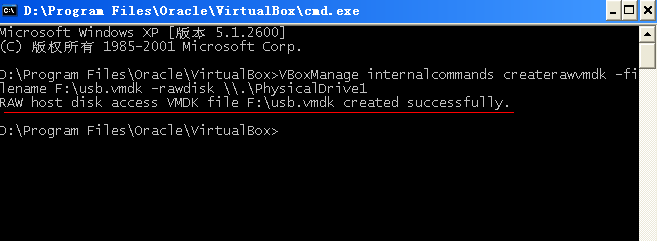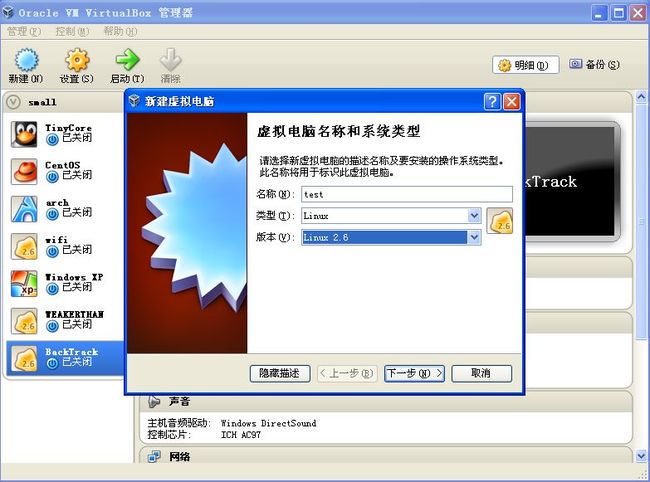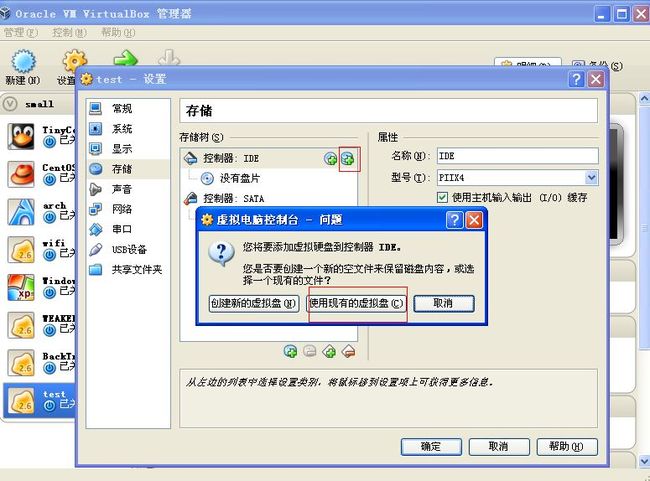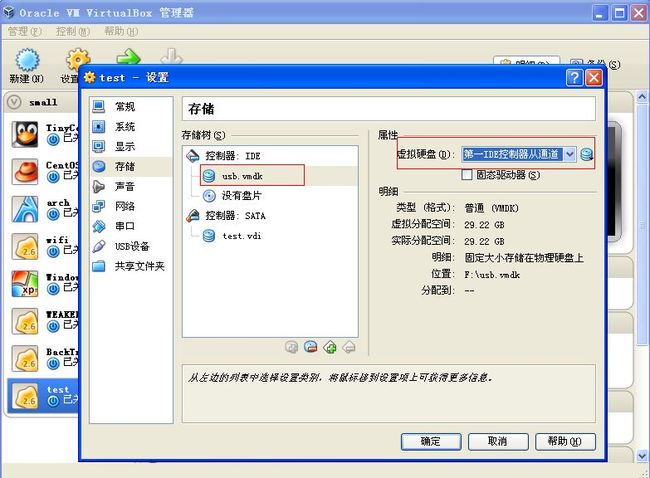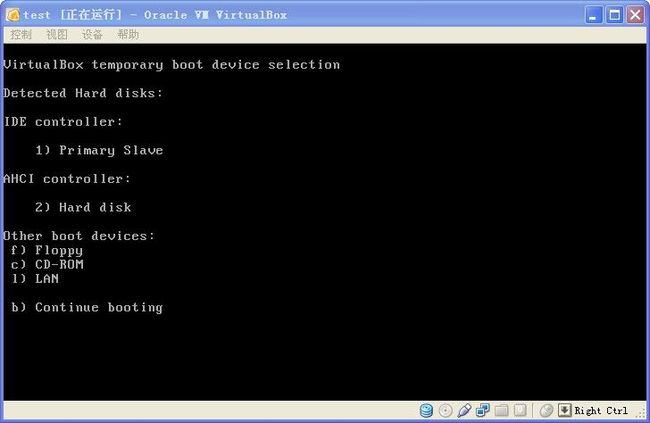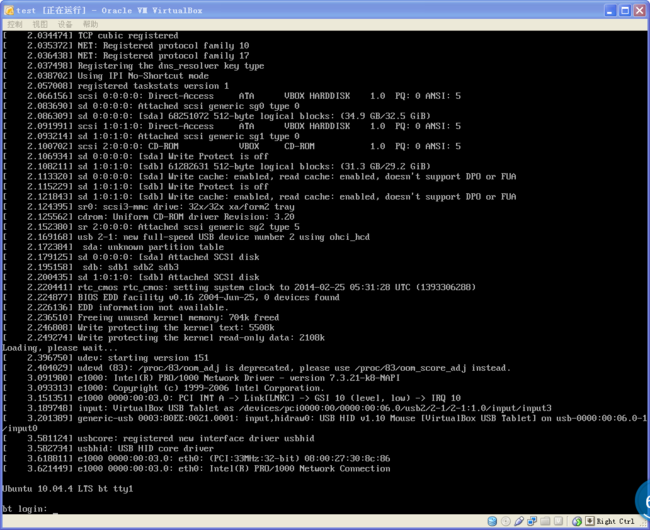- CX8836:小体积大功率升降压方案推荐(附Demo设计指南)
诚芯微科技
社交电子
CX8836是一颗同步四开关单向升降压控制器,在4.5V-40V宽输入电压范围内稳定工作,持续负载电流10A,能够在输入高于或低于输出电压时稳定调节输出电压,可适用于USBPD快充、车载充电器、HUB、汽车启停系统、工业PC电源等多种升降压应用场合,为大功率TYPE-CPD车载充电器提供最优解决方案。提供CX8836Demo测试、CX8836样品申请及CX8836方案开发技术支持。CX8836同升
- 摩托车加装车载手机充电usb方案/雅马哈USB充电方案开发
诚芯微科技
社交电子
长途骑行需要给手机与行车记录仪等设备供电,那么,加装USB充电器就相继在两轮电动车上应用起来了。摩托车加装usb充电方案主要应用于汽车、电动自行车、摩托车、房车、渡轮、游艇等交通工具。提供电动车USB充电器方案/摩托车加装usb充电方案/渡轮加装usb充电方案/游艇加装usb充电方案开发。摩托车加装车载手机充电usb方案、汽车游艇改装四孔面板装双USB车充点烟器5V/4A电动车USB充电器输入4.
- 简单了解 JVM
记得开心一点啊
jvm
目录♫什么是JVM♫JVM的运行流程♫JVM运行时数据区♪虚拟机栈♪本地方法栈♪堆♪程序计数器♪方法区/元数据区♫类加载的过程♫双亲委派模型♫垃圾回收机制♫什么是JVMJVM是JavaVirtualMachine的简称,意为Java虚拟机。虚拟机是指通过软件模拟的具有完整硬件功能的、运行在一个完全隔离的环境中的完整计算机系统(如:JVM、VMwave、VirtualBox)。JVM和其他两个虚拟机
- HBuilderX真机运行安卓APP
hello_world_Q
android
前提:1.安卓设备进入开发者模式(设置-系统-关于本机-点击版本号直至出现已进入开发者模式提醒)2.找到开发者选项-打开USB调试3.下图4.下图
- 使用FPGA接收MIPI CSI RX信号并进行去抖动、RGB转YUV处理:FX3014 USB3.0 UVC传输与帧率控制源代码,FPGA实现MIPI CSI RX接收,去Debayer, RGB转
kVfINoSzdrt
fpga开发程序人生
fpgamipicsirx接收去debayer,rgb转yuv,fx3014usb3.0uvc传输与帧率控制源代码,具体架构看图,除dphy物理层外,mipi均为源码sensorimx219mipi源码mipi4lanecsirxraw10fpgamachXO3lf-690usb3.0fx301432bityuvdatawithframesync测试模式3280*246415fps1920*108
- ROM修改进阶教程------如何修改固件 线刷转卡刷 卡刷转线刷 操作中的一些注意事项
安卓机器
ROM修改进阶教程卡刷转换线刷线刷转换卡刷固件转换
在接待各种rom定制化服务中。有很多客户需要各种各样的需求。包括修改rom默认开启usb调试类默认开启开发者选项。修改不锁屏不休眠跳过开机引导以及一些内置app和可卸载app等等的定制项目。还有很多导出系统导出数据完整恢复类要求。今天给大家解析下如何将固件转换类的相关步骤解析通过博文可以了解;1--------线刷固件转换卡刷固件的注意事项以及步骤2--------卡刷固件转换线刷固件的注意事项以
- Adb无线连接调试
EHCB
adbandroid
1.在开发者选项打开usb调试,以及无线调试2.手机连接wifi,进入设置静态ip地址,网关3.手机通过usb先连接电脑4.adbdevices命令检查设备连接情况5.adbtcpip55556.adb-s255d50d7tcpip5555(255d50d7为第4步获取的设备号)7.断开手机与PC的USB连接8.adbconnect192.168.200.220:5555(ip为第2步设置的ip地
- GD32的虚拟串口CDC的一些注意事项
跳动的代码
单片机mcu
在移植GD32CDC的USB虚拟串口,即CDC设备时,需要注意一下几点。我这里已GD32E503为例。1、时钟要正确,GD32E503的时钟必须为168M才能用2、硬件问题,GD32E503的USB必须要三个脚,除了DPDM外,还有DP一个上拉脚要配置。3、不要忘了移植中断部分代码,USB是有中断函数的。4、关于CDC的发送和接收问题:用官方的例程,发送和接收是没问题的。但是在我们代码里是不能直接
- python离线安装pip
于光yuguang
pythonpip开发语言
如果您的服务器没有互联网连接,您仍然可以通过其他方式将pip安装到服务器上。以下是一种可能的方法:方法一:离线安装下载pip安装文件:在另一台联网的计算机上,下载pip的安装文件(.whl文件)以及其依赖项的安装文件(如果有)。可以从PyPI下载pip的.whl文件。传输文件:将下载的.whl文件和依赖项文件通过USB等方式传输到没有互联网的服务器上。安装pip:在服务器上,使用pip的安装文件进
- ROS yaml参数文件的使用
Sun Shiteng
ROS
举个例子,若在params.yaml文件中定义如下参数LidarImageFusion:points_src:"/hilbert_h/deskew/cloud_info"image_src:"/usb_cam0/image_raw"camera_info_src:"/home/hdj/fusion_slam/Color_SLAM_ws/src/hilbert_h/config/firefly_8s
- ROS下使用usb_cam驱动读取摄像头数据
小杨~~~~
ubuntu
因为darknet_ros会直接订阅指定的图像话题名,然后对图像进行检测,绘制检测框,并发布相应的检测话题,因此首先需要找一个能够发布图像话题的ROS包,这里经推荐使用ROS官方提供的usb_cam驱动包,可以直接将小车摄像头采集的图像发布为ROS图像话题。1、下载摄像头驱动包usb_cam#方式一:直接终端输入,通过apt便捷安装cdtest/src/sudoapt-getinstallros-
- 关于ROS调用USB摄像头的一些问题
Robot_hfut
ROS
一.基本途径1.使用sudo安装使用以下命令安装usb-cam包,对于kinetic版本:roscoresudoapt-getinstallros-kinetic-usb-camroslaunchusb_camusb_cam-test.launch2.使用源代码安装使用以下命令安装usb-cam包:cdcatkin_ws/srcgitclonehttps://github.com/bosch-ro
- Android移动测试入门—— adb 测试环境搭建及常用命令
蘑菇头上不长草
Androidadbpython爬虫requestandroid
目录搭建abd环境安装jdk并配置环境变量安装adb并配置环境常用命令连接设备1.打开开发者模式2.USB连接移动设备3.查看连接设备4.进入手机5.adbpush电脑文件上传到手机6.adbpull从手机里下载文件到电脑7.adbinstall安装app8.查看手机上安装的所有软件(查看包名)9.卸载app10.monkey测试11.logcat搭建abd环境adb环境搭建主要分为2部分,一是j
- 3. 测试Docker镜像
jcfszxc
RKNN系列RKNNrknn-toolkit2
运行命令进入Docker镜像:dockerrun-t-i--privileged\-v/dev/bus/usb:/dev/bus/usb\-v/path/to/your/project:/examples\rknn-toolkit2:2.1.0-cp38\/bin/bash参数解释:dockerrun:这是Docker的基本命令,用于创建和启动一个新的容器。-t:分配一个伪终端(pseudo-TT
- 电脑的问题简单判断及保养
哲伦贼稳妥
电脑硬件IT技术电脑经验分享硬件工程其他
1电脑过热一般电脑过热有以下几种情况1.长时间没有清理散热风扇及更换硅脂,建议每年清理一次风扇及更换硅脂,并对电脑进行清灰2.散热风扇出现问题,具体表现在电脑声音不正常,异响或发出刺耳的蜂鸣声,建议直接更换风扇3.天气过热,建议采取物理降温,比如打开机箱的侧盖和风扇空调等4长时间使用,如感觉电脑过热,可以稍微休息一会,等待电脑温度稍微降下来后再继续使用2.USB端口失灵1.重启电脑重启电脑可以解决
- USB HOST DWC3 初始化
wing_7
usbusbdwc
https://www.cnblogs.com/newjiang/p/15675746.html如果dr_mode为device,则初始化gadget。如果dr_mode为host,需要初始化xHCI驱动。在dwc3_host_init函数的最后调用platform_device_add(xhci)添加platformdevice(xhci-hcd),用于匹配xHCIdriver(xHCIdriv
- zynq usb dwc3中断事件异常
charschu
linux-usb驱动开发
最近在调试zynq的usb,发现一个问题,给pcbulk传输吐log,传输速率1MB左右速率发包,发现会传输终止,调用epsend接口会失败原因在于没有收到传输完成事件,收到连续2次notready事件,这种情况usbbusy标志没有清除,结果send会进入updatethansfer分支指令,但是此时usbhardware已经释放了sourceindex,会挂死掉这里,这样说明硬件已经发送了完成
- 【Linux】 LTG:移动硬盘部署Ubuntu24.04
T0uken
linux数据库运维
UbuntuToGo是一种便携式的Ubuntu操作系统解决方案,允许用户将Ubuntu系统安装在USB驱动器或其他可移动存储设备上。这样,用户可以在任何支持USB启动的计算机上运行Ubuntu,而无需在本地硬盘上进行安装。准备工作移动硬盘:确保移动硬盘有足够的空间(建议至少16GB或更大)。启动U盘:准备一个用于创建Ubuntu启动盘的U盘,容量建议为4GB或更大。安装媒体:下载UbuntuISO
- 网络安全 L1 Introduction to Security
h08.14
网络安全web安全安全
Informationsecurity1.Theprocessofpreventinganddetectingunauthoriseduseofyourinformation.2.Thescienceofguardinginformationsystemsandassetsagainstmaliciousbehavioursofintelligentadversaries.3.Securityvs
- usbserver工程师手记(四)ft2usbhub服务启动不了
c++代码诗人
usbserver工程师手记linux服务器
技术支持:可能他用360扫描或者驱动精灵的时候,把驱动给卸载了客户:老师确定下原因,用户那面着急用电脑了技术支持向日葵远程登录......技术支持:卸载客户端,重新安装一下就可以客户:我们要确定问题的原因那客户:用户那面允许我们继续排查客户领导:需要确定影响原因,不能是:可能、应该客户领导:有些杀毒软件是可以看到被加入杀毒软件黑名单/被杀毒软件被删除的文件我们的服务理念:客户的问题就是我们的问题.
- adb不弹出授权提示的终极杀招
吉凶以情迁
e6e4d42c0204unauthorized一个命令解决,曾经尝试过拔掉usb线或者在手机上开关usb调试,但是没啥效果,taskkill/f/imadb*直接杀死adb,重新打开一次,就提示了。
- 基于STM32设计的酒驾检测报警系统(OneNet+4G模块)(222)
DS小龙哥
智能家居与物联网项目实战stm32嵌入式硬件单片机酒驾检测酒驾监测
文章目录一、前言1.1项目介绍【1】项目背景【2】项目实现的功能【3】项目硬件模块组成1.2设计思路1.3项目开发背景【1】选题的意义【2】可行性分析【3】参考文献【4】摘要1.4开发工具的选择【1】设备端开发【2】可视化页面开发1.5系统框架图1.6系统功能总结1.7设备原理图1.8硬件实物图二、硬件选型2.1STM32开发板2.2USB下载线2.3杜邦线(2排)2.4OLED显示屏2.5Air
- VirtualBox网络设置详解
开心感恩
引言:近期在macbookprom1下研究通过Vagrant配置Vmware、Virtualbox虚拟机搭建K8S集群的问题,碰到虚拟机的网络设置,有许多概念性的东西会困扰到集群网络的搭建,在参考文章的过程碰到一片较好的英文blog文章,详细介绍了虚拟机网络的配置,可惜是英文,索性翻译过来供大家参考。在这个现代商业世界中,网络是交互式计算机操作的一个重要组成部分。很难想象,在这个变化速度越来越快的
- php 扫描条形码,将条形码扫描仪集成到PHP应用程序中?
weixin_39575054
php扫描条形码
PHP可以很容易地用于阅读打印在纸质文档上的条形码。通过USB将手动条形码读取器连接到计算机,显着地将PHP(或任何其他Web编程语言)的可用性扩展到涉及文档和产品管理的任务,例如在数据库中查找书记录或列出特定客户的所有帐单。以下部分简要介绍了使用PHP连接和使用手动条形码读取器的过程。Theusageofbarcodescannersdescribedinthisarticleareinthes
- 单片机软件工程师确认硬件
蓝黑墨水
单片机嵌入式硬件
文章目录简介流程确认能连接usb和调试器确认芯片信息确认芯片存储是否正常确认屏幕是否能点亮确认其他硬件方式方法简介硬件工程师给出板子后,后面就是软件工程师的事儿了。通常来说并不会很顺利。流程确认能连接usb和调试器也是在“计算机管理”中或者在keil调试那里能发现你连的板子。确认芯片信息1,直接用眼看上面的封装信息2,使用相关命令确认一下确认芯片存储是否正常主要是确认芯片的存储是否正常。好几种情况
- c语言中char16_t是什么类型,错误[Pe167]:类型为“uint16_t *”的参数与类型为“unsigned char *”的参数不兼容...
于西奥
我想通过usb建立tablet与stm32之间的通信,为此我在代码中添加了usb库。在代码中添加库我得到了这个错误。错误[Pe167]:类型为“uint16_t*”的参数与类型为“unsignedchar*”的参数不兼容错误[Pe167]:类型的参数“uint16_t*”是类型为“无符号字符*”我使用的参数不兼容的IAREmbeddedWorkbenchEWARM工具STM32coding.Err
- Windows Hello 可绕过漏洞进行身份认证
H_00c8
Windows安全漏洞将允许攻击者欺骗用于系统生物特征面部识别方面的USB摄像头。微软Windows10无密码身份验证系统中的一个漏洞已被发现,攻击者可以利用该漏洞欺骗人脸图像以欺骗面部识别系统并控制设备。【网安资料】WindowsHello是Windows10提供的一个新的安全功能,该功能通过生物识别技术为小伙伴们带来指纹、人脸和虹膜等多种身份验证方式,具有极高的安全性。只有具备特定的硬件设备才
- 在国产芯片上实现YOLOv5/v8图像AI识别-【4.2】RK3588获取USB摄像头图像推流RTSP更多内容见视频
橘子的战斗日记
YOLO人工智能音视频
本专栏主要是提供一种国产化图像识别的解决方案,专栏中实现了YOLOv5/v8在国产化芯片上的使用部署,并可以实现网页端实时查看。根据自己的具体需求可以直接产品化部署使用。B站配套视频:https://www.bilibili.com/video/BV1or421T74f前言在实际生产过程中,有很多时候不光是通过网络获取rtsp视频流,通常会采用在板子上插上USB摄像头获取画面。今天我将向搭建演示该
- mirantis OpenStack9.0在virtualbox上的部署
Caroline_33
openstackmirantisvirtualbox
实验环境安装包-VirtualBox-4.3.12-93733-Win.exe-Oracle_VM_VirtualBox_Extension_Pack-5.1.2-108956.vbox-extpack-Mirantis_Openstack9.0.iso-bootstrap.zip-mirrors.zip-xtfp-xshell实验机器-cpu:i3-3220以上-Ram:至少8G说明-保证内存至
- 六、部署与验证
机 _ 长
人工智能目标检测计算机视觉深度学习
在算法嵌入式部署的最终阶段,部署与验证是确保算法能够在目标嵌入式设备上正确运行并满足预期功能要求的关键步骤。以下是对这一环节的详细扩写:部署1.代码编译与链接将优化后的代码使用适合嵌入式设备的交叉编译器进行编译,生成目标平台的机器码。根据需要,将编译生成的多个目标文件链接成最终的可执行文件或固件。2.固件烧录将编译链接好的固件通过适当的接口(如JTAG、UART、USB等)烧录到嵌入式设备的存储介
- Enum用法
不懂事的小屁孩
enum
以前的时候知道enum,但是真心不怎么用,在实际开发中,经常会用到以下代码:
protected final static String XJ = "XJ";
protected final static String YHK = "YHK";
protected final static String PQ = "PQ";
- 【Spark九十七】RDD API之aggregateByKey
bit1129
spark
1. aggregateByKey的运行机制
/**
* Aggregate the values of each key, using given combine functions and a neutral "zero value".
* This function can return a different result type
- hive创建表是报错: Specified key was too long; max key length is 767 bytes
daizj
hive
今天在hive客户端创建表时报错,具体操作如下
hive> create table test2(id string);
FAILED: Execution Error, return code 1 from org.apache.hadoop.hive.ql.exec.DDLTask. MetaException(message:javax.jdo.JDODataSto
- Map 与 JavaBean之间的转换
周凡杨
java自省转换反射
最近项目里需要一个工具类,它的功能是传入一个Map后可以返回一个JavaBean对象。很喜欢写这样的Java服务,首先我想到的是要通过Java 的反射去实现匿名类的方法调用,这样才可以把Map里的值set 到JavaBean里。其实这里用Java的自省会更方便,下面两个方法就是一个通过反射,一个通过自省来实现本功能。
1:JavaBean类
1 &nb
- java连接ftp下载
g21121
java
有的时候需要用到java连接ftp服务器下载,上传一些操作,下面写了一个小例子。
/** ftp服务器地址 */
private String ftpHost;
/** ftp服务器用户名 */
private String ftpName;
/** ftp服务器密码 */
private String ftpPass;
/** ftp根目录 */
private String f
- web报表工具FineReport使用中遇到的常见报错及解决办法(二)
老A不折腾
finereportweb报表java报表总结
抛砖引玉,希望大家能把自己整理的问题及解决方法晾出来,Mark一下,利人利己。
出现问题先搜一下文档上有没有,再看看度娘有没有,再看看论坛有没有。有报错要看日志。下面简单罗列下常见的问题,大多文档上都有提到的。
1、没有返回数据集:
在存储过程中的操作语句之前加上set nocount on 或者在数据集exec调用存储过程的前面加上这句。当S
- linux 系统cpu 内存等信息查看
墙头上一根草
cpu内存liunx
1 查看CPU
1.1 查看CPU个数
# cat /proc/cpuinfo | grep "physical id" | uniq | wc -l
2
**uniq命令:删除重复行;wc –l命令:统计行数**
1.2 查看CPU核数
# cat /proc/cpuinfo | grep "cpu cores" | u
- Spring中的AOP
aijuans
springAOP
Spring中的AOP
Written by Tony Jiang @ 2012-1-18 (转)何为AOP
AOP,面向切面编程。
在不改动代码的前提下,灵活的在现有代码的执行顺序前后,添加进新规机能。
来一个简单的Sample:
目标类:
[java]
view plain
copy
print
?
package&nb
- placeholder(HTML 5) IE 兼容插件
alxw4616
JavaScriptjquery jQuery插件
placeholder 这个属性被越来越频繁的使用.
但为做HTML 5 特性IE没能实现这东西.
以下的jQuery插件就是用来在IE上实现该属性的.
/**
* [placeholder(HTML 5) IE 实现.IE9以下通过测试.]
* v 1.0 by oTwo 2014年7月31日 11:45:29
*/
$.fn.placeholder = function
- Object类,值域,泛型等总结(适合有基础的人看)
百合不是茶
泛型的继承和通配符变量的值域Object类转换
java的作用域在编程的时候经常会遇到,而我经常会搞不清楚这个
问题,所以在家的这几天回忆一下过去不知道的每个小知识点
变量的值域;
package 基础;
/**
* 作用域的范围
*
* @author Administrator
*
*/
public class zuoyongyu {
public static vo
- JDK1.5 Condition接口
bijian1013
javathreadConditionjava多线程
Condition 将 Object 监视器方法(wait、notify和 notifyAll)分解成截然不同的对象,以便通过将这些对象与任意 Lock 实现组合使用,为每个对象提供多个等待 set (wait-set)。其中,Lock 替代了 synchronized 方法和语句的使用,Condition 替代了 Object 监视器方法的使用。
条件(也称为条件队列或条件变量)为线程提供了一
- 开源中国OSC源创会记录
bijian1013
hadoopsparkMemSQL
一.Strata+Hadoop World(SHW)大会
是全世界最大的大数据大会之一。SHW大会为各种技术提供了深度交流的机会,还会看到最领先的大数据技术、最广泛的应用场景、最有趣的用例教学以及最全面的大数据行业和趋势探讨。
二.Hadoop
&nbs
- 【Java范型七】范型消除
bit1129
java
范型是Java1.5引入的语言特性,它是编译时的一个语法现象,也就是说,对于一个类,不管是范型类还是非范型类,编译得到的字节码是一样的,差别仅在于通过范型这种语法来进行编译时的类型检查,在运行时是没有范型或者类型参数这个说法的。
范型跟反射刚好相反,反射是一种运行时行为,所以编译时不能访问的变量或者方法(比如private),在运行时通过反射是可以访问的,也就是说,可见性也是一种编译时的行为,在
- 【Spark九十四】spark-sql工具的使用
bit1129
spark
spark-sql是Spark bin目录下的一个可执行脚本,它的目的是通过这个脚本执行Hive的命令,即原来通过
hive>输入的指令可以通过spark-sql>输入的指令来完成。
spark-sql可以使用内置的Hive metadata-store,也可以使用已经独立安装的Hive的metadata store
关于Hive build into Spark
- js做的各种倒计时
ronin47
js 倒计时
第一种:精确到秒的javascript倒计时代码
HTML代码:
<form name="form1">
<div align="center" align="middle"
- java-37.有n 个长为m+1 的字符串,如果某个字符串的最后m 个字符与某个字符串的前m 个字符匹配,则两个字符串可以联接
bylijinnan
java
public class MaxCatenate {
/*
* Q.37 有n 个长为m+1 的字符串,如果某个字符串的最后m 个字符与某个字符串的前m 个字符匹配,则两个字符串可以联接,
* 问这n 个字符串最多可以连成一个多长的字符串,如果出现循环,则返回错误。
*/
public static void main(String[] args){
- mongoDB安装
开窍的石头
mongodb安装 基本操作
mongoDB的安装
1:mongoDB下载 https://www.mongodb.org/downloads
2:下载mongoDB下载后解压
- [开源项目]引擎的关键意义
comsci
开源项目
一个系统,最核心的东西就是引擎。。。。。
而要设计和制造出引擎,最关键的是要坚持。。。。。。
现在最先进的引擎技术,也是从莱特兄弟那里出现的,但是中间一直没有断过研发的
- 软件度量的一些方法
cuiyadll
方法
软件度量的一些方法http://cuiyingfeng.blog.51cto.com/43841/6775/在前面我们已介绍了组成软件度量的几个方面。在这里我们将先给出关于这几个方面的一个纲要介绍。在后面我们还会作进一步具体的阐述。当我们不从高层次的概念级来看软件度量及其目标的时候,我们很容易把这些活动看成是不同而且毫不相干的。我们现在希望表明他们是怎样恰如其分地嵌入我们的框架的。也就是我们度量的
- XSD中的targetNameSpace解释
darrenzhu
xmlnamespacexsdtargetnamespace
参考链接:
http://blog.csdn.net/colin1014/article/details/357694
xsd文件中定义了一个targetNameSpace后,其内部定义的元素,属性,类型等都属于该targetNameSpace,其自身或外部xsd文件使用这些元素,属性等都必须从定义的targetNameSpace中找:
例如:以下xsd文件,就出现了该错误,即便是在一
- 什么是RAID0、RAID1、RAID0+1、RAID5,等磁盘阵列模式?
dcj3sjt126com
raid
RAID 1又称为Mirror或Mirroring,它的宗旨是最大限度的保证用户数据的可用性和可修复性。 RAID 1的操作方式是把用户写入硬盘的数据百分之百地自动复制到另外一个硬盘上。由于对存储的数据进行百分之百的备份,在所有RAID级别中,RAID 1提供最高的数据安全保障。同样,由于数据的百分之百备份,备份数据占了总存储空间的一半,因而,Mirror的磁盘空间利用率低,存储成本高。
Mir
- yii2 restful web服务快速入门
dcj3sjt126com
PHPyii2
快速入门
Yii 提供了一整套用来简化实现 RESTful 风格的 Web Service 服务的 API。 特别是,Yii 支持以下关于 RESTful 风格的 API:
支持 Active Record 类的通用API的快速原型
涉及的响应格式(在默认情况下支持 JSON 和 XML)
支持可选输出字段的定制对象序列化
适当的格式的数据采集和验证错误
- MongoDB查询(3)——内嵌文档查询(七)
eksliang
MongoDB查询内嵌文档MongoDB查询内嵌数组
MongoDB查询内嵌文档
转载请出自出处:http://eksliang.iteye.com/blog/2177301 一、概述
有两种方法可以查询内嵌文档:查询整个文档;针对键值对进行查询。这两种方式是不同的,下面我通过例子进行分别说明。
二、查询整个文档
例如:有如下文档
db.emp.insert({
&qu
- android4.4从系统图库无法加载图片的问题
gundumw100
android
典型的使用场景就是要设置一个头像,头像需要从系统图库或者拍照获得,在android4.4之前,我用的代码没问题,但是今天使用android4.4的时候突然发现不灵了。baidu了一圈,终于解决了。
下面是解决方案:
private String[] items = new String[] { "图库","拍照" };
/* 头像名称 */
- 网页特效大全 jQuery等
ini
JavaScriptjquerycsshtml5ini
HTML5和CSS3知识和特效
asp.net ajax jquery实例
分享一个下雪的特效
jQuery倾斜的动画导航菜单
选美大赛示例 你会选谁
jQuery实现HTML5时钟
功能强大的滚动播放插件JQ-Slide
万圣节快乐!!!
向上弹出菜单jQuery插件
htm5视差动画
jquery将列表倒转顺序
推荐一个jQuery分页插件
jquery animate
- swift objc_setAssociatedObject block(version1.2 xcode6.4)
啸笑天
version
import UIKit
class LSObjectWrapper: NSObject {
let value: ((barButton: UIButton?) -> Void)?
init(value: (barButton: UIButton?) -> Void) {
self.value = value
- Aegis 默认的 Xfire 绑定方式,将 XML 映射为 POJO
MagicMa_007
javaPOJOxmlAegisxfire
Aegis 是一个默认的 Xfire 绑定方式,它将 XML 映射为 POJO, 支持代码先行的开发.你开发服 务类与 POJO,它为你生成 XML schema/wsdl
XML 和 注解映射概览
默认情况下,你的 POJO 类被是基于他们的名字与命名空间被序列化。如果
- js get max value in (json) Array
qiaolevip
每天进步一点点学习永无止境max纵观千象
// Max value in Array
var arr = [1,2,3,5,3,2];Math.max.apply(null, arr); // 5
// Max value in Jaon Array
var arr = [{"x":"8/11/2009","y":0.026572007},{"x"
- XMLhttpRequest 请求 XML,JSON ,POJO 数据
Luob.
POJOjsonAjaxxmlXMLhttpREquest
在使用XMlhttpRequest对象发送请求和响应之前,必须首先使用javaScript对象创建一个XMLHttpRquest对象。
var xmlhttp;
function getXMLHttpRequest(){
if(window.ActiveXObject){
xmlhttp:new ActiveXObject("Microsoft.XMLHTTP
- jquery
wuai
jquery
以下防止文档在完全加载之前运行Jquery代码,否则会出现试图隐藏一个不存在的元素、获得未完全加载的图像的大小 等等
$(document).ready(function(){
jquery代码;
});
<script type="text/javascript" src="c:/scripts/jquery-1.4.2.min.js&quo