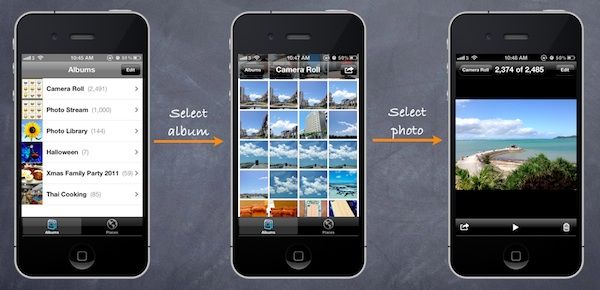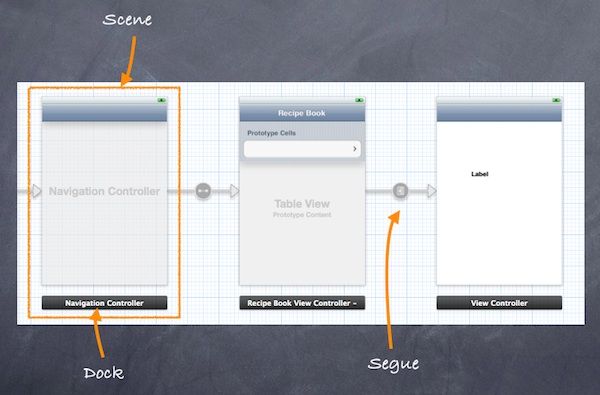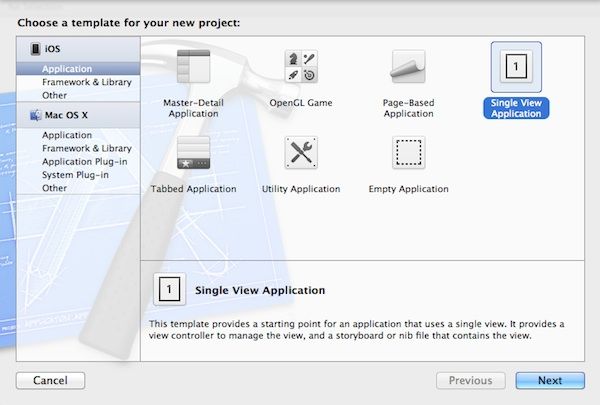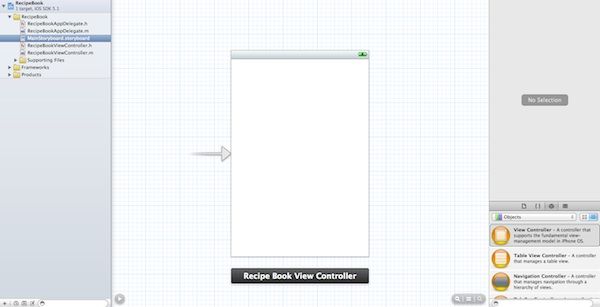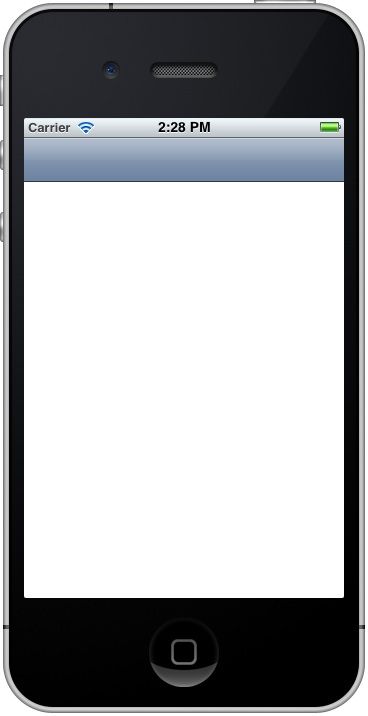iOS使用Storyboards创建导航控制器和表视图
在本教程中,我们将演示如何使用Storyboards构建导航界面和与UITableView的集成。为了让任务比较简洁,我们仅仅关注于解释概念,因此没有华丽的界面或漂亮的图片,将美工设计留给将来的教程。
OK,我们开始吧!
导航控制器(Navigation Controller)是什么?
在开始编写代码之前,我们简单介绍一下导航控制器(Navigation Controller)和Storyboards。
和表视图(Table View)一样,导航控制器是另外一个UI控件,在iOS App中经常看到。它为分层内容提供了向下导航的界面。我们看看内置的Photos App、YouTube和通讯录(Contacts)。这些Apps都使用了导航控制器显示分层的内容。通常表视图和导航控制器在多数Apps中同时存在,当然,这并不意味着你必须同时使用它们。
Storyboards预览
前面提到过,Storyboard 是Xcode 4.2 发布时提供的一项新功能。它提供了一个全新的方式,供iOS开发人员创建和设计用户界面。在引入Storyboard 之前,对于初学者而言非常困难创建导航(和tab)界面。每一个界面存放在一个独立的nib文件中,然后你必须编写代码连接所有的界面,并且描述导航如何工作。
通过使用Storyboard,所有屏幕保存在一个单一文件中,这样你可以预览app的可视化展现,以及屏幕是如何连接的。Xcode 提供了内置的编辑器来设计Storyboards。你可以简单使用点击来定义不同屏幕之间的切换(称为Segues – 联线,代表两个场景Scene之间的过渡转换),但这也不是说你不必为用户界面编写代码,Storyboards 显著简化了你需要编写的代码量。下图显示Xcode中Storyboards的样子:
场景(Scene)和联线(Segues)
在使用Storyboards时,一定会遇到场景(Scene)和联线(Segues)两个术语。在一个Storyboard中,场景指一个单一的视图控制器和它的视图。每一个场景都有一个场景坞(Dock),主要用来在视图控制器和视图之间,建立方法和Outlet 的连接。
联线(Segue)位于两个场景之间,管理两个场景之间的过渡,其中Push和Modal 是两个常见的过渡类型。
在Storyboards中创建导航控制器
现在着手创建我们自己的Storyboards。在本教程中,我们将创建一个简单的App,其中同时用到UITableView和UINavigationController。我们使用表视图显示菜单列表。在用户选择任何一个菜单时,App导航到另外一个画面,显示更详细的信息。比较简单哦!
首先,启动Xcode(确认你使用Xcode 4.2 或更高版本),并使用Simple View application 模板创建一个新的项目。
点击Next 按钮继续。在下图中,填入Xcode项目所有必须的内容,并确保选中Use Storyborads选项。
点击Next 按钮继续。Xcode接着问你RecipeBook项目存放在哪里,选择任意目录(如Desktop)保存项目。
你可能注意到在Xcode 项目中有一点不同,和前面的教程比较而言,.xib 文件(interface builder)替换为MainStoryboard.storyboard 文件了。
默认情况下,Xcode创建一个标准的视图控制器。我们将使用导航控制器(Navigation Controller)控制画面的导航。首先更改视图控制器(View Controller)为导航控制器,选择 Editor 菜单 / Embed in 子菜单,接着选择 Navigation Controller,如下图所示 – 在导航控制器中嵌入视图控制器:
Xcode 自动嵌入RecipeBook 视图控制器到导航控制器中,项目画面如下图所示:
现在我们运行App看看效果。点击 Run 按钮,你将看到一个空白的视图,并且添加了一个导航条。这表示你已经成功嵌入了RecipeBook 视图控制器到导航控制器中。
添加表视图及其数据
接着,我们将添加表视图显示菜谱。从对象库(Object Library)选择Table View,并拖拉到 Recipe Book View Controller中。
需要注意的是:当编辑器是最小化时,你不能拖动控件;如果你不能拖动Table View到视图控制器中,最大化编辑器后,再尝试一次。
接下来,我们需要编写代码填充表数据(如菜谱)。在项目导航器中,选择RecipeBookViewController.h文件,在UIViewController 之后,添加<UITableViewDelegate, UITableViewDataSource>,代码如下所示:
#import <UIKit/UIKit.h>
@interface RecipeBookViewController : UIViewController <UITableViewDelegate, UITableViewDataSource>
@end
如果你之前阅读过Simple Table教程,你应该对这些代码非常熟悉。这里,我们不具体解释这些代码,如果你不理解这些代码,可以访问我们之前的教程。
接着,选择 RecipeBookViewController.m文件,定义一个实例变量(如 菜谱数组)用来存放表数据。@implementation RecipeBookViewController {
NSArray *recipes;
}
在viewDidLoad方法,添加如下代码初始化recipes 数组:- (void)viewDidLoad
{
[super viewDidLoad];
// Initialize table data
recipes = [NSArray arrayWithObjects:@"Egg Benedict", @"Mushroom Risotto", @"Full Breakfast", @"Hamburger", @"Ham and Egg Sandwich", @"Creme Brelee", @"White Chocolate Donut", @"Starbucks Coffee", @"Vegetable Curry", @"Instant Noodle with Egg", @"Noodle with BBQ Pork", @"Japanese Noodle with Pork", @"Green Tea", @"Thai Shrimp Cake", @"Angry Birds Cake", @"Ham and Cheese Panini", nil];
}
最后,我们必须实现2个DataSource 方法填充表视图: tableView:numberOfRowsInSection 和tableView:cellForRowAtIndexPath。回想一下,这两个方法是UITableViewDataSource 协议的一部分,在配置UITableView时,这两个方法必须要求实现。第一个方法是通知表视图有多少行;第二个方法用来填充单元格数据。添加代码如下所示:- (NSInteger)tableView:(UITableView *)tableView numberOfRowsInSection:(NSInteger)section
{
return [recipes count];
}
- (UITableViewCell *)tableView:(UITableView *)tableView cellForRowAtIndexPath:(NSIndexPath *)indexPath
{
static NSString *simpleTableIdentifier = @"RecipeCell";
UITableViewCell *cell = [tableView dequeueReusableCellWithIdentifier:simpleTableIdentifier];
if (cell == nil) {
cell = [[UITableViewCell alloc] initWithStyle:UITableViewCellStyleDefault reuseIdentifier:simpleTableIdentifier];
}
cell.textLabel.text = [recipes objectAtIndex:indexPath.row];
return cell;
}