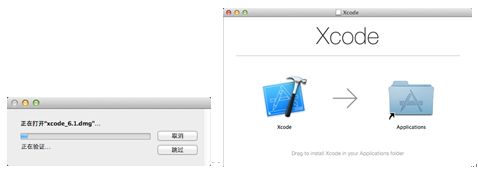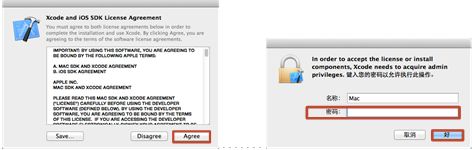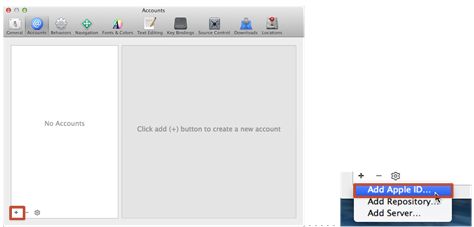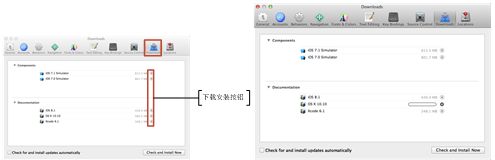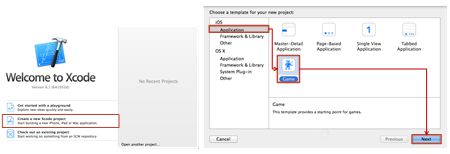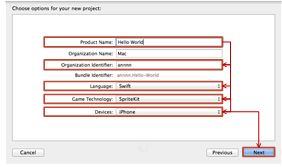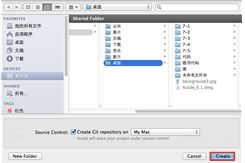iOS Sprite Kit教程之xcode安装以及苹果帐号绑定
iOS Sprite Kit教程之xcode安装以及苹果帐号绑定
其它的网站上下载安装Xcode
有时候,应用商店下载较慢,所以用户也可以选择从其他网站下载Xcode安装文件。下面讲解这种Xcode的安装步骤:
(1)双击下载的Xcode软件,弹出正在打开此软件的对话框,如图1.26所示。
(2)打开该软件后,就会弹出Xcode对话框,如图1.27所示。
图1.26 操作步骤1 图1.27 操作步骤2
(3)将Xcode应用软件拖动到Applications文件加中。此时该软件就会拷贝到应用程序中。
(4)在菜单栏的“前往|应用程序”中找到安装的Xcode,双击打开,弹出Xcode and iOS SDK License Agreement对话框,如图1.28所示。
(5)单击Agree按钮,弹出“键入您的密码以允许执行此操作”,如图1.29所示。
图1.28 操作步骤3 图1.29 操作步骤4
(6)输入密码,单击“好”按钮,进行组件的安装。组件安装完成后,就会弹出Welcome to Xcode对话框,此时Xcode就被启动了。
绑定苹果账号
有时为了方便Xcode中组件以及内容的随时更新,必须要绑定一个苹果账号。以下是如何绑定一个苹果账号的具体步骤:
(1)单击Xcode打开,在菜单栏中选择Xcode|Preferences命令。
(2)在弹出的对话框中选择Accounts选项,打开Accounts对话框,如图1.30所示。
(3)选择“+”号,就会出现三个选项分别为Add Apple ID…、Add Repository…、Add Server…,如图1.31所示。
图1.30 操作步骤1 图1.31 操作步骤2
(4)选择Add Apple ID…命令,弹出一个Enter an Apple ID associated with an Apple Developer Program:对话框,如图1.32所示。
(5)输入苹果账号以及密码后,单击Add按钮。此时。苹果账号就被绑定了,并将相关信息显示在Accounts对话框中,如图1.33所示。
图1.32 操作步骤3 图1.33 操作步骤4
注意:在进行绑定苹果账号的操作时,Xcode必须处于启动的状态。
更新组件与文档
Xcode中组件和文档都是经常更新的。为了获得最新的组件和文档,我们需要定时更新组件和文档。操作方式如下:
(1)选择Accounts对话框中的Downloads选择,进入到Downloads对话框,如图1.34所示。
图1.34 操作步骤1 图1.35 操作步骤2
(2)选择需要进行更新的文档及组件后面的下载安装按钮,进行组件和文档的下载安装,如图1.35所示。
注意:在更新组件和文档的操作时,Xcode必须处于启动的状态。
Xcdoe中编写第一个程序
本节将通过编写第一个程序,为开发者讲解Xcode的启动、Xcode的界面、运行程序、模拟器、场景编辑器等内容。
xcode中创建项目
项目可以帮助用户管理代码文件和资源文件。使用Xcode开发的程序都包含在项目中。以下是使用Xcode创建项目的具体操作步骤
(1)单击打开Xcode,弹出Welcome to Xcode对话框中,如图1.36所示。
图1.36 创建项目1 图1.37 创建项目2
(2)选择Create a new Xcode project选项,弹出Choose a template for your new project:对话框,如图1.37所示。
(3)选择iOS|Application中的Game模板,单击Next按钮后,弹出Choose options for your new project:对话框,如图1.38所示。
图1.38 创建项目
(4)填入Product Name(项目名)、Organization Identifier(标识符)信息以及选择Language(编程语言)和设备Devices(设备),如表1-3所示。
表1-3 填写的内容
(5)内容填写完毕后,单击Next按钮,打开项目的保存位置对话框,如图1.39所示。
图1.39 项目项目
(6)选择Create按钮,这时一个项目名为Hello World的项目就创建好了。
本文选自:iOS游戏框架Sprite Kit基础教程——Swift版大学霸内部资料,转载请注明出处,尊重技术尊重IT人!