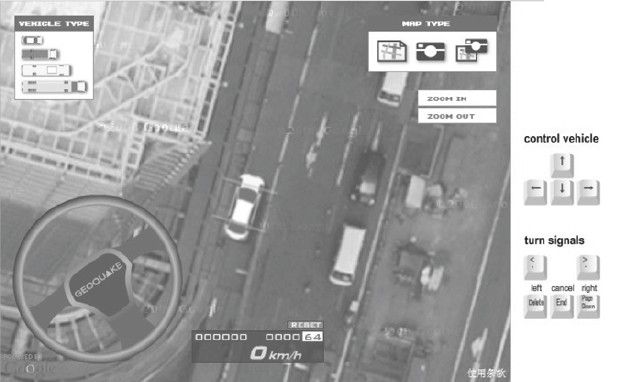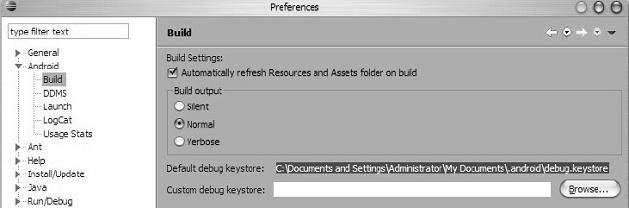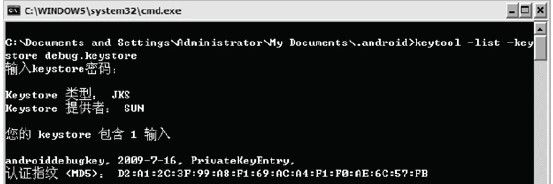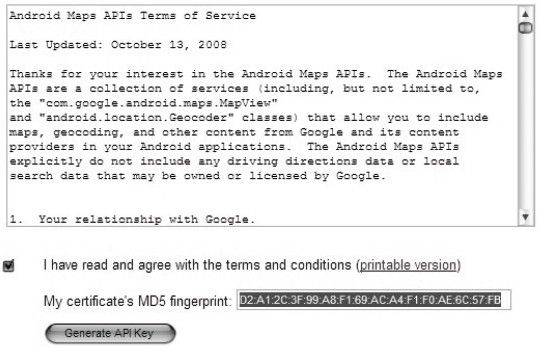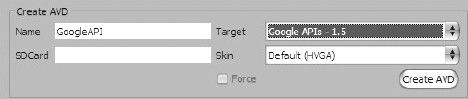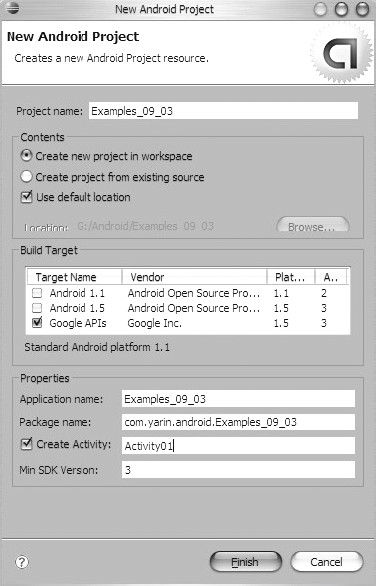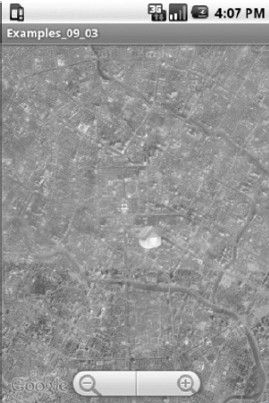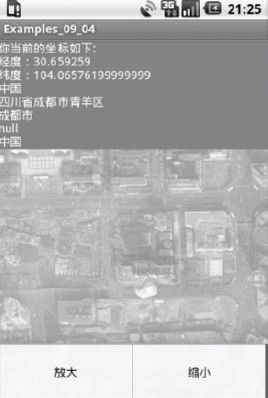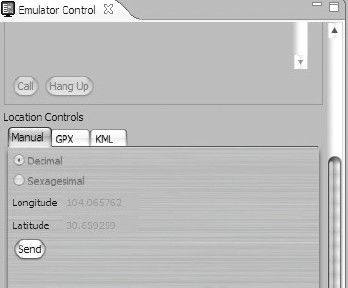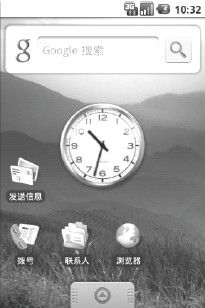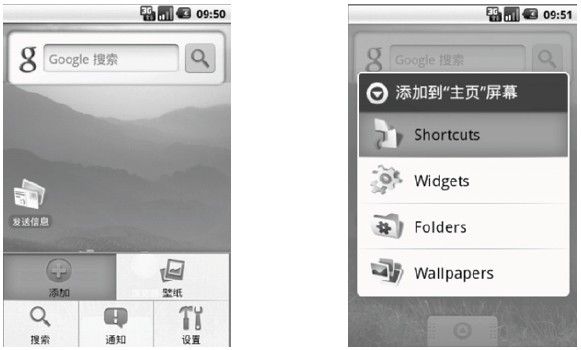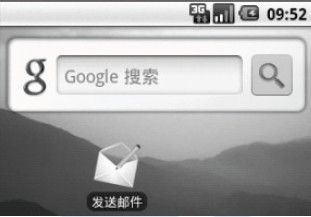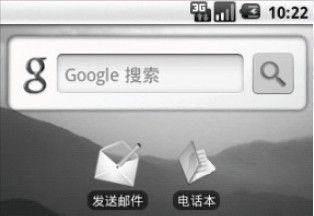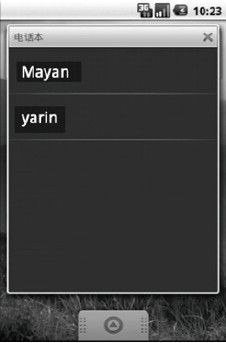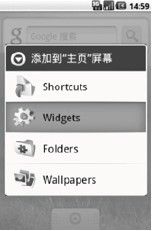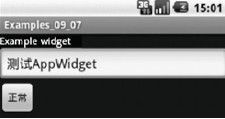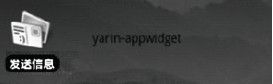Google Map
| 本文节选于机械工业出版社推出的《Android应用开发揭秘》一书,作者为杨丰盛。本书内容全面,详细讲解了Android框架、Android组件、用户界面开发、游戏开发、数据存储、多媒体开发和网络开发等基础知识,而且还深入阐述了传感器、语音识别、桌面组件开发、Android游戏引擎设计、Android应用优化、OpenGL等高级知识。另外,本书还全面介绍了如何利用原生的C/C++(NDK)和Python、Lua等脚本语言(Android Scripting Environment)来开发Android应用,并以迭代的方式重现了各种常用的Android应用和经典Android游戏的开发全过程。 |
下面的内容包括9.3 Google Map和9.4 桌面组件两个部分:
9.3.1 Google Map概述
9.3.2 准备工作
9.3.3 Google Map API的使用
9.3.4 定位系统
9.4.1 快捷方式
9.4.2 实时文件夹
9.4.3 Widget开发
第9章 Android特色开发
Android 是一个面向应用程序开发的丰富平台,它拥有许多具有吸引力的用户界面元素、数据管理和网络应用等优秀的功能。Android 还提供了很多颇具特色的接口。本章我们将分别介绍这些吸引开发者眼球的特色开发,主要包括:传感器系统(Sensor)、语音识别技术(RecognizerIntent)、Google Map和用来开发桌面的插件(Widget)。通过本章的学习,读者将对Android有一个更深入的了解,可以开发出一些有特色、有创意的应用程序。
9.3 Google Map
提起Google Map(Google地图),大家无不想到其姊妹产品Google Earth(Google地球)。全新的免费地图服务让Google在2005年震惊了整个互联网界。此后,各大门户纷纷推出自己的地图服务,不少门户还和Google一样提供了二次开发的API。目前,基于地图服务的各种应用已如雨后春笋般到处萌发了。当然,对于Google的Android系统来说,地图肯定也是必不可少的特色。
9.3.1 Google Map概述
Google Map是 Google 公司提供的电子地图服务,包括局部详细的卫星照片。它能提供三种视图:一是矢量地图(传统地图),可提供政区和交通以及商业信息;二是不同分辨率的卫星照片(俯视地图,与Google Earth 上的卫星照片基本一样);三是后来加上的地形视图,可以用以显示地形和等高线。它的姊妹产品是Google Earth——一个桌面应用程序,在三维模型上提供街景和更多的卫星视图及GPS定位的功能。
Google公司于2004年11月收购了美国Keyhole公司,推出了http://maps.google.com,令人耳目一新。但Google 并未就此止步,在2005年6月底推出了桌面工具Google Earth,把“地球”放到了每个人的桌面上,让你坐在电脑前,就可以在名川大山间漫步,在摩天楼群中俯瞰。
当然,随着Google Map和Google Earth的诞生,也出现了很多非常有趣的应用,比如下面两个典型的基于Google Earth和Google Maps的小游戏非常有创意,吸引了不少玩家。
如图9-5所示,我们可以在全球任何地方甚至海底模拟开飞机或者潜水艇,来漫游整个世界,更多游戏请参见http://www.sea-seek.com/。
图9-5 模拟飞行
如图9-6所示,我们可以在地球上任何地方开着自己喜欢的车奔跑,非常有意思的是,可以在电脑面前开着车在自己周围以及熟悉的地方模拟驾驶。详细信息请参见http://geoquake.jp/en/ webgame/DrivingSimulatorGM/。
图9-6 模拟驾驶
类似的应用还有很多,这里我们只介绍这两款,有兴趣的朋友可以自己去试试。现在Google Map已经被应用到很多手机上了,这更加方便了大家的生活。下面我们来看看手机上如何应用Google Map,如图9-7所示。
图9-7 Google Map 手机版
它包括如下功能:
·我的位置(测试版):“我的位置”在地图上显示你的当前位置(通常在 1000 米范围之内)。即使没有 GPS,你也可以确定自己的位置。谷歌手机地图还支持内置 GPS,也可以链接到蓝牙 GPS 传感器,以便更准确地确定用户的位置。“我的位置”功能是通过识别你附近无线发射塔的信息广播而确定你的位置的。
·地图和卫星视图:谷歌手机地图向你提供所查看地区的地图和卫星视图,其界面的使用感觉与你在台式机上相同。 可沿其中一个方向滚动,以查看地图上的更多内容;或使用快捷键进行缩放。
·商户列表:借助于 Google 的本地搜索引擎,可以按名称(如“星巴克”)或类型(如“咖啡”)搜索商家,查看商店的营业时间和评分,然后,只需点击一下即可拨通感兴趣的商家的电话。有了“我的位置”功能,甚至都不需要输入当前位置即可方便地找到附近的商家。
·驾车路线:可以很方便地获得驾车路线,其中会清楚地标明每次转弯。有了“我的位置”功能,甚至都不需要输入出发点。
·公交换乘:查看公交和地铁线路,确定转车路线,制定你在全球 80 多个城市的出行计划。“公交换乘”功能目前适用于黑莓、Windows Mobile、S60 和其他支持 Java 的手机。
·路况信息:Google 地图中的公路会根据实时路况数据,以绿色、黄色或红色显示。
·收藏夹:为你常去的地方加上书签,以便能在地图上非常方便地返回到这些地方。
大家不要认为这些功能在手机上很难实现,尤其是在我们要学习的Android平台中,要实现这些功能是非常简单的,只需要使用Android Maps API(地图API)和Android Location API(定位API)即可。下面我们将学习如何来使用这些API开发自己的地图应用。
9.3.2 准备工作
在Android SDK?1.5预装的add-on中提供了一个Map扩展库com.google.android.maps,利用它就可以给android应用程序加上强大的地图功能了。这个库的位置是“Android SDK路径”\add-ons\google_apis-3\libs。需要说明的是,这个库并不是标准的Android sdk的内容,可以自己从这个位置下载,并放到你的sdk中,这样就可以为你新建的应用或者已有的应用加上地图功能了。在使用Android Map API之前,还需要申请一个Android Map API Key。
1.申请Android Map API Key
为了能顺利地申请Android Map API Key,必须要准备Google的账号和系统的证明书。一般Google发布Key都需要Google的账号,Google的账号是通用的,Gmail的账号就可以了(没有的话可以到http://www.google.com/去申请一个)。当一个应用程序发布时必须要证明书,证明书其实就是MD5。我们这里不是发布,而只是为了测试,可以使用Debug版的证明书。下面我们来学习如何申请Android Map API Key。
步骤1:找到你的debug.keystore文件。
证书的一般路径为:C:\Documents and Settings\当前用户\Local Settings\Application Data\ Android\debug.keystore。当然我们使用Eclipse开发,便可以打开Eclipse选择 Windows→Preference→Android→Build,其中Default debug keystore的值便是debug.keystore的路径,如图9-8所示。
图9-8 debug.keystore文件的位置
步骤2:取得debug.keystore的MD5值。
首先在命令提示符下进入debug.keystore文件所在的路径,执行命令:keytool -list -keystore debug.keystore,这时可能会提示你输入密码,这里输入默认的密码“android”,即可取得MD5值,如图9-9所示。
图9-9 取得debug.keystore的MD5值
步骤3:申请Android Map的API Key。
打开浏览器,输入网址:http://code.google.com/intl/zh-CN/android/maps-api- signup.html,登录Google账号,在Google的Android Map API Key申请页面上输入步骤2得到的MD5认证指纹,选中“I have read and agree with the terms and conditions”选项,如图9-10所示,按下“Generate API Key”按钮,即可得到我们申请到的API Key。
图9-10 Android Map API Key申请页面
到这里我们便完成了Android Map API Key的申请,记下申请的Android Map API Key值,在后面的应用程序中会用到它。下面我们还将创建一个基于Google APIs的AVD。
2.创建基于Google APIs的AVD
在Eclipse中打开AVD管理界面,在“Create AVD”部分的Name处填写AVD的名字,在Target处选择“Google APIs-1.5”,如图9-11所示,点击“Create AVD”按钮完成创建。
图9-11 创建AVD
3.创建基于Google APIs的工程
这里需要注意的是,由于我们需要使用Google APIs,所以在创建工程时,在Build Target处需要选择Google APIs,如图9-12所示,其他选项和以前一样。当然,在运行工程时也就需要选择我们刚刚创建的基于Google APIs的AVD来运行。
图9-12 创建基于Google APIs的工程
到这里,我们基本完成了准备工作,下面我们将开始学习如何使用Google API来开发地图应用程序。
9.3.3 Google Map API的使用
Android中定义了一个名为com.google.android.maps的包,其中包含了一系列用于在Google Map上显示、控制和层叠信息的功能类,以下是该包中最重要的几个类:
·MapActivity:这个类是用于显示Google Map的Activity类,它需要连接底层网络。MapActivity是一个抽象类,任何想要显示MapView的activity都需要派生自 MapActivity,并且在其派生类的onCreate()中,都要创建一个MapView实例。
·MapView:MapView是用于显示地图的View组件。它派生自android.view.ViewGroup。它必须和 MapActivity配合使用,而且只能被MapActivity创建,这是因为MapView需要通过后台的线程来连接网络或者文件系统,而这些线程要由MapActivity来管理。
·MapController:MapController用于控制地图的移动、缩放等。
·Overlay:这是一个可显示于地图之上的可绘制的对象。
·GeoPoint:这是一个包含经纬度位置的对象。
下面我们将使用com.google.android.maps包来实现一个地图浏览程序(见本书所附代码:第9章\Examples_09_03)。
步骤1:创建工程,注意要选择的Build Target为“Google APIs”。
步骤2:修改AndroidManifest.xml文件。
由于我们要使用Google Map API,所以必须先在AndroidManifest.xml中定义如下信息:<uses-library android:name="com.google.android.maps"/>,当然要从网络获取地图数据,还需要添加应用程序访问网络的权限。代码如下:
<uses-library android:name="com.google.android.maps" />
步骤3:创建MapView。
要显示地图,需要创建一个MapView,在XML文件中的布局如代码清单9-3所示。其中android:apiKey的值便是我们申请的Android Map API Key。
代码清单9-3 main.xml
<?xml version="1.0" encoding="utf-8"?>
<RelativeLayout xmlns:android="http://schemas.android.com/apk/res/android"
android:layout_width="fill_parent"
android:layout_height="fill_parent"
>
<com.google.android.maps.MapView
android:id="@+id/MapView01"
android:layout_width="fill_parent"
android:layout_height="fill_parent"
android:apiKey="0dYpmIXGIdwiVm-HEpzuUW2fjNYsFQ9EvYir1sg"/>
</RelativeLayout>
当然,可以在程序中通过如下代码创建MapView。
MapView map = new MapView(this, "[Android Maps API Key]");
步骤4:实现MapActivity。
MapView需要由MapActivity来管理,所以程序部分应该继承自MapActivity类,必须实现isRouteDisplayed 方法。MapView提供了3种模式的地图,分别可以通过以下方式设置采用什么模式来显示地图。另外,可以通过 setBuiltInZoomControls方法设置地图是否支持缩放。
//设置为交通模式
//mMapView.setTraffic(true);
//设置为卫星模式
//mMapView.setSatellite(true);
//设置为街景模式
//mMapView.setStreetView(false)
步骤5:MapController的使用。
如果要设置地图显示的地点以及放大的倍数等,就需要使用MapController来控制地图。可以通过如下代码获得MapController对象:
mMapController = mMapView.getController();
要定位地点,需要构建一个GeoPoint来表示地点的经度和纬度,然后使用animateTo方法将地图定位到指定的GeoPoint上,代码如下:
//设置起点为成都
mGeoPoint=new GeoPoint((int)(30.659259*1000000),(int)(104.065762*1000000));
//定位到成都
mMapController.animateTo(mGeoPoint);
步骤6:Overlay的使用。
如果需要在地图上标注一些图标文字等信息,就需要使用Overlay。这里我们首先要将地图上的经度和纬度转换成屏幕上实际的坐标,才能将信息绘制上去。Map API中提供了Projection.toPixels(GeoPoint in, Point out)方法,可以将经度和纬度转换成屏幕上的坐标。首先需要实现Overlay中的draw方法才能在地图上绘制信息,代码如下:
class MyLocationOverlay extends Overlay
{
public boolean draw(Canvas canvas,MapView mapView,boolean shadow,long when)
{
//...
}
}
下面是示例运行效果,图9-13以交通模式显示地图,图9-14以卫星模式显示地图,它们都在屏幕上显示了一个图标,并标明了位置。
图9-13 交通模式地图
图9-14 卫星模式地图
该示例显示了成都市区的地图,标注了天府广场的大概位置,具体实现如代码清单9-4所示。
代码清单9-4 第9章\Examples_09_03\src\com\yarin\android\Examples_09_03\Activity01.java
public class Activity01 extends MapActivity
{
private MapView mMapView;
private MapController mMapController;
private GeoPoint mGeoPoint;
public void onCreate(Bundle savedInstanceState)
{
super.onCreate(savedInstanceState);
setContentView(R.layout.main);
mMapView = (MapView) findViewById(R.id.MapView01);
//设置为交通模式
//mMapView.setTraffic(true);
//设置为卫星模式
mMapView.setSatellite(true);
//设置为街景模式
//mMapView.setStreetView(false);
//取得MapController对象(控制MapView)
mMapController = mMapView.getController();
mMapView.setEnabled(true);
mMapView.setClickable(true);
//设置地图支持缩放
mMapView.setBuiltInZoomControls(true);
//设置起点为成都
mGeoPoint=new GeoPoint((int)(30.659259*1000000),(int)(104.065762*1000000));
//定位到成都
mMapController.animateTo(mGeoPoint);
//设置倍数(1-21)
mMapController.setZoom(12);
//添加Overlay,用于显示标注信息
MyLocationOverlay myLocationOverlay = new MyLocationOverlay();
List<Overlay> list = mMapView.getOverlays();
list.add(myLocationOverlay);
}
protected boolean isRouteDisplayed()
{
return false;
}
class MyLocationOverlay extends Overlay
{
public boolean draw(Canvas canvas,MapView mapView,boolean shadow,long when)
{
super.draw(canvas, mapView, shadow);
Paint paint = new Paint();
Point myScreenCoords = new Point();
// 将经纬度转换成实际屏幕坐标
mapView.getProjection().toPixels(mGeoPoint,myScreenCoords);
paint.setStrokeWidth(1);
paint.setARGB(255, 255, 0, 0);
paint.setStyle(Paint.Style.STROKE);
Bitmap bmp = BitmapFactory.decodeResource(getResources(),
R.drawable.home);
canvas.drawBitmap(bmp,myScreenCoords.x,myScreenCoords.y,paint);
canvas.drawText("天府广场",myScreenCoords.x, myScreenCoords.y,
paint);
return true;
}
}
}
9.3.4 定位系统
全球定位系统(Global Positioning System,GPS)又称为全球卫星定位系统,是一个中距离圆型轨道卫星导航系统,它可以为地球表面的绝大部分地区(98%)提供准确的定位、测速和高精度的时间标准。该系统由美国国防部研制和维护,可满足位于全球任何地方或近地空间的军事用户连续、精确地确定三维位置、三维运动和时间的需要。该系统包括太空中的24颗GPS卫星,地面上的1个主控站、3个数据注入站和5个监测站及作为用户端的GPS接收机。最少只需其中3颗卫星,就能迅速确定用户端在地球上所处的位置及海拔高度。所能连接到的卫星数越多,解码出来的位置就越精确。GPS广泛应用于军事、物流、地理、移动电话、数码相机、航空等领域,具有非常强大的功能,主要包括:
·精确定时:广泛应用在天文台、通信系统基站、电视台中。
·工程施工:道路、桥梁、隧道的施工中大量采用GPS设备进行工程测量。
·勘探测绘:野外勘探及城区规划中都有用到。
·导航。
···武器导航:精确制导导弹、巡航导弹。
···车辆导航:车辆调度、监控系统。
···船舶导航:远洋导航、港口/内河引水。
···飞机导航:航线导航、进场着陆控制。
···星际导航:卫星轨道定位。
···个人导航:个人旅游及野外探险。
·定位。
···车辆防盗系统。
···手机、PDA、PPC等通信移动设备防盗以及电子地图、定位系统。
···儿童及特殊人群的防走失系统。
·精准农业:农机具导航、自动驾驶以及土地高精度平整。
Android 支持地理定位服务的API。该地理定位服务可以用来获取当前设备的地理位置,应用程序可以定时请求更新设备当前的地理定位信息。比如应用程序可以借助一个 Intent接收器来实现如下功能:以经纬度和半径划定一个区域,当设备出入该区域时,发出提醒信息,还可以和Google Map API一起使用,完成更多的任务。关于地理定位系统的API全部位于android.location包内,其中包括以下几个重要的功能类:
·LocationManager:本类提供访问定位服务的功能,也提供获取最佳定位提供者的功能。另外,临近警报功能也可以借助该类来实现。
·LocationProvider:该类是定位提供者的抽象类。定位提供者具备周期性报告设备地理位置的功能。
·LocationListener:提供定位信息发生改变时的回调功能。必须事先在定位管理器中注册监听器对象。
·Criteria:该类使得应用能够通过在LocationProvider中设置的属性来选择合适的定位提供者。
·Geocoder:用于处理地理编码和反向地理编码的类。地理编码是指将地址或其他描述转变为经度和纬度,反向地理编码则是将经度和纬度转变为地址或描述语言,其中包含了两个构造函数,需要传入经度和纬度的坐标。getFromLocation方法可以得到一组关于地址的数组。
要使用地理定位,首先需要取得LocationManager的实例,在Android中,获得LocationManager的唯一方法是通过 getSystemService()方法的调用。通过使用LocationManager,我们可以获得一个位置提供者的列表。在一个真实的手持设备中,这个列表包含了一些GPS服务。我们也可以选择更强大、更精确、不带有其他附加服务的GPS。代码如下:
LocationManager?locationManager?=?(LocationManager)?getSystemService(Context.LOC-
ATION_SERVICE);?
取得LocationManager对象之后,我们还需要注册一个周期性的更新视图,代码如下:
locationManager.requestLocationUpdates(LocationManager.GPS_PROVIDER,1000, 0,
locationListener);
其中第一个参数是设置服务提供者,第二个参数是周期,这里需要重点说明一下最后一个参数locationListener,它用来监听定位信息的改变,所以我们必须实现以下几个方法:
·onLocationChanged(Location location):当坐标改变时触发此函数,如果Provider传进相同的坐标,它就不会被触发。
·onProviderDisabled(String provider):Provider禁用时触发此函数,比如GPS被关闭。
·onProviderEnabled(String provider):Provider启用时触发此函数,比如GPS被打开。
·onStatusChanged(String provider, int status, Bundle extras):Provider的转态在可用、暂时不可用和无服务三个状态直接切换时触发此函数。
下面我们通过更改上一节的例子(本书所附代码:第9章\Examples_09_04)来实现自动通过定位系统获取用户当前的坐标,然后加载并显示地图,将坐标信息显示在一个TextView中,运行效果如图9-15所示。
图9-15 地图定位
要使用定位的API,首先需要在AndroidManifest.xml文件中添加其权限,具体代码如代码清单9-5所示。
代码清单9-5 第9章\Examples_09_04\AndroidManifest.xml
<?xml version="1.0" encoding="utf-8"?>
<manifest xmlns:android="http://schemas.android.com/apk/res/android"
package="com.yarin.android.Examples_09_04"
android:versionCode="1"
android:versionName="1.0">
<application android:icon="@drawable/icon" android:label="@string/app_name">
<uses-library android:name="com.google.android.maps" />
<activity android:name=".Activity01"
android:label="@string/app_name">
<intent-filter>
<action android:name="android.intent.action.MAIN" />
<category android:name="android.intent.category.LAUNCHER" />
</intent-filter>
</activity>
</application>
<uses-permission android:name="android.permission.INTERNET"/>
<uses-permission android:name="android.permission.ACCESS_COARSE_LOCATION"/>
<uses-permission android:name="android.permission.ACCESS_FINE_LOCATION"/>
<uses-sdk android:minSdkVersion="5" />
</manifest>
由于我们在模拟器上测试,所以需要人为设置一个坐标。可以通过两种方法来设置一个模拟的坐标值。第一种方法是通过DDMS,我们可以在 Eclipse的ADT插件中使用这种方法,只要启动Eclipse,选择“Window”->“Show View”,打开“Emulator Control”界面即可看到如下的设置窗口,我们可以手动或者通过KML和GPX文件来设置一个坐标。如图9-16所示。
图9-16 设置显示的坐标
另一种方法是使用geo命令,我们需要telnet到本机的5554端口,然后在命令行下输入类似于geo fix-121.45356 46.51119 4392 这样的命令,后面3个参数分别代表了经度、纬度和(可选的)海拔。设置之后在Android模拟器屏幕上便多出一个如图9-17所示的标志,表示模拟了 GPS权限。
![]()
图9-17 GPS使用标志
现在我们可以使用位置管理器(LocationManager)和位置提供者进行getFromLocation的调用。这个方法返回本机当前位置的一个快照,这个快照将以 Location对象形式提供。在手持设备中,我们可以获得当前位置的经度和纬度;调用getFromLocationName方法可能返回一个数据,表示一个地方的名称。该例中我们还创建了一个菜单用来缩放地图,这时就使用地图控制器(MapController)的zoomIn和zoomOut方法来放大和缩小视图,具体实现如代码清单9-6所示。
代码清单9-6 第9章\Examples_09_04\src\com\yarin\android\Examples_09_04\Activity01.java
public class Activity01 extends MapActivity
{
public MapController mapController;
public MyLocationOverlay myPosition;
public MapView myMapView;
private static final int ZOOM_IN=Menu.FIRST;
private static final int ZOOM_OUT=Menu.FIRST+1;
public void onCreate(Bundle savedInstanceState) {
super.onCreate(savedInstanceState);
setContentView(R.layout.main);
//取得LocationManager实例
LocationManager locationManager;
String context=Context.LOCATION_SERVICE;
locationManager=(LocationManager)getSystemService(context);
myMapView=(MapView)findViewById(R.id.MapView01);
//取得MapController实例,控制地图
mapController=myMapView.getController();
//设置显示模式
myMapView.setSatellite(true);
myMapView.setStreetView(true);
//设置缩放控制,这里我们自己实现缩放菜单
myMapView.displayZoomControls(false);
//设置使用MyLocationOverlay来绘图
mapController.setZoom(17);
myPosition=new MyLocationOverlay();
List<Overlay> overlays=myMapView.getOverlays();
overlays.add(myPosition);
//设置Criteria(服务商)的信息
Criteria criteria =new Criteria();
//经度要求
criteria.setAccuracy(Criteria.ACCURACY_FINE);
criteria.setAltitudeRequired(false);
criteria.setBearingRequired(false);
criteria.setCostAllowed(false);
criteria.setPowerRequirement(Criteria.POWER_LOW);
//取得效果最好的criteria
String provider=locationManager.getBestProvider(criteria, true);
//得到坐标相关的信息
Location location=locationManager.getLastKnownLocation(provider);
//更新坐标
updateWithNewLocation(location);
//注册一个周期性的更新,3000ms更新一次
//locationListener用来监听定位信息的改变
locationManager.requestLocationUpdates(provider, 3000, 0,locationListener);
}
private void updateWithNewLocation(Location location)
{
String latLongString;
TextView myLocationText = (TextView)findViewById(R.id.TextView01);
String addressString="没有找到地址\n";
if(location!=null)
{
//为绘制标志的类设置坐标
myPosition.setLocation(location);
//取得经度和纬度
Double geoLat=location.getLatitude()*1E6;
Double geoLng=location.getLongitude()*1E6;
//将其转换为int型
GeoPoint point=new GeoPoint(geoLat.intValue(),geoLng.intValue());
//定位到指定坐标
mapController.animateTo(point);
double lat=location.getLatitude();
double lng=location.getLongitude();
latLongString="经度:"+lat+"\n纬度:"+lng;
double latitude=location.getLatitude();
double longitude=location.getLongitude();
//根据地理环境来确定编码
Geocoder gc=new Geocoder(this,Locale.getDefault());
try
{
//取得地址相关的一些信息、经度、纬度
List<Address> addresses=gc.getFromLocation(latitude, longitude,1);
StringBuilder sb=new StringBuilder();
if(addresses.size()>0)
{
Address address=addresses.get(0);
for(int i=0;i<address.getMaxAddressLineIndex();i++)
sb.append(address.getAddressLine(i)).append("\n");
sb.append(address.getLocality()).append("\n");
sb.append(address.getPostalCode()).append("\n");
sb.append(address.getCountryName());
addressString=sb.toString();
}
}catch(IOException e){}
}
else
{
latLongString="没有找到坐标.\n";
}
//显示
myLocationText.setText("你当前的坐标如下:\n"+latLongString+"\n"+addressString);
}
private final LocationListener locationListener=new LocationListener()
{
//当坐标改变时触发此函数
public void onLocationChanged(Location location)
{
updateWithNewLocation(location);
}
//Provider禁用时触发此函数,比如GPS被关闭
public void onProviderDisabled(String provider)
{
updateWithNewLocation(null);
}
//Provider启用时触发此函数,比如GPS被打开
public void onProviderEnabled(String provider){}
//Provider的转态在可用、暂时不可用和无服务三个状态直接切换时触发此函数
public void onStatusChanged(String provider,int status,Bundle extras){}
};
protected boolean isRouteDisplayed()
{
return false;
}
//为应用程序添加菜单
public boolean onCreateOptionsMenu(Menu menu)
{
super.onCreateOptionsMenu(menu);
menu.add(0, ZOOM_IN, Menu.NONE, "放大");
menu.add(0, ZOOM_OUT, Menu.NONE, "缩小");
return true;
}
public boolean onOptionsItemSelected(MenuItem item)
{
super.onOptionsItemSelected(item);
switch (item.getItemId())
{
case (ZOOM_IN):
//放大
mapController.zoomIn();
return true;
case (ZOOM_OUT):
//缩小
mapController.zoomOut();
return true;
}
return true;
}
class MyLocationOverlay extends Overlay
{
Location mLocation;
//在更新坐标时,设置该坐标,以便画图
public void setLocation(Location location)
{
mLocation = location;
}
@Override
public boolean draw(Canvas canvas,MapView mapView,boolean shadow,long when)
{
super.draw(canvas, mapView, shadow);
Paint paint = new Paint();
Point myScreenCoords = new Point();
// 将经纬度转换成实际屏幕坐标
GeoPoint tmpGeoPoint = new GeoPoint((int)(mLocation.
getLatitude()*1E6),(int)(mLocation.getLongitude()*1E6));
mapView.getProjection().toPixels(tmpGeoPoint,myScreenCoords);
paint.setStrokeWidth(1);
paint.setARGB(255, 255, 0, 0);
paint.setStyle(Paint.Style.STROKE);
Bitmap bmp = BitmapFactory.decodeResource(getResources(),
R.drawable.home);
canvas.drawBitmap(bmp,myScreenCoords.x,myScreenCoords.y,paint);
canvas.drawText("Here am I",myScreenCoords.x,myScreenCoords.
y, paint);
return true;
}
}
}
9.4 桌面组件
第一次启动Android模拟器时,可以看到在桌面上有很多图标,如图9-18所示的Google搜索框、时钟、联系人、浏览器等,点击这些图标,系统就会执行相应的程序,与PC操作系统桌面上的快捷方式很像,但是它不完全是快捷方式,还包括了实时文件夹(Live Folder)和桌面插件(Widget),这样既美观又方便用户操作。本节将学习这每一种桌面组件的开发,让我们自己的应用程序也能轻松地放置到桌面上。
图9-18 Android桌面组件
9.4.1 快捷方式
首先我们学习最基本的桌面组件快捷方式,它和PC上的快捷方式一样,用于启动某一应用程序的某个组件(如Activity、Service等)。其实要在桌面上添加一个快捷方式很简单,只需要长按桌面或者点击“Menu”按键(如图9-19所示),就可以弹出添加桌面组件的选项,如图9-20所示,“Shortcuts”为添加快捷方式,“Widgets”为Widget开发的桌面插件,“Folders”为实时文件夹,进入相应的选项后即可添加相应的桌面组件。
图9-19 Menu菜单 图9-20 添加桌面组件
本小节重点介绍在应用程序中通过代码来将一个应用程序添加到图9-20的Shortcuts列表中,这里添加一个发送邮件的应用到快捷方式列表上去(参见本书所附代码:第9章\Examples_09_05)。
首先需要在Activity注册时添加一个Action为android.intent.action.CREATE_SHORTCUT的IntentFilter,如代码清单9-7所示,添加之后列表中就会出现该应用的图标和名字了。
代码清单9-7 第9章\Examples_09_05\AndroidManifest.xml
<?xml version="1.0" encoding="utf-8"?>
<manifest xmlns:android="http://schemas.android.com/apk/res/android"
package="com.yarin.android.Examples_09_05"
android:versionCode="1"
android:versionName="1.0">
<application android:icon="@drawable/icon" android:label="@string/app_name">
<activity android:name=".Activity01"
android:label="@string/app_name">
<intent-filter>
<action android:name="android.intent.action.MAIN" />
<category android:name="android.intent.category.LAUNCHER" />
<action android:name="android.intent.action.CREATE_SHORTCUT"/>
</intent-filter>
</activity>
</application>
<uses-sdk android:minSdkVersion="5" />
</manifest>
接下来还要为快捷方式设置名字、图标、事件等属性。Intent.EXTRA_SHORTCUT_NAME对应快捷方式的名字;Intent.EXTRA_SHORTCUT_ICON_RESOURCE对应快捷方式的图标;Intent. EXTRA_SHORTCUT_INTENT对应快捷方式执行的事件。需要说明的是,Android专门提供了 Intent.ShortcutIconResource.fromContext来创建快捷方式的图标,最后通过setResult来返回,构建一个快捷方式,如代码清单9-8所示。
代码清单9-8 第9章\Examples_09_05\src\com\yarin\android\Examples_09_05\Activity01.java
public class Activity01 extends Activity
{
public void onCreate(Bundle savedInstanceState)
{
super.onCreate(savedInstanceState);
//要添加的快捷方式的Intent
Intent addShortcut;
//判断是否要添加快捷方式
if (getIntent().getAction().equals(Intent.ACTION_CREATE_SHORTCUT))
{
addShortcut = new Intent();
//设置快捷方式的名字
addShortcut.putExtra(Intent.EXTRA_SHORTCUT_NAME,"发送邮件");
//构建快捷方式中专门的图标
Parcelable icon = Intent.ShortcutIconResource.fromContext
(this,R.drawable.mail_edit);
//添加快捷方式图标
addShortcut.putExtra(Intent.EXTRA_SHORTCUT_ICON_RESOURCE,icon);
//构建快捷方式执行的Intent
Intent mailto=new Intent(Intent.ACTION_SENDTO, Uri.parse
("mailto:[email protected]" ));
//添加快捷方式Intent
addShortcut.putExtra(Intent.EXTRA_SHORTCUT_INTENT,mailto);
//正常
setResult(RESULT_OK,addShortcut);
}
else
{
//取消
setResult(RESULT_CANCELED);
}
//关闭
finish();
}
}
现在我们启动模拟器,就可以在Shortcuts列表中找到所添加的快捷方式,将其添加到桌面,如图9-21所示。
图9-21 桌面快捷方式
9.4.2 实时文件夹
在Android 1.5中,Live Folders无疑是一个备受关注的新功能。简单地说,Live Folders就是一个查看你的手机中所有电子书、电子邮件、rss订阅、播放列表的快捷方式,并且这些内容是实时更新的。比如你不再需要单独打开电子邮件软件查看邮件,打开通讯录找联系人等。Live Folders自带了列出所有联系人、所有有电话号码的联系人以及Starred联系人的功能,我们还可以使用Live Folders API开发出更多的新颖应用。
由于Live Folders本身不存储任何信息,都是以映射的方式查看其ContentProvider所指向的数据信息,并可以自定义显示格式,所以当源数据发生改变后,Live Folders可以实时更新显示内容。那么在开发时,我们要确保所指定数据信息URI的ContentProvider支持实时文件夹的查询。
其添加方式和添加快捷方式一样,只是在选择时要选择“Folders”。本小节我们通过Live Folders调用电话本中的信息,当点击其中一条信息时,便执行呼叫该联系人的动作(本书所附代码:第9章\ Examples_09_06)。
和创建快捷方式一样,我们需要在Activity注册时添加一个Action动作为android.intent.action. CREATE_LIVE_FOLDER的IntentFilter。代码如下:
<intent-filter>
<action android:name= "android.intent.action.CREATE_LIVE_FOLDER" />
<category android:name= "android.intent.category.DEFAULT" />
</intent-filter>
我们需要在程序中设置该实时文件夹的数据源、图标、名字的信息。可以通过intent.setData方法来设置要读取的数据源,该例中我们设置数据源为“content://contacts/live_folders/people”,即联系人信息。其他信息的设置如表9-2所示。
表9-2 Live Folders的常用属性
在设置图标时,Android专门提供了Intent.ShortcutIconResource.fromContext来设置实时文件夹的图标。下面我们将实时文件夹添加到桌面(如图9-22所示),运行效果如图9-23所示。
图9-22 “电话本”实时文件夹
图9-23 实时文件夹运行效果
下面需要在onCreate方法中将实时文件夹的相关信息装入Intent对象,并通过setResult方法设置为结果Intent,最后调用finish方法结束Activity,把结果返回给Home应用程序,以添加实时文件夹,如代码清单9-9所示。
代码清单9-9 第9章\Examples_09_06\src\com\yarin\android\Examples_09_06\Activity01.java
public class Activity01 extends Activity
{
public void onCreate(Bundle savedInstanceState)
{
super.onCreate(savedInstanceState);
// setContentView(R.layout.main);
// 判断是否创建实时文件夹
if (getIntent().getAction().equals(LiveFolders.ACTION_CREATE_LIVE_FOLDER))
{
Intent intent = new Intent();
// 设置数据地址
intent.setData(Uri.parse("content://contacts/live_folders/
people"));
// 设置单击之后的事件,这里单击一个联系人后,呼叫
intent.putExtra(LiveFolders.EXTRA_LIVE_FOLDER_BASE_INTENT,
new Intent(Intent.ACTION_CALL,Contacts.People.CONTENT_URI));
// 设置实时文件夹的名字
intent.putExtra(LiveFolders.EXTRA_LIVE_FOLDER_NAME,"电话本");
// 设置实施文件夹的图标
intent.putExtra(LiveFolders.EXTRA_LIVE_FOLDER_ICON, Intent.
ShortcutIconResource.fromContext(this,R.drawable.contacts));
// 设置显示模式为列表
intent.putExtra(LiveFolders.EXTRA_LIVE_FOLDER_DISPLAY_MODE,
LiveFolders.DISPLAY_MODE_LIST);
// 完成
setResult(RESULT_OK, intent);
}
else
{
setResult(RESULT_CANCELED);
}
finish();
}
}
9.4.3 Widget开发
Widget是一种很小的应用程序,主要作为Web 2.0服务或互联网内容的前端。Web设计人员与开发者可以使用Widget来创造最受欢迎的互联网体验。在Android 1.5中加入了AppWidget framework框架,开发者可以使用该框架开发Widget,这些Widget可以拖到用户的桌面并且可以交互。Widget可以提供一个full- featured apps的预览,例如可以显示即将到来的日历事件,或者一首后台播放的歌曲的详细信息。当Widget被拖到桌面上时,指定一个保留的空间来显示应用提供的自定义内容。用户可以通过这个Widget来和应用交互,例如暂停或切换歌曲。如果你有一个后台服务,可以按照你自己的Schedule更新你的 Widget,或者使用AppWidget framework提供一个自动的更新机制。
每个Widget就是一个BroadcastReceiver,它们用XML metadata来描述Widget的细节。AppWidget framework通过Broadcast intents和Widget通信, Widget的更新使用RemoteViews来发送。RemoteViews被包装成一个layout和特定内容来显示到桌面上。下面我们通过一个示例来学习Widget开发(本书所附代码:第9章\Examples_09_07)。
首先需要在res\layout目录下创建桌面组件的布局文件appwidget_provider.xml,用来显示桌面布局,这里我们创建一个TextView用来显示一段文字,如代码清单9-10所示。
代码清单9-10 第9章\Examples_09_07\res\layout\appwidget_provider.xml
<?xml version="1.0" encoding="utf-8"?>
<TextView xmlns:android="http://schemas.android.com/apk/res/android"
android:id="@+id/appwidget_text"
android:textColor="#ff000000"
android:layout_width="wrap_content"
android:layout_height="wrap_content"
/>
然后需要创建一个描述这个桌面组件属性的文件,存放到res\xml文件夹下,如代码清单9-11所示。
代码清单9-11 第9章\Examples_09_07\res\xmlappwidget_provider.xml
<?xml version="1.0" encoding="utf-8"?>
<appwidget-provider xmlns:android="http://schemas.android.com/apk/res/android"
android:minWidth="100dp"
android:minHeight="50dp"
android:updatePeriodMillis="86400000"
android:initialLayout="@layout/appwidget_provider"
android:configure="com.yarin.android.Examples_09_07.Activity01"
>
</appwidget-provider>
其中android:minWidth和android:minHeight分别指定了桌面组件的最小宽度和最小高度,其值可以根据期望的单元格数量并使用前面介绍过的公式来计算(最小尺寸=(单元格数×74)?2),android:updatePeriodMillis是自动更新的时间间隔,android:initialLayout是Widget的界面描述文件。Android:configure是可选的,如果你的Widget需要在启动前先启动一个Activity,则需要设定该项为你的Activity。这里我们需要先输入一段文字,然后显示在Widget上。
然后要建立一个Widget,创建一个类,让其继承类AppWidgetProvider。在AppWidgetProvider中有许多方法,包括onUpdate(周期更新时调用)、onDeleted(删除组件时调用)、onEnabled(当第一个组件创建时调用)、 onDisabled(当最后一个组件删除时调用),如代码清单9-12所示。
代码清单9-12 第9章\Examples_09_07\src\com\yarin\android\Examples_09_07\ExampleAppWidget- Provider.java
public class ExampleAppWidgetProvider extends AppWidgetProvider
{
//周期更新时调用
public void onUpdate(Context context,AppWidgetManager appWidgetManager,int[]
appWidgetIds)
{
final int N = appWidgetIds.length;
for (int i = 0; i < N; i++)
{
int appWidgetId = appWidgetIds[i];
String titlePrefix=Activity01.loadTitlePref(context,appWidgetId);
updateAppWidget(context, appWidgetManager, appWidgetId,
titlePrefix);
}
}
//当桌面组件删除时调用
public void onDeleted(Context context, int[] appWidgetIds)
{
//删除appWidget
final int N = appWidgetIds.length;
for (int i = 0; i < N; i++)
{
Activity01.deleteTitlePref(context, appWidgetIds[i]);
}
}
//当AppWidgetProvider提供的第一个组件创建时调用
public void onEnabled(Context context)
{
PackageManager pm = context.getPackageManager();
pm.setComponentEnabledSetting(new ComponentName("com.yarin.android.
Examples_09_07", ".ExampleBroadcastReceiver"),
PackageManager.COMPONENT_ENABLED_STATE_ENABLED,
PackageManager.DONT_KILL_APP);
}
//当AppWidgetProvider提供的最后一个组件删除时调用
public void onDisabled(Context context)
{
PackageManager pm = context.getPackageManager();
pm.setComponentEnabledSetting(new ComponentName("com.yarin.
android.Examples_09_07", ".ExampleBroadcastReceiver"),
PackageManager.COMPONENT_ENABLED_STATE_ENABLED,
PackageManager.DONT_KILL_APP);
}
//更新
static void updateAppWidget(Context context, AppWidgetManager
appWidgetManager, int appWidgetId, String titlePrefix)
{
//构建RemoteViews对象来对桌面组件进行更新
RemoteViews views = new RemoteViews(context.getPackageName(),
R.layout.appwidget_provider);
//更新文本内容,指定布局的组件
views.setTextViewText(R.id.appwidget_text, titlePrefix);
//将RemoteViews的更新传入AppWidget进行更新
appWidgetManager.updateAppWidget(appWidgetId, views);
}
}
其中,在updateAppWidget方法中我们构建了一个RemoteViews对象来对桌面组件进行更新,通过 setTextViewText方法来更新一个文本的显示,然后通过updateAppWidget方法来将更新提供给AppWidget使其更新到桌面。在onDisabled和onEnabled方法中我们用ComponentName来表示应用程序中某个组件的完整名字。
最后,创建一个BroadcastReceiver类来接收更新的信息,在收到更新的信息之后就更新这个桌面Widget组件,如代码清单9-13所示。
代码清单9-13 第9章\Examples_09_07\src\com\yarin\android\Examples_09_07\ExampleBroadcast- Receiver.java
public class ExampleBroadcastReceiver extends BroadcastReceiver
{
public void onReceive(Context context, Intent intent)
{
//通过BroadcastReceiver来更新AppWidget
String action = intent.getAction();
if (action.equals(Intent.ACTION_TIMEZONE_CHANGED) || action.equals
(Intent.ACTION_TIME_CHANGED))
{
AppWidgetManager gm = AppWidgetManager.getInstance(context);
ArrayList<Integer> appWidgetIds = new ArrayList<Integer>();
ArrayList<String> texts = new ArrayList<String>();
Activity01.loadAllTitlePrefs(context, appWidgetIds, texts);
//更新所有AppWidget
final int N = appWidgetIds.size();
for (int i = 0; i < N; i++)
{
ExampleAppWidgetProvider.updateAppWidget(context,
gm, appWidgetIds.get(i), texts.get(i));
}
}
}
}
接下来,处理Android:configure指定的类,用来输入信息,在该类中我们监听这个按钮,当点击按钮之后,创建一个 AppWidgetManager实例,然后调用ExampleAppWidgetProvider.updateAppWidget方法来更新这个 Widget,通过以下代码可以取得一个AppWidgetManager实例:
AppWidgetManager appWidgetManager = AppWidgetManager.getInstance(context);
注意,还需要在AndroidManifest.xml中注册AppWidget、BroadcastReceiver和用来输入信息的Activity,如代码清单9-14所示。
代码清单9-14 第9章\Examples_09_07\AndroidManifest.xml
<?xml version="1.0" encoding="utf-8"?>
<manifest xmlns:android="http://schemas.android.com/apk/res/android"
package="com.yarin.android.Examples_09_07"
android:versionCode="1"
android:versionName="1.0">
<application android:icon="@drawable/icon" android:label="@string/app_name">
<receiver android:name=".ExampleAppWidgetProvider">
<meta-data android:name="android.appwidget.provider"
android:resource="@xml/appwidget_provider" />
<intent-filter>
<action android:name="android.appwidget.action.APPWIDGET_UPDATE" />
</intent-filter>
</receiver>
<activity android:name=".Activity01">
<intent-filter>
<action android:name="android.appwidget.action.APPWIDGET_CONFIGURE" />
</intent-filter>
</activity>
<receiver android:name=".ExampleBroadcastReceiver" android:enabled="false">
<intent-filter>
<action android:name="android.intent.ACTION_TIMEZONE_CHANGED" />
<action android:name="android.intent.ACTION_TIME" />
</intent-filter>
</receiver>
</application>
<uses-sdk android:minSdkVersion="5" />
</manifest>
下面将该Widget添加到桌面上,和添加快捷方式一样,如图9-24所示,然后输入要显示的文字,如图9-25所示,点击“确定”按钮之后,桌面即显示我们输入的信息,如图9-26所示。
图9-24 添加Widget到桌面
图9-25 输入要显示的信息
图9-26 桌面显示Widget