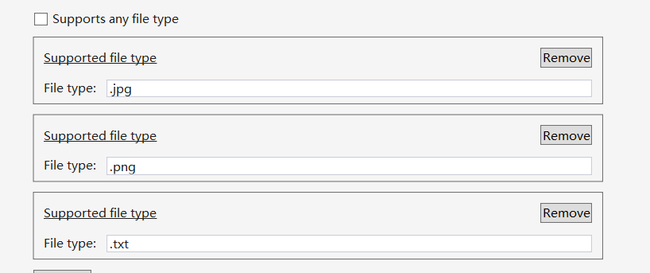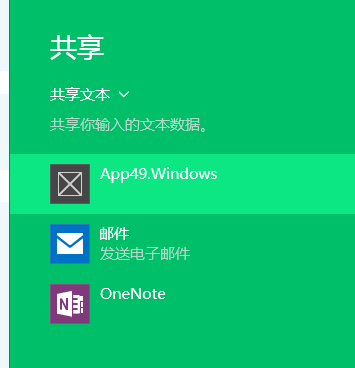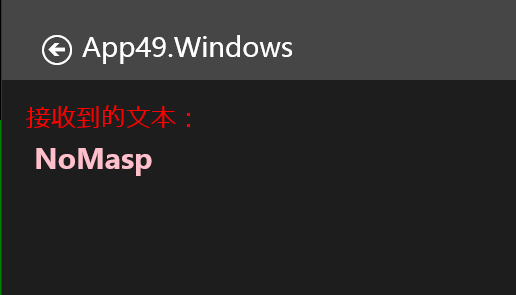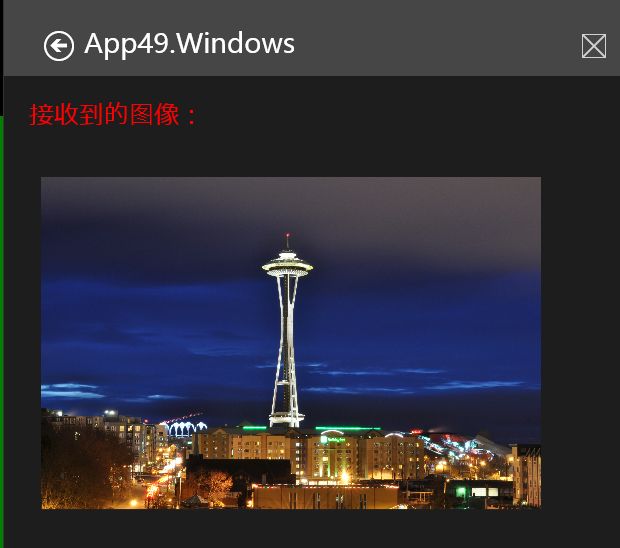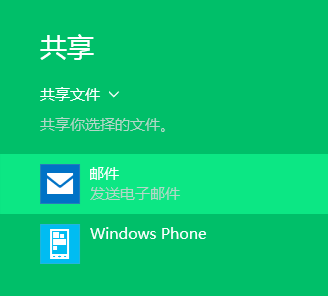【万里征程——Windows App开发】设置共享(共享源和共享目标)
上一篇博客简单介绍了通过粘贴板来共享数据,这一节将会添加更为强大的功能哦。
以下就是大概的样式了,随便看看就好了,这都不是重点。
<Grid Background="AliceBlue">
<Grid.RowDefinitions>
<RowDefinition Height="auto"/>
<RowDefinition />
<RowDefinition Height="auto"/>
</Grid.RowDefinitions>
<TextBlock Grid.Row="0" FontSize="25" Foreground="Red" Text="共享源示例" Margin="12"/>
<ScrollViewer Grid.Row="1" Margin="14" VerticalScrollMode="Auto" HorizontalScrollMode="Disabled">
<StackPanel>
<StackPanel Orientation="Horizontal">
<RadioButton x:Name="radioBtnText" Foreground="Aqua" FontWeight="Bold" FontSize="22" Content="共享文本" Checked="OnChecked" GroupName="g" Tag="text"/>
<RadioButton x:Name="radioBtnImg" Foreground="Aqua" FontWeight="Bold" FontSize="22" Content="共享图像" Margin="12,0,0,0" Checked="OnChecked" GroupName="g" Tag="image"/>
<RadioButton x:Name="radioBtnFile" Foreground="Aqua" FontWeight="Bold" FontSize="22" Content="共享文件" Margin="12,0,0,0" Checked="OnChecked" GroupName="g" Tag="file"/>
</StackPanel>
<StackPanel Name="stackPText" Visibility="Collapsed" Margin="8">
<TextBlock Text="共享文本" FontSize="25"/>
<TextBlock Foreground="Gold" FontSize="25" Text="输入要共享的内容" />
<TextBox x:Name="tBlockText" Foreground="Gold" />
</StackPanel>
<StackPanel Name="stackPImg" Visibility="Collapsed" Margin="8">
<TextBlock Text="共享图像" FontSize="25"/>
<TextBlock Foreground="Gold" FontSize="25" Text="共享以下图片"/>
<Image Width="600" Height="400" Stretch="UniformToFill" HorizontalAlignment="Left"
Margin="1,5,0,5" Source="Assets/SpaceNeedle1.jpg"/>
</StackPanel>
<StackPanel Name="stackPFile" Visibility="Collapsed" Margin="8">
<TextBlock Text="共享文件" FontSize="28"/>
<TextBlock Foreground="Gold" FontSize="25" Text="选择要共享的文件"/>
<StackPanel>
<Button Content="选择文件" Click="OnPickFile"/>
<TextBlock x:Name="tBlockFile" Foreground="Gold" FontSize="24"/>
</StackPanel>
</StackPanel>
</StackPanel>
</ScrollViewer>
<Button Grid.Row="2" Name="btnShare" Margin="12" Content="确定共享" FontSize="35" FontFamily="隶书" Foreground="Azure" Background="Black" Click="btnShare_Click"/>
</Grid>这里通过3个StackPanel的“显示“与”隐藏“来达到在一个位置显示3个界面的功能,然后在后台通过以下方法更改Visibility属性。
private void OnChecked(object sender, RoutedEventArgs e)
{
RadioButton rbtn = sender as RadioButton;
if (rbtn != null)
{
string tag = rbtn.Tag.ToString();
switch (tag)
{
case "text":
this.stackPText.Visibility = Windows.UI.Xaml.Visibility.Visible;
this.stackPImg.Visibility = Windows.UI.Xaml.Visibility.Collapsed;
this.stackPFile.Visibility = Windows.UI.Xaml.Visibility.Collapsed;
break;
case "image":
this.stackPText.Visibility = Windows.UI.Xaml.Visibility.Collapsed;
this.stackPImg.Visibility = Windows.UI.Xaml.Visibility.Visible;
this.stackPFile.Visibility = Windows.UI.Xaml.Visibility.Collapsed;
break;
case "file":
this.stackPText.Visibility = Windows.UI.Xaml.Visibility.Collapsed;
this.stackPImg.Visibility = Windows.UI.Xaml.Visibility.Collapsed;
this.stackPFile.Visibility = Windows.UI.Xaml.Visibility.Visible;
break;
default:
this.stackPText.Visibility = Windows.UI.Xaml.Visibility.Visible;
this.stackPImg.Visibility = Windows.UI.Xaml.Visibility.Collapsed;
this.stackPFile.Visibility = Windows.UI.Xaml.Visibility.Collapsed;
break;
}
}
}以下是核心代码,通过RadioButton的选择来共享不同的内容。这里没有进行try、catch异常检测,但在实际工程中则是必要的,因为如果你不共享任何内容而点击共享按钮你就知道了……
void MainPage_DataRequested(DataTransferManager sender, DataRequestedEventArgs args)
{
var deferral = args.Request.GetDeferral();
if (radioBtnText.IsChecked == true)
{
args.Request.Data.Properties.Title = "共享文本";
args.Request.Data.Properties.Description = "共享你输入的文本数据。";
args.Request.Data.SetText(this.tBlockText.Text);
}
else if (radioBtnImg.IsChecked == true)
{
args.Request.Data.Properties.Title = "共享图像";
args.Request.Data.Properties.Description = "共享以下图片。";
args.Request.Data.SetBitmap(Windows.Storage.Streams.RandomAccessStreamReference.CreateFromUri(new Uri("ms-appx:///Assets/SpaceNeedle1.jpg")));
}
else if (radioBtnFile.IsChecked == true)
{
args.Request.Data.Properties.Title = "共享文件";
args.Request.Data.Properties.Description = "共享你选择的文件。";
var file = this.tBlockFile.Tag as Windows.Storage.StorageFile;
List<IStorageItem> files = new List<IStorageItem>();
files.Add(file);
args.Request.Data.SetStorageItems(files);
}
deferral.Complete();
}选择文件的方法我们在前面也都介绍过了,直接贴代码……
private async void OnPickFile(object sender, RoutedEventArgs e)
{
Windows.Storage.Pickers.FileOpenPicker picker = new Windows.Storage.Pickers.FileOpenPicker();
picker.FileTypeFilter.Add(".mp3");
picker.FileTypeFilter.Add(".jpg");
picker.FileTypeFilter.Add(".png");
picker.FileTypeFilter.Add(".docx");
picker.FileTypeFilter.Add(".pptx");
picker.FileTypeFilter.Add(".txt");
Windows.Storage.StorageFile file = await picker.PickSingleFileAsync();
if (file != null)
{
this.tBlockFile.Text = file.Path;
this.tBlockFile.Tag = file;
}
}当然了,记得下面这些操作……
protected override void OnNavigatedTo(NavigationEventArgs e)
{
DataTransferManager.GetForCurrentView().DataRequested += MainPage_DataRequested;
}
protected override void OnNavigatedFrom(NavigationEventArgs e)
{
DataTransferManager.GetForCurrentView().DataRequested -= MainPage_DataRequested;
}最后就是共享确认按钮了,一行代码搞定。
private void btnShare_Click(object sender, RoutedEventArgs e)
{
DataTransferManager.ShowShareUI();
}以上这个App,你将需要共享的数据从这里发出,也叫共享源,但共享到哪里了呢?
看到”共享图像“和”共享以下图片“想起来刚才的两行代码了么?这两个属性就用在了这里。
args.Request.Data.Properties.Title = "共享文本";
args.Request.Data.Properties.Description = "共享你输入的文本数据。";我们当然可以将数据共享到邮件、OneNote里,但如果你是要写一个自己的接收共享数据的应用呢,如何来写?
接下来就来写另一个App咯,也就是上图中的App49了。首先在清单文件中做如下操作,当然了,具体要添加哪些东西大家自己看着办就好了。
然后添加一个XAML页面来接收数据,因为你不可能只让你的APP专门用来接收数据咯,所以就不建议在MainPage中写了。
在新页面中大概做一下页面布局,我的布局通常来说都不是很美观的……
<Grid Background="{StaticResource ApplicationPageBackgroundThemeBrush}">
<Grid.RowDefinitions>
<RowDefinition Height="*"/>
<RowDefinition Height="100"/>
</Grid.RowDefinitions>
<Grid x:Name="gridText" Margin="24" Visibility="Collapsed" Grid.Row="0">
<StackPanel>
<TextBlock FontSize="25" Foreground="Red" Text="接收到的文本:"/>
<TextBlock FontSize="30" Foreground="Pink" FontWeight="Bold" x:Name="tbText" Margin="8"/>
</StackPanel>
</Grid>
<Grid x:Name="gridImg" Margin="25" Visibility="Collapsed" Grid.Row="0">
<StackPanel>
<TextBlock FontSize="25" Foreground="Red" Text="接收到的图像:"/>
<Image x:Name="img" Margin="12" Width="500" Height="400" HorizontalAlignment="Left" Stretch="Uniform"/>
</StackPanel>
</Grid>
<Grid x:Name="gridStorageItems" Margin="25" Visibility="Collapsed" Grid.Row="0">
<StackPanel>
<TextBlock FontSize="25" Foreground="Red" Text="接收到的文件:"/>
<TextBlock FontSize="30" Margin="12" x:Name="tbStorageItem"/>
</StackPanel>
</Grid>
<Button Grid.Row="1" HorizontalAlignment="Center" Margin="0,15,0,20"
Content="完成共享" FontSize="28" Width="200" Click="btnCompleteShare_Click"/>
</Grid>后台代码中写以下代码,核心在于if中的3个判断,就是3中共享的文件了咯。
public sealed partial class ShareTargetPage : Page
{
ShareOperation shareOperation = null;
public ShareTargetPage()
{
this.InitializeComponent();
}
protected async override void OnNavigatedTo(NavigationEventArgs e)
{
ShareOperation sp = e.Parameter as ShareOperation;
if (sp != null)
{
this.shareOperation = sp;
DataPackageView pack = sp.Data;
if (pack.Contains(StandardDataFormats.Text))
{
string s = await pack.GetTextAsync();
this.tbText.Text = s;
this.gridText.Visibility = Windows.UI.Xaml.Visibility.Visible;
}
else if (pack.Contains(StandardDataFormats.Bitmap))
{
var stream = await pack.GetBitmapAsync();
BitmapImage bmp = new BitmapImage();
bmp.SetSource(await stream.OpenReadAsync());
this.img.Source = bmp;
this.gridImg.Visibility = Windows.UI.Xaml.Visibility.Visible;
}
else if (pack.Contains(StandardDataFormats.StorageItems))
{
var storageItems = await pack.GetStorageItemsAsync();
StorageFile file = storageItems[0] as StorageFile;
this.tbStorageItem.Text = file.Name;
this.gridStorageItems.Visibility = Windows.UI.Xaml.Visibility.Visible;
}
}
}
private void btnCompleteShare_Click(object sender, RoutedEventArgs e)
{
this.shareOperation.ReportCompleted();
}
}接着我们就要来调试这两个程序啦。只需要将接受共享数据的App按F5运行后关掉就好了,因为它会部署到本地的,或者也可以在Build选项卡中直接部署也是一样的。然后按F5运行共享数据的数据源App就好啦。
截图如下:
这张图片我压缩过了,不如太大上传不了,所以可能看不清楚吧。下面是共享文本数据的过程截图啦。
这个是共享图像的截图,忘了说了,在前面的SpaceNeedle1.jpg就是下面这张图片我已经事先添加到工程里了的。
紧接着我们共享这个docx文件,却发现在共享栏里没有了App49,发生了什么?
下面这首刚才添加的受支持的文件类型,明显没有添加.docx,所以这也是一个需要注意的地方。
话说大家如果想知道10000的阶层是多少可以下载这个资源。传送门:10000的阶层
而想知道如何算出10000的阶层可以看这里。传送门:100的阶层真的算不出来吗?
我已经将【万里征程——Windows App开发】如何使用粘贴板 和【万里征程——Windows App开发】在应用中集成搜索的代码全部都整合到当前工程中了,欢迎大家下载。
传送门:搜索集成、粘贴板、共享源源码
传送门:共享目标源码
PS:我的所有下载均不需要下载积分(因为博主我之前为了下载一些破资源耗费太多时间做任务、创小号了……)
感谢大家的支持…… 这几篇写的比较仓促,因为这阵子都好忙的…… 大家有问题直接邮件我……
感谢您的访问,希望对您有所帮助。 欢迎大家关注、收藏以及评论。
为使本文得到斧正和提问,转载请注明出处:
http://blog.csdn.net/nomasp
版权声明:本文为 NoMasp柯于旺 原创文章,未经许可严禁转载!欢迎访问我的博客:http://blog.csdn.net/nomasp