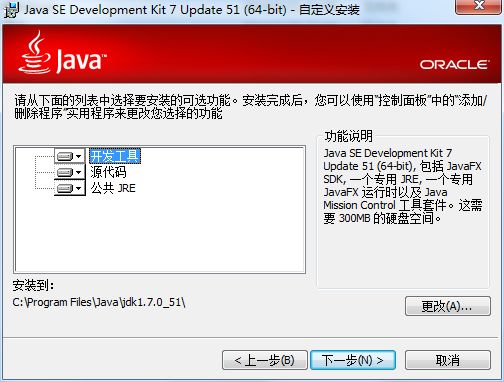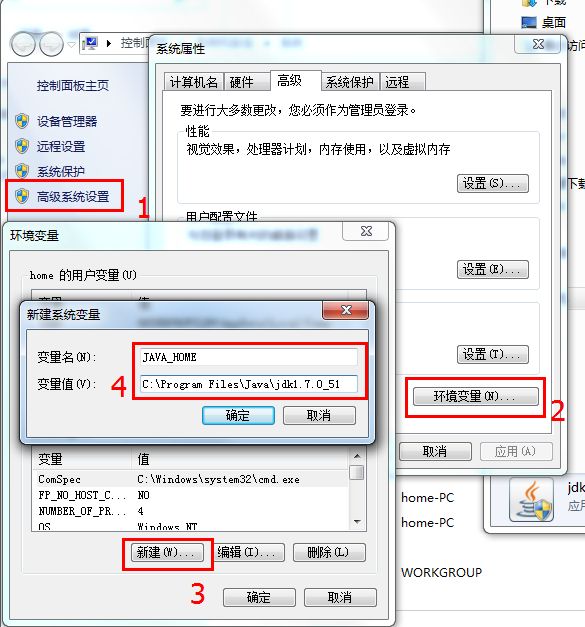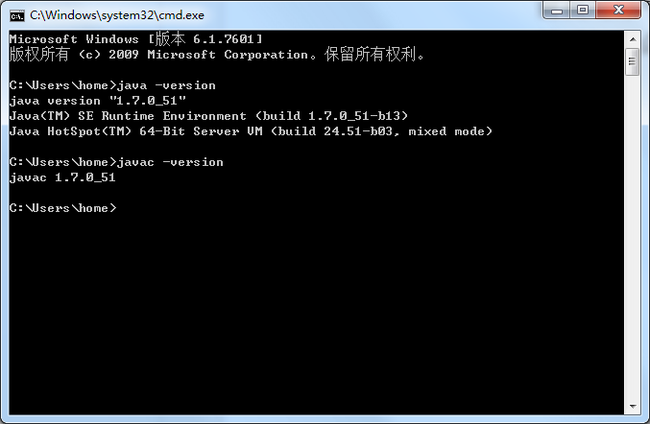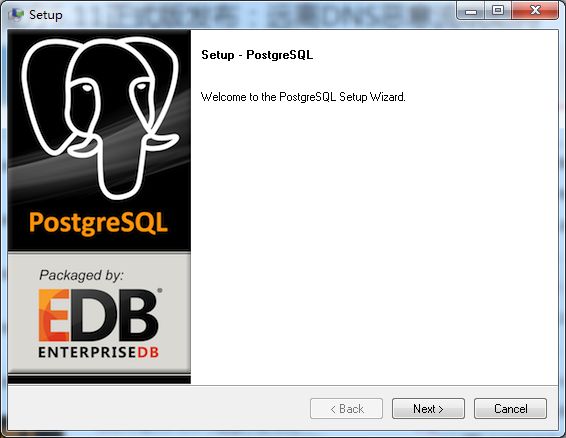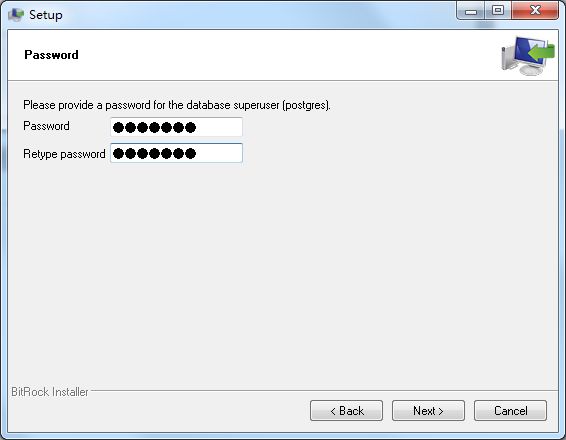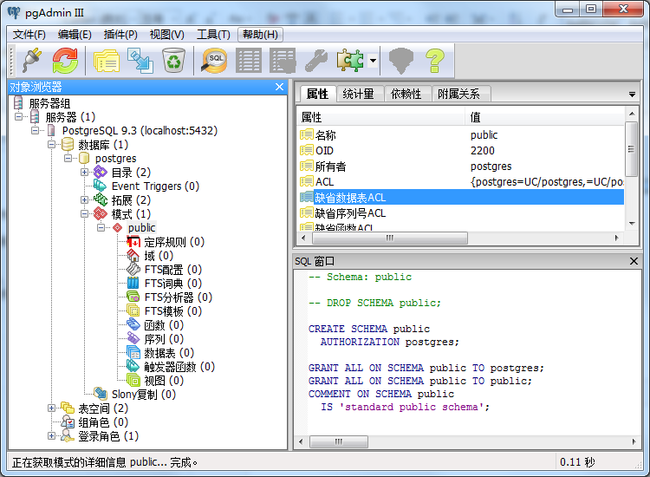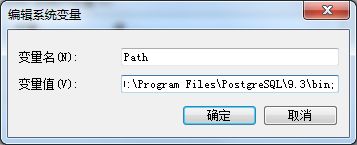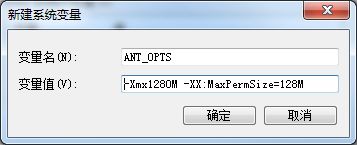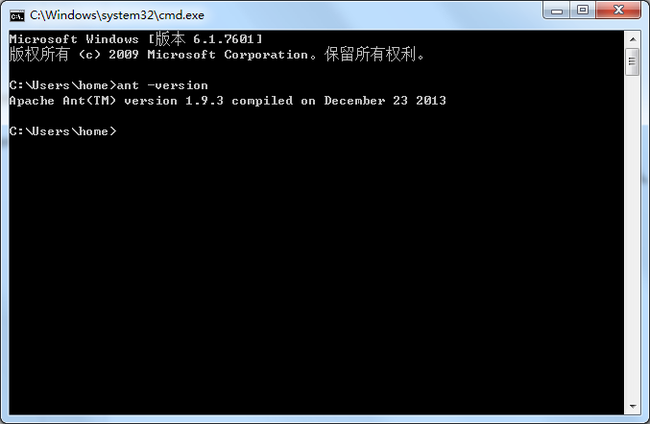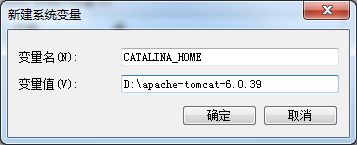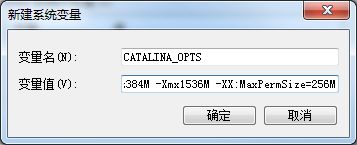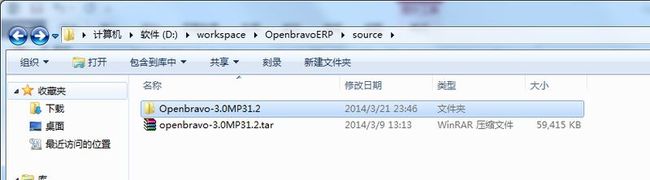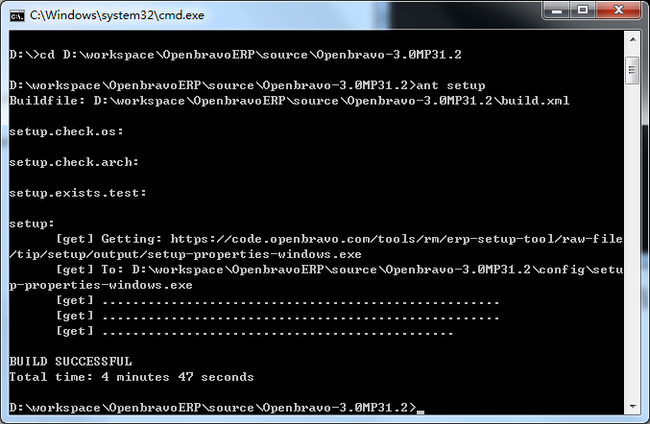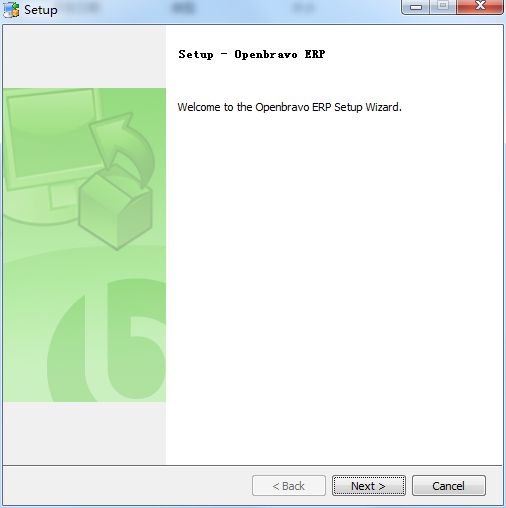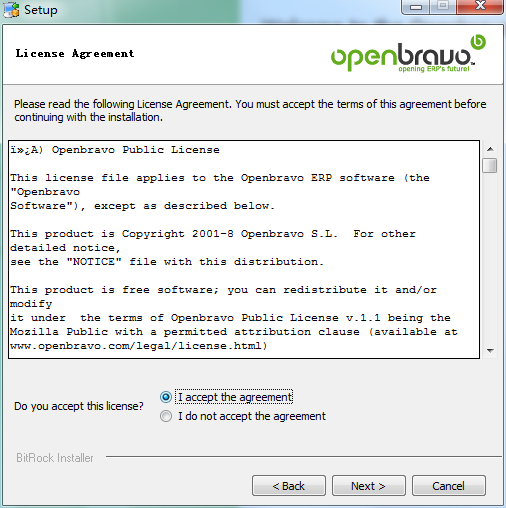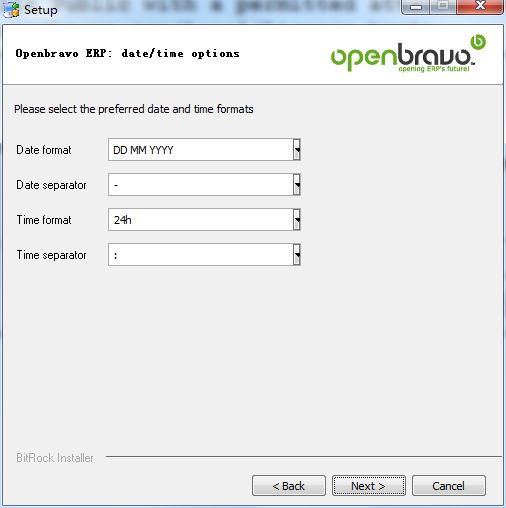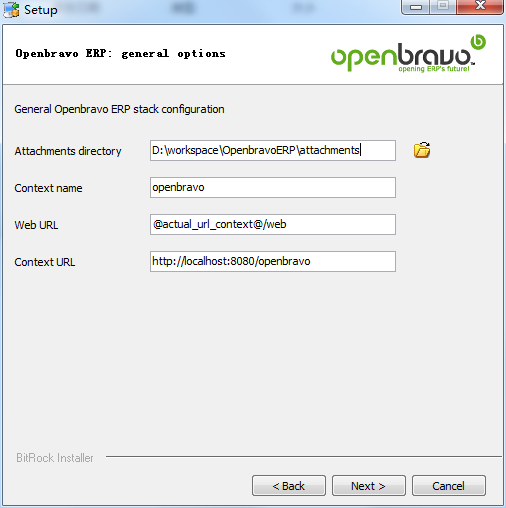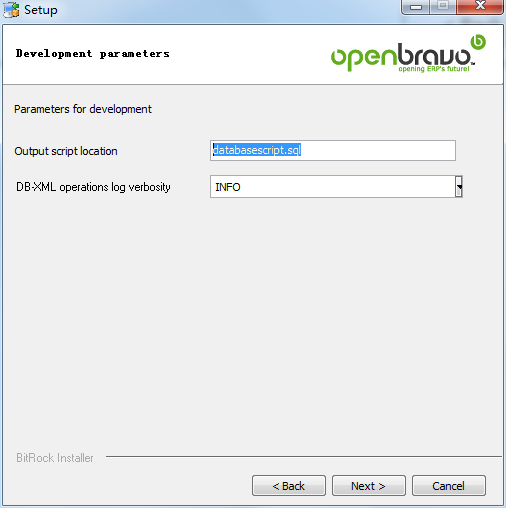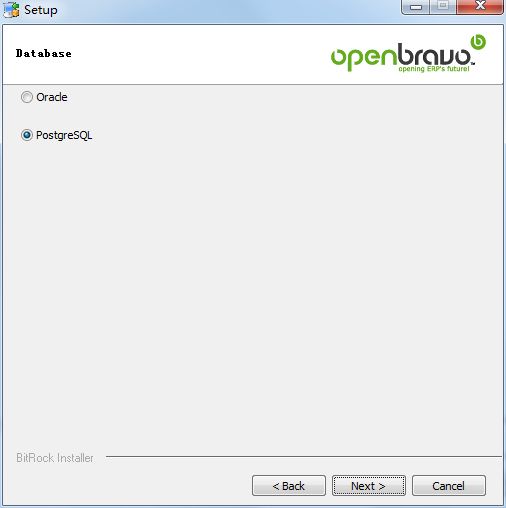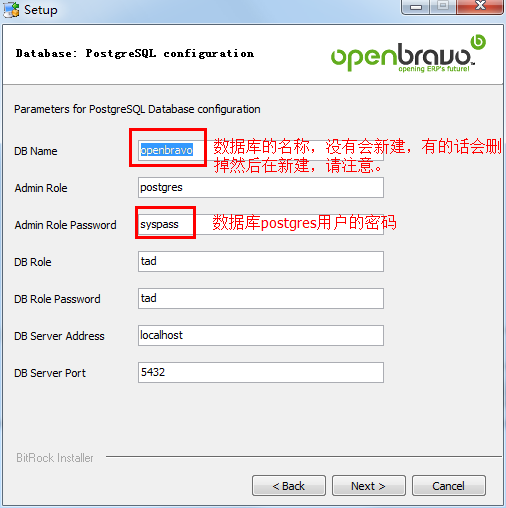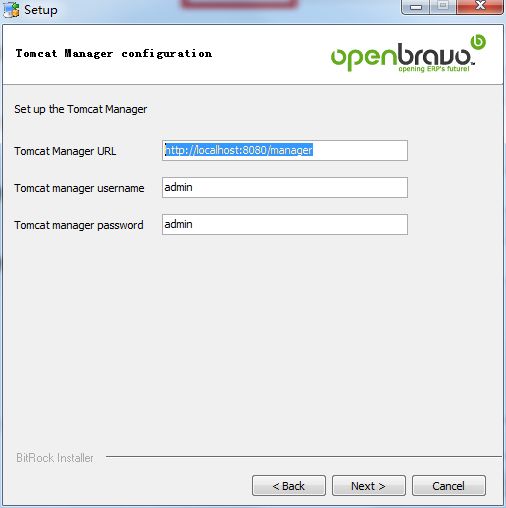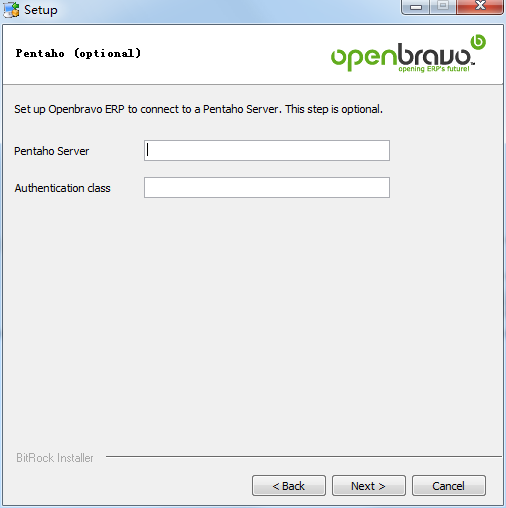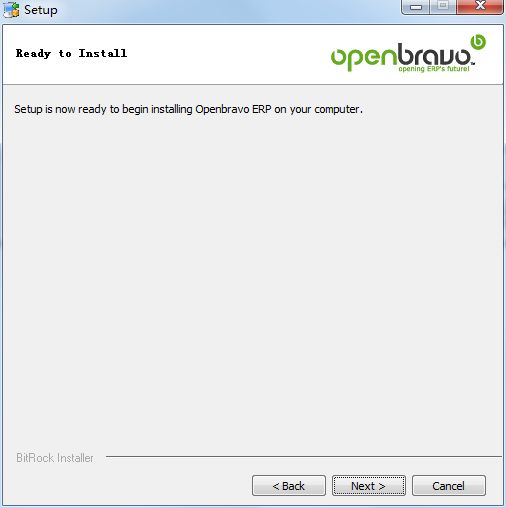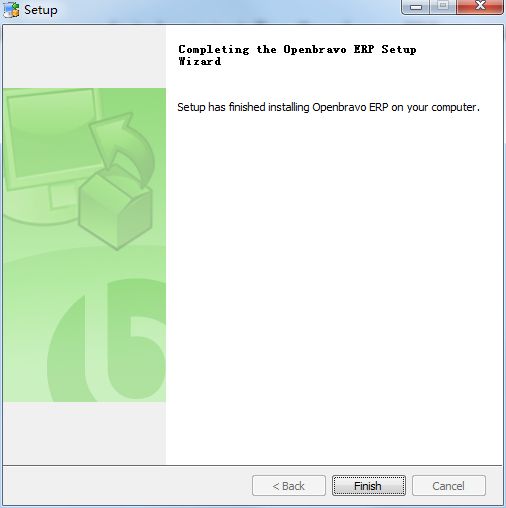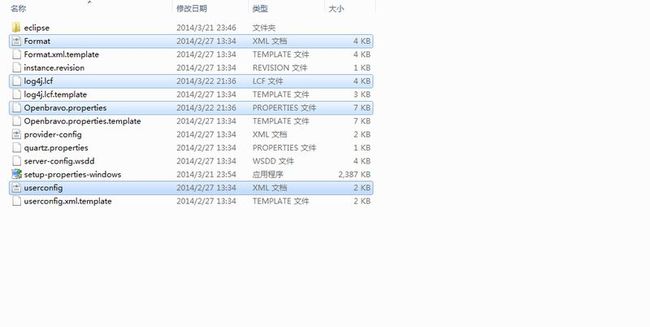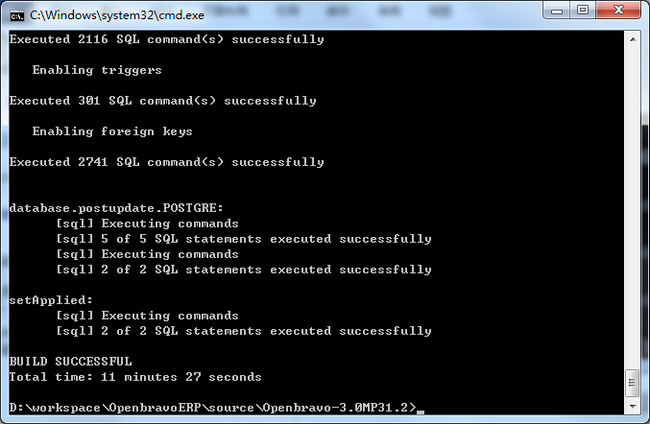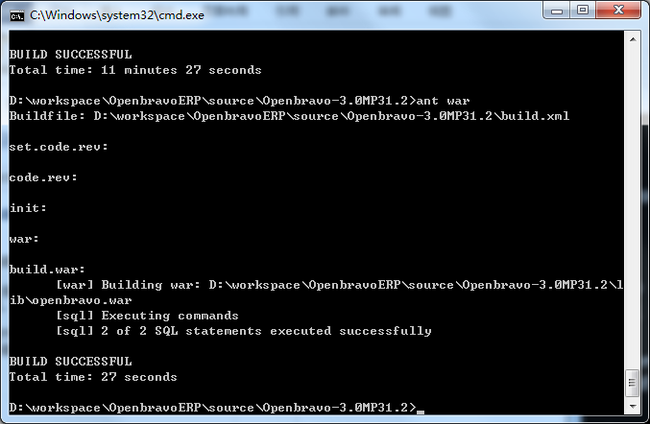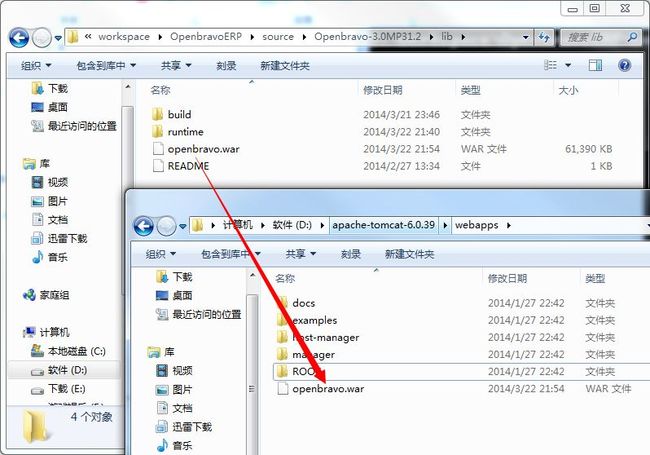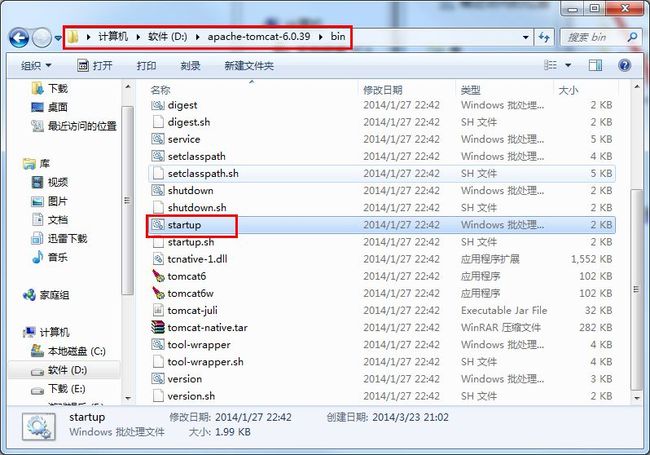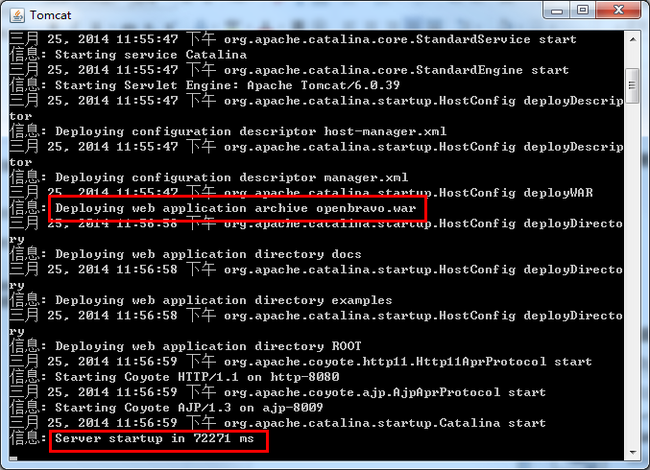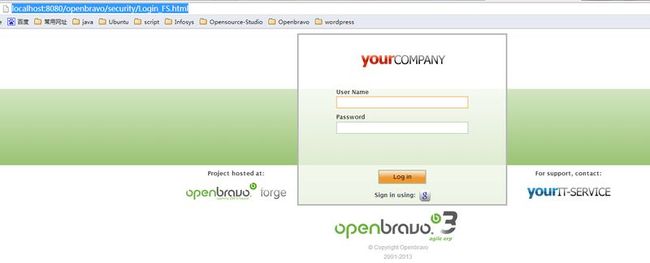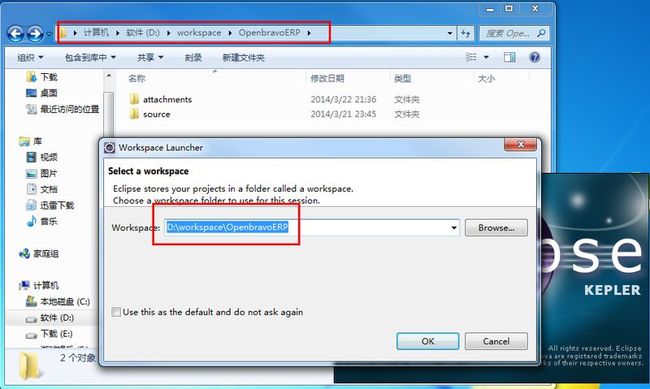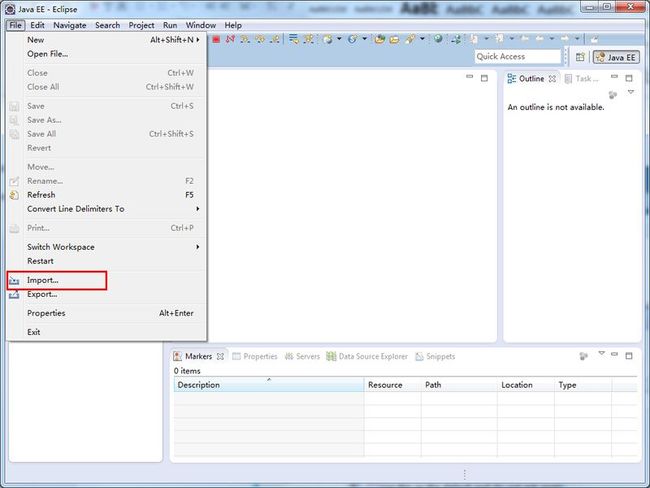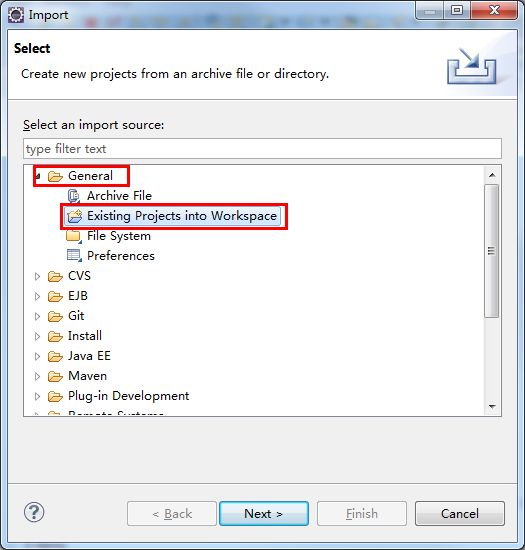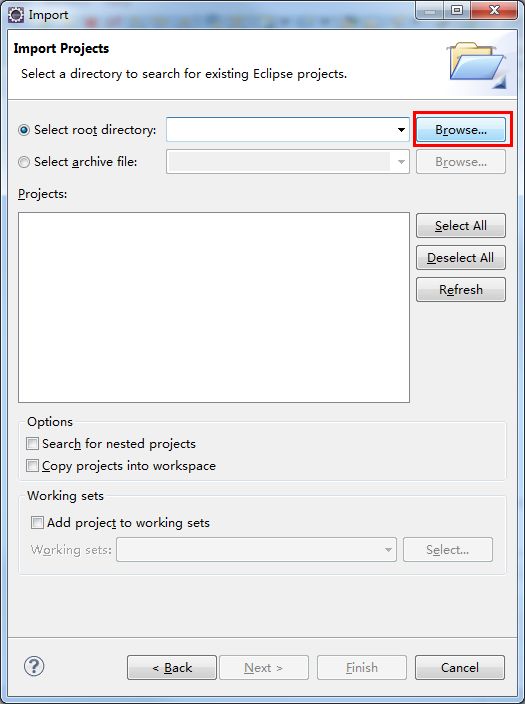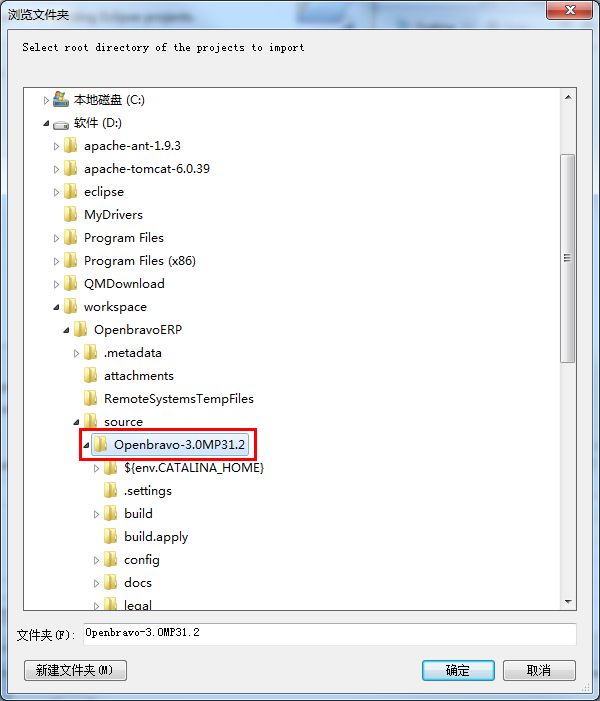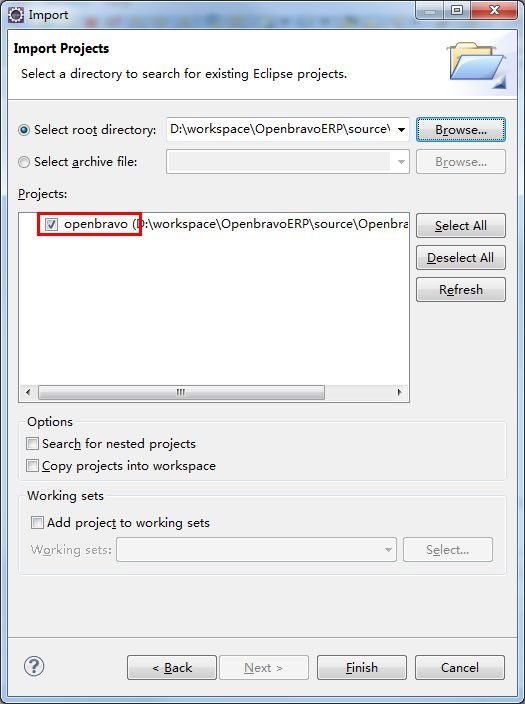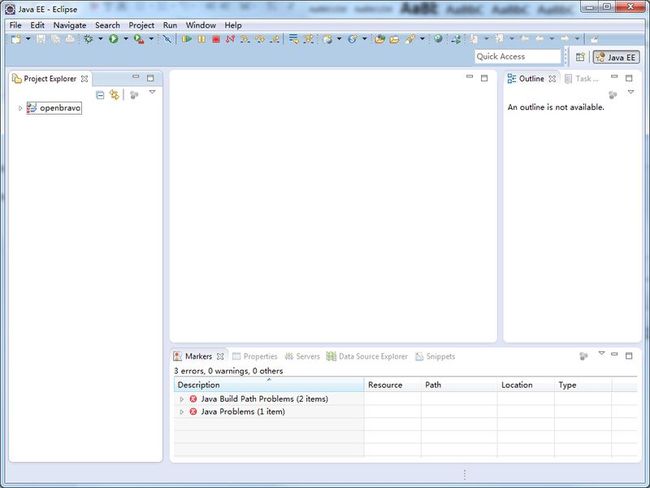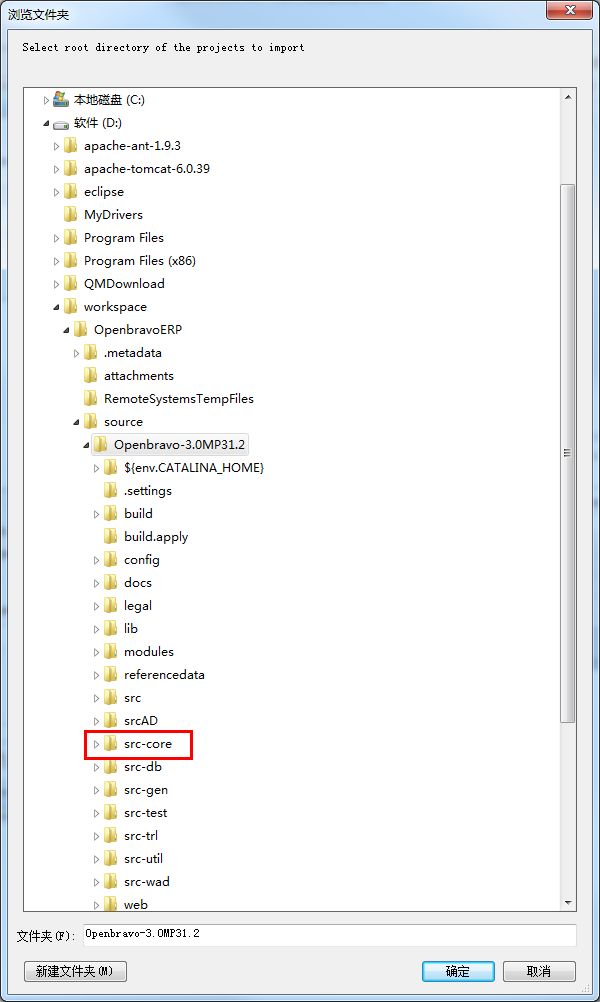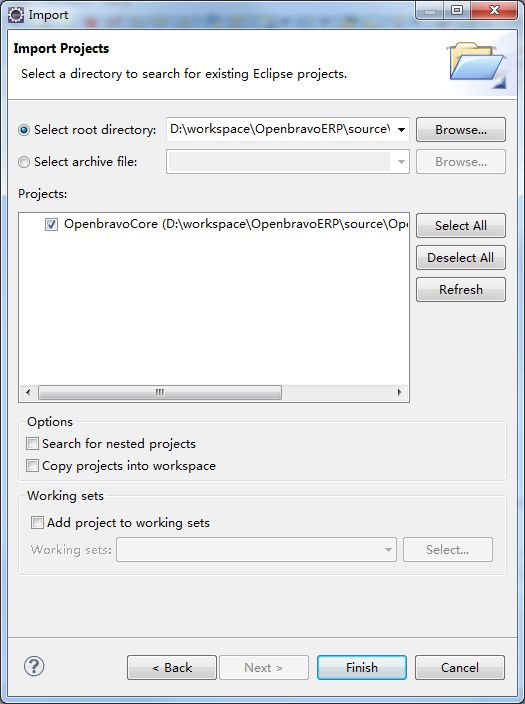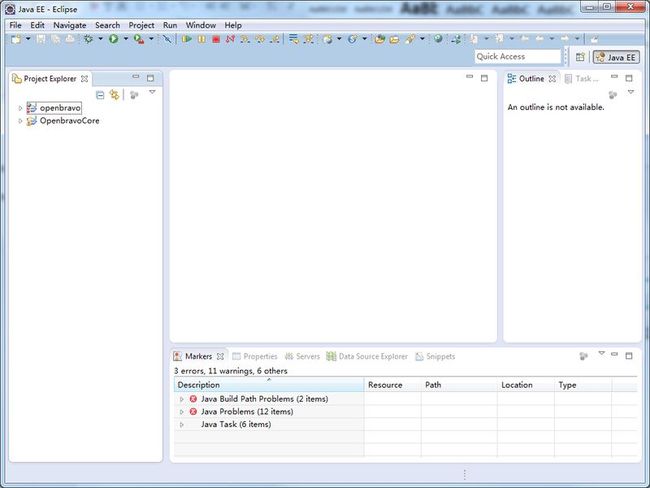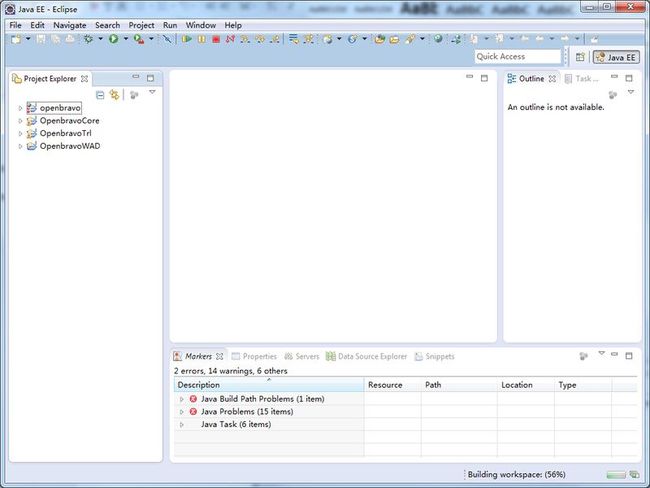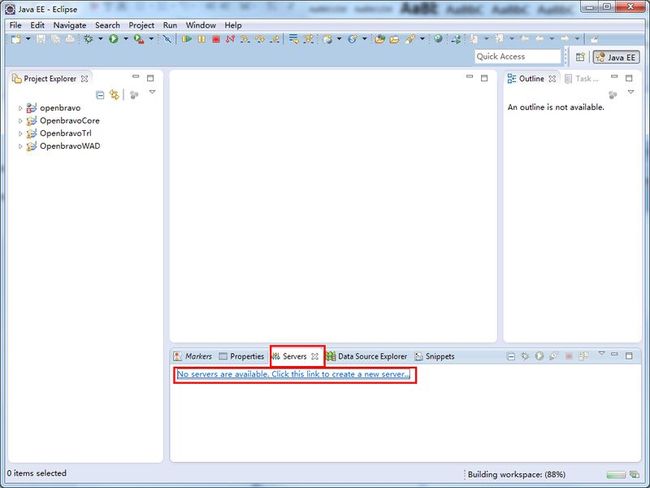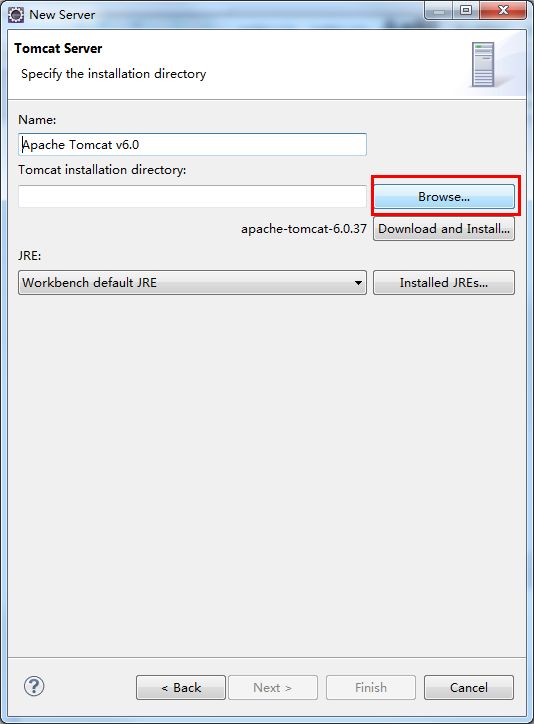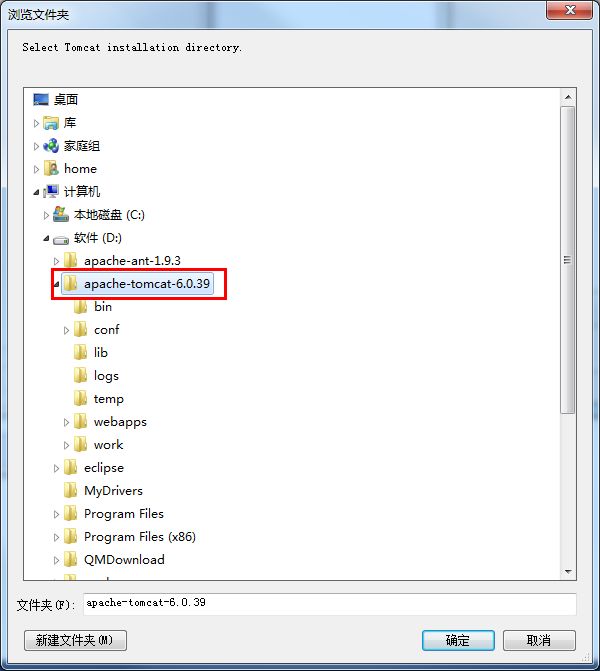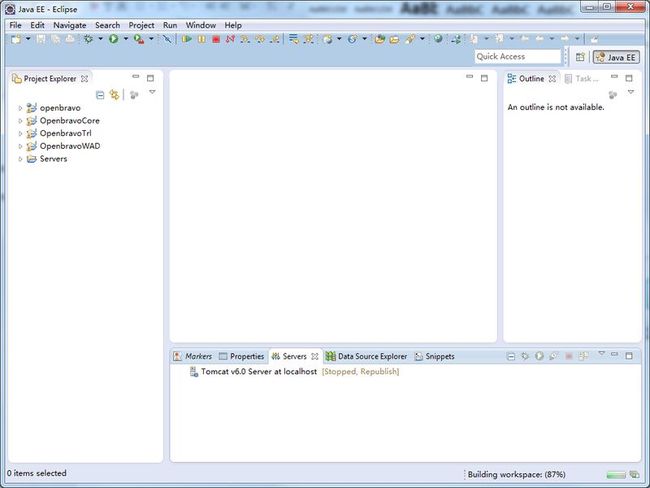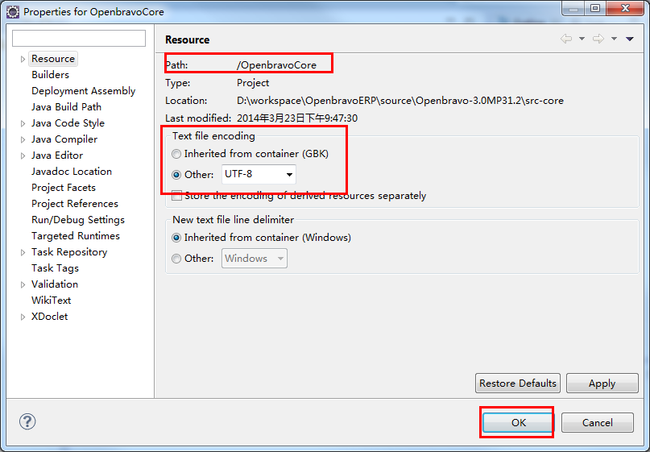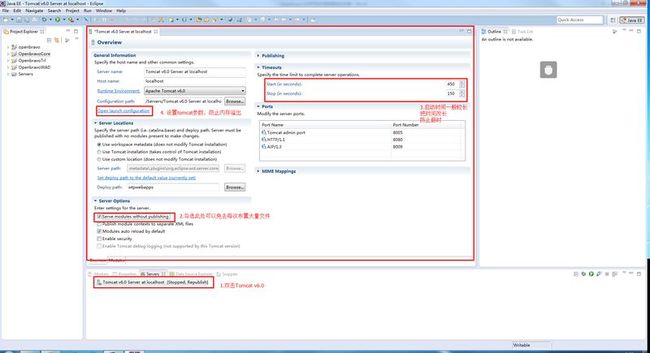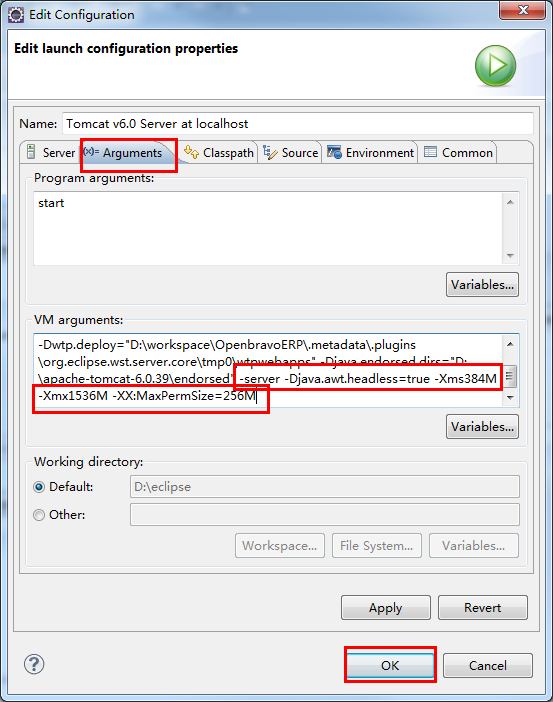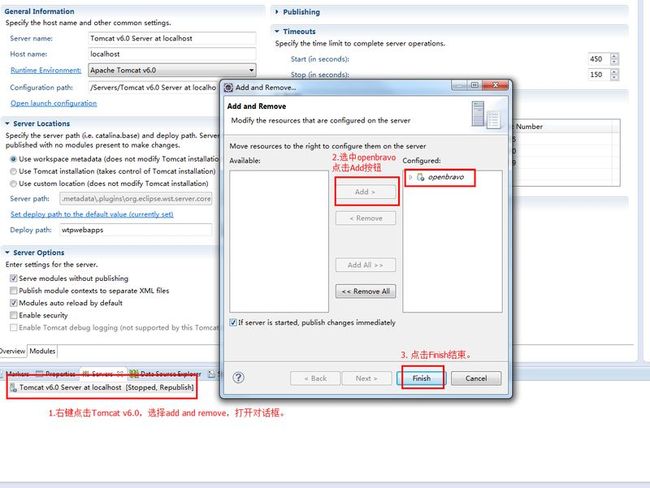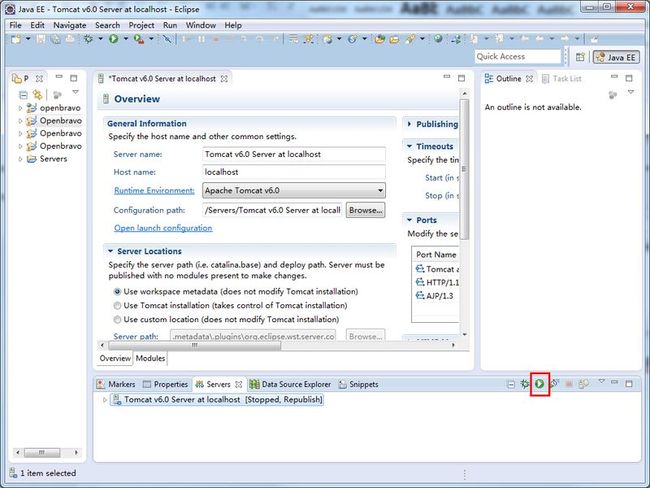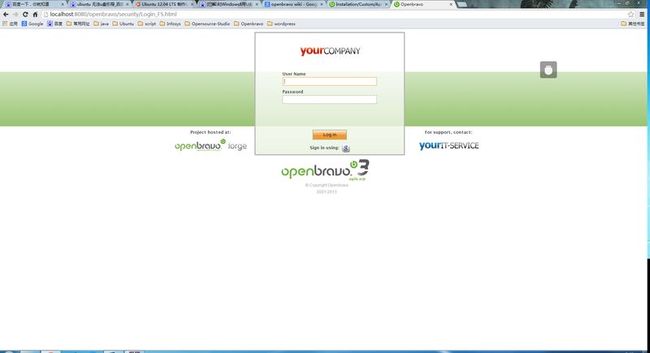【Openbravo开发】Openbravo windows开发环境搭建
Openbravo ERP开发环境搭建完全攻略
一、 OpenbravoERP开发环境所需要的软件
1. JDK,OpenbravoERP主要是用J2EE开发,所以JDK是最基本的,相信大家都已经安装配置好了,不过我刚刚重做的系统,借此机会简单说一下。(已经安装的请自行跳过此步)
JDK下载地址:http://www.oracle.com/technetwork/java/javase/downloads/jdk7-downloads-1880260.html
JDK8已经发布,不过我下载的是JDK7 64位的(jdk-7u51-windows-x64),双击安装。
一路Next。完成之后是环境变量的配置:
同样方式加好CLASSPATH
CLASSPATH:.;%JAVA_HOME%\lib\dt.jar;%JAVA_HOME%\lib\tools.jar; (注意最前有个点)。
找到Path变量,在最后添加: ;%JAVA_HOME%\bin;%JAVA_HOME%\jre\bin; (注意前面用分号隔开)
然后打开命令行测试配置是否成功,输入:java –version和javac -version
OK,JDK部分搞定。
2. 数据库,OpenbravoERP目前只支持两种数据库Oracle和PostgreSQL,因为PostgreSQL是免费数据库,我也就选用他了,如果对Oracle情有独钟的小伙伴请自行下载安装。PostgreSQL下载地址:http://www.enterprisedb.com/products-services-training/pgdownload#windows
我下载的9.3.4,安装
一路Next,到设置密码,设置一下postgres用户的密码,我设置的是syspass,这是OpenbravoERP配置里的默认密码,稍后会提到。
那个Stack Builder可以不用装。完成
打开pgAdmin
OK,安装完成。最好把postgresql的bin路径加到Path环境变量里,这样可以方便命令行使用。
这时系统会新建一个postgres用户,用来启动数据库服务。我们可以稍做修改,不然开机会有用户选择,如果直接禁用,服务将无法启动
3. Ant是OpenbravoERP的Build工具,下载地址:http://ant.apache.org/bindownload.cgi
我下载是http://mirror.esocc.com/apache//ant/binaries/apache-ant-1.9.3-bin.zip
下载好后解压,然后将路径配置到Path环境变量里。
重新打开命令行输入 ant –version:
4. Tomcat是运行OpenbravoERP的服务器,下载地址:http://tomcat.apache.org/download-60.cgi
我下载的版本是:http://apache.dataguru.cn/tomcat/tomcat-6/v6.0.39/bin/apache-tomcat-6.0.39-windows-x64.zip
(目前tomcat7.0好像无法启动OpenbravoERP)
下载好后解压,然后配置环境变量。
CATALINA_OPTS : -server -Djava.awt.headless=true -Xms384M -Xmx1536M -XX:MaxPermSize=256M
5. Eclipse是用来开发的集成开发环境:下载地址: http://www.eclipse.org/downloads/
我用的版本是:http://download.actuatechina.com/eclipse/technology/epp/downloads/release/kepler/SR2/eclipse-jee-kepler-SR2-win32-x86_64.zip
下载好解压后既可使用。
二、 好了,到这里前提工作就完成了,下面开始OpenbravoERP的安装和项目导入。
下载地址:http://sourceforge.net/projects/openbravo/files/02-openbravo-sources/
我下载的是MP31.2:http://jaist.dl.sourceforge.net/project/openbravo/02-openbravo-sources/3.0MP31.2/openbravo-3.0MP31.2.tar.bz2
路径设置如下并解压到当前文件夹:
进入Openbravo-3.0MP31.2后如下:
打开命令行,切换到OpenbravoMP31.2的路径下:
运行命令ant setup,回车:
此命令会下载一个setup-properties-windows.exe的文件到openbravo的config文件夹下
双击运行此文件,进行Openbravo的配置。
完成,这时会在config路径下生成几个配置文件
Openbravo的配置部分已经完成。
接着在命令行的Openbravo的路径下输入命令 ant install.source 回车
Ant工具会编译整个项目。等待一会,直到出现BUILD SUCCESSFUL,完成。
下面我们可以打包部署看一下,输入命令 ant war 回车
等待一小下,BUILD SUCCESSFUL,完成,会在openbravo的lib路径下生成openbravo.war文件,复制到tomcat的webapps路径下
切换到tomcat的bin路径下,找到startup.bat
双击启动,等待部署
用浏览器打开网址http://localhost:8080/openbravo 看一下
下面的步骤是要把项目导入到eclipse里,然后我们就可以开发自己的Module了。
打开eclipse,选择工作路径为OpenbravoERP的路径,选OK:
这是一个空的工作路径,下面我们开始导项目,选File à Import
然后选General à Existing Projects into Workspace,Next。
选择OpenbravoERP的源码的路径,如图,然后确定
注意红框的名字,都是小写,如果你的不是,可能后面会有build path的问题。然后finish。
重复上述操作
File à Import à General à Existing Projects into Workspace à Browse
至选择项目处:选择子路径下的src-core,确定。
重复上术操作,分别选择src-trl和src-wad导入。
选择Server选项卡,新建Server
Apache à Tomcat v6.0 Server à Next.
Browse à 选择tomcat的路径,确定。
分别选择每个项目(OpenbravoCore,OpenbravoTrl,OpenbravoWAD),然后选择菜单 File à Properties,把编码改为UTF-8
然后如下图操作
在打开的Tomcat config里选Arguments选项卡,在VM arguments最后追加:
-server -Djava.awt.headless=true -Xms384M -Xmx1536M -XX:MaxPermSize=256M然后确定。
现在可以在eclipse下启动tomcat来启动openbravoERP了。
点击启动按钮启动。控制台输出启动成功信息:
用浏览器访问一下:
http://localhost:8080/openbravo/security/Login_FS.html
祝大家成功,有什么问题可以在论坛留言。
论坛地址:http://www.openbravo.net.cn/
本文档由开源工作室瞎折腾撰写,KJ编辑发布