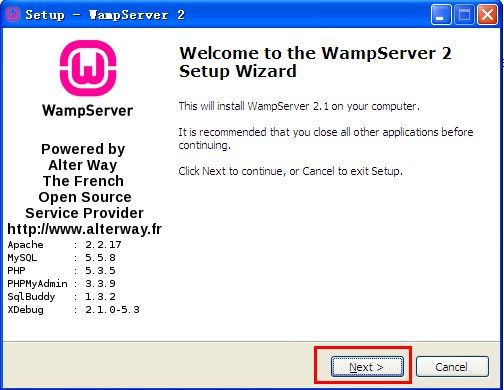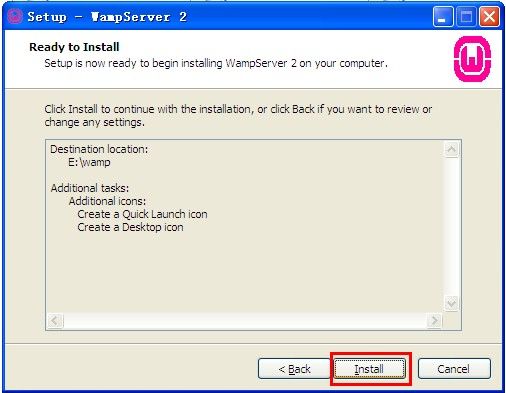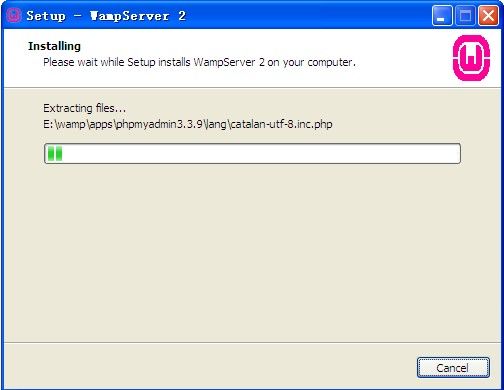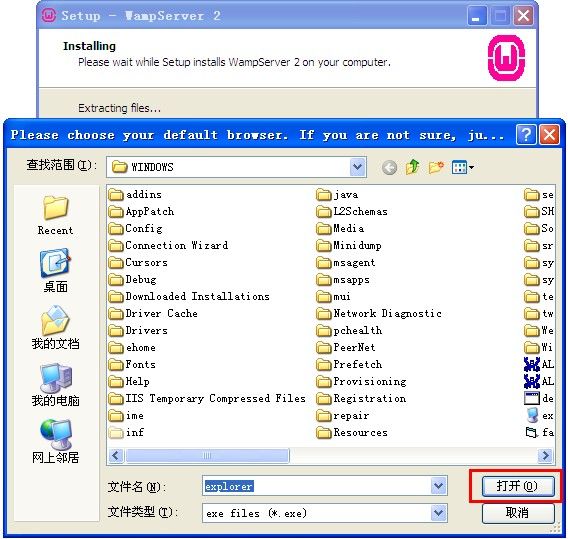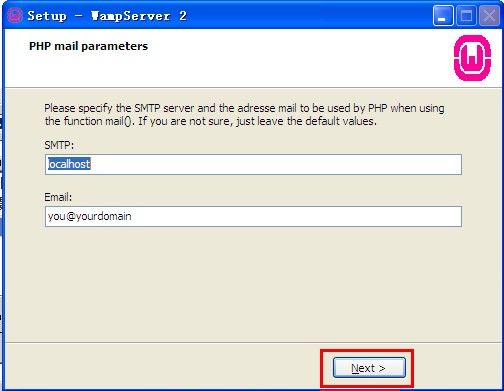Windows环境下wampserver的安装与配置
一、wampserver安装
本文使用的是wampserver2.5(Apache-2.4.9-Mysql-5.6.17-php5.5.12-64b),
下载地址 http://www.mycodes.net/16/4944.htm,下载完成后,依次按图操作即可:
二、wampserver是否成功安装以及问题的解决
(一)、测试
1、安装完成后,启动wampserver程序,在电脑右下角可以看见![]() 图标,绿色代表开启服务,黄色代表离线,红色代表停止服务。左键点击图标会出现
图标,绿色代表开启服务,黄色代表离线,红色代表停止服务。左键点击图标会出现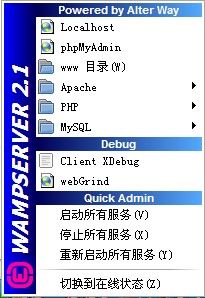 ,通过选择启动/停止所有服务、切换到在线/离线状态,可以实现图标颜色的转换。
,通过选择启动/停止所有服务、切换到在线/离线状态,可以实现图标颜色的转换。
2、当切换到在线状态并启动所有服务后(即图标绿色时),左键点击localhost,便进入了wampserver界面 ,
,
也可以通过直接在浏览器地址栏输入localhost进入该页面,这都说明wampserver已经成功安装在了计算机上。
3、但是如果无论如何也无法使图标切换到绿色状态,或者在浏览器地址栏输入localhost之后进入了IIS的初始界面
这说明wampserver并不能正常使用,原因是wampserver与IIS发生了端口冲突。
(二)、wampserver与IIS端口冲突的解决方案
1、找到wamp的安装目录之后,查找此路径wamp\bin\apache\apache2.4.9\conf下的httpd.conf文件,打开此文件之后使用ctrl+F查找 Listen,我们会发现这样的代码 ,其中第二三行的80代表着服务器监听的端口,我们将其修改为以下代码
,其中第二三行的80代表着服务器监听的端口,我们将其修改为以下代码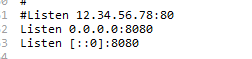 ,即端口改为8080。
,即端口改为8080。
然后重新启动wampserver工具,通过切换状态可以使图标变成绿色(启动所有服务状态),在浏览器地址栏输入
localhost:8080便进入了wampserver界面,这说明我们的端口更改成功了。
2、但是如果我们点击左下角图标的localhost,还是会进入IIS的欢迎界面,这是因为我们只是更改了apache内部的监听端口,并没有更改与之相关联的按钮控制文件。找到wamp的安装目录下的wampmanager.tpl文件(wamp\wampmanager.tpl),打开文件可以发现这样的代码
将其改为以下代码
按钮控制文件也就更改完成了,再点击图标的localhost便能够正常进入wampserver界面了。
三、wampserver配置
(一)、更改密码
左键点击圆规“php myadmin”,进入php myadmin数据库管理工具。
点击“用户”
找到用户是root、主机是localhost的那一行,点击铅笔形状按钮,进入编辑权限
"更改密码”,更改,“执行”。此时刷新php myadmin,会发现“php myadmin 无法链接sql数据库”。
找到“wamp\apps\phpmyadmin4.1.14”文件夹下的“config.inc.php”,打开。
CTRL+F,查找“password”,把右边设置为第四步设置的密码,保存
ok,刷新php myadmin,又可以连接了打开。
(二)新建数据库
点击“数据库”。
“创建一个新的数据库”,比如我设置默认的数据库名“wikidb”(mediawiki默认)。
(三)新建用户并连接数据库
点击“用户”。
”创建新用户”,比如我创建的用户“wikiuser”(mediawiki默认),“主机”选“本地”,还要设密码哟。
为该用户指定权限,全选,执行
为该用户wikiuser指定数据库,找到“按数据库指定权限”,选择创建的数据库wikidb,跳转到“按数据库指定权限”,“全选”,“执行”。
ok,本地php服务器和phpadmin数据库设置完毕
(四)Apache配置
虽然说wampserver已经帮我们集成好了Apache,但是有一些功能需要我们自己去完善,下面让我们一点一点的完善Apache配置。
1.访问权限的更改: 刚装完wampserver之后,我们会发现不能通过外网访问wampserver服务器,原因是权限不够,因为wampserver默认是只允许172.0.0.1(也就是主机)访问,我们需要对这一配置进行更改。首先找到Apache下的httpd.conf(前文找过该文件),使用ctrl+F搜索“Deny from all”,将其删掉,然后把“Allow from 172.0.0.1"改为"Allow from all",就可以了。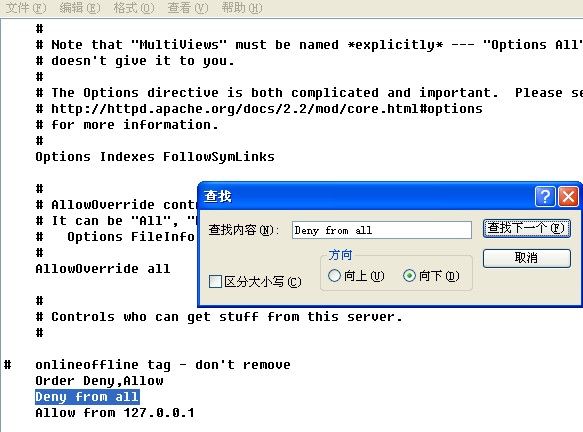
2. 开启URL重写功能:首先在httpd.conf把”#LoadModulerewrite_modulemodules/mod_rewrite.so“这句话前面的 #删除;然后把”AllowOverride None" 改为“AllowOverride all"(如果要开启URL重写功能,必须进行这一步);重启程序即可。(如果你不需要URL重写功能,完全可以忽略这一步)
(五)PHP配置
找到wamp安装目录下的php/php.ini文件,找到以下三个地方:
short_open_tag=off(是否允许使用php代码开始的缩写形式)
memory_limit=128M(最大使用内存)
upload_max_filesize=2M(最大上传文件)
第一项改为on,其余两项根据自己的需要更改即可。
四、总结
这些只是本人自己在安装过程中的一些经验,希望能有用。最后推荐一个链接给大家。
http://www.360doc.com/content/13/1113/09/426480_328813961.shtml