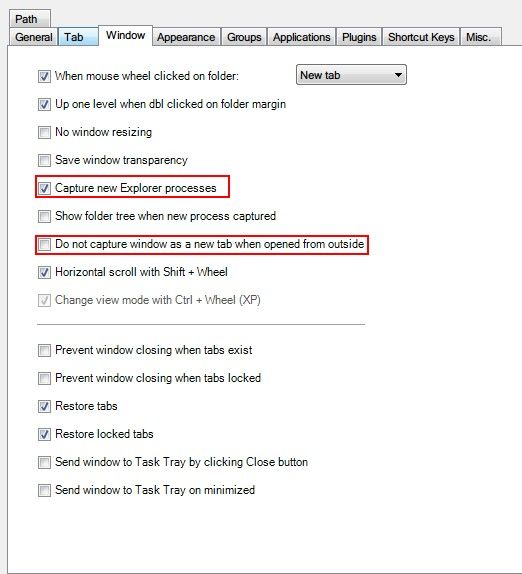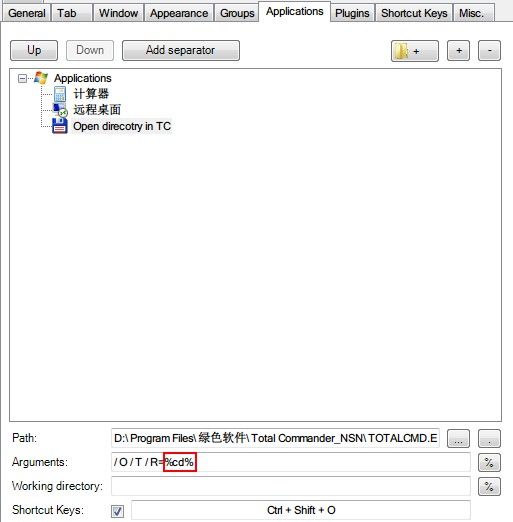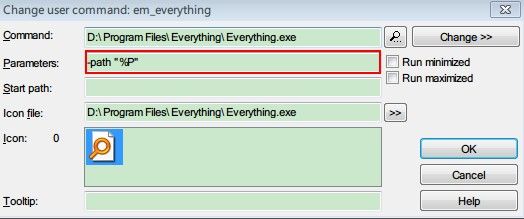Everything+ listary+TotalCommander+QTTabBar相互整合
QTTabBar的plugin目录
http://qttabbar.wikidot.com/plugins
QTTabBar的软件设置
http://www.appinn.com/qttabbar/
下图中的设置,可以让QTTabBar捕获其他软件打开的新窗口,作为新的tab页打开
设置快捷键 在total command中打开当前窗口,其中的%cd%表示如果没有select就打开当前tab,如果有select就打开select的文件夹
other link: http://xbeta.info/everything-tc.htm
TotalCommander和Everything的结合设置
Total Commander(下称TC)和Everything都是我常使用的软件,一个是功能超级强大的资源管理软件,另一个是速度电光火石的文件搜索软件。将 两者结合起来可以极大的提高工作效率。本文对两者的结合方法进行了介绍。这里参考了善用佳软和水木社区的讨论,以及【1】中的方法总结。
1. 在Everything中调用TC
在Everything的安装目录下找到Everything.ini文件,其中包含着对Everything软件的设置选项。修改下面的几个条目:
Ini代码 ![]()
open_folder_path_command=$exec("c:\Program Files\totalcmd\TOTALCMD.EXE" "/O" "/T" "$parent(%1)")
open_folder_command=$exec("c:\Program Files\totalcmd\TOTALCMD.EXE" /O /T "%1")
PS 另外通过/O /P=L /L="%1" 可以指定active左边的panel 用现有的tab打开,或者 /O /T /R="%1"默认用右边的新tab栏打开
我的设置$exec("D:\Program Files\绿色软件\Total Commander_NSN\TOTALCMD.EXE" /O /T /R="%1")
这样在Everything中搜索的时候,对于目录会通过TC来打开。需要注意的地方:
在修改Everything的配置文件之前,最好是退出Everything。否则可能修改不成功或者是修改后会还原。
上面的两个设置中,其中第一个是指搜索到了文件,通过右键中的"Open Path"来打开目录;而第二个是指搜索到了目录,直接双击打开或者通过右键中的“Open”来打开。
在 Everything.ini文件中还可以看到,还有类似explore_folder_command、 explore_folder_path_command这样的项我们并没有修改。这些条目中定义了右键菜单中“Explore Path”所采取的行为。没有进行修改的一个原因是可以通过此选项来调用Windows的资源管理器,从而给打开目录提供了另外一种选择。
为了避免在新的TC中打开目录,可以设置TC仅仅运行一个实例。具体的操作方式是在“配置->选项->操作方式->主程序”中设置“只允许一个TC运行”。如下图所示。
在上面的条目设置中,"/T"表示在一个新的标签中打开目录。如果不需要的话可以将此选项去掉。在网上的很多版本中,这个地方都写成了"/O /T",从而导致打开新标签失败。这里要注意的就是将选项单独开来。
2. 在TC中调用Everything
在TC的主目录下找到usercmd.ini(如果没有的话,手工新建一个),在其中输入下面的设置代码:
文字搜索-search的方式
[em_Everything]
cmd=C:\Program Files\Everything\Everything.exe
param=“-search "%P "”
在上面的设置代码中,第一个是Everything的可执行文件路径,第二个是参数。这个命令的目的是在当前目录(%P)下进行搜索。如果希望是 全局搜索,则可以将param中后面的"%P "去掉。这里需要注意的是,在"%P "中包含有空格,这样做的好处是在搜索的时候将会包含有子目录。如果只是希望在当前目录下搜索而不需要包含子目录,可以将此空格去掉。
目录搜索 -path的方式
[em_Everything]
cmd=C:\Program Files\Everything\Everything.exe
param=“-path "%P"”
接下来在设置选项中找到自定义快捷键的地方,进行快捷键设置。
这里使用Windows资源管理器中常用的Ctrl+F作为搜索的快捷 键。
在自定义快捷键的地方选中Ctrl和F后,在命令后面的放大镜弹出窗口中可以直接新建em_Everything配置,然后按后面的确定按钮使 其生效。
通过这样的设置后,按下Ctrl+F,即可以通过Everything在当前目录下搜索文件了。
附上total command的命令使用方法:
Command line parameters
Total Commander can be called with one or two directories as command line parameters. This will set these directories in one or both of the file windows. This allows you to create multiple icons for Total Commander in progman or the start menu, which start Total Commander in different directories or even with packed files. Furthermore a different ini file than the default wincmd.ini can be specified to allow multiple users on the same machine to have different settings in Total Commander.
Syntax:
totalcmd.exe [/o] [/n] [Drive1:\Directory1 [Drive2:\Directory2]] [/i=name.ini] [/f=ftpname.ini]
or:
totalcmd.exe [/o] [/n] [/L=Drive1:\Directory1] [/R=Drive2:\Directory2] [/i=name.ini] [/f=ftpname.ini]
Parameters:
Drive:\Directory Loads the first directory passed to Total Commander into the left window, and the second into the right window. Directory names containing spaces must be put in double quotes! Always specify the full path name including the drive!
/O If Total Commander is already running, activate it and pass the path(s) in the command line to that instance (overrides the settings in the configuration dialog to have multiple windows)
/N Opens in any case a new Total Commander window (overrides the settings in the configuration dialog to allow only one copy of Total Commander at a time)
/L= Set path in left window
/R= Set path right window
/S Interprets the passed dirs as source/target instead of left/right (for usage with /O). For example, a dir passed with /R= will be interpreted as the target dir.
/S=C Start "Compare by content" without TC main window, e.g. totalcmd.exe /S=C c:\file1 d:\file2
/S=L Start Lister directly, pass file name to it for viewing (requires full name including path).
Accepts additional parameters separated by a colon, e.g. /S=L:AT1C1250
A ANSI/Windows text
S ASCII/DOS text
V Variable width text
T1..T7 View mode 1-7 (1: Text, 2: Binary, 3: Hex, 4: Multimedia, 5: HTML, 6:Unicode, 7: UTF-8)
C<nr> Codepage, e.g. C1251 for Cyrillic
N Auto-detect, but no multimedia or plugins allowed
P<x> As LAST parameter: Choose plugin, e.g. /S=L:Piclview for iclview plugin (As shown in Lister title)
/S=S Start "Synchronize dirs" directly, accepts two paths as parameters, or alternatively a settings name in the form /S=S:SettingsName
If the parameter begins with an equal sign "=", e.g. /S=S:=SettingsName, the comparison will start immediately. If the equal sign is the only parameter, e.g. /S=S:= , the comparison will start with the passed directories and last used options.
/O=list_name Only combined with /S=S: Passes list file for function "Only selected (in main window)", e.g. /O=%F
/T Opens the passed dir(s) in new tab(s). Now also works when Total Commander hasn't been open yet.
/P= Sets the active panel at program start: /P=L left, /P=R right. Overrides wincmd.ini option ActiveRight=.
/i=name.ini Use a different INI file name.ini instead of wincmd.ini to save settings (see also: INI file description).
/F=ftpname.ini Use a different INI file name.ini instead of wcx_ftp.ini to save settings for built-in FTP client.
/d=<x> Delays the start of Total Commander by <x> seconds (meant for the startup folder, if there are problems with other programs, which start at the same time)
/INSTALLDRIVER (Windows NT/2000 only) Install parallel port driver - only needed if you want to use the parallel port connection as a normal user and not as an administrator. Needs to be run as an administrator.
/REMOVEDRIVER (Windows NT/2000 only) Removes the driver installed with the switch /INSTALLDRIVER
The switches are NOT case sensitive.
Examples:
totalcmd.exe c:\windows left window is loaded with c:\windows
totalcmd.exe d:\data c:\programs left: d:\data, right: c:\programs
totalcmd.exe /R=d:\data right window: d:\data
totalcmd.exe "d:\Letters to Mr. Smith" left: long name -> in double quotes!
totalcmd.exe /R="d:\Letters from Miller" right window loaded with long name
totalcmd.exe c:\data\backup.zip opens backup.zip in the left window
totalcmd.exe /I=Miller.ini /F=MFtp.ini use Miller.ini instead of wincmd.ini for all settings, and MFtp.ini for FTP
totalcmd.exe /O /L=c:\ /R="d:\doc" Activate already running Total Commander and set the left path to c:\, and the right path to d:\doc
totalcmd.exe /O /S /R=c:\somepath Open c:\somepath in the current TARGET panel of the running program. Explanation: /S causes Total Commander to read /L as source and /R as target directory instead of left and right.
totalcmd.exe /O /T /L=c:\somepath Open a new directory tab on the left side of the already running Total commander with c:\somepath in it.