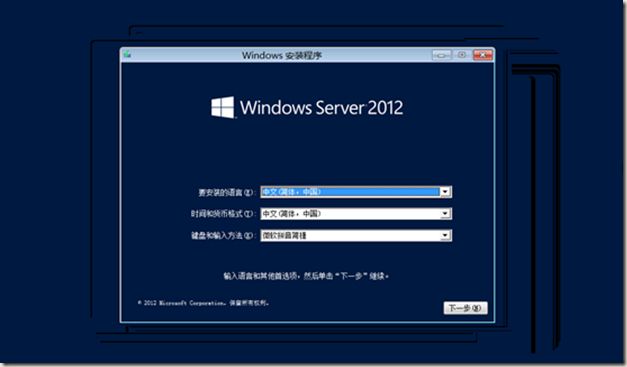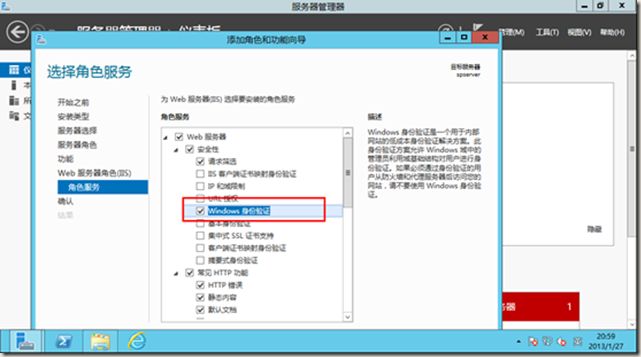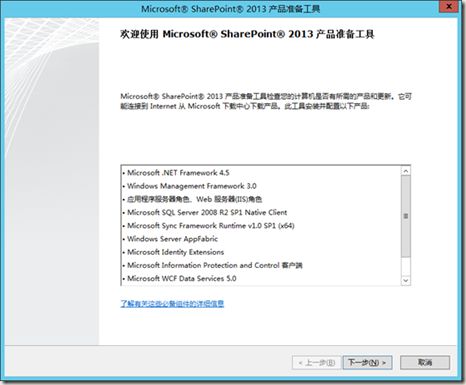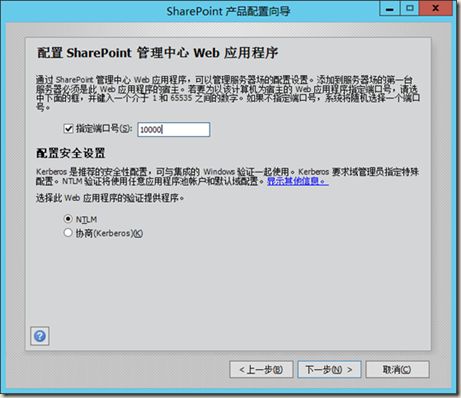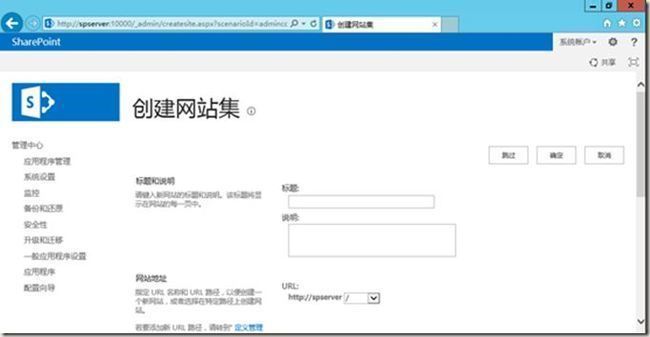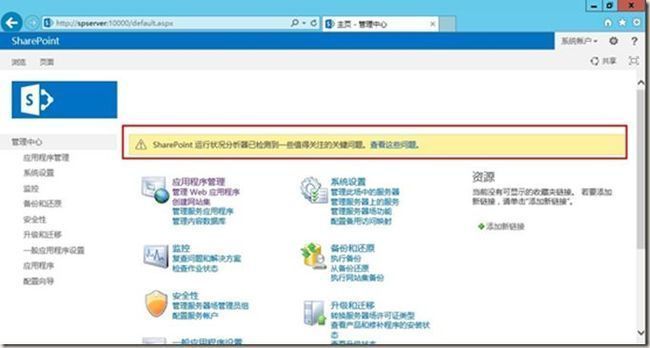SharePoint 2013 安装图解
介绍:文章就是SharePoint2013安装过程的图解,包括步骤截图和简单说明还有安装后的小问题,如果你已经安装完成,并没有问题,请跳过本文章,开始你的SharePoint之旅,谢谢。
安装环境:
Window Server 2012 DataCenter + Microsoft SQL 2012(sp1) + SharePoint Server 2013
简单介绍:
A、安装Windows2012操作系统(VMWare 9.0中)
B、简单配置:改机器名、可以上网、禁用IE增强配置、静态IP、IIS、FM3.5、AD(其间安装DNS)
C、安装SQL2012
D、在线安装必备程序
E、安装SharePoint Server 2013
F、解决安装后遇到的两个小问题
安装过程:
1、首先安装操作系统,如下图Windows Server 2012的安装程序
2、选择带有GUI(图形化界面)的数据中心版本,这个标准版也可以。
3、复制文件等待安装,耐心等待,安装系统大学半小时多一点。
4、安装好了的“服务器管理器”,我们添加角色和功能,都是需要在这里进行添加。
5、安装虚拟机工具,我用的是VMWare WorkStation 9.0版本,因为其他版本没有window2012的选项。
6、前期准备,修改机器名,否则搭建好了AD,安装完毕后,修改机器名会遇到一些列问题。
7、配置网络,使其可以访问外网,我使用的是NAT方式,当然,不一样的环境可以使用Host或者网桥方式,我是通过主机上网,so选择NAT。
8、关闭IE增强配置,感觉很无聊,每次上网都需要添加安全区域。
9、配置通了网络连接,可以访问百度首页(对灯发誓,绝对没有给百度做广告的意思)。
10、配置静态IP地址,因为是服务器么,ip地址总变,别人怎么找到你,何况还是AD和Dns。
11、根据IPconfig出来的网络配置,配置静态ip。
12、添加fm3.5功能,不要这样添加,可能因为windows2012自带4.5的原因,这样添加会报错,不能添加,我们使用下一条,命令行添加的方式。
13、用命令行读取系统盘的文件,添加fm3.5,命令如下,source就是fm3.5安装文件的位置。
dism.exe /online /enable-feature /all /featurename:NetFX3 /Source:e:source/ssxs
14、安装IIS,建议一个个安装,否则安装过程出错,是一件很麻烦的事儿。
15、我只多勾选了windows身份认证,因为众所周知,sharepoint是需要windows身份认证的。
16、安装AD环境,添加功能,基本就是下一步。
17、准备下一步,就可以了。
18、功能安装完成,准备提成为域控。可以直接点蓝字,将此服务器提升为域控制器。
19、如果上一步,不小心关了,就打开服务器管理器,找到下面地方,进行提升域控操作。当然,我是单一服务器环境,如果你是场的环境,不需要每台提成域控,只要加入AD就可以咯。
20、点击红圈圈的链接就好了。
21、给我们的AD起个名字,别太长了啊,因为以后我们时常要敲域的名字。
22、输入还原密码,将来备份、还原AD的时候,都需要这个密码,要牢记!
23、无法创建该DNS服务器的委派,是因为我们没有提前安装DNS的缘故,没事儿,一会儿会自动帮我们安装DNS的,当然,你提前安装了DNS,就不会出这个提示了。
24、NetBIOS名称,填写就行,没啥特别的讲究。
25、先决条件检查,警告是可以忽略的。
26、其间自动插入的DNS安装。
27、域控配置OK,我们之间的管理员,就是将来域控的管理员,也就是sp\administartor这个东东。重启即可。
28、安装sql的过程。
29、输入秘钥,别问我哦,我也不知道。
30、勾选,直接下一步,别嫌我啰嗦,我也不想这样。
31、不建议勾选更新,我就是因为网络速度的原因,更新了N就,花儿都谢了还没更新好,╮(╯▽╰)╭。
32、安装检测,警告也是可以忽略的。呵呵。
33、选择第一个就可以了,sql我没有太深的研究。
34、选择自己需要的,因为还想试试reporting service,我多选了几个,你们,看心情吧。
35、下一步啊。
36、依然下一步。
37、习惯添加Ad账号,因为将来管理,是需要AD账号的。
38、理由同上。
39、下一步。
40、点击“安装”,进入漫长的等待。
41、安装好的sql,进入我们的sharepoint安装,当然,我们需要使用“sharepoint 2013产品准备工具”,这个需要联网进行安装。
42、安装过程,耐心等待,其间会有重启。
43、安装完毕,重启后,就可以安装sharepoint2013了哦。
44、重启后,运行配置向导。
45、界面很熟悉是吧。
46、我们创建新的服务器场。
47、填写数据库服务器名称和访问账号密码。
48、填写安全设置密码。
49、配置端口和安全设置。
50、下一步进入进度条。
51、安装成功。
52、管理中心,配置服务器场,建议不要开启太多服务,否则会很卡。
53、创建网站集
备注:安装完SharePoint以后,可能会出现下面的错误
打sql 2012的sp1补丁即可,这个要感谢技术群的朋友。
点进去查看问题,我的是关于“Security Token Service”不可用的问题,有说重启iis里的token服务,我是把net改为2.0,就好了,再改回4.0,也米有出现问题,给大家做个参考吧。
参考文档:
http://technet.microsoft.com/zh-cn/library/hh564135(v=office.15)