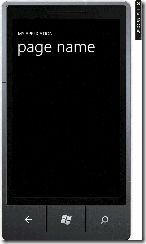第一部分:基础知识(第一章)第一个 Silverlight 手机程序
在New Project对话框中,选择Visual C#和Silverlight for Windows Phone模板。在中部区域,选择Windows Phone Application。选择一个项目的位置,并输入项目名称:SilverlightHelloPhone。
项目创建后,你会看到一个屏幕面积480 × 800像素大小的一个纵向模式的大屏幕手机图像。虽然您可以轻易地从工具箱交互控件设计应用程序进行界面设计,但我关注向你展示如何编写自己的代码和标记。
在解决方案资源管理器重我们可以看到SilverlightHelloPhone项目为我们建立了一些文件。我们现在创建的是Silverlight Phone的简单的样例,你可以忽略那些文件,但如果你在做一个真正的应用程序时,这些文件变得很重要。
现在你要打开WMAppManifest.xml文件。在靠近顶端应用标签,你会看到属性:
Title="SilverlightHelloPhone"
这个值是来自你创建项目时的名称,我们可以改的看上去更友好些,加些空格可能会好些。
Title="Silverlight Hello Phone"
这个名称是告诉手机的,并且是手机显示在呈现给用户安装的应用程序列表的程序名称。如果你要专业店,你也可以编辑ApplicationIcon.png和Background.png文件,手机将有更直观的表现。
在标准的Visual Studio的菜单工具栏里,您会看到一个下拉列表可能显示“Windows Phone 7 Emulator”或“Windows Phone 7 Device”这是提示你你如何部署您的程序:要么在模拟器上运行或机通过电脑的USB下载到实际手机上。
如果刚才说的都完成了,你选择Windows Phone 7 Emulator,然后按F5(或选择Start Debugging from the Debug菜单)。你的程序将迅速编译,并在状态栏你会看到文本“Connecting to Windows Phone 7 Emulator…”当你第一次在使用模拟器,它可能需要一点时间来启动。接下来你离开模拟器,在编辑/编译/运行周期运行时,Visual Studio不会需要重新建立这个连接。
马上手机模拟器会出现在桌面上,你会看到屏幕上一个已经被打开的程序,不错他什么都做不了:)。现在我们是部署在模拟器上运行。如果下载到在手机上,你会看到一个几乎和模拟器完全相同图像。
当你移动鼠标到这款手机模拟器有一个右上角会出现一个浮动菜单。你可以通过这个菜单改变方向,或改变大小的仿真器。默认情况下,仿真器显示50%的实际大小大约与此页上的图像相同的大小。当您显示在100%仿真器,它成为巨大的,你可能会问“怎么会适合我曾经到我口袋里的手机这么大?
原因在于PC和Phone的像素密度不同。您的计算机屏幕上可能有大约每英寸100像素(默认情况下,Windows假定屏幕是96 dpi的。)这比Windows Phone 7的屏幕设备超过2.5倍。当您要模拟器上显示100%的手机的屏幕,那你需要放大到250%。
终止这个程序并返回到编辑程序,你可以在Visual Studio中使用Shift - F5或在菜单选择Stop Debugging,或通过点击模拟器上的后退按钮。
不要退出模拟器,保持模拟器,可以让你后面的测试部署更加快捷。
当模拟器仍在运行时,它保留它部署到所有程序。如果你点击右上角的开始屏幕右侧的箭头,你会得到一张包含“Silverlight Hello Phone”在内的程序列表,你就可以在重新运行该程序。当你退出模拟器后,该程序将从该列表中消失。
如果您有WindowsPhone7设备,您需要在Windows Phone 7门户注册下,地址是http://developer.windowsphone.com。得到批准后,您将手机可以连接到电脑和运行的Zune桌面软件。您可以通过运行解锁手机开发的Windows注册程序并输入您的Windows Live ID手机。然后,您可以从Visual Studio的部署的手机方案。