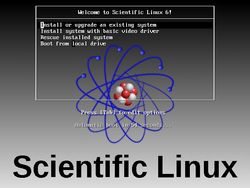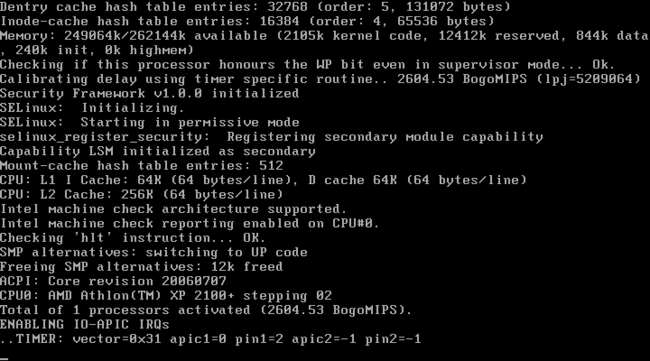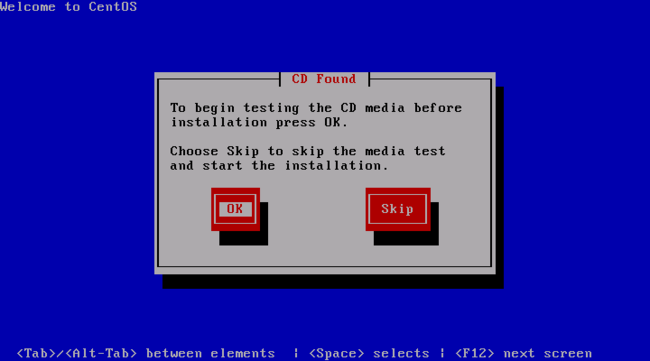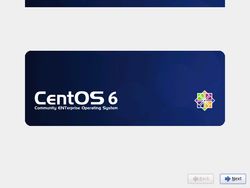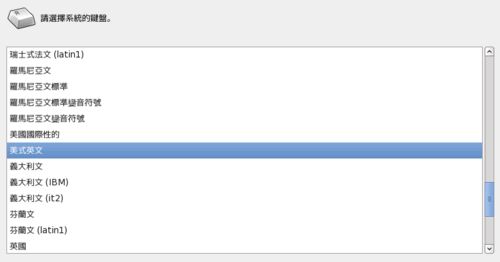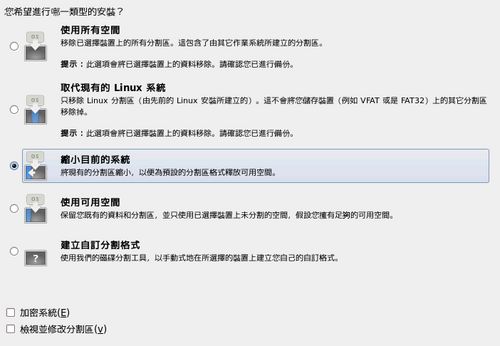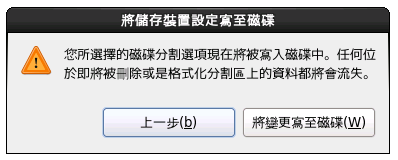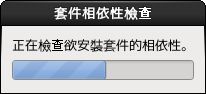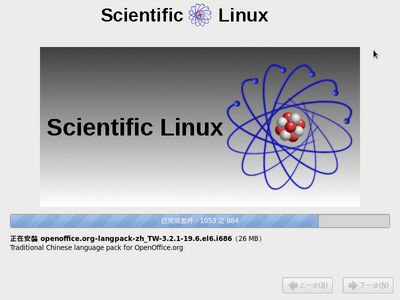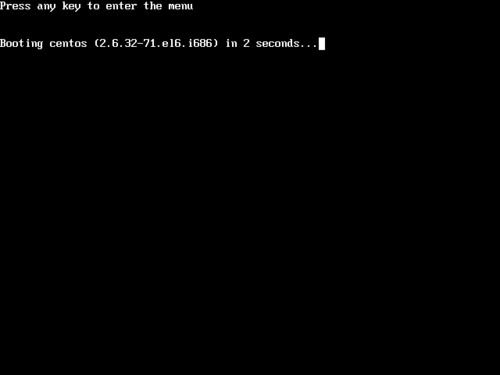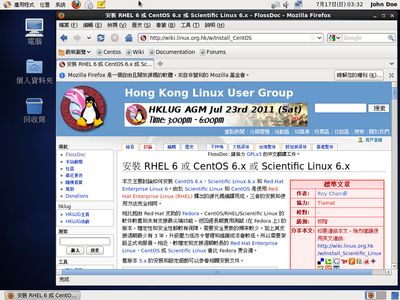Linux安装图解
本文主要讨论如何安装 CentOS 6.x、Scientific Linux 6.x 和 Red Hat Enterprise Linux 6。由于 Scientific Linux 和 CentOS 是使用 Red Hat Enterprise Linux (RHEL) 释出的源代码编译而成,三者的安装和使用方法完全相同。
相比起由 Red Hat 支助的 Fedora,CentOS/RHEL/Scientific Linux 的软件较旧和未有支援最尖端功能,但因经长期实用测试 (在 Fedora 上) 的版本,稳定性和安全性都较有保障,需要安全更新的频率较少。加上其支援周期最少有 3 年,升级压力低亦令管理和维护成本会较低。所以需要架设正式服务器,相近、较稳定和支援周期较长的 Red Hat Enterprise Linux、CentOS 或 Scientific Linux 会比 Fedora 更合适。
旧版本 5.x 的安装和设定细节可以参看相关安装文件。
目录[隐藏] |
安装重点
本文旨在为初学者提供一篇 (step-by-step) 的安装手册,但对老手或曾安装旧 Fedora/CentOS/RHEL/Scientific Linux 的朋友可能过份冗长。所以这节列出安装的基本程序和要点,让有经验的使用者可以立即安装 CentOS/RHEL/Scientific Linux。
- 下载 CentOS/Scientific Linux 安装光盘 ISO 档,并烧成光盘或 U 盘。
- Vista 使用者请先用 Vista 提供的 Disk Management Console 缩小分割区。
- 如硬盘有一些重要的资料,请先备份。
- 用安装 DVD 或第一片安装 CD 开机。
- 按『Skip』跳过检验光盘程序。
- 进入安装程序的欢迎画面后,按『Next』。
- 在选择语言画面选择『Chinese(Traditional) (中文 (正体) )』或『Chinese(Simplified) (中文 (简体) )』。并按『下一步』(Next) 。
- 键盘排列 (Keyboard Layout) 上,选『美式英文』(U.S. English)。
- 网络装置 (Network Device)上,按『下一步』(Next) 。
- 在地图上点选最近您所在位置设定时区。
- 输入 root 帐号的密码。
- 因应您硬盘的情况,选择分割硬盘方案:
- 硬盘有超过 5GB 未分割的空间可以安装 CentOS/RHEL/Scientific Linux,可以选使用剩余空间 (Use free space)。
- 整个硬盘已被另一个仍需要运作操作系统 (包括其他 GNU/Linux 或 Windows 98/ME/2000/XP) 佔用,可以选缩小目录的系统 (Shrink Current System) 把 Fedora 和它们安装在同一硬盘,并让您在开机时选取启动那个 (即所谓 dual-boot)。
- 整颗硬盘已完全没有用途,可以选使用所有空间 (Use All Space)。
- 按『下一步』(Next) 安装 CentOS/RHEL/Scientific Linux。
- 完成安装后,按『重新开机』(Reboot) 。
- 在欢迎画面,按『下一页』(Forward)。
- 在 授权资讯 (License Information) 画面,按『下一页』(Forward)。
- 在建立使用者中,输入使用者名称、您的名字和密码,按『下一页』(Forward)。
- 在日期和时间画面,设定好时间后,按『下一页』(Forward)。
- 在 Kdump 画面,按『下一页』(Forward)。
- 安装完成后,在登入画面点击使用者图示并输入密码登入您的新 CentOS/RHEL/Scientific Linux 桌面。
预备
Red Hat Enterprise Linux vs CentOS vs Scientific Linux
由于 Fedora 一般都会使用最新版本和尖端的软件,稳定性相对较一般。使用 Fedora 作为主要系统需要较常安装安全更新 (可以透过 Fedora 的 PackageKit 或 YUM 系统轻易完成) 来保持系统的安全性和稳定性。加上 Fedora 的支援周期只有 12 个月,意思指每一个版本发布后,只会在一年内提供各软件的安全更新。支援期过后,使用者只可以选择升级至最新版本或自行编译安装相关软件的安全更新。如果使用 Fedora 在重要的服务器,管理和维护成本会较高。
而 Red Hat Enterprise Linux (RHEL) 的软件则使用较旧但经长期实用测试 (在 Fedora 上) 的版本,稳定性和安全性都较有保障,需要安全更新的频率较少。加上其支援周期最少有 3 年,升级压力低亦令管理和维护成本会较低。缺点是软件版本较旧,RHEL 亦为收费软件。然而,市面上亦有包括 Scientific Linux 和 CentOS 等多个使用 RHEL 开放的原始码自行编译的免费 RHEL 变体,和 RHEL 百分百兼容。
所以,建议不要使用 Fedora 作正式的服务器。如果需要架设服务器,请使用相近、较稳定和支援周期较长的 Red Hat Enterprise Linux、CentOS 或 Scientific Linux。
过往 CentOS 为最受欢迎的 RHEL 变体,然而 2009 年发生了 centos.org 网域处理问题,虽不久已解决。但此事引致大量 CentOS 的开发者转至 Scientific Linux,令往后 CentOS 的推出速度很慢。
硬件需求
- 硬盘空间
- 文字模式: 最少 700MB
- 桌面环境(图形接口): 最少 3GB
下载安装光盘
下载 Scientific Linux 安装光盘
您可以从很多途径取得 Scientific Linux 的安装光盘,其一是从网上下载安装光盘的 ISO 映像再烧入 CD-R 或 U 盘中。您可以在 Scientific Linux 的下载网站找到以下光盘映像档案:
- 安装 CD (SL.6*.*.CD.*.disc*.iso) - i386 版 7 片,x86_64 版 8 片
- 安装 DVD (SL.6*.*.DVD.*.disc*.iso) - 两片
同样所有光盘都有提供 2 个平台版本:
- Intel x86 (*-i386-*.iso) - 供所有 Intel/AMD 等兼容处理器的计算机之用,即差不多任何可以跑微软窗的计算机都可以使用这片安装光盘。
- x86_64 (*-x86_64-*.iso) - 供使用 x86-64(即包括 AMD64 或 Intel64) 架构的计算机,包括 Athlon64、Opteron、Turion64、Pentium D、Pentium Extreme Edition、EM64T Xeon (Woodcrest)、Core 2 等。基本上所有非 Itanium 的 Intel/AMD 兼容 64-bit 处理器都可以使用这个版本。非 64bit 的 AMD 计算机请用 PC (Intel x86)。
您需要下载 7/8 片 CD 或一片 DVD 映像才可以安装 Scientific Linux。另一选择是用 BitTorrent,速度很多时会并直接下载快。
下载 CentOS 安装光盘
和 CentOS 一样可以从网上下载安装光盘 ISO 映像再烧入 CD-R 或 U 盘中。您可以在 CentOS 的下载网站找到以下光盘映像档案:
- 试用光盘 (LiveCD, CentOS-6.*-*-LiveCD.iso) - 可以让您无须安装或触动您计算机上的硬盘直接在光盘上试用 CentOS 桌面。
- 安装 CD (CentOS-6.*-*-bin-*of*.iso) - i386 版 6 片, x86_64 版 7 片。
- 安装 DVD (CentOS-6.*-*-bin-DVD.iso) - 一片 DVD 包括 6/7 片的 CD,免除了换碟的麻烦。
- 网络安装光盘 (CentOS-6.*-*-netinstall.iso) - 一片只佔 7MB 左右的安装光盘,其余安装所需的组件由网上直接下载。减少要下载差不多 4GB CD/DVD 的麻烦。
除了 LiveCD 外,所有光盘有提供 2 个平台版本:
- Intel x86 (*-i386-*.iso) - 供所有 Intel/AMD 等兼容处理器的计算机之用,即差不多任何可以跑微软窗的计算机都可以使用这片安装光盘。
- x86_64 (*-x86_64-*.iso) - 供使用 x86-64(即包括 AMD64 或 Intel64) 架构的计算机,包括 Athlon64、Opteron、Turion64、Pentium D、Pentium Extreme Edition、EM64T Xeon (Woodcrest)、Core 2 等。基本上所有非 Itanium 的 Intel/AMD 兼容 64-bit 处理器都可以使用这个版本。非 64bit 的 AMD 计算机请用 PC (Intel x86)。
您需要下载 6/7 片 CD 或一片 DVD 映像才可以安装 CentOS。FlossDoc 有一些香港映射站的列表,会较从外国站下载快。另一选择是用 BitTorrent,速度很多时会并真接下载快。
安装
启动安装光盘
将您计算机的 BIOS 设定成用 CD-ROM 开机,并将 CentOS/RHEL/Scientific Linux 第一片安装光盘放入光驱起动。
如果你想使用网上安装, 可于搜寻器键入 CentOS/Scientific Linux netinstall, 会得到安装方法.
注意 : 请先确定网络卡能被自动辨认及能连上因特网
如无意外,您可以看到以下的 CentOS/RHEL/Scientific Linux 开机画面:
在上述画面按 ENTER 键启动系统并进入 CentOS/RHEL/Scientific Linux 安装程序。
检验光盘
有时因为一两片安装光盘损坏,令整个安装过程失败。启动了 CentOS/RHEL/Scientific Linux 安装光盘而未进入光盘前,您会进入一个检验光盘的画面。
这个程序可以帮您检验各片安装光盘是否有任何问题,您可以按『OK』进行检验或『Skip』跳过检验直接进入安装程序。如果您选择进行检验,您可以看到以下画面:
您可以把任何一片安装光盘放入光驱,按『Test』进行检验。程序会自动辨别您放入了那片光盘并检验是否有任何问题。
如果光盘没有问题,您可以看『The media check PASSED for the image:』的讯息。
按『OK』又会跳回之前『Test』与『Continue』的画面。您可以放入其他光盘再按『Test』继续进行检验,亦可以按『Continue』正式进入安装程序
启动安装程序
当然您检验完光盘或跳过了检验程序,您就会正式进入安装程序。
在安装程序每个画面底部都有两个按钮。每次选好一个画面的配置,您可以按『下一步』(Next)到下一个画面。如果您发觉之前选择的配置有问题,您可以按『上一页』(Back)跳回上一个安装画面。
选择语言
首先安装程序会问您安装 CentOS/RHEL/Scientific Linux 时使用何种语言来显示讯息。您在此选择的语言也会成为安装后 CentOS/RHEL/Scientific Linux 的缺省语言。CentOS 和 RHEL 支援中文,您可以选『Chinese(Traditional) (中文 (正体) )』或『Chinese(Simplified) (中文 (简体) )』。
如果您打算把 CentOS/RHEL/Scientific Linux 安装成服务器,我们建议您选择英语(English)。因为作为服务器,您可能会用不同的机器登入。如果登入的机器不支援中文,服务器的中文讯息可能会变成乱码,所以选择英语(English)是比较安全的做法。
选择键盘类型
不同国家键盘的排列可能会有少许分别,对一般中港澳台的用户来说,请用选『美式英文』(U.S. English)。
选择安装的储存装置
选择安装至基本储存装置 (Basic Storage Devices, 正常硬盘或 SSD 等装置) 或特定储存装置 (Specialized Storage Devices, 如 SAN 或 DASD 等企业级储存装置) 。对于大部份使用者来说,请选择基本储存装置 (Basic Storage Devices)。
配置网络
选择安装程序自行分割硬盘或配置好启动管理员后,接着来到配置计算机名称的画面 (计算机名称只可以由英文字母、数目字和减号 ("-") 组成) :
配置时区
为方便日常操作,您需要配置您所在地区的时区。安装程序会显示一个世界地图。地图上的黄点表示可选择的地区,而红色交叉则表示缺省地区。您可以点击地图上的黄点去配置时区:
您可以用在地图左放大镜放大或缩小地图,方便点击您所在的地区:
您亦可以在『选择的城市』(Selected city) 下的拉下选单直接选择您所在的城市。如果地图或选单没有您所在的地区,请点选最接近您所在地方的城市。
最下面的『系统时钟使用 UTC』(System clock uses UTC) 可以让 Fedora 假定您计算机的硬件时间是使用 UTC 时区(即格灵威治时间) ,这比用日光节约时间更准确。当然港澳台等地区没有日光节约时间,作用不大。加上微软窗口世界一直都认定硬件时间是使用使用者所设的的时区。如果您的计算机有多个操作系统,启动这个选项会让时间不协调。所以一般人都会关闭这选项。
设定系统管理员密码
来到设定系统管理员密码的画面:
GNU/Linux 或 Unix 的系统管理员为 root,是整个系统中最高权力的帐户。他可以任意删除系统任何档案,亦可以对系统做成永久性损害,所以其密码非常重要。请别用电话号码、生日日期、人名或任何在字典找到的字做密码。
分割硬盘及格式化硬盘
接着来到了整个安装 GNU/Linux 过程最中最难及最易出错的部份 - 分割硬盘 。要将两个或以上的作业系统安装在同一个硬盘上及方便管理不同类型的资料,我们必须要将硬盘分割成多个分割区 (Partition) 。这正如同一屋如果住了两位或以上的住客,屋主亦要间房。就算只有一位住客,亦会有分书房、睡房、饭厅和厨房等。
这项工作困难之处在于大部份个人计算机都预装其他操作系统,整个硬盘所有空间亦一早分配另一个操作系统。很多非技术人对分割硬盘根本毫无概念,有时亦在不自知的情况下损坏了自己原有操作系统和里面的资料。不过其实只需要小心处理,一般不会有问题。
为方便一边人分割硬盘,所以 CentOS/Scientific/RHEL 提供了四个方案帮您分割硬盘:
- 使用所有空间 (Use All Space) - 这个方案会删除所选择硬盘上所有分割区 (包括其他操作系统的分割区),然后再重新分割硬盘。如果您硬盘上有您想保留的操作系统或资料,请不要选择此项。
- 替代掉现有的 Linux 系统 (Replace Existing Linux system(s)) - 这个方案会删除所选择硬盘上所有 GNU/Linux 分割区,然后再重新分割硬盘。这方案不会删除其他操作系统的分割区。 (包括 Windows 系统的 NTFS 和 FAT32 等) 如果您硬盘上有您想保留的 GNU/Linux 系统或里面有重要资料,请不要选择此项。
- 缩小目前的系统 (Shrink Current System) - 如果您整个硬盘已被一个分割区 (多数为微软窗口的 NTFS 或 FAT) 佔用了,就会看到这个方案。这个方案会在不损害原有分割区上资料(不影响您的微软窗口之下)情况下缩小分割区,并在腾出的空间上安装 CentOS/Scientific/RHEL。
- 使用可用空间 (Use Free Space) - 这个方案不会删除任何分割区,只使用尚未分给任何分割区的空间进行自动分割。当然如果您的硬盘早已被另一个操作系统佔用了,此项根本用不了。
- 建立自订的分割模式 (Create Custom Layout) - 这个方案不会帮您自动分割,会执行一个叫 Disk Druid 的程序这您手动地自行分割硬盘。
选择用那个方案的方法如下:
- 如果硬盘上的资料完全没有用,亦决定把整颗硬盘完全分给 CentOS/Scientific/RHEL,请用使用所有空间 (Use All Space)。
- 如果硬盘上的资料仍然有用,但有足够空间 (不少于 4.5GB) ,请选用使用可用空间 (Use Free Space)。
- 如果整个硬盘已完全被微软窗口佔用,想缩小微软窗口档案系统腾出小量空间上安装 CentOS/Scientific/RHEL。请用事前先备份了重要的资料,选用 缩小目前的系统 (Shrink Current System) 缩小微软窗口的分割区 (Vista 的使用者建议使用 Vista 提供的 Disk Management Console,再使用使用剩余空间 (Use Free Space)方案)。
- 当以上情况都不适合您的时候,您可以选择建立自订的分割模式 (Create Custom Layout) 自行分割硬盘。留意使用这种方法的危险亦较大。
选择软件
接着是选择要安装那些软件。和其他商业操作系统不同,大部份 GNU/Linux 都附上大量软件,包括办公套装(Office Suite)、网页浏览器 (WWW Browser)、电邮程序、绘图程序、网页服务器(WWW Server)和档案服务器(File Server)等,足够应付您大部份需要,无须额外另购软件。
为方便选择,CentOS/RHEL/Scientific Linux 提供多个软件安装组合:
- 桌面 (Desktop) : 使用 GNOME 的桌面环境。
- 最轻量桌面 (Minimal Desktop) : 只提供最基本运行图形桌面必要的软件。
- 最轻量 (Minimal) : 只提供最基本运行 GNU/Linux 必要的软件。
- 基本服务器 (Basic Server) : 基本服务器软件
- 数据库服务器 (Database Server) : 使用 MySQL 和 PostgreSQL 服务器软件
- 网站服务器 (Web Server) : 使用 Apache 网站服务器。
- 企业身份识别服务器 (Enterprise Identity Server Base) : 提供 OpenLDAP 和 the System Security Services Daemon (SSSD) 等用作建立身份识别和确认服务器。
- 虚拟化系统 (Virtual Host) : 有关虚拟化支援的软件,包括 KVM、Virtual Machine Manager 、 VM 版面程序。
- 软件开发工作站 (Software Development Workstation) : 提供软件开发
缺省的『最轻量』(Minimal) 只包括最基本运行 GNU/Linux 必要的软件。。此外,您亦可以选择『立即自订』(Customize now) 仔细地选要要装哪些软件或套件 (package)。不过,其实待安装完毕后,您亦可以随时安装其他软件。
选择好要安装的软件分类,按『下一步』(Next) 会先检查好各软件的相依性 (dependency):
安装软件
按『继续』(Continue) 就会正式安装 GNU/Linux 到您的硬盘中。视乎您安装软件的多寡,这个过程需要十多至几十分钟的时间。
看到以下画面表示您已成功安装好 GNU/Linux,可以按『重新开机』(Reboot)。
重新启动
重新开机后,计算机会自动进入开机管理员(Boot Manager)。如果您要启动其他操作系统,请在这一两秒间按 ESC 键进入选单,再选其他操作系统。
如果没有按任何键,开机管理员会自动启动 CentOS/RHEL/Scientific Linux。
看到以下画面,表示您已成功启动您的新 CentOS/RHEL/Scientific Linux 了。
同意授权同意书
作为一位 CentOS/RHEL/Scientific Linux 的合法使用者,您需要阅读 CentOS/RHEL/Scientific Linux 授权同意书 (License Agreement),知道您可以享有的权益。
没有问题后,并按『下一页』(Next)。
建立使用者
GNU/Linux 和 Unix 是多使用者 (Multi-User) 的作业系统,为方便管理每个使用者的档案及资源,每个使用者都有自己的帐户及密码。其中 root 是整个系统中最高权力的帐户,其可以任意删除系统任何档案,亦可以对系统做成永久性损害,所以其密码非常重要。请别用电话号码、生日日期、人名或任何在字典找到的字做密码。因为 root 的权力实在太大,为免无意中损害系统,我们一般会用另一帐户处理 日常工作,在需要 root 权力时才进入 root 帐户。大部份 distribution 在安装时已鼓励您建立另一帐户。您可以在这里建立使用者的名称、密码等:
配置日期与时间
这个画面可以让调节系统时间与时间。一般都不会有大问题,您可以按『下一步』(Forward) 跳过。不过如果您想系统时间准确一点,亦可以用网络上的时间服务器校正时间。先勾选『透过网络来同步日期与时间』(Synchronize date and time via Network),并按『加入』(Add) 加入一些时间服务器的地址,例如:stdtime.gov.hk。
Kdump
最后要选择是否使用 Kdump kernel 当机倾印机制。使用 Kdump 必须预留一些记忆体,而这些记忆体将无法使用于任何其它用途上。
完成安装
按完成,就会重新启动并看到以下画面:
您现在可以键任使用者名称及密码登入了:
如果没有选择安装桌面环境,成功启动新 CentOS/RHEL/Scientific Linux 就可以看到有「login:」的登入画面:
Scientific Linux Linux release 6.0 (Final) Kernel 2.6.32-71.el6.i686 on an i686 esmail login: _
您可以键任您的帐户名称及密码登入 (留意在文字模式输入密码时,每按一个键都不会显示 * 或任何字符。请照常输入密码再按 Enter 键就可以登入了) ,并开始在新的 CentOS/RHEL/Scientific Linux 服务器工作了。
微调
启用仓颉/速成输入法
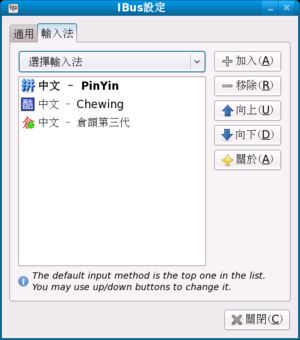 CentOS/RHEL/Scientific Linux 6 开始转用 IBus 作为输入法平台。而缺省安装中并没有启用任何中文输入法。要启用香港人常用的仓颉/速成输入法,先在右上角的 iBus 小图示按鼠标右键选偏好设定 (Preference) 启动 iBus 设定程序。 iBus 设定程序会列出现时您可以用的输入法,您可以按选择输入法拉下选单选取要加入的输入法。
CentOS/RHEL/Scientific Linux 6 开始转用 IBus 作为输入法平台。而缺省安装中并没有启用任何中文输入法。要启用香港人常用的仓颉/速成输入法,先在右上角的 iBus 小图示按鼠标右键选偏好设定 (Preference) 启动 iBus 设定程序。 iBus 设定程序会列出现时您可以用的输入法,您可以按选择输入法拉下选单选取要加入的输入法。
- 仓颉第三代 - 和 Windows 常用仓颉输入法几乎相同,只针对输入港台繁体中文 (包括四千多香港字)。
- 仓颉第五代 - 扩充至支援输入简繁中文和日韩汉字,但不少字的编码和第三代 (Windows 的仓颉编码) 有分别。
- 速成第三代 - 亦称简易输入法,每字只取仓颉的首尾二码。第三代和 Windows 常用速成输入法几乎相同,只针对输入港台繁体中文 (包括四千多香港字)。
- 速成第五代 - 扩充至支援输入简繁中文和日韩汉字,但不少字的编码和第三代 (Windows 的速成编码) 有分别。
选取要加入输入法后,按加入 (Add) 加入该输入法。您亦可以按向上 (Up) 或向下 (Down) 移动输入法切换的次序。详情可以参阅《配置 IBus - 新增/移除输入法》。
请参看
外部连结
- Red Hat Documentation: Red Hat Enterprise Linux 6 安装手册 (Red Hat, 2010-2011)
- Red Hat Enterprise Linux 6 Installation Guide, 1.0 (英文版) (Red Hat, 2011)
- Red Hat Enterprise Linux 6 安装指南, 1.0 (繁体中文版) (Red Hat, 2010)
- Red Hat Enterprise Linux 6 安装指南, 1.0 (简体中文版) (Red Hat, 2010)
- 鸟哥的 Linux 私房菜: 安装 CentOS 5.x 的 Linux 练习机 (鸟哥 2008-09-02)