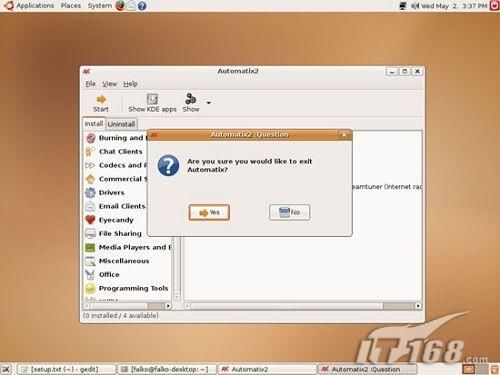Ubuntu 7.04安装完全图解
随着微软公司新一代的Windows操作系统(Vista)的<nobr oncontextmenu="return false;" onmousemove="kwM(0);" id="key0" onmouseover="kwE(event,0, this);" style="COLOR: #6600ff; BORDER-BOTTOM: #6600ff 1px dotted; BACKGROUND-COLOR: transparent; TEXT-DECORATION: underline" onclick="return kwC();" onmouseout="kwL(event, this);" target="_blank">发布</nobr>,有越来越多的电脑用户们开始出于各种不同的原因,正在寻找着 Windows操作系统的合适替代品。这篇文章将向那些希望能够迁移到Linux系统平台之上的用户,展示如何建立好一个能够代替他们原有的Windows桌面系统的全新的Linux桌面系统(在这篇文章中是Ubuntu 7.04 Feisty Fawn)。在这个新的桌面系统中,他们能够找到自己所需要的全部应用软件,可以完成自己在原有的Windows桌面系统之上所能够完成的一切<nobr oncontextmenu="return false;" onmousemove="kwM(3);" id="key2" onmouseover="kwE(event,3, this);" style="COLOR: #6600ff; BORDER-BOTTOM: #6600ff 1px dotted; BACKGROUND-COLOR: transparent; TEXT-DECORATION: underline" onclick="return kwC();" onmouseout="kwL(event, this);" target="_blank">工作</nobr>。由此所带来的优势是非常明显的:你将能够在自己那古老的电脑硬件配置之上,获得一个先进的、没有数字版权管理系统(DRM)约束的安全的操作系统,并且最棒的是:在这个系统之中,所有的软件都是免费的。

在我们开始之前,首先我想要声明的是,下述的这些步骤和方法并不是建立这样一个Linux操作系统的唯一方式。还有许多其它的方式可以达到这一目标,但是这是我所选择的方法。我也并没有向你做出任何形式的担保,担保下面所介绍的这些方法步骤也同样能够适用于你的电脑系统。
一、预先注意事项
为了完全替代原有的Windows桌面系统,我希望新的Ubuntu 7.04操作系统能够安装上下列应用<nobr oncontextmenu="return false;" onmousemove="kwM(5);" id="key4" onmouseover="kwE(event,5, this);" style="COLOR: #6600ff; BORDER-BOTTOM: 0px dotted; BACKGROUND-COLOR: transparent; TEXT-DECORATION: underline" onclick="return kwC();" onmouseout="kwL(event, this);" target="_blank">软件</nobr>:
1.图像处理程序:
·GIMP —— 针对Adobe Photoshop软件的自由软件替代品;
· F-Spot —— GNOME 桌面环境所提供的全功能的个人照片管理应用程序;
·Google Picasa —— Google公司所出品的免费数码照片<nobr oncontextmenu="return false;" onmousemove="kwM(6);" id="key5" onmouseover="kwE(event,6, this);" style="COLOR: #6600ff; BORDER-BOTTOM: #6600ff 1px dotted; BACKGROUND-COLOR: transparent; TEXT-DECORATION: underline" onclick="return kwC();" onmouseout="kwL(event, this);" target="_blank">管理</nobr>和编辑软件。
2.互联网应用程序:
·火狐(Firefox)网络浏览器;
·Opera网络浏览器;
·Flash Player 9;
·gFTP —— 多线程的FTP客户端;
·雷鸟(Thunderbird)电子邮件客户端 —— 电子邮件和<nobr oncontextmenu="return false;" onmousemove="kwM(7);" id="key6" onmouseover="kwE(event,7, this);" style="COLOR: #6600ff; BORDER-BOTTOM: #6600ff 1px dotted; BACKGROUND-COLOR: transparent; TEXT-DECORATION: underline" onclick="return kwC();" onmouseout="kwL(event, this);" target="_blank">网络</nobr>新闻客户端;
·Evolution ——整合了电子邮件、日程表、通讯簿以及任务列表的全功能管理系统;
·电骡(aMule)—— P2P文件分享软件;
·Bittorrent客户端;
·Azureus —— 基于Java的 Bittorrent客户端;
·Gaim ——多协议平台的即时消息客户端;
·Skype;
·Google Earth;
·Xchat IRC——IRC客户端。
3.Office办公软件:
·OpenOffice Writer —— 替代Microsoft Word;
·OpenOffice Calc – 替代Microsoft Excel;
·Adobe Reader;
·GnuCash ——复式记帐的个人理财软件,和著名的Quicken软件相似;
·Scribus ——开放源代码的桌面<nobr oncontextmenu="return false;" onmousemove="kwM(4);" id="key3" onmouseover="kwE(event,4, this);" style="COLOR: #6600ff; BORDER-BOTTOM: #6600ff 1px dotted; BACKGROUND-COLOR: transparent; TEXT-DECORATION: underline" onclick="return kwC();" onmouseout="kwL(event, this);" target="_blank">出版</nobr>系统。
3.音频和视频软件:
·Amarok ——音频播放器;
·Audacity ——免费的、开放源代码的、跨平台数字音频编辑软件;
·Banshee ——音频播放器,能够编码/解码多种音频格式,还能与苹果iPod<nobr oncontextmenu="return false;" onmousemove="kwM(10);" id="key8" onmouseover="kwE(event,10, this);" style="COLOR: #6600ff; BORDER-BOTTOM: #6600ff 1px dotted; BACKGROUND-COLOR: transparent; TEXT-DECORATION: underline" onclick="return kwC();" onmouseout="kwL(event, this);" target="_blank">音乐</nobr>播放器进行音乐同步;
·MPlayer ——多媒体播放器(视频/音频),支持WMA格式;
·Rhythmbox Music Player ——音频播放器,同苹果公司出品的iTunes软件相似,能够支持iPods;
·gtkPod ——同苹果公司出品的iTunes软件相似,能够支持iPod、iPod nano、iPod shuffle、iPod photo和iPod mini等全系列音乐播放器;
·XMMS ——与Winamp软件相似的音频播放器;
·dvd::rip ——全功能的DVD复制应用程序;
·Kino ——免费的数字视频编辑软件;
·Sound Juicer CD Extractor —— CD音乐抓取<nobr oncontextmenu="return false;" onmousemove="kwM(1);" id="key1" onmouseover="kwE(event,1, this);" style="COLOR: #6600ff; BORDER-BOTTOM: #6600ff 1px dotted; BACKGROUND-COLOR: transparent; TEXT-DECORATION: underline" onclick="return kwC();" onmouseout="kwL(event, this);" target="_blank">工具</nobr>,支持许多种不同的音频编码;
·VLC Media Player ——多媒体播放器(视频/音频);
·Real Player;
·Totem ——多媒体播放器(视频/音频);
·Xine ——多媒体播放器,能够支持许多种不同的格式;能够播放DVD光碟;
·GnomeBaker ——CD/ DVD烧制程序;
·K3B ——CD/ DVD烧制程序;
·Multimedia ——<nobr oncontextmenu="return false;" onmousemove="kwM(11);" id="key9" onmouseover="kwE(event,11, this);" style="COLOR: #6600ff; BORDER-BOTTOM: #6600ff 1px dotted; BACKGROUND-COLOR: transparent; TEXT-DECORATION: underline" onclick="return kwC();" onmouseout="kwL(event, this);" target="_blank">多媒体</nobr>数字编码程序。
4.编程软件:
·Nvu —— 所见即所得的HTML文件编辑器,同著名的Macromedia Dreamweaver软件相似,但是还没有如此丰富的功能(至今为止);
·Bluefish ——文本编辑软件,适合于很多种编程和标记语言;
·Quanta Plus ——互联网应用开发环境,包括了一个所见即所得编辑器。
5.其他类型的软件:
·VMware Server ——能够让你在新的Linux桌面系统之中,以虚拟机的形式运行先前的Windows桌面系统,因此你就不必要完全抛弃掉Windows系统;
·TrueType 字体;
·Java;
·对NTFS格式硬盘分区的读写支持。
Ubuntu系统会自动安装上GNOME桌面环境。
在上述这些我们需要的应用程序当中,有许多都可以直接从Ubuntu系统自带的程序库中获得,而在这些应用程序当中,有一部分是由Ubuntu系统的<nobr oncontextmenu="return false;" onmousemove="kwM(8);" id="key7" onmouseover="kwE(event,8, this);" style="COLOR: #6600ff; BORDER-BOTTOM: #6600ff 1px dotted; BACKGROUND-COLOR: transparent; TEXT-DECORATION: underline" onclick="return kwC();" onmouseout="kwL(event, this);" target="_blank">研发</nobr>社区所贡献的。而其余的那些应用程序(除了Nvu)你都可以通过运行Automatix来获得。
在这篇教程当中,我会使用用户名“falko”来完成相关的安装和操作。在你自己的实际操作过程当中,请记得用你自己的用户名来替代它。
二、安装基础系统
Ubuntu基础系统的安装简直是易如反掌!因为Ubuntu系统的安装程序并没有为用户提供太多的选项以供选择,所以你根本没有<nobr oncontextmenu="return false;" onmousemove="kwM(0);" id="key0" onmouseover="kwE(event,0, this);" style="COLOR: #6600ff; BORDER-BOTTOM: #6600ff 1px dotted; BACKGROUND-COLOR: transparent; TEXT-DECORATION: underline" onclick="return kwC();" onmouseout="kwL(event, this);" target="_blank">机会</nobr>出错。
首先,请从http://www.ubuntu.com/download下载好Ubuntu 7.04系统桌面版(不是服务器版!)的安装光碟镜像文件,将它刻录进CD光碟当中,然后设置你的<nobr oncontextmenu="return false;" onmousemove="kwM(4);" id="key3" onmouseover="kwE(event,4, this);" style="COLOR: #6600ff; BORDER-BOTTOM: #6600ff 1px dotted; BACKGROUND-COLOR: transparent; TEXT-DECORATION: underline" onclick="return kwC();" onmouseout="kwL(event, this);" target="_blank">电脑</nobr>从它引导启动。在启动提示画面中,请选择“启动或安装Ubuntu系统(Start or install Ubuntu)”:
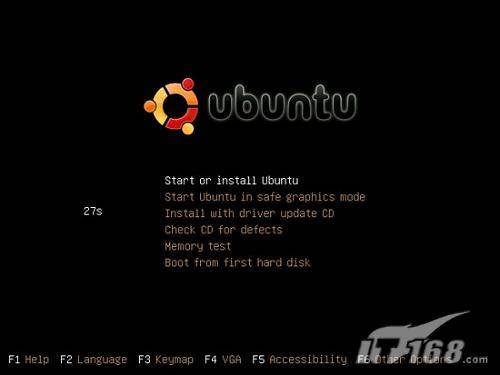
安装选项
然后Ubuntu系统将会启动,并且在不对你的硬盘数据进行任何修改的前提下,构建出一个完全运行在你的系统内存当中的桌面<nobr oncontextmenu="return false;" onmousemove="kwM(1);" id="key1" onmouseover="kwE(event,1, this);" style="COLOR: #6600ff; BORDER-BOTTOM: #6600ff 1px dotted; BACKGROUND-COLOR: transparent; TEXT-DECORATION: underline" onclick="return kwC();" onmouseout="kwL(event, this);" target="_blank">环境</nobr>(Ubuntu系统的安装光碟同时也是一张LiveCD)。这样设计的好处是:用户可以在正式安装系统之前,就知道新的Ubuntu系统是否能够良好的<nobr oncontextmenu="return false;" onmousemove="kwM(3);" id="key2" onmouseover="kwE(event,3, this);" style="COLOR: #6600ff; BORDER-BOTTOM: #6600ff 1px dotted; BACKGROUND-COLOR: transparent; TEXT-DECORATION: underline" onclick="return kwC();" onmouseout="kwL(event, this);" target="_blank">工作</nobr>在自己的电脑硬件之上。

正在安装
当LiveCD桌面环境启动完毕过后,用鼠标双击桌面上的安装(Install)图标,以启动正式的硬盘安装程序:
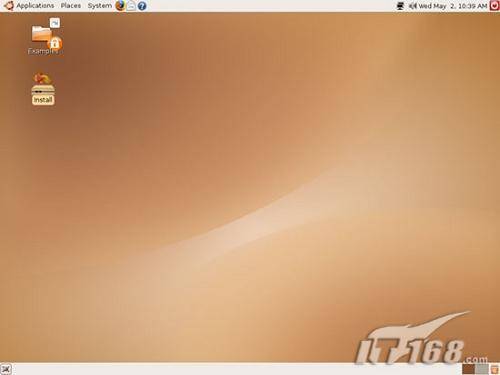
硬盘安装程序正式启动了。首先,请选择你所使用的语言:
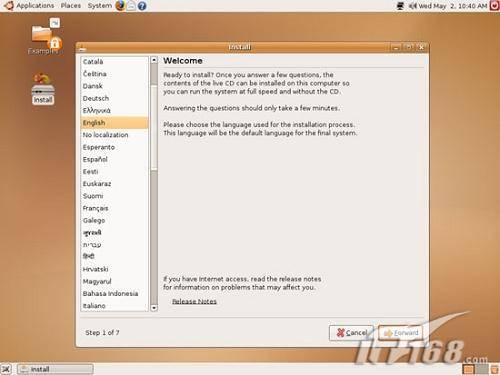
然后,选择你所处的时区:
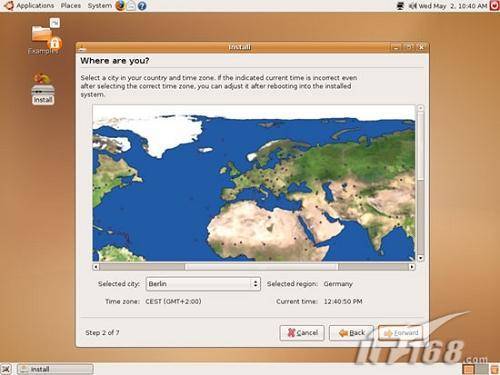
接着,如果需要的话,选择你的键盘布局样式:
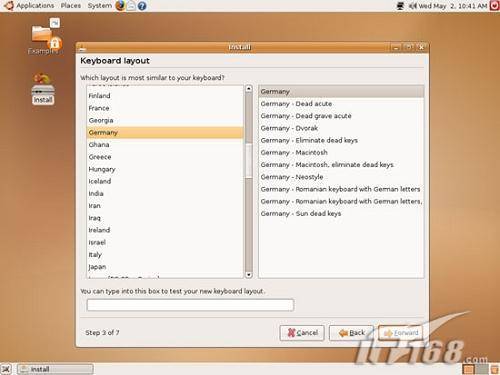
现在,我们来到了对硬盘进行分区的阶段。通常情况下,让系统安装<nobr oncontextmenu="return false;" onmousemove="kwM(2);" id="key2" onmouseover="kwE(event,2, this);" style="COLOR: #6600ff; BORDER-BOTTOM: #6600ff 1px dotted; BACKGROUND-COLOR: transparent; TEXT-DECORATION: underline" onclick="return kwC();" onmouseout="kwL(event, this);" target="_blank">程序</nobr>对整个硬盘进行自动分区是一个不错的选择,除非你需要对分区进行个性化的设定,并且知道你自己正在做什么。擦除整个磁盘将会为我们创建一个全新的干净的大分区:
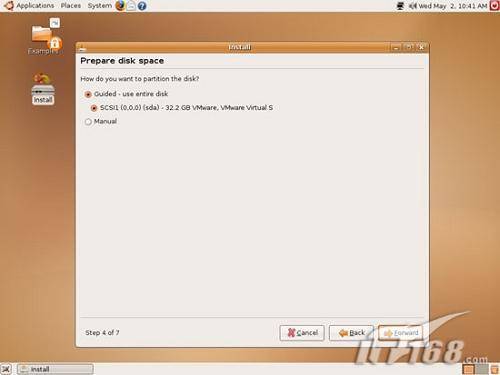
如果Ubuntu安装程序在你的<nobr oncontextmenu="return false;" onmousemove="kwM(4);" id="key3" onmouseover="kwE(event,4, this);" style="COLOR: #6600ff; BORDER-BOTTOM: #6600ff 1px dotted; BACKGROUND-COLOR: transparent; TEXT-DECORATION: underline" onclick="return kwC();" onmouseout="kwL(event, this);" target="_blank">硬盘</nobr>上发现有Windows分区的存在,它会询问你是否需要将这些设定导入到你新安装的Ubuntu系统当中。如果你的硬盘上不存在Windows分区,那么当然这里就没有什么东西可以导入的了:
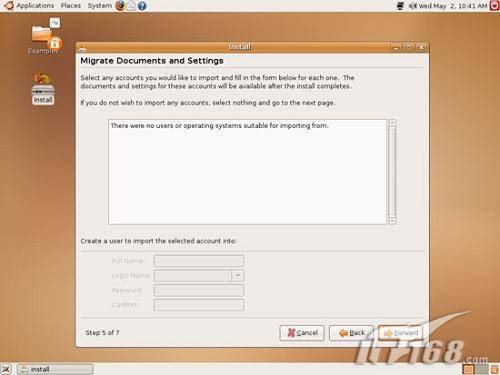
在这里输入你的<nobr oncontextmenu="return false;" onmousemove="kwM(0);" id="key0" onmouseover="kwE(event,0, this);" style="COLOR: #6600ff; BORDER-BOTTOM: #6600ff 1px dotted; BACKGROUND-COLOR: transparent; TEXT-DECORATION: underline" onclick="return kwC();" onmouseout="kwL(event, this);" target="_blank">真实</nobr>姓名、你所希望使用的用户名以及相应的密码,然后点击下一步(Forward):
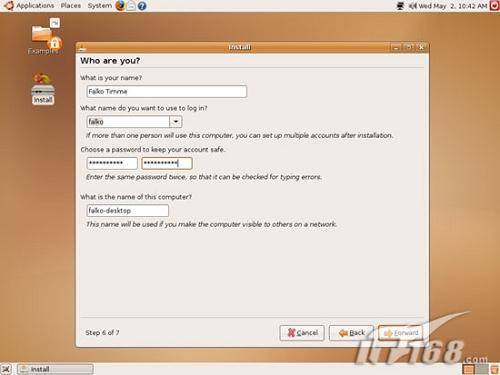
接下来的这个画面将向我们<nobr oncontextmenu="return false;" onmousemove="kwM(1);" id="key1" onmouseover="kwE(event,1, this);" style="COLOR: #6600ff; BORDER-BOTTOM: #6600ff 1px dotted; BACKGROUND-COLOR: transparent; TEXT-DECORATION: underline" onclick="return kwC();" onmouseout="kwL(event, this);" target="_blank">展示</nobr>现有的所有安装设定的一个概要。
点击安装(Install),以启动<nobr oncontextmenu="return false;" onmousemove="kwM(2);" id="key2" onmouseover="kwE(event,2, this);" style="COLOR: #6600ff; BORDER-BOTTOM: 0px dotted; BACKGROUND-COLOR: transparent; TEXT-DECORATION: underline" onclick="return kwC();" onmouseout="kwL(event, this);" target="_blank">系统</nobr>安装进程:
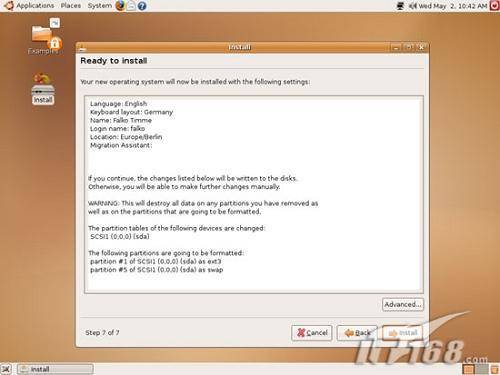
硬盘被重新分区格式化完毕,然后Ubuntu系统开始向硬盘进行安装。这个过程将会花费一些<nobr oncontextmenu="return false;" onmousemove="kwM(1);" id="key1" onmouseover="kwE(event,1, this);" style="COLOR: #6600ff; BORDER-BOTTOM: #6600ff 1px dotted; BACKGROUND-COLOR: transparent; TEXT-DECORATION: underline" onclick="return kwC();" onmouseout="kwL(event, this);" target="_blank">时间</nobr>,所以请耐心一点:
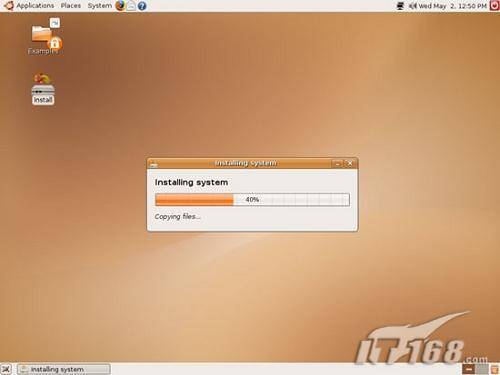
当整个安装过程完毕过后,我们必须重新启动电脑,以使用新的系统。现在,请点击重新启动(Restart):
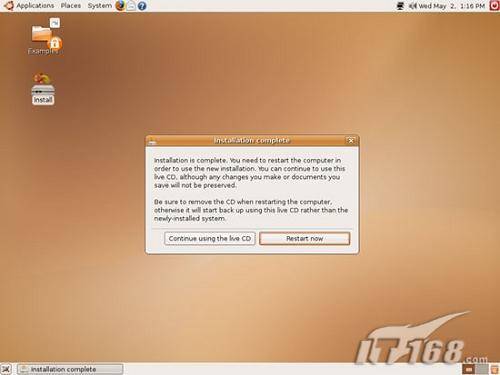
Live-CD桌面<nobr oncontextmenu="return false;" onmousemove="kwM(0);" id="key0" onmouseover="kwE(event,0, this);" style="COLOR: #6600ff; BORDER-BOTTOM: #6600ff 1px dotted; BACKGROUND-COLOR: transparent; TEXT-DECORATION: underline" onclick="return kwC();" onmouseout="kwL(event, this);" target="_blank">环境</nobr>被关闭了。到最后(当你看见屏幕的底部出现这些蓝色文字的时候),Ubuntu系统的安装光碟会被弹出。将它从你的CD光驱中取出,然后点击回车键,以启动你新的Ubuntu桌面系统:

你全新的Ubuntu<nobr oncontextmenu="return false;" onmousemove="kwM(0);" id="key0" onmouseover="kwE(event,0, this);" style="COLOR: #6600ff; BORDER-BOTTOM: #6600ff 1px dotted; BACKGROUND-COLOR: transparent; TEXT-DECORATION: underline" onclick="return kwC();" onmouseout="kwL(event, this);" target="_blank">系统</nobr>已经启动了。使用你在上面的安装过程当中所提供的用户名和密码,登录进系统桌面:


你新的Ubuntu桌面系统将会是这个样子:
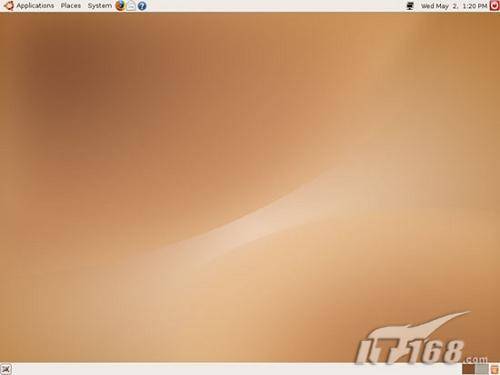
现在,<nobr oncontextmenu="return false;" onmousemove="kwM(1);" id="key1" onmouseover="kwE(event,1, this);" style="COLOR: #6600ff; BORDER-BOTTOM: #6600ff 1px dotted; BACKGROUND-COLOR: transparent; TEXT-DECORATION: underline" onclick="return kwC();" onmouseout="kwL(event, this);" target="_blank">基础</nobr>系统已经安装完毕,能够正常使用了。
三、更新系统
当第一次登录进Ubuntu系统桌面过后,你很可能将会看见一个桔黄色的软件更新图标出现在
Ubuntu的任务条之中(在屏幕的右上角),这意味着现在你系统中所安装的软件又有新的更新
升级可用了。要安装这些更新升级,请点击这个桔黄色的图标: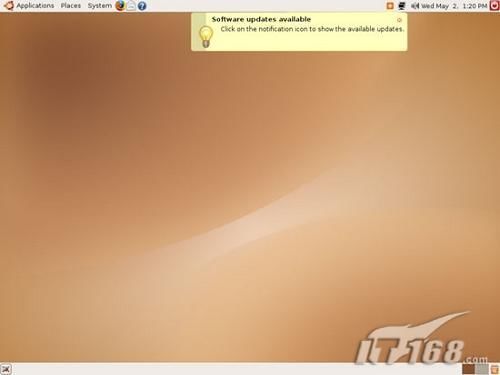
系统的更新升级管理器(Update Manager)将会告诉你有哪些软件更新是可用的。点击“安装
这些更新(Install Updates)”,以安装它们: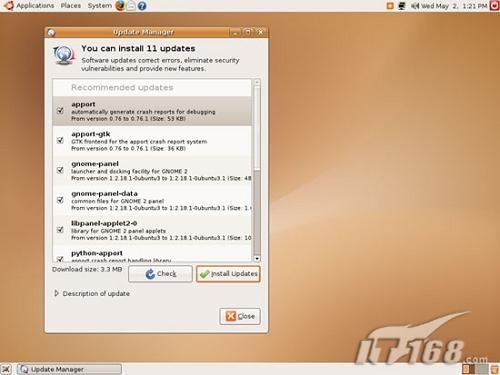
验证你的密码: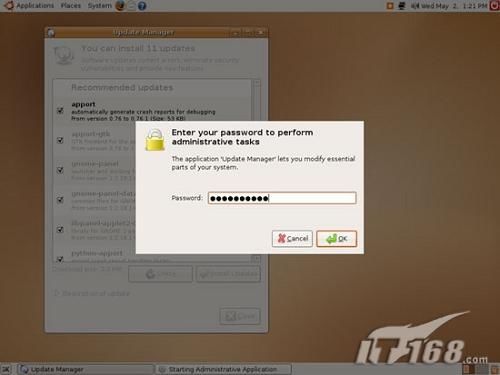
所选择的软件更新将会被从网络上下载,并且安装(这将会花费几分钟的时间):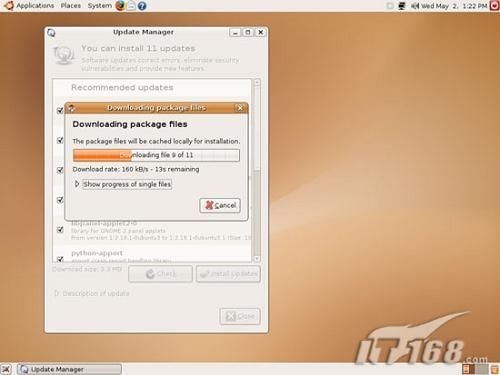
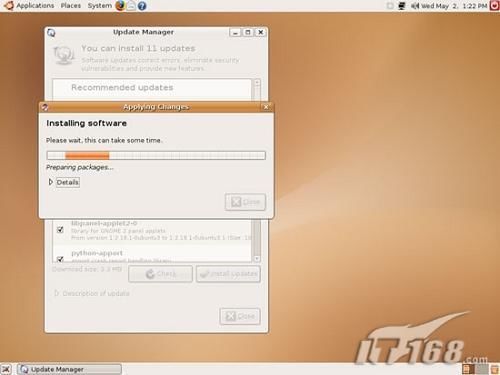
当更新完成过后,请点击“关闭(Close)”: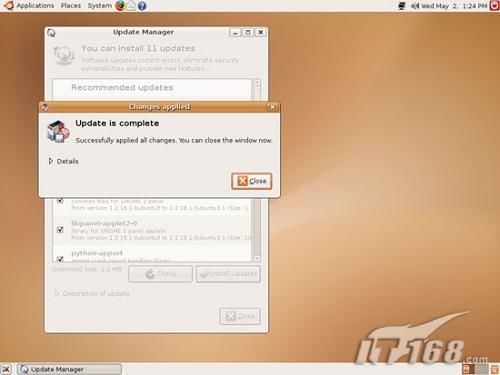
接着关闭“更新升级管理器(Update Manager)”: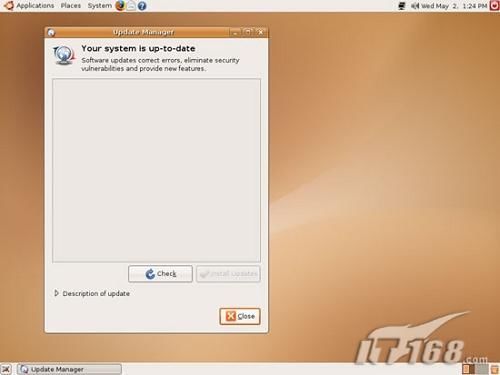
现在,那个桔黄色的软件升级图标就消失了,而你的系统也已经处于了最新的状态
四、编辑菜单
通过浏览“应用程序(Applications)”菜单,你可以大概了解到有哪些应用软件已经被安装
到了系统当中。但是不幸的是,它并没有将全部的已经安装软件显示出来。比如说,
BitTorrent客户端和CD播放器其实就已经安装到了系统当中,却并没有在这个菜单中显示出
来。因此,我们现在将会编辑这个菜单,以便于让它将这两个软件也罗列出来。
用鼠标右键点击“应用程序(Applications)”,选择“编辑菜单(Edit Menus)”: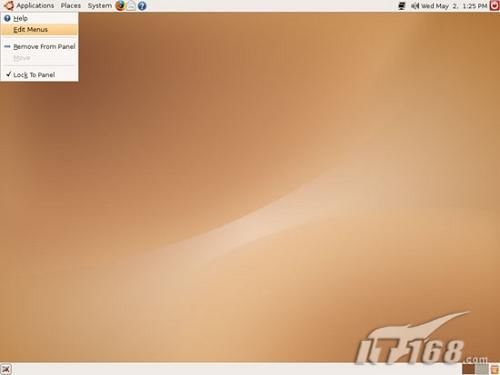
进入到“互联网(Internet)”项目的子菜单,开启BitTorrent:
然后进入到“声音&视频(Sound & Video)”子菜单,开启CD播放器。在此之后,点击关
闭:
现在这两个软件就应当能够显示在“应用程序(Applications)”菜单当中了(在它们各自的
子菜单等中)。![]()
五、让我们详细地看看迄今为止我们都已经拥有了什么?
现在,让我们来仔细地浏览一下在“应用程序(Applications)”菜单下的所有子菜单,来看
看在我们所需要的应用程序当中,有哪些已经被安装好了:
你应当会看到下面的这个情形([x]标记代表着这个应用程序已经被安装好了,而[ ]标记表
示相应程序还尚未被安装):
图像处理程序(Graphics):
[x] The GIMP
[x] F-Spot
[ ] Picasa
互联网应用程序(Internet):
[x] Firefox
[ ] Opera
[ ] Flash Player
[ ] gFTP
[ ] Thunderbird
[x] Evolution
[ ] aMule
[x] Bittorrent
[ ] Azureus
[x] Gaim
[ ] Skype
[ ] Google Earth
[ ] Xchat IRC
Office办公应用软件:
[x] OpenOffice Writer
[x] OpenOffice Calc
[ ] Adobe Reader
[ ] GnuCash
[ ] Scribus
声音和视频(Sound & Video):
[ ] Amarok
[ ] Audacity
[ ] Banshee
[ ] MPlayer
[x] Rhythmbox Music Player
[ ] gtkPod
[ ] XMMS
[ ] dvd::rip
[ ] Kino
[x] Sound Juicer CD Extractor
[ ] VLC Media Player
[ ] Real Player
[x] Totem
[ ] Xine
[ ] GnomeBaker
[ ] K3B
[ ] Multimedia-Codecs
编程软件(Programming):
[ ] Nvu
[ ] Bluefish
[ ] Quanta Plus
其他软件(Other):
[ ] VMware Server
[ ] TrueType fonts
[ ] Java
[ ] Read/Write support for NTFS partitions
从上述的列表可以看出,有一部分我们所需要的应用程序已经被默认安装在了系统当中……
六、安装额外的应用软件
要安装额外的应用软件,请进入到“应用程序(Applications)”>“添加/删除…
(Add/Remove)”:
添加/删除应用程序的窗口就会开启。在显示(Show)菜单当中,选中“全部可用的应用程序
(All available applications)”: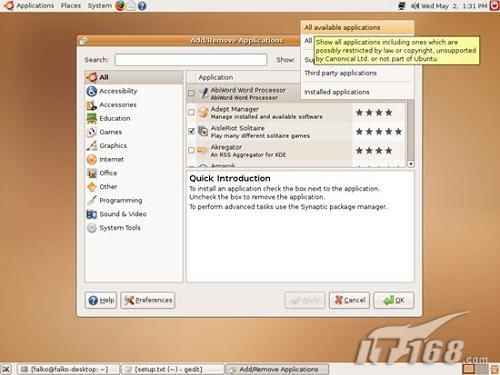
选中下列软件包进行安装:
* Amarok
* aMule
* aMule GUI
* Audacity
* Azureus
* Banshee Music Player
* Bluefish Editor
* CD/DVD Writer GnomeBaker
* dvd::rip
* gFTP
* GnuCash Finance Management
* GStreamer extra plugins
* GStreamer ffmpeg video plugin
* GStreamer plugins for aac, xvid, mpeg2, faad
* GStreamer plugins for mms, wavpack, quicktime, musepack
* gtkpod
* gxine
* Java 1.4 plugin for mozilla/firefox
* Java Web Start 1.4
* K3b
* Kino
* MPlayer Movie Player
* MPlayer Plugin for Mozilla
* Printers
* Print Jobs (CUPS)
* Quanta Plus
* Scribus
* Sun Java 5.0 Plugin
* Sun Java 5.0 Runtime
* Sun Java 6 Web Start
* Thunderbird Mail
* Ubuntu Studio
* VLC media player
* XChat IRC Client
* Xine extra plugins
* XMMS
当然了,只要你喜欢,还有其他各种各样的应用程序可以供你安装。
有一些软件包当你选中它们的时候,需要你进行交互操作。比如说一些由Ubuntu系统开发社
团所维护的软件包,以及那些被归类于不被支持,或是受到约束的软件包。通过点击安装
(Install),以接受它们: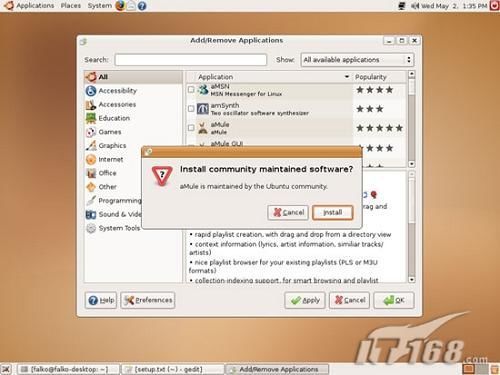
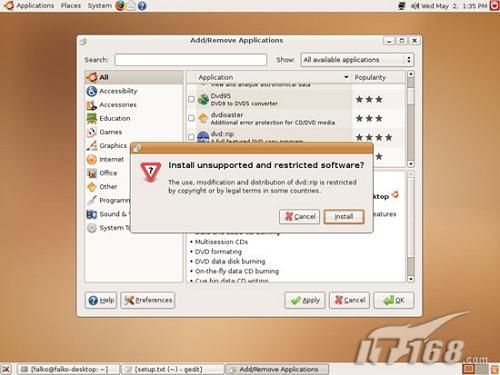
而其他的一些软件包则因为存在着软件之间的依存关系,当你选择要安装某一个软件的时候
,则必须要同时安装它们。比如说,aMule的图形界面就拥有一些依存关系。当你选中有安
装aMule图形界面的时候,一个新的窗口就会弹出,告诉你相关的软件依存关系。通过点击
“安装全部(Install All)”,以安装它们: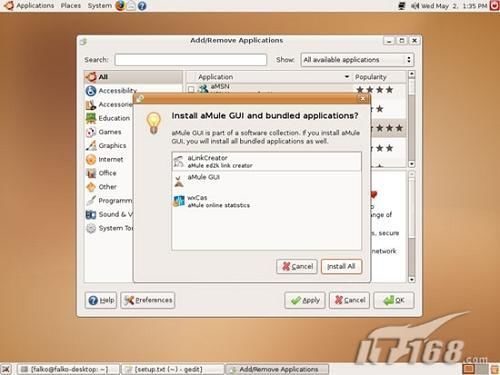
当你选中了自己全部所需要的软件包之后,点击在右下角的应用按钮(Apply):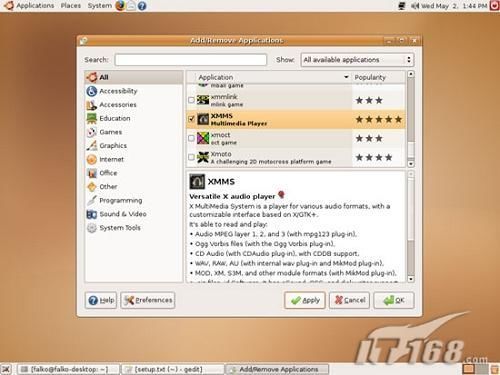
通过点击应用(Apply)按钮,以确认你的选择: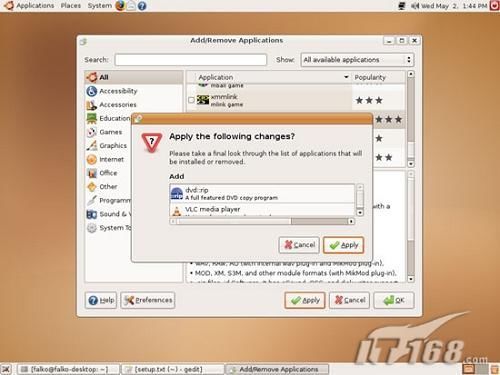
![]()
请输入你的密码: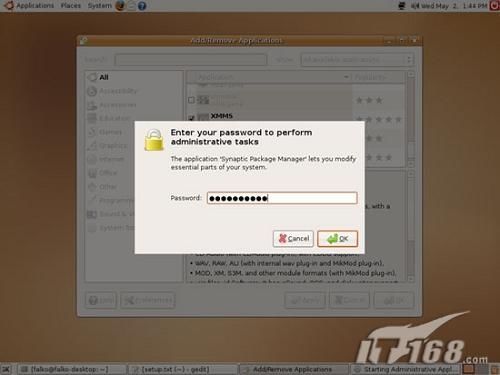
然后,所有被选中的软件包将会被下载,并且安装: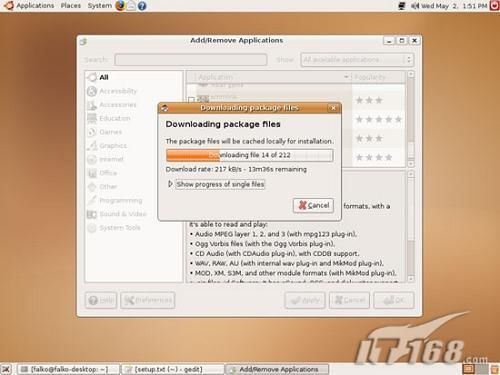
有一些软件包将会要求你选择接受他们的授权协议(比如说j2re1.4 和 sun-java5-bin):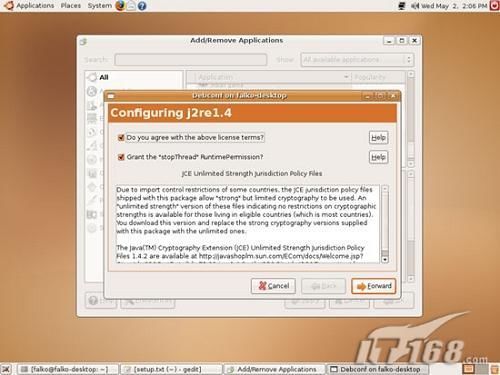
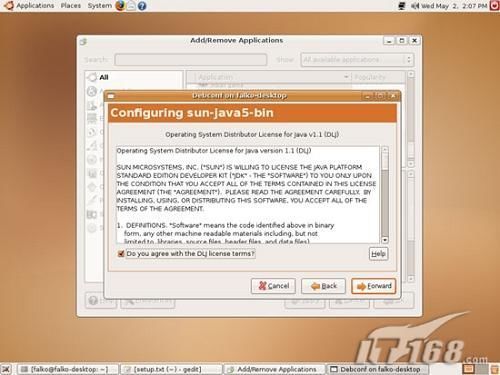
当所有的软件包被安装完毕后,请点击“关闭(Close)”: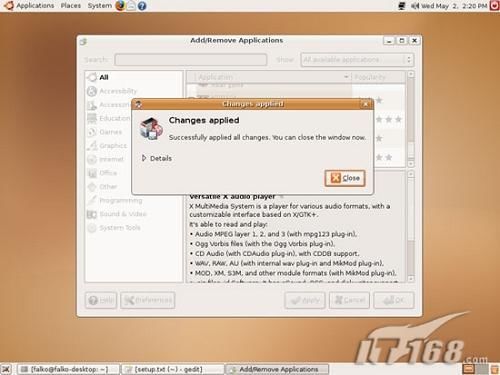
一个小的窗口就会开启,你可以从中选择开启任意一个刚才所新安装的应用程序。关闭掉它,然后离开添加/删除应用程序窗口: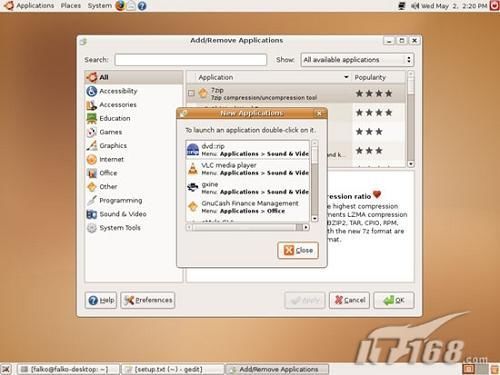
安装Automatix
新的Automatix2已经具有了图形化操作界面。但是为了安装Automatix2,我们还是需要在命令工具行下进行一些工作。请进入到应用程序(Applications)>附件(Accessories)>终端(Terminal),以开启命令工具行窗口。
在命令工具行窗口中,请输入下面的命令以安装Automatix软件:
echo "deb http://www.getautomatix.com/apt feisty main" | sudo tee -a /etc/apt/sources.list
你可能需要提供你的系统管理员密码。在此之后,运行:
wget http://www.getautomatix.com/keys/automatix2.key
gpg --import automatix2.key
gpg --export --armor E23C5FC3 | sudo apt-key add -
然后升级软件包数据库:
sudo apt-get update
最后,安装Automatix软件:
sudo apt-get install automatix2
然后关闭掉命令工具行窗口。在Automatix软件被成功安装后,你可以在应用程序(Applications)>系统工具(System Tools)>Automatix下找到它:
通过Automatix来安装更多的软件包
现在,启动Automatix软件。你将会需要提供你的系统管理员密码。
它随之会弹出一个警告信息,告诉你如果你来自美国的话,你将不应该安装AUD-DVD软件包,因为它在美国是非法的(因此假如你来自美国的话,就不要安装这个软件包)。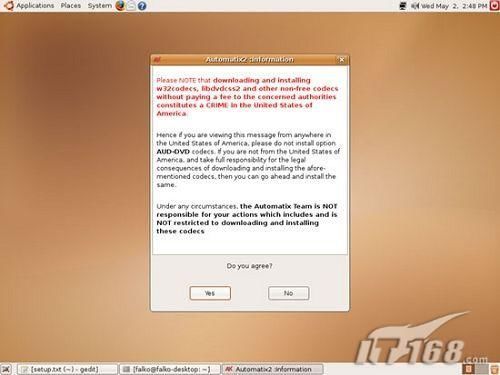
在接受了这条警告信息后,Automatix软件就会正式开启: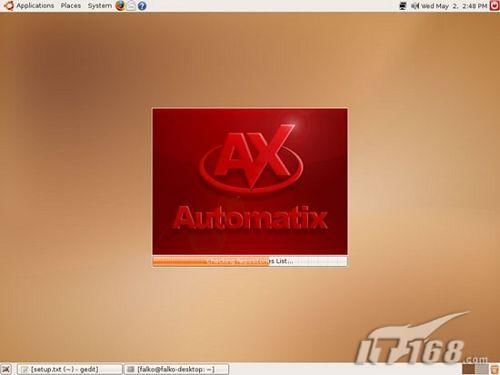
并且向 /etc/apt/sources.list 文件中添加一些程序库: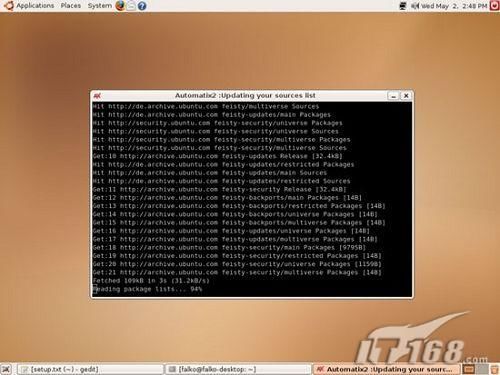
在此之后,请点击确定(OK):
在左侧的窗口当中,你能够看见所有可用的应用程序(文件分享、网络浏览器,等等);而在右侧的窗口当中,是属于这一个应用程序的,并且能够被Automatix所安装的全部软件包。选择下列的软件包进行安装:
* Skype
* AUD-DVD Codecs
* Flash Player
* MPlayer and FF Plugin
* Multimedia Codecs
* SUN JAVA 1.6 JRE
* RealPlayer
* Automatix read/write NTFS and FAT32 Mounter
* Extra Fonts
* Acrobat Reader
* Google Earth
* Google Picasa
* Opera Browser
当你选择完毕过后,请点击开始(Start)。于是,软件包的安装进程将会被启动,并且它会花费一定的时间。
当下面的这个信息出现后,请点击Yes,以安装对NTFS格式的硬盘分区的读写支持(ntfs-3g):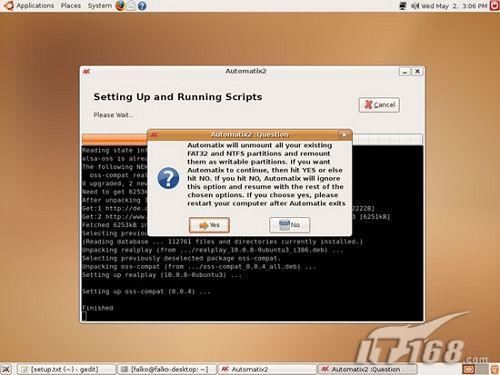
然后点击确定(OK)。假如你现在正在使用NTFS硬盘分区,你可能需要在Automatix完成安装后,重新启动你的系统,以获得对NTFS硬盘分区的读写支持。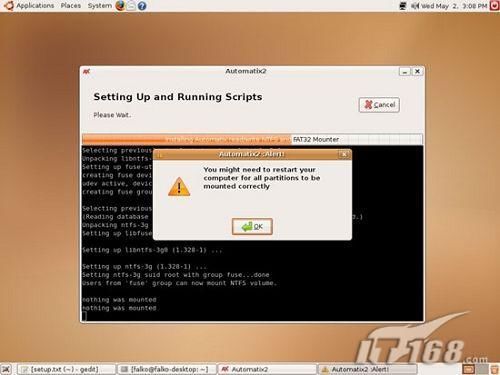
Google Earth将会要求你接受它的使用协议,因此请点击我同意(I Agree)。
Google Earth已经被默认配置好了,因此请点击开始(Begin),以启动安装进程: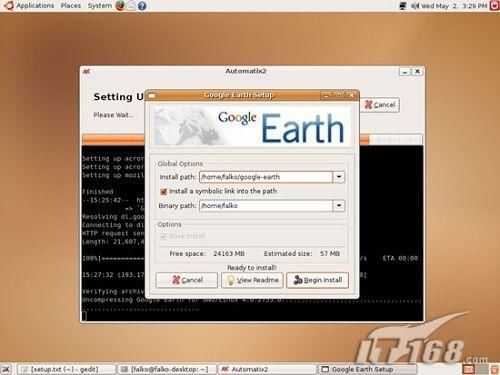
当Google Earth软件的安装完毕过后,你可以选择是立刻启动它,还是退出安装程序。
当所有被选中的软件包的安装都已经完成之后,我们可以通过点击位于Automatix窗口右上角的关闭按钮,离开Automatix程序。一个新的窗口将会弹出,在这里我们选择确定(OK):