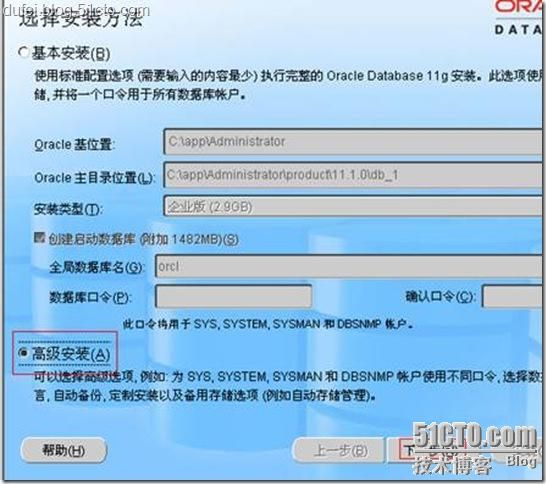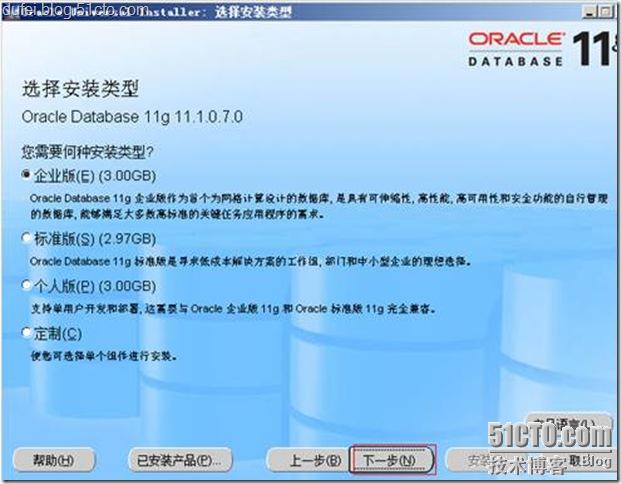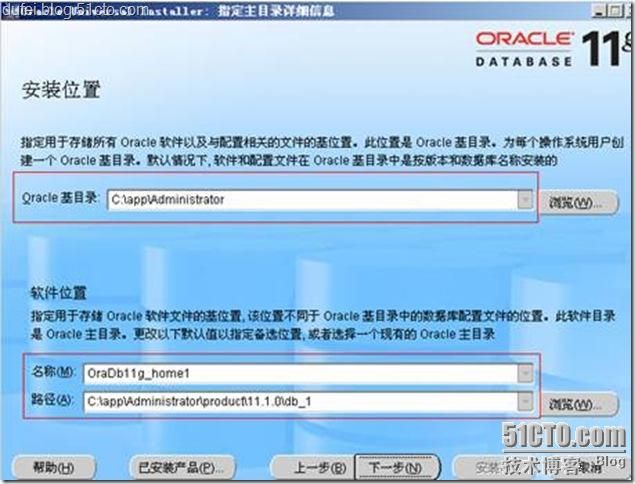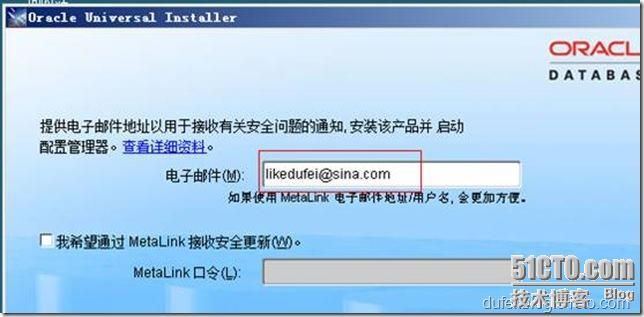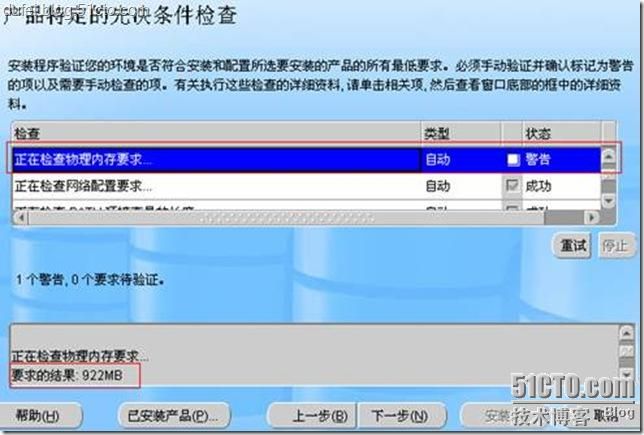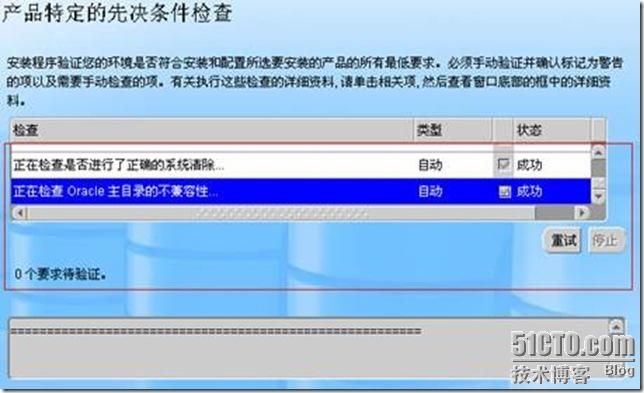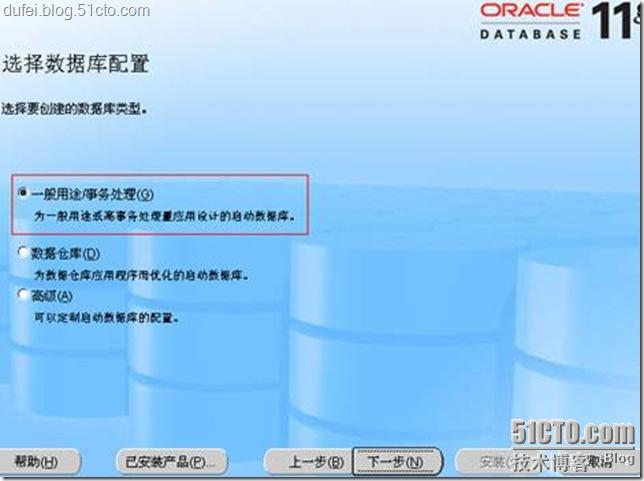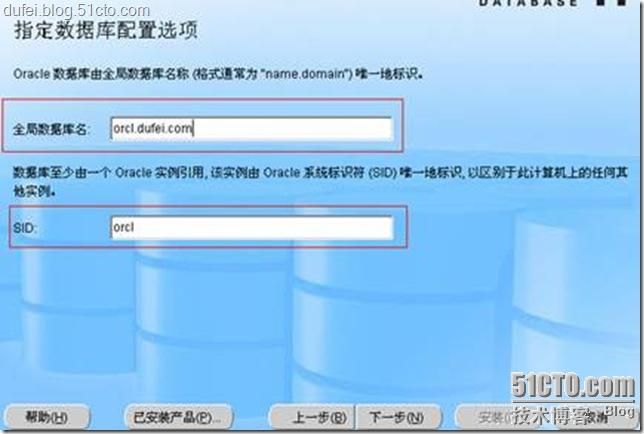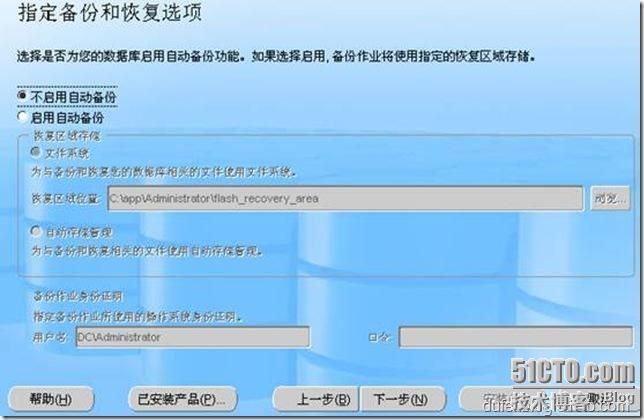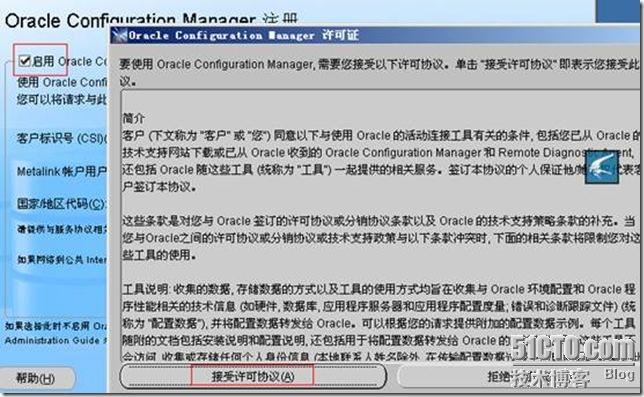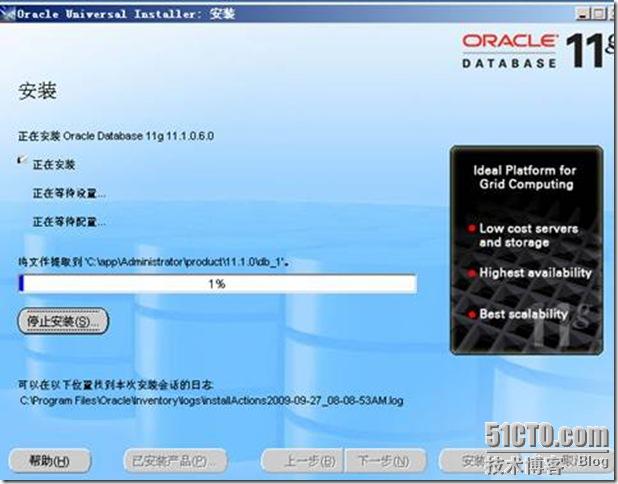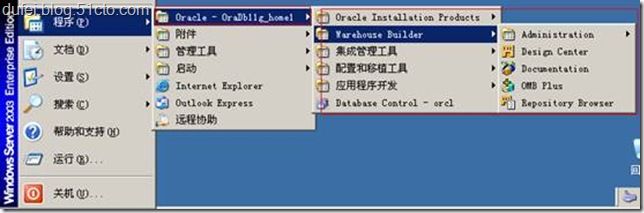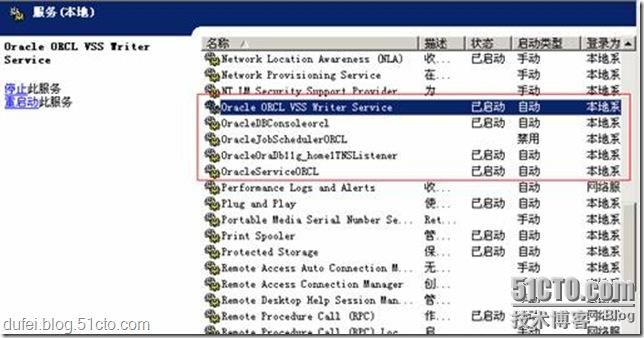.oracle 11g 安装图解
不知道为什么不选择基本安装
使用的高级安装
启动OUI后出现“选择安装方式”窗口,我们选择:高级安装
步骤3:出现“选择安装类型”窗口,选择我们需要安装的版本。我们在此肯定是选择企业版。
至于产品语言不用选择,它会根据当前系统的语言自动调整!
步骤4:出现“安装位置”窗口
Oracle 基目录:用于安装各种与ORACLE软件和配置有关的文件的顶级目录。
软件位置:用于存放安装具体ORACLE产品的主目录和路径。在此我们使用默认的配置。
在此ORACLE会选择剩余空间最多的盘作为基目录和安装目录的所在盘。
可以输入一个电子邮件或是metalink接收安全问题通知,在此我直接输入一个电子邮件,当然也可以是metalink用户信息!
步骤5:再向下就是对安装环境进行检测,如果不满足条件则会给出相应的提示,如图所示:
在此是因为我的内存不足,所以会报此提示,那么我们在此调整内存,以满足条件后再继续安装。
步骤6:出现“选择配置选项”如图:
在此选择安装数据库。
如果是“配置自动存储管理”,则自动存储管理(ASM)可用来自动化和简化对数据文件、控制文件和日志文件的优化布局。自动存储管理(ASM)将每个文件切割成许多小扩展文件,并将它们平均分散在一个磁盘组的所有磁盘上。一旦自动存储管理(ASM)磁盘组建立,创建和删除文件的时候,Oracle数据库都会从磁盘组自动分配存储空间。
如果是“仅安装软件”,则只安装ORACLE软件,在安装之后还需要再运行数据库配置助手创建数据库。
步骤7:出现“选择数据库配置”窗口,在此需要选择在安装过程中创建的数据库类型。
一般用途/事务处理:适合各种用途的预配置数据库。
数据仓库:创建适用于特定需求并运行复杂查询环境。常用于存储并快速访问大量记录数据。
高级:安装结束后运行ORACLE DBCA后,用户才可以配置数据库。
在此我们选择“一般用途/事务处理”
步骤8:单独下一步后,出现“指定数据库配置选项”
全局数据库名:主要用于在分布式数据库系统中,区分不同的数据库使用,如北京有一个数据库db1,上海也有一个同名数据库,怎么区分它们呢,在此可以使用数据库名.域名的形式,这样即使数据库名相同,也可以区分开。
SID(系统ID):主要是区分同一台计算机上的不同数据库。应用在同一个计算机上的不高数据库的不同实例。
步骤9:再向下就是“指定数据库的详细资料”:在此一般都保持默认即可,但是可以选择“创建带样本方案的数据库”也就是一个可供大家练习的一个样本数据库。
步骤10:下一步后,出现下图
使用默认配置即可,可以使用ORACLE Enterprise Manager(OEM)在本地管理每个ORACLE数据库。
步骤11:下一步后,出现“数据库存储选项”,选择存储数据库文件的方法和存储位置
在此选择使用文件系统,默认配置即可,但一般推荐此位置最好不是系统分区
步骤12:指定备份和恢复选项:
我们在此使用默认配置:不启用自动备份
步骤13:指定数据库口令:如图所示
我们在此为了方便记忆使用所有帐户都使用同一个口令。
步骤14:出现“ORACLE Configuration Manage注册”界面,如图所示:
但需要在此输入客户帐号及用户名,但如果没有CSI及metalink帐户,则只能是在此不安装此组件。
步骤15:出现摘要后,点击下一步,开始安装:
然后根据提示即可完成ORACLE11G的安装!
五、 安装后的测试:
一般来说,只要是安装的过程中不出现任何问题,则说明安装是正常的,但我们还是需要一个可行的方法来验证安装是否正常。
首先:我们可以查看开始菜单,会多出与ORACLE相关的程序组:
再次,可以查看ORACLE相关的服务:
ORACLE安装成功后,也是以服务的形式存在于系统中,所以我们会看到在系统中存在以下的服务:
Oracle Orcl VSS Writer Service:Oracle对 VSS(卷影)的支持服务
OracleDBConsoleorcl: 控制台服务,也就是ORACLE的企业管理器
OracleJobSchedulerORCL: 定时器服务, 用于数据库工作日程调度。
OracleOraDb11g_home1TNSListener: 监听器服务, 此服务只有在数据库需要远程访问时才需要。
OracleServiceORCL:数据库服务,这算是ORACLE的核心服务,用于启动和停止ORACLE服务.
再次,当ORACLE安装完成后会修改环境变量:如图所示
再有,就是ORACLE也和一般的软件一样,安装的过程也是向硬盘上复制文件和修改注册表,在这里不再详细描述。
如果检查以上几个方面都没有问题,那么就恭喜你,ORACLE就安装OK了!下面我们就可以开始新的征途!
出处:http://dufei.blog.51cto.com/382644/209446