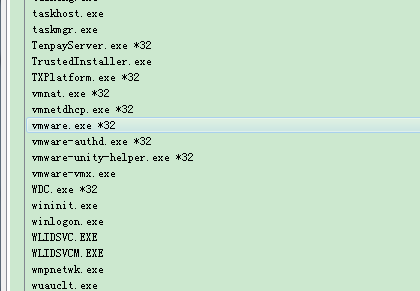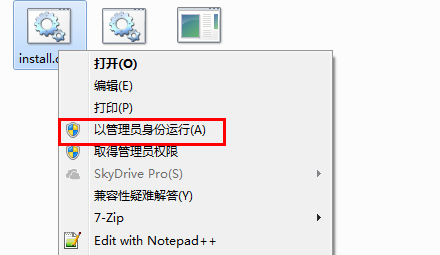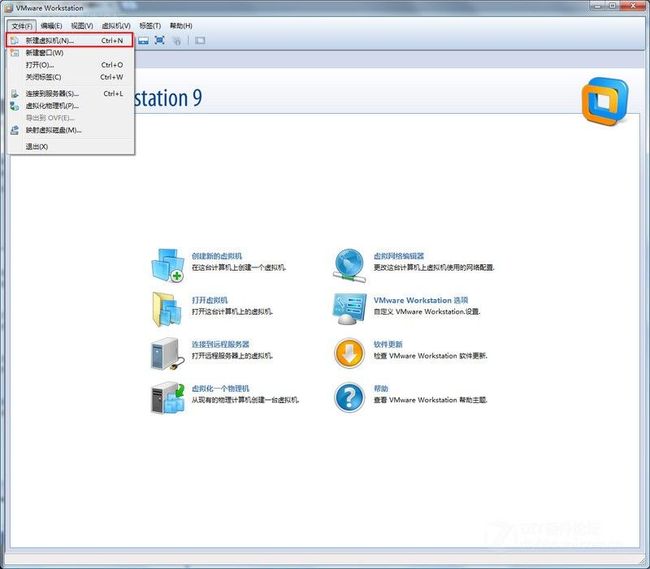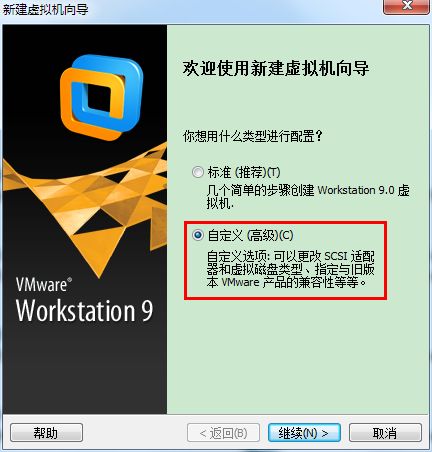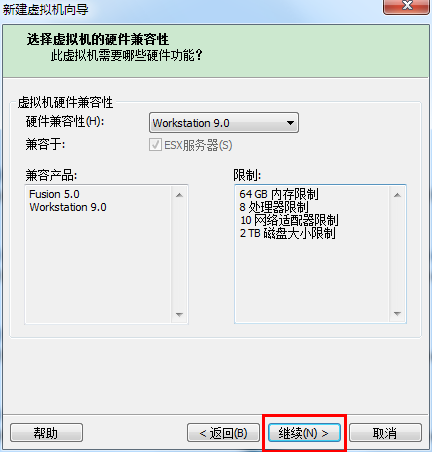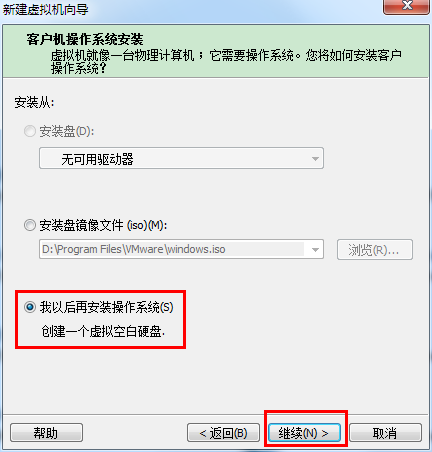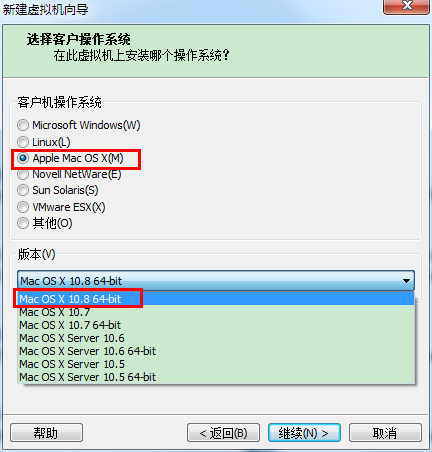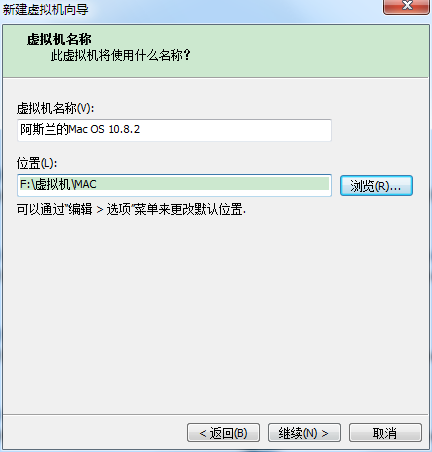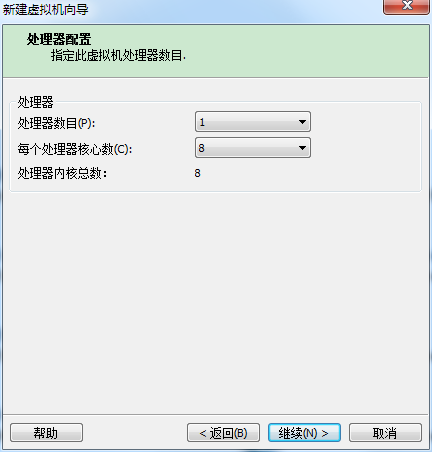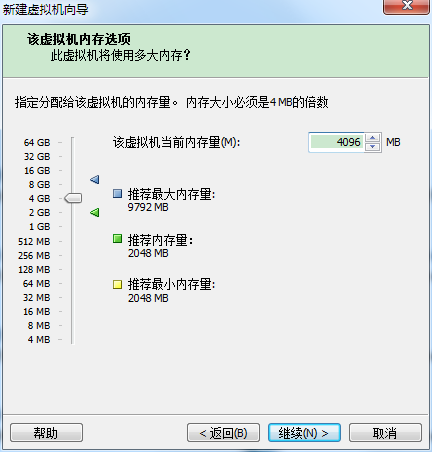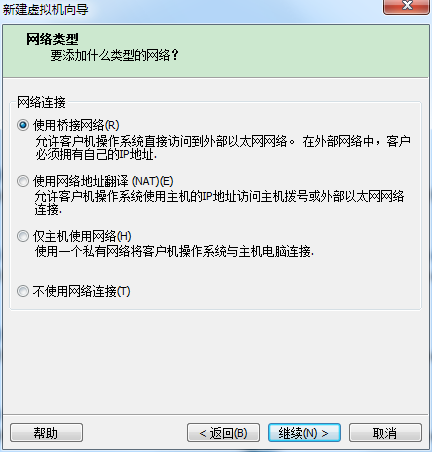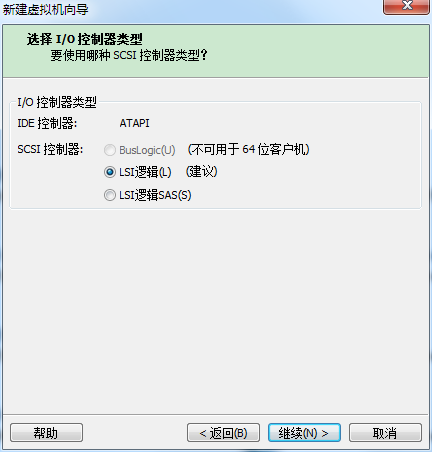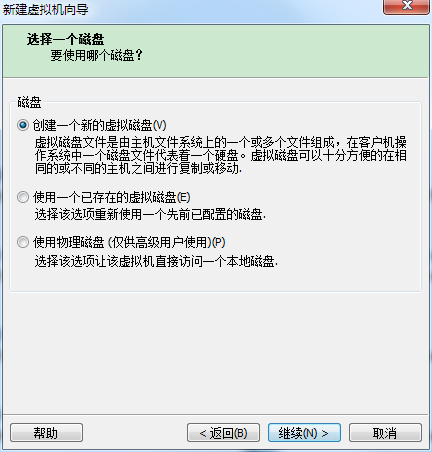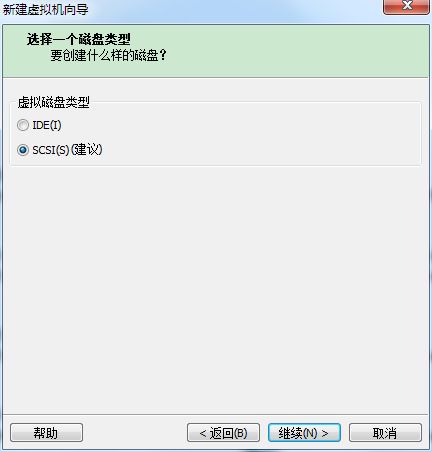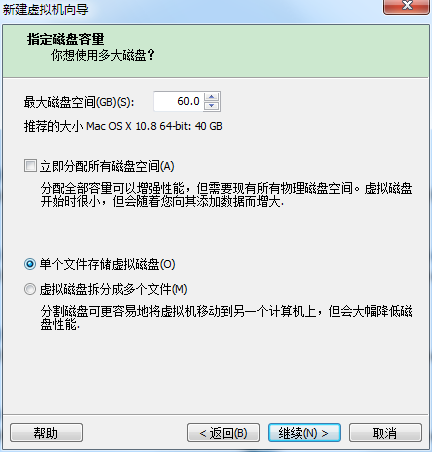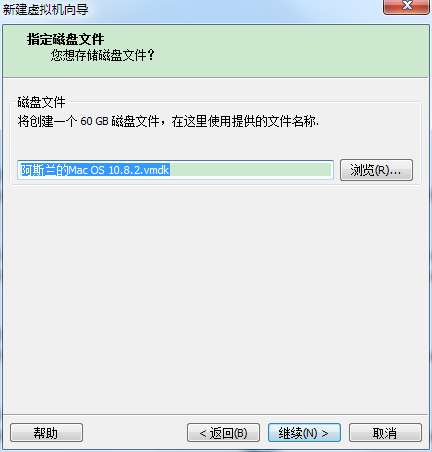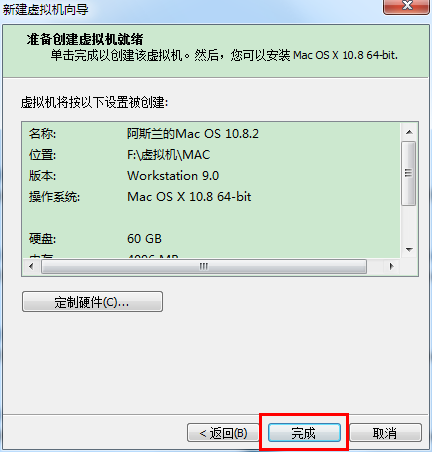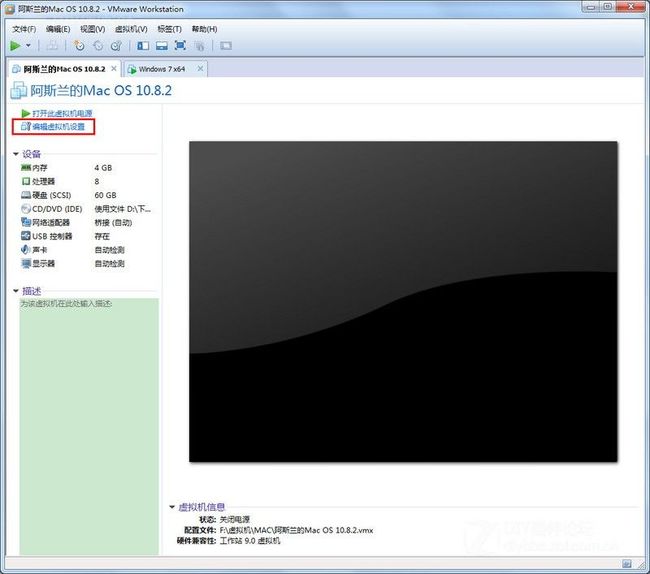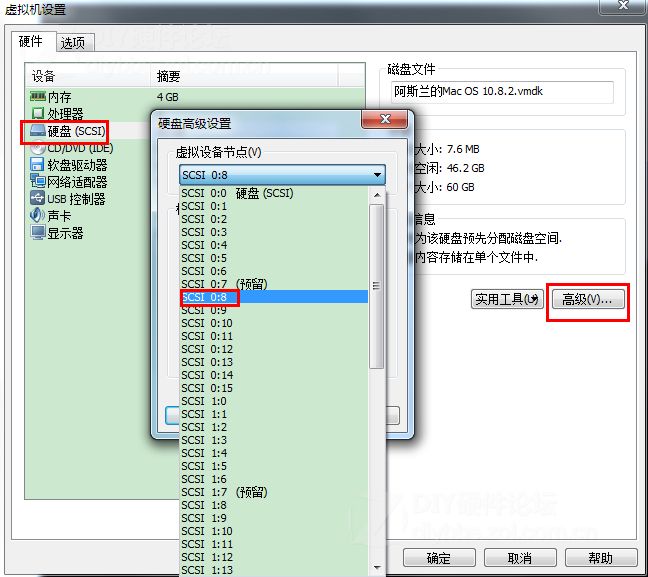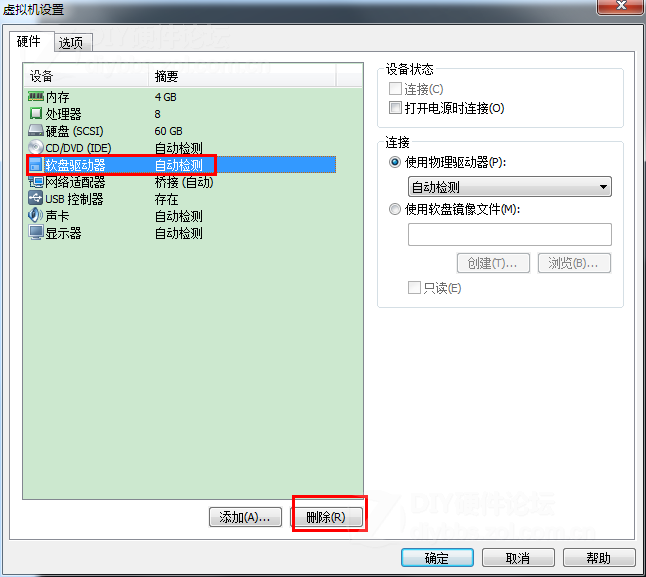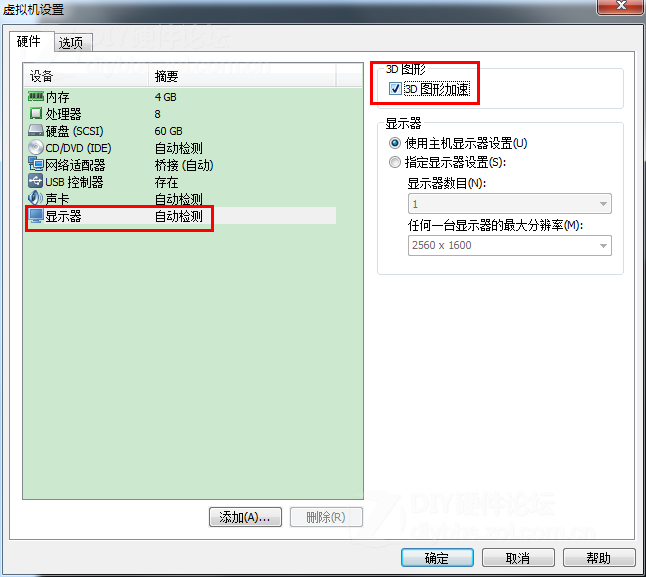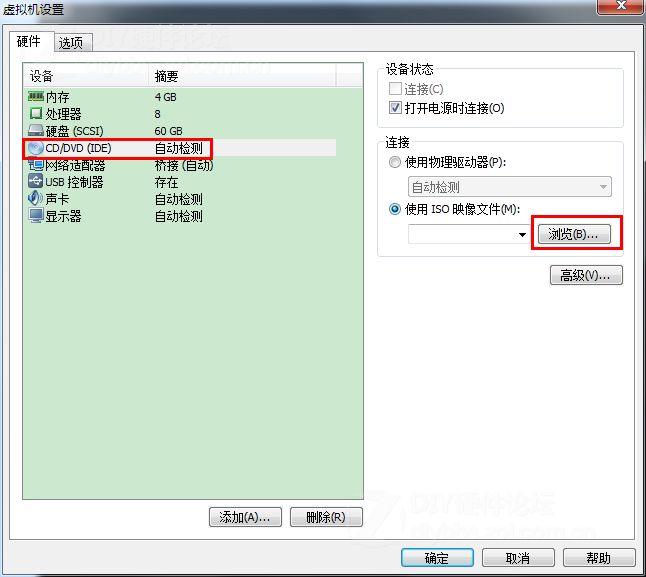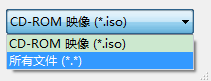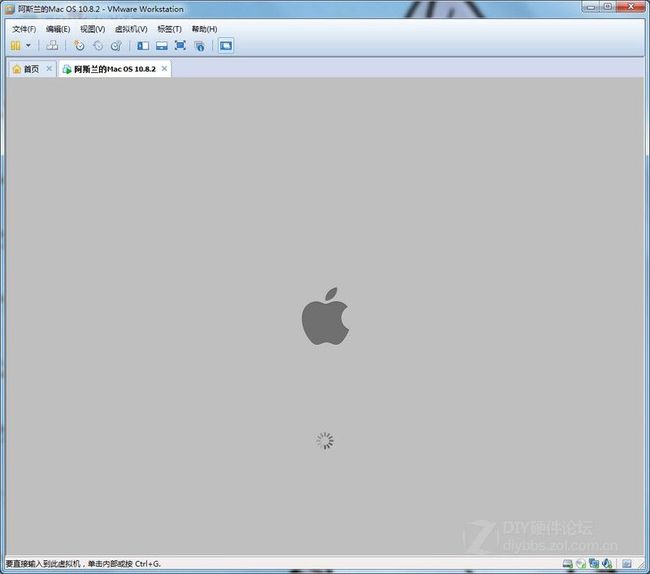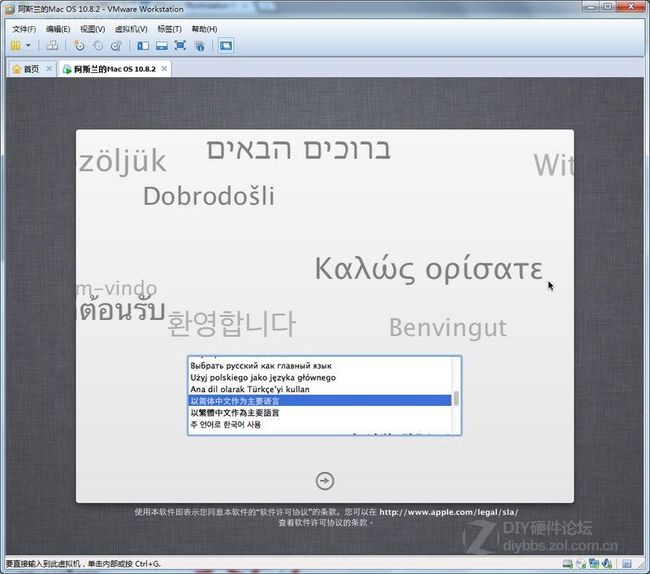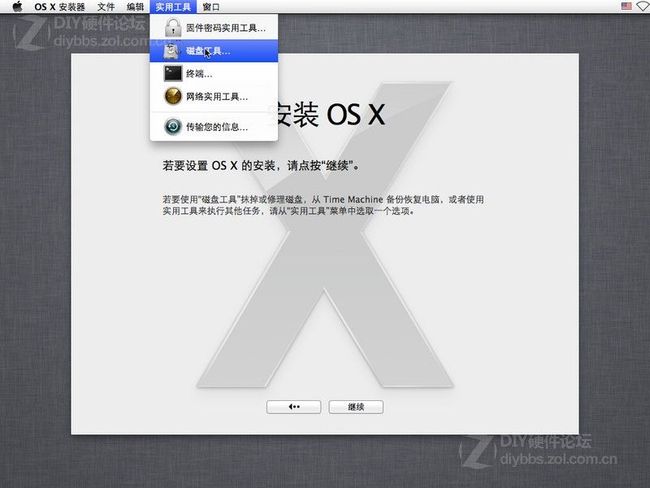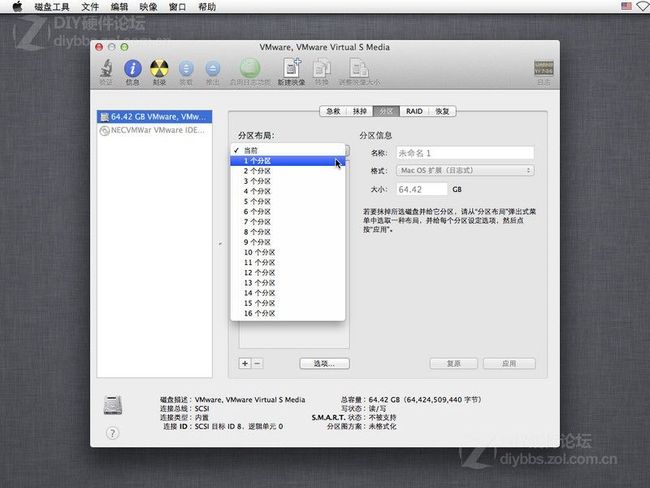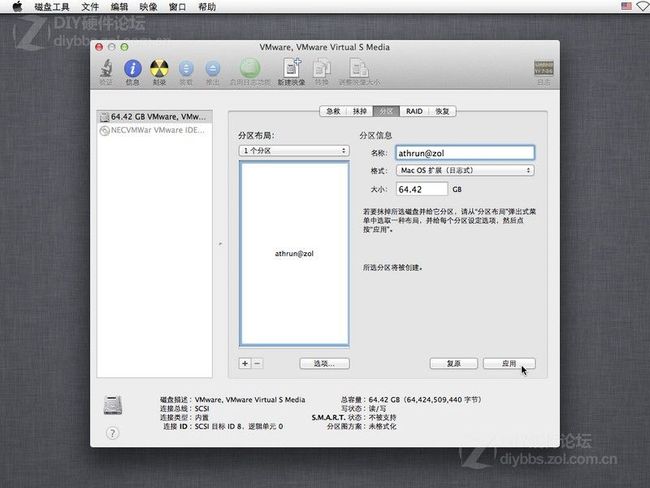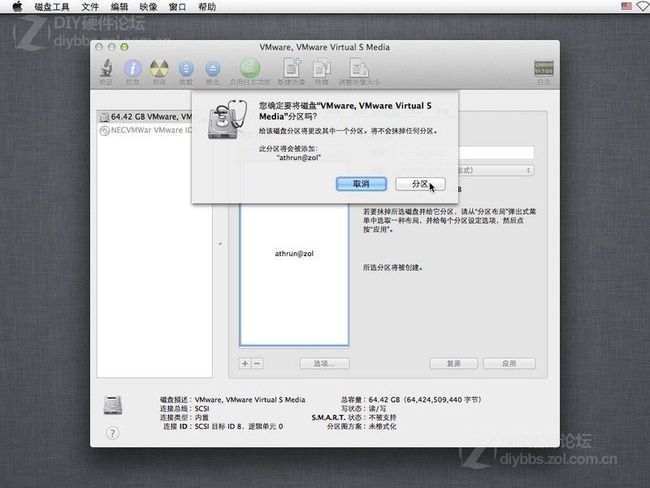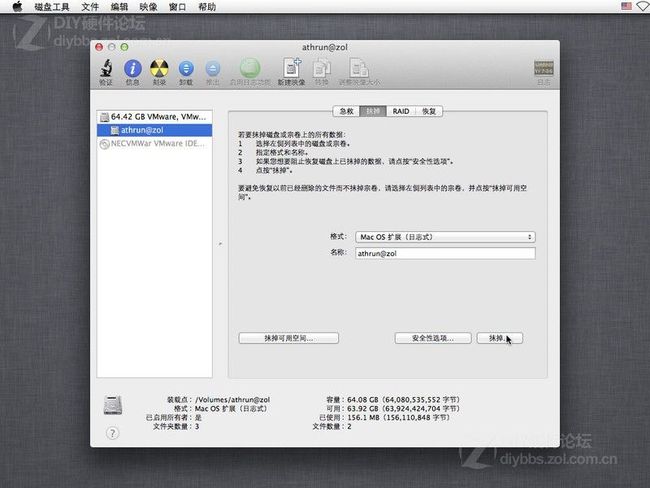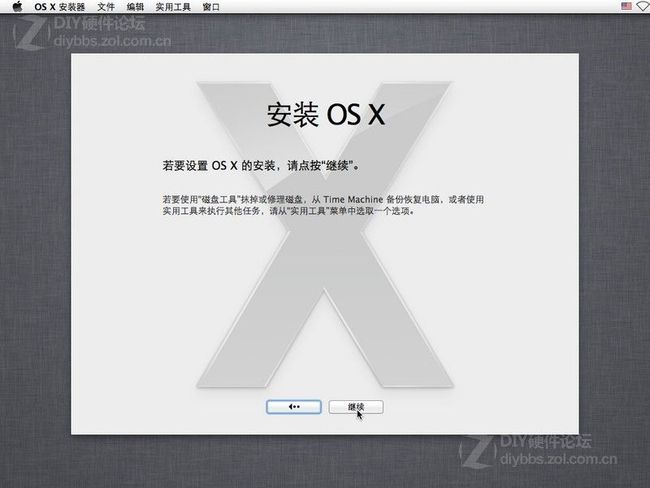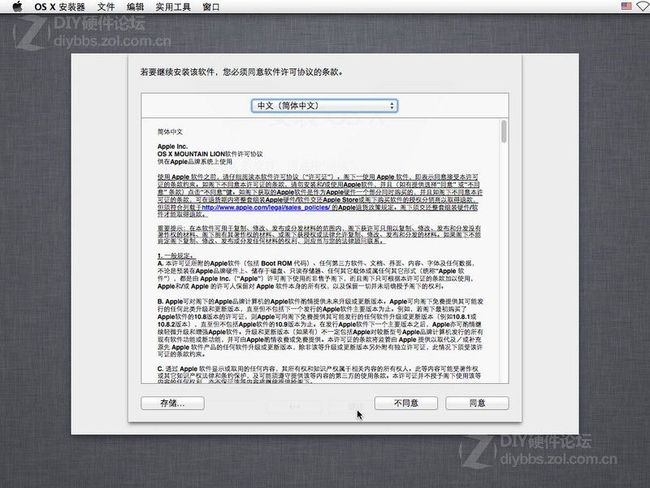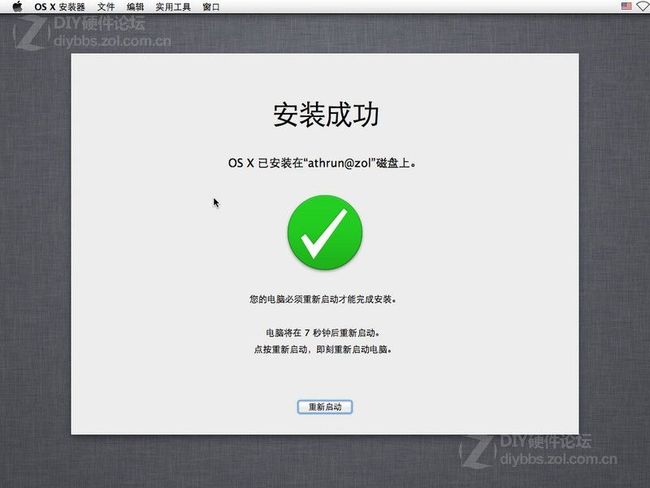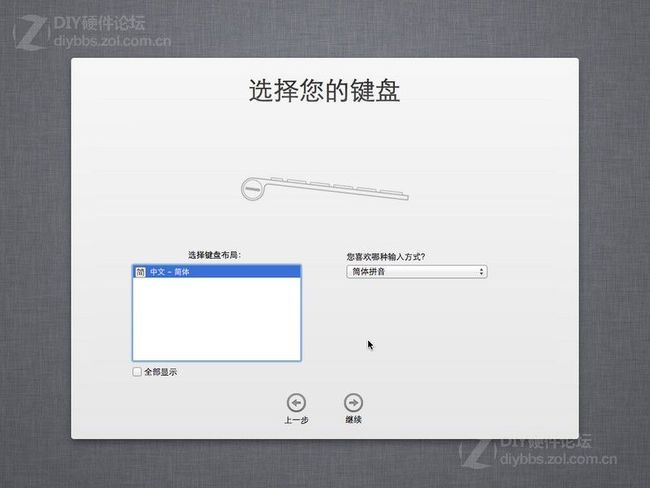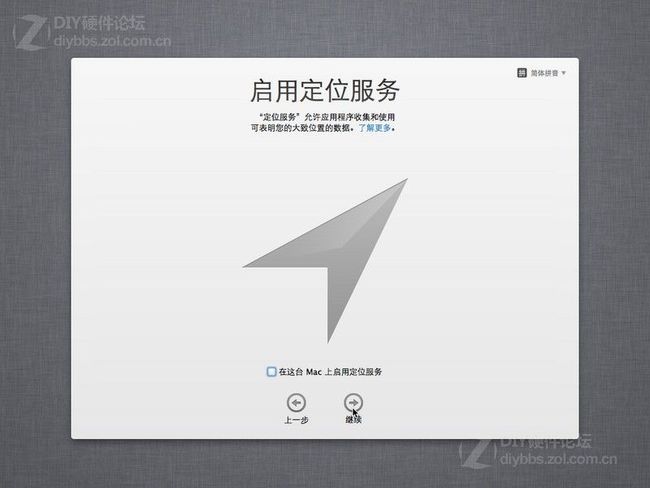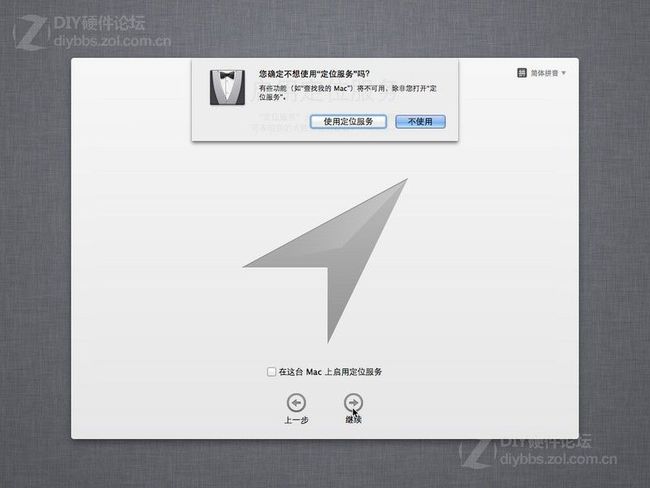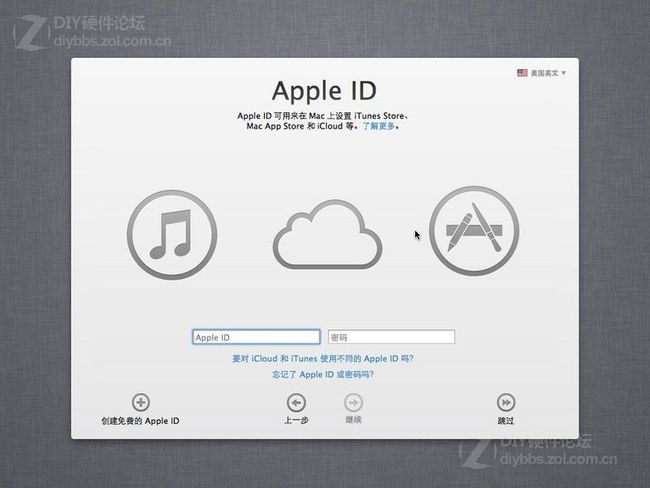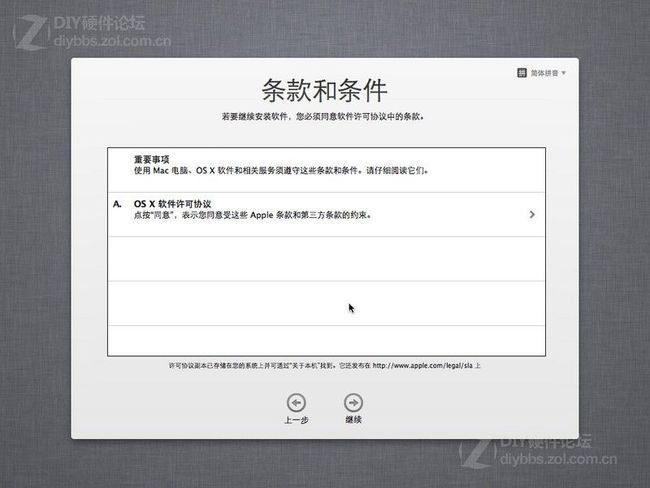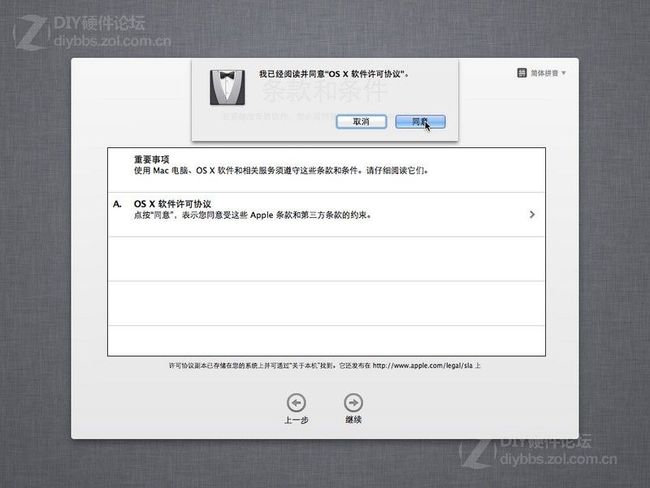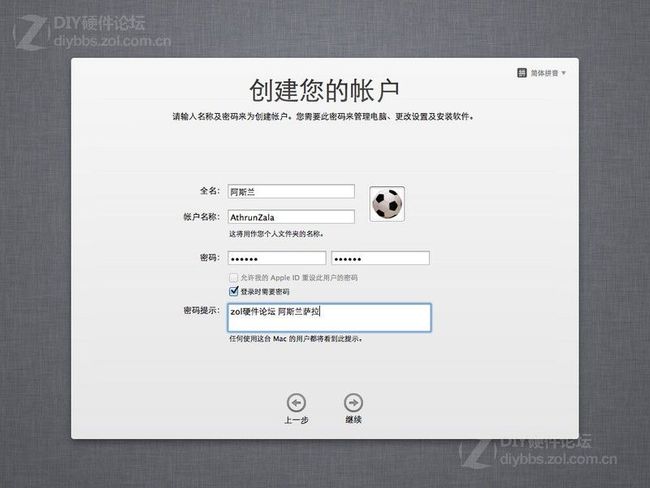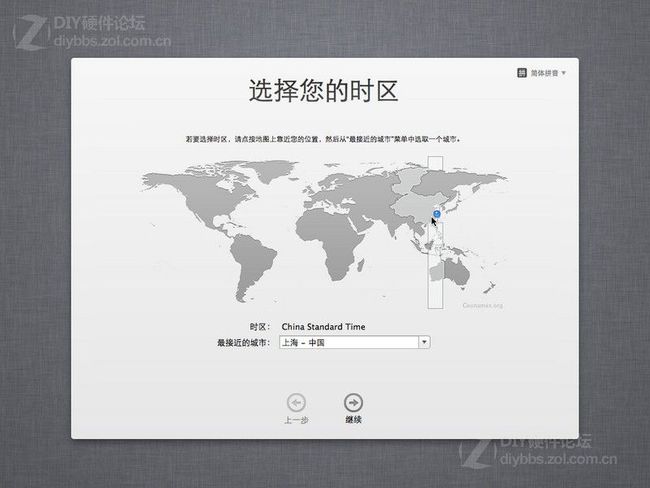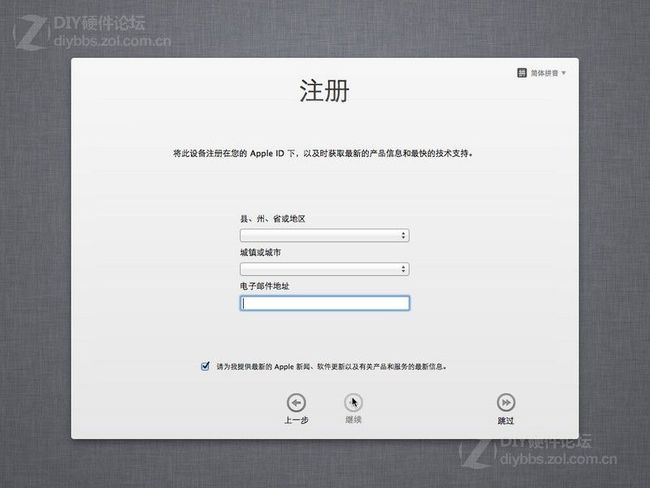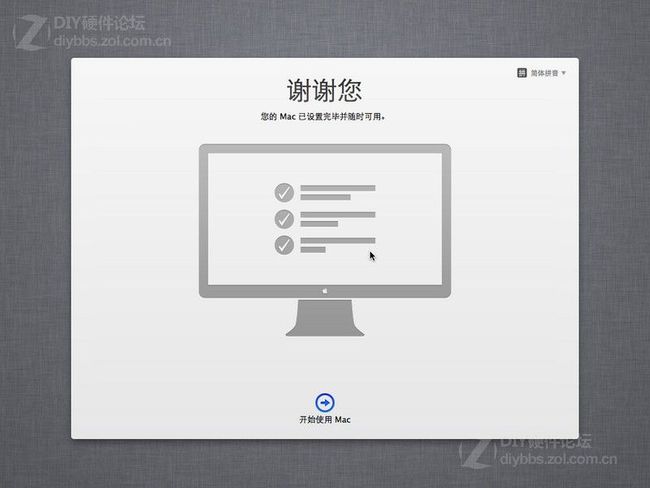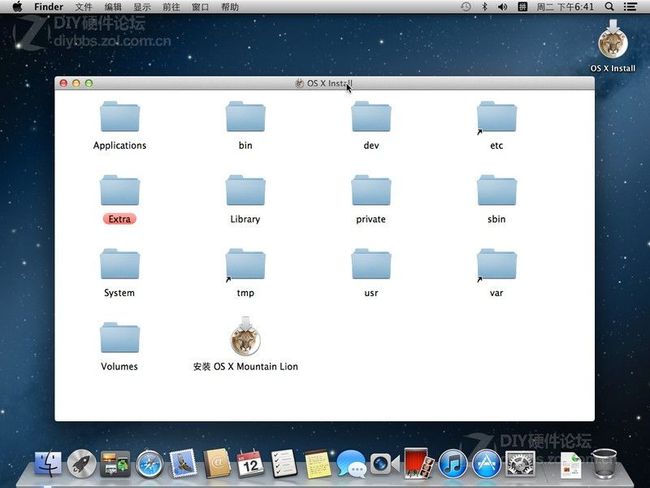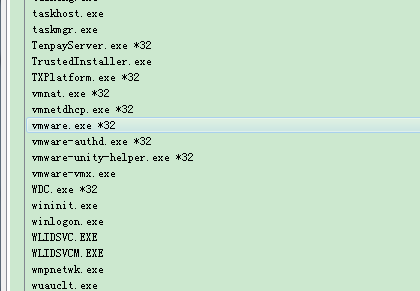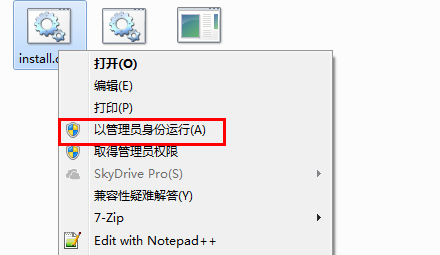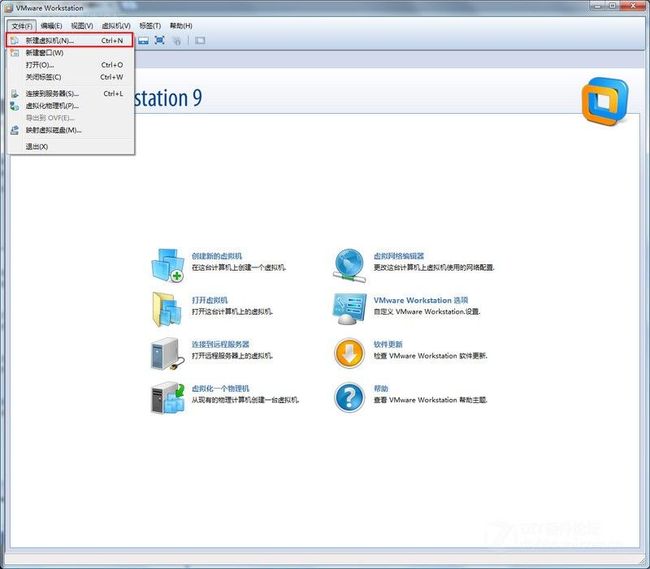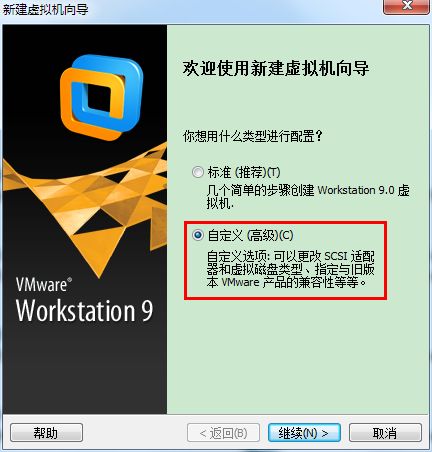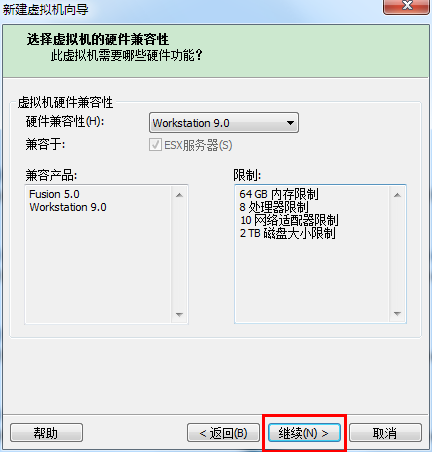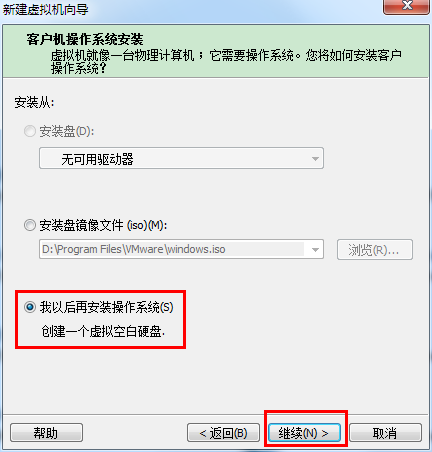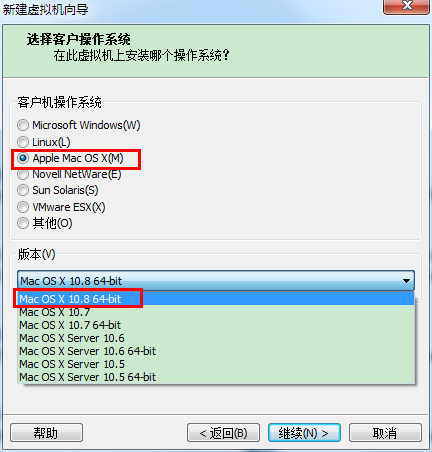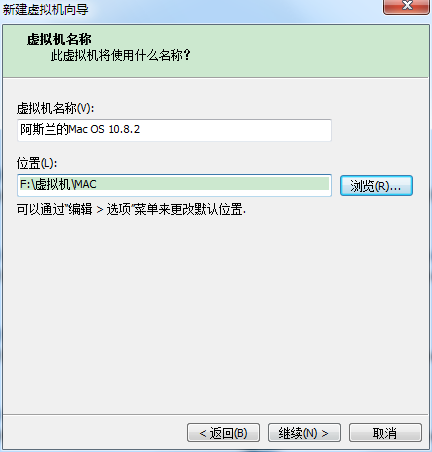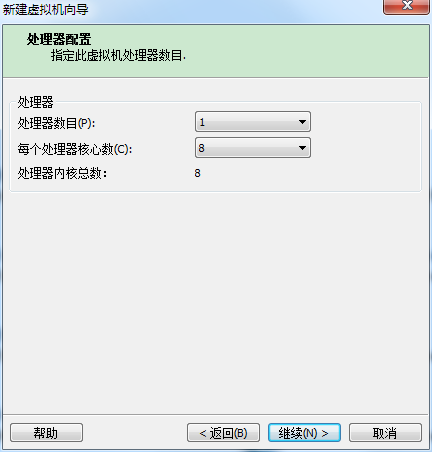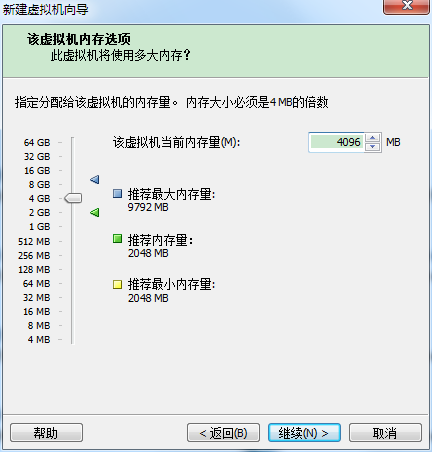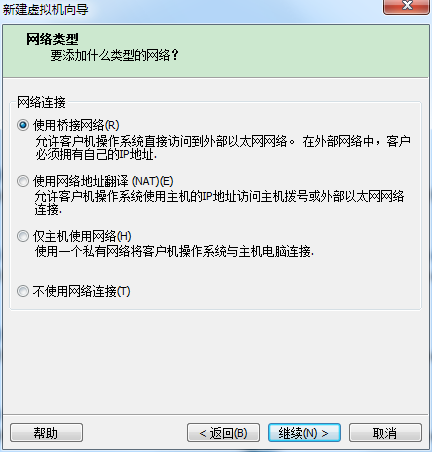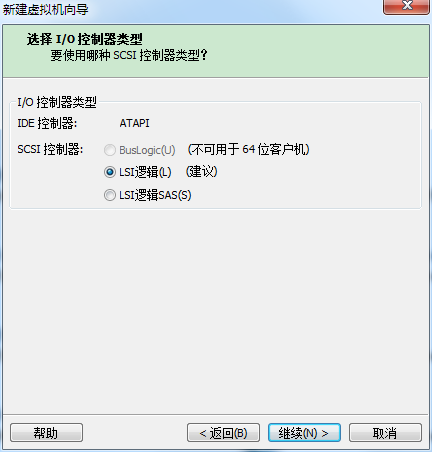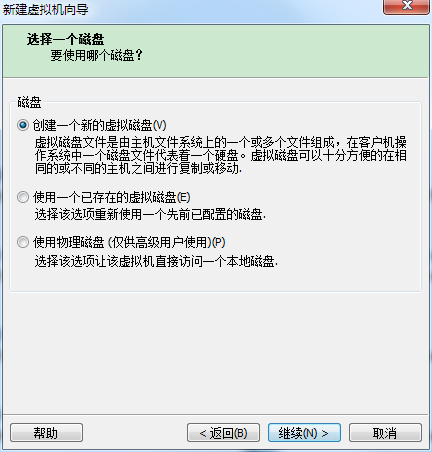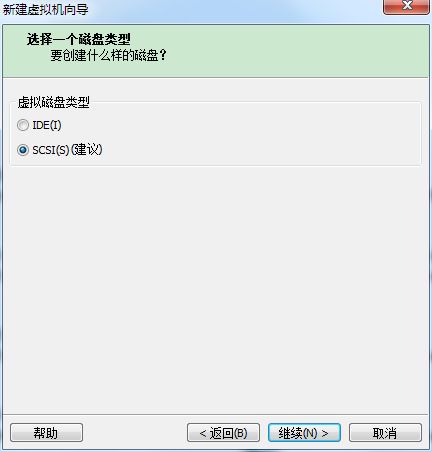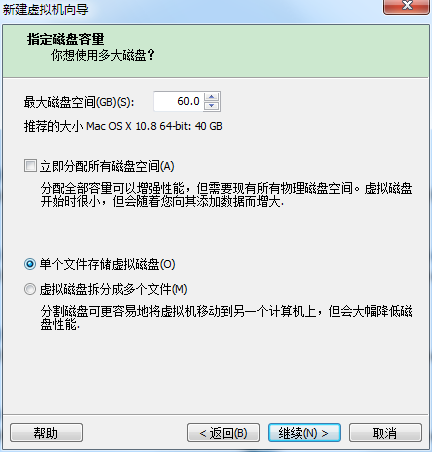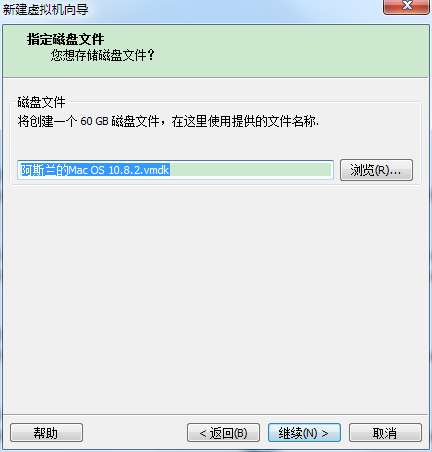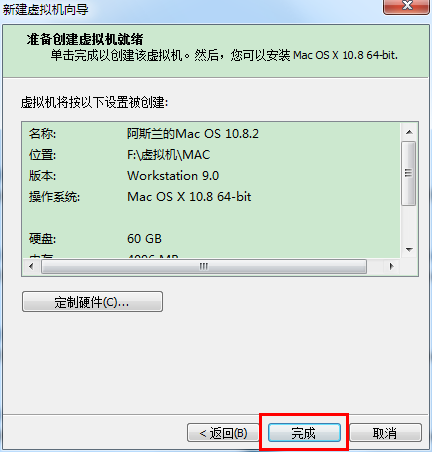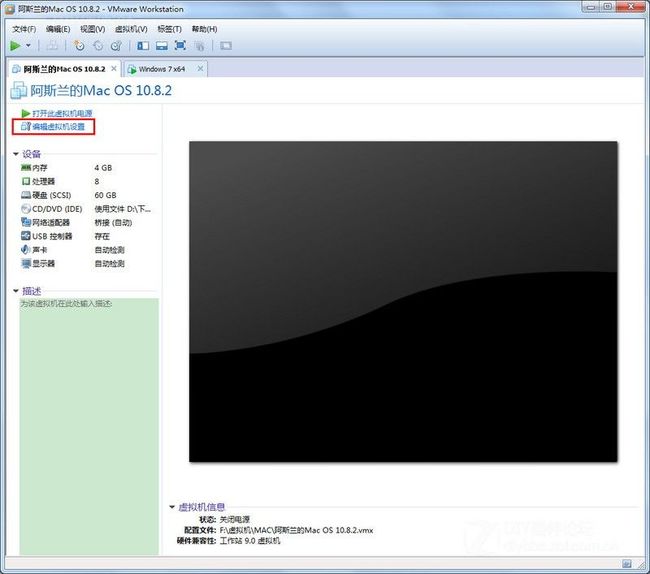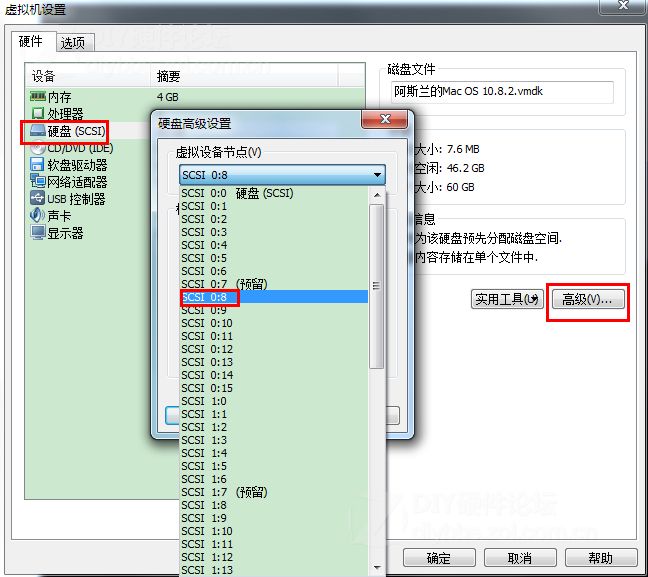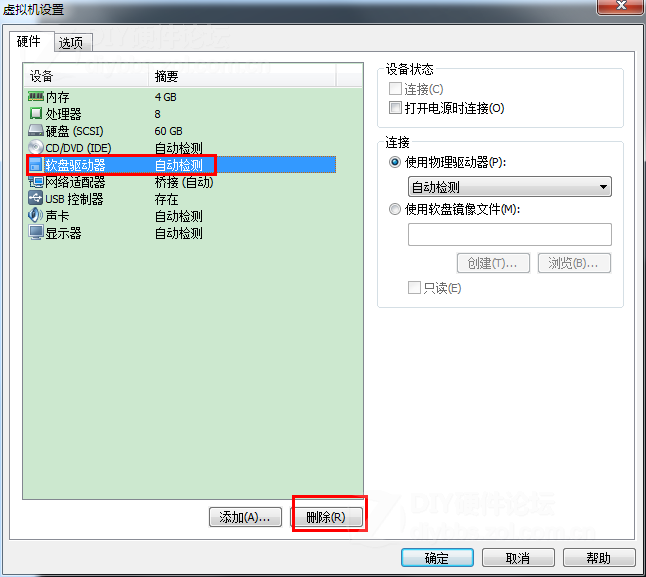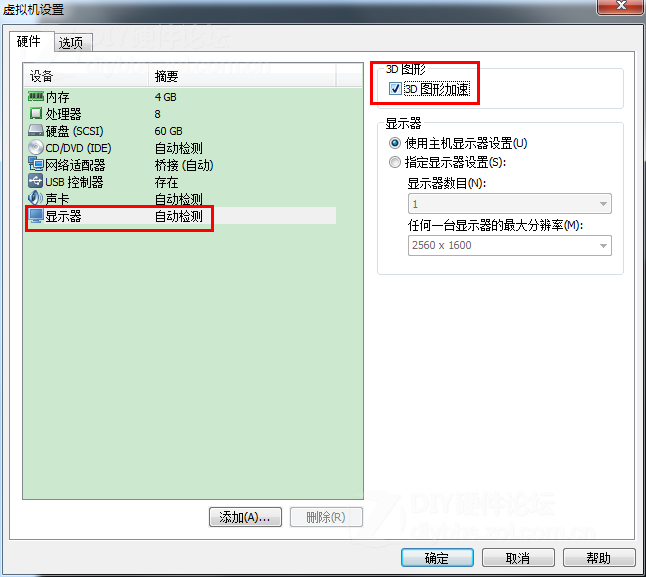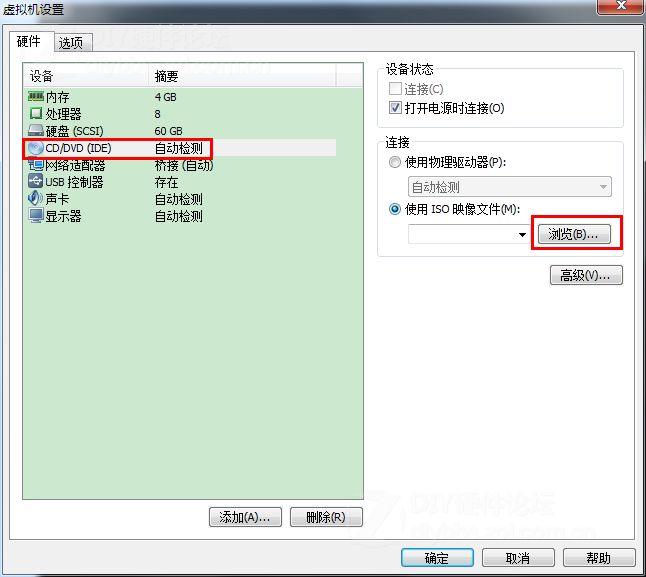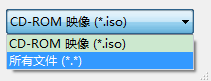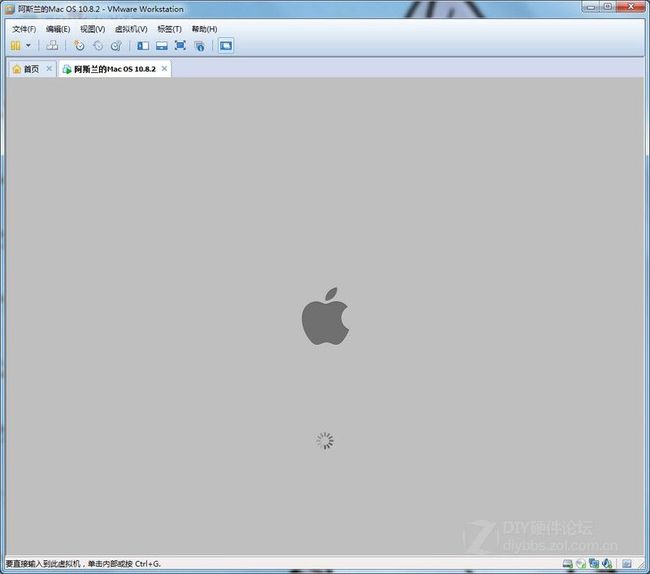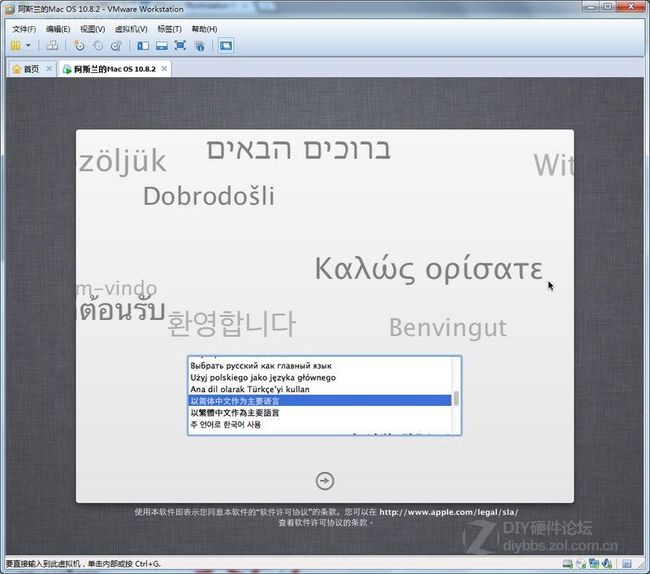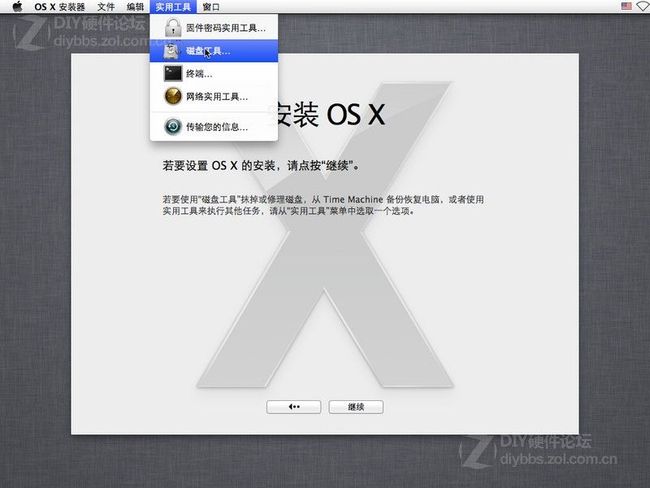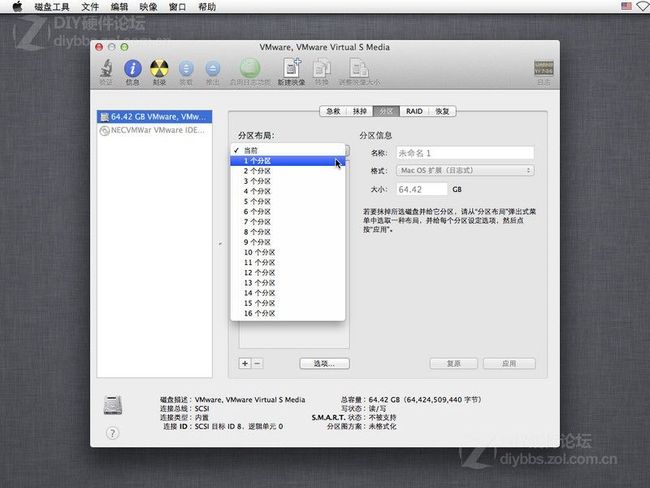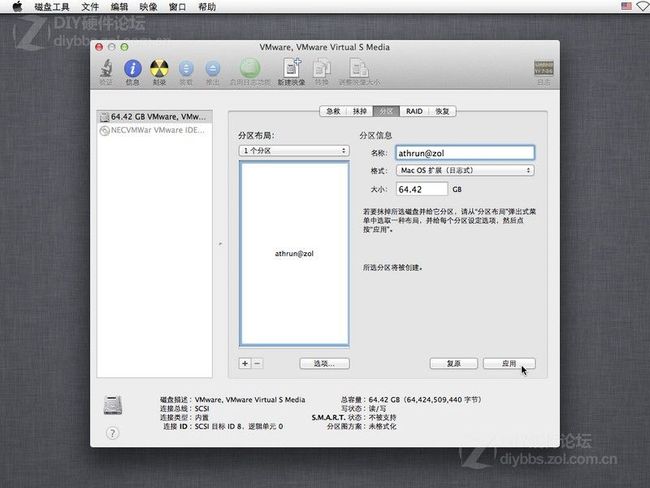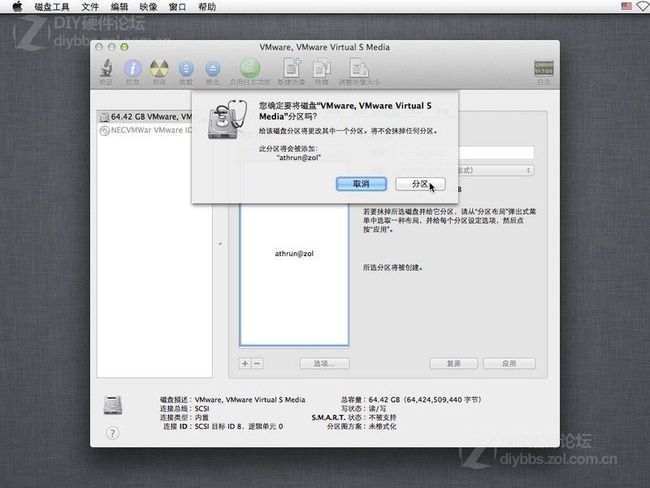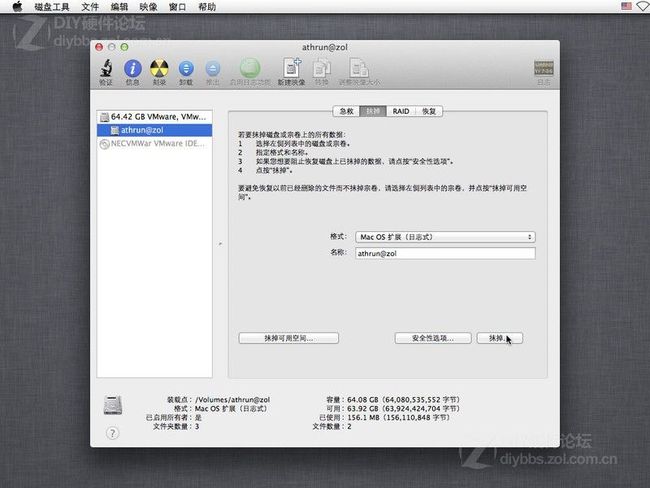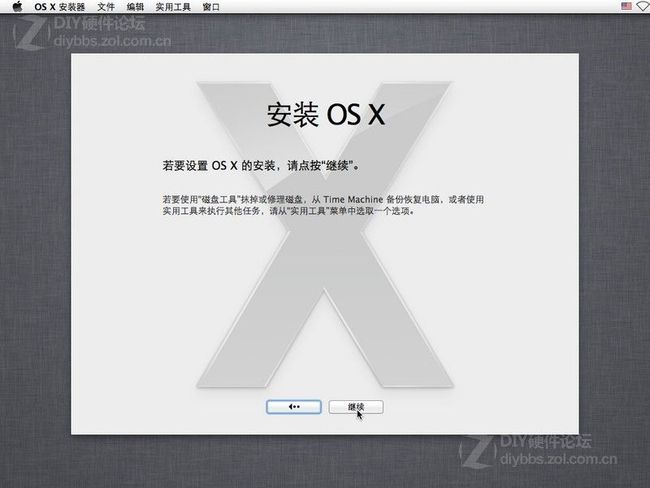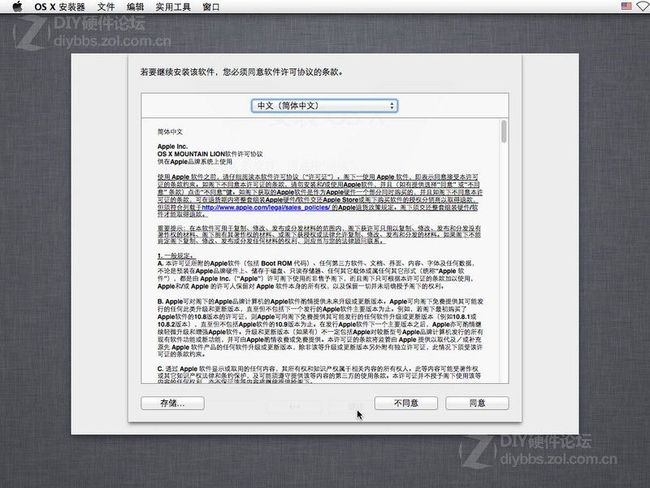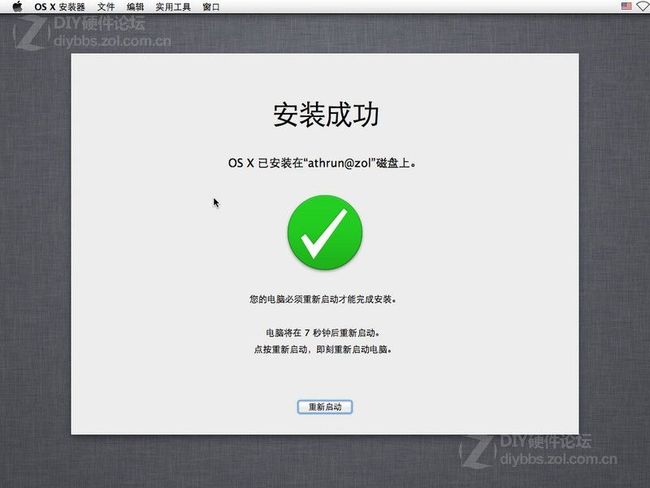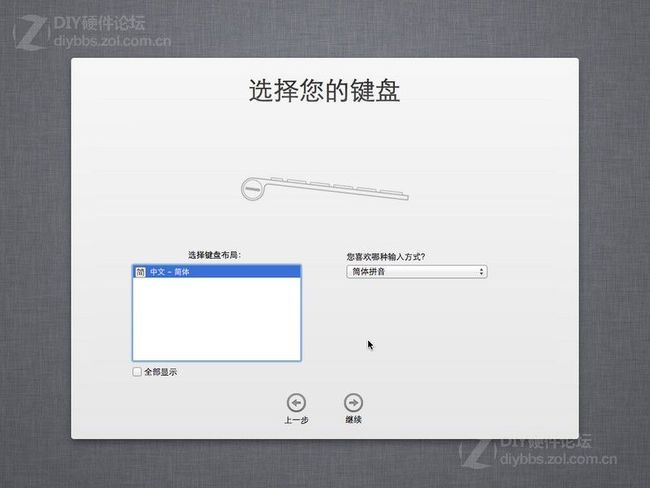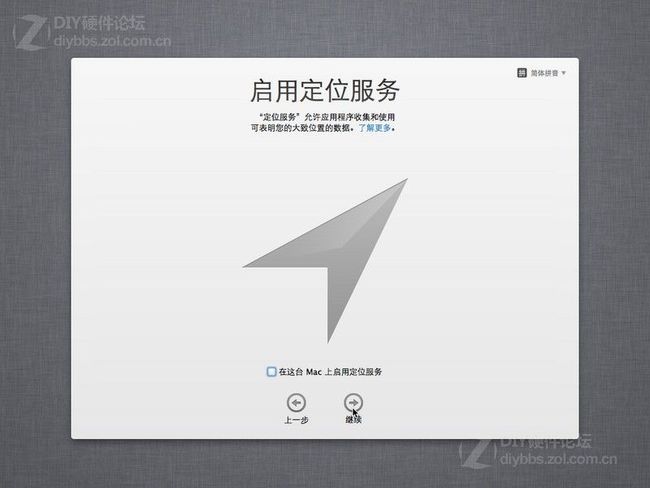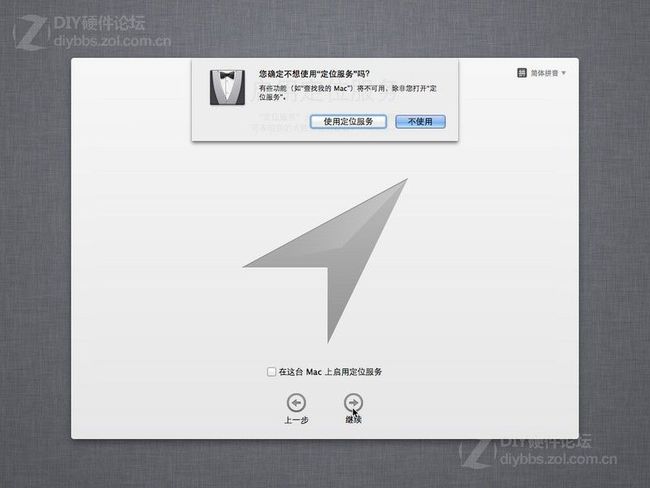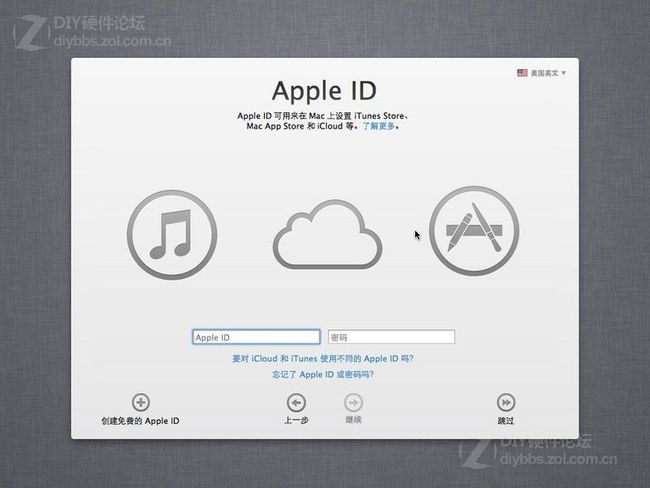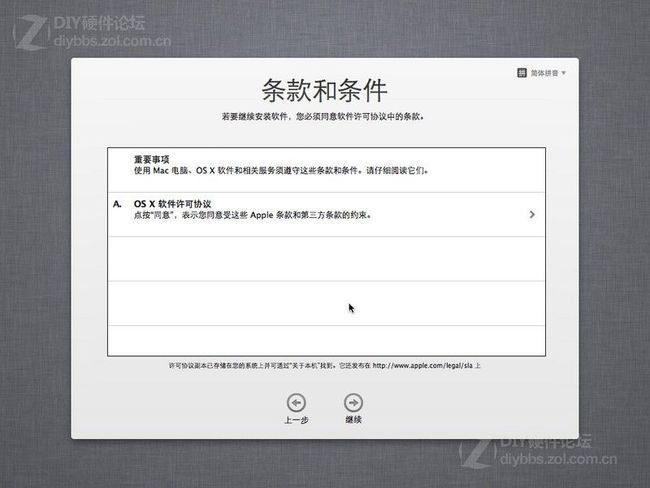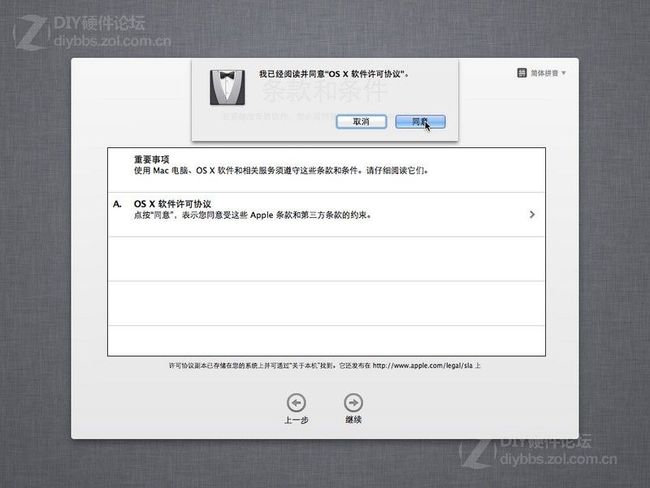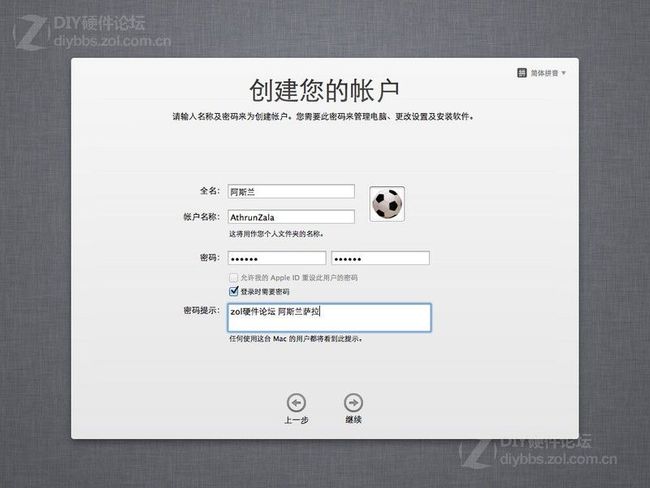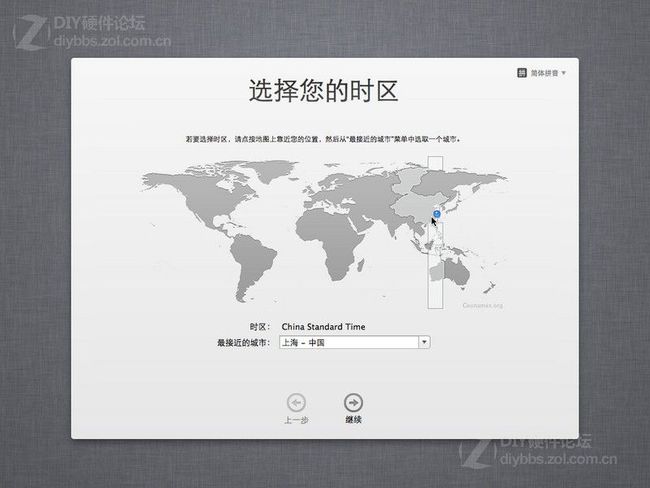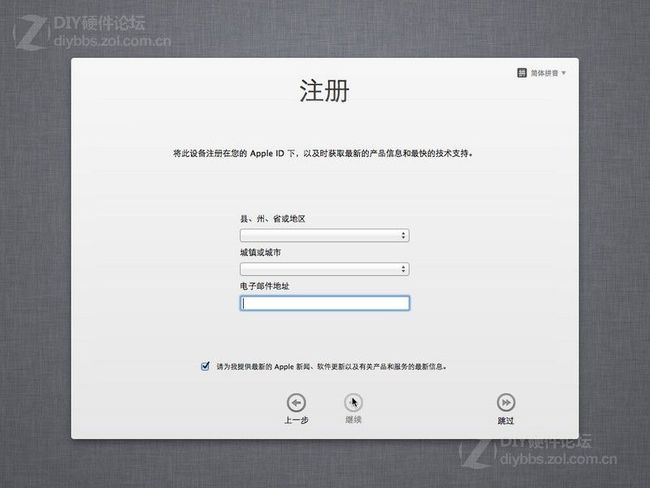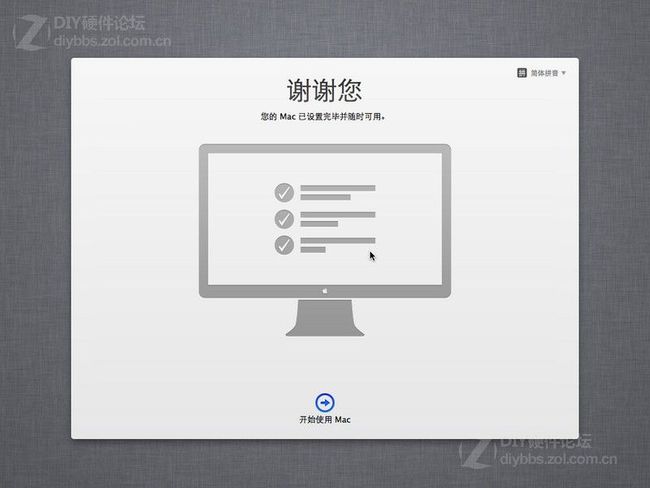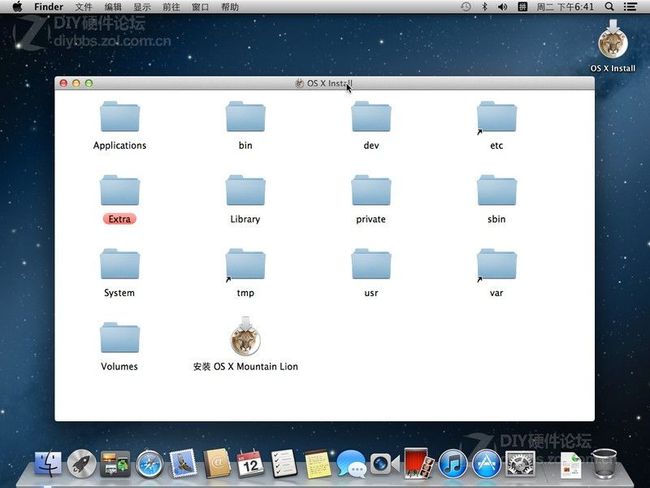- DragonFireFury
lanyue456
Alongtimeago,inapowerfulcountry,therewasakingwholovedmoneyverymuch.Hewantedatreasurewithalotofgemsinthemountainsbuthewasveryafraidofthetyrannosaurusthatguardedthetreasure.Sohecameupwithastrategy,hecal
- 爆炸惊艳的温柔短句
青枫山海
1.Overthemountains,mountains.我翻山越岭,才发现无人等候.2.和梦想平等交易,和喧嚣保持距离.3.淡淡的温柔的却格外明亮4.黎明将近了,春宵苦短,前进吧,少女。5.山河永寂,不会来日方长.6.要等时间嘉许,等春风得意.7.别否定自己你特别好特别温柔特别值得8.不喜欢的东西不要去碰,留给其他喜欢的人。9.希望你好希望你顺利即使小有坎坷偶遇困顿也能化险为夷.10.光落在你脸
- 【早安心语】
壹典心理咨询
【2021-4-14】早安春夏秋冬Liferequiresabitofself-encouragement.Nomatterwhattimeitis,itrequiresabitoffaithandconfidence.Lifeisindispensabletocryingandlaughing.Thegreenmountainsandgreenwatersarestillthere.People
- Everyday English 0911
风华九里
中印边界蜿蜒曲折,跨越了地球上一些最高的山脉。这条未正式确定的边界沿线上的军事活动很难得到核实。Militaryactivitiesalongtheunofficialborder,whichzigsandzagsthroughsomeofthehighestmountainrangesonearth,aredifficulttoverify.unofficialborder=unmarkedbo
- 光影云台山(中英双语)
徐丹的写作课
3月份和十几个小伙伴一起,去河南焦作云台山旅行了一圈。InMarch,IhavevisitedYuntaiMountaininJiaozuo,HenanProvince,Chinawithadozenfriends.其实这并不是最好的时节,山还没有绿起来,水势也不大。而且赶上“妇女节”的优惠活动,票价便宜,景点里也挤爆了人,差点有一天晚上下不来山,旅途过程一言难尽、相当曲折。Itwasnotthe
- 罢工持续,巴黎已经垃圾堆积如山
木子陈李
AstrikebyFrenchgarbagecollectorshasledtomountainsoftrashsittingonthestreetsofParis.Thestrikeenteredits16thdayonTuesday.ThestrikersareprotestingarecentdecisionbyPresidentEmmanuelMacrontoraisetheretirem
- 2019-5-11经济学人泛读
Tlig
1.(Doing)sthisamust.Warmclothesareamustinthemountains.2.preservesththatisonlysuitableorallowedforaparticulargroupofpeople.Americausedtobethelandofopportunityandoptimism.Nowopportunityisseenasthepreser
- Letitgo《冰雪奇缘》主题曲
红蕖千娇
图片发自AppThesnowglowswhiteonthemountaintonight;白雪发亮今夜铺满山上Notafootprinttobeseen;没有脚印的地方Akingdomofisolation;孤立的王国很荒凉AnditlookslikeI'mthequeen;我是这里的女皇Thewindishowlinglikethisswirlingstorminside;满天飞霜像心里的风暴一
- 【Mac小技巧】如何更改默认浏览器
波茨坦之锤
经常有朋友下载一个新的浏览器之后都会按照初次打开浏览器的提示将新浏览器设置为默认浏览器,但有时候我们需要换回Safari浏览器时却不知从哪里下手。下面分系统版本分别介绍MacOSSierra10.12+,ElCapitan10.11或OSXYosemite10.10下的方法(New)OSXMavericks10.9,MountainLion10.8,Lion,SnowLeopard和更早版本(Ol
- 飞鸟集每日一品(177)
语熙
图片发自App泰戈尔原文:Yoursmilewastheflowersofyourownfields,yourtalkwastherustleofyourownmountainpines,butyourheartwasthewomanthatweallknow.冯唐版:你的微笑是你花园的花开你的谈话时你松林的风来但是你的心是我们都熟知的那位女神郑振铎版:你的微笑是你自己田园里的花,你的谈吐是你自己
- 保持热爱 奔赴下一场山海.
栀意
Justlookatthestarsandthemoon,anddon'tlookatallthedirtandchaosoftheworld.你只管看着星星和月亮,这个世界的肮脏和混乱你全都不要看。FamiglistimoLifeisdull,butwhenyourunitiswindy.生活原本沉闷,但跑起来就会有风。KomorebiIt'stoocrowdedinthemountainsid
- 小包子的Scalers Talk第四轮新概念朗读持续力训练Day60 20181221
美少女和雷雷哥
练习材料:Lesson75SOS原文:Whenalightpassengerplaneflewoffcoursesometimeago,itcrashedinthemountainsanditspilotwaskilled.Theonlypassengers,ayoungwomanandhertwobabydaughters,wereunhurt.Itwasthemiddleofwinter.Sn
- TryHackMe-Steel Mountain练习
orzw
网络
本文相关的TryHackMe实验房间链接:TryHackMe|WhySubscribe我们先访问一下网站我们看一下源代码答题:接下来我们先简单端口扫描一下nmap10.10.48.4除了默认的80端口之外,目标站点还开放了8080端口提供http服务我们先搜索一下HttpFileServerhttpd2.3接下来我们使用MetasploitmsfconsolesearchRejettoHTTPFi
- 执着于他人认可的人,其实是以自我为中心的人
星空的人生
mountains-192987.jpg大家好,我是星空。让我们一起来继续阅读《被讨厌的勇气》。1在阿德勒心理学中客体分离只是人际关系的出发点,那么人际关系的终点是什么?是共同体感觉。这是阿德勒心理学的关键概念,也是争议最大的地方。如果我们将他们看作伙伴,当我们生活在伙伴当中,能够从其中找到属于自己的位置,而且还可以,认为自己是在为伙伴们,也就是共同体,做着贡献。就像这种将他人看成伙伴,并且能够从
- SVN
万俟逍
MacOSX10.8安装SVN的常用的三种方法ln创建软连接配置全局环境Xcode安装命令行工具对于Mac新系统MountainLion10.8.3而言,其终端自带的svn命令默认已经不可用了:micmiu-mbp:~micmiu$svn-bash:svn:commandnotfound下面介绍详细介绍安装svn常用的三种方法:方法一、首先安装Xcode工具(appstore可以直接安装),然后再
- SusieRebecca的诗
小晨形象设计
Ihaveseenathousandsunsetsandsunrises,onlandwhereitfloodsforestandmountainswithhoney-colouredlight,atseawhereitrisesandsetslikeabloodorangeinamulticolourednestofcloud,slippinginandoutofthevastocean.Iha
- 硕士英语课后翻译(unit 4 text B)
Savior2016
4-b-1Atthefootofthesefairymountains,thevoyagermayhavedescriedthelightsmokecurlingupfromavillage,whoseshingle-roofsgleamamongthetrees,justwherethebluetintsofuplandmeltawayintothefreshgreenofthenearerla
- 破冰演讲 英文
酒不醉2110
HelloEveryone,TodayIamgoingtostartmyicebreakerspeech.MytopicisAWeChatMoment.Next,LetmeIntroducemyselfMynameisBruce,IwasBorninZhuangHeDalian,abeatifulpalce,therehavemountainsandsea,suchasTianMenShan&Bi
- 如何结合ChatGPT生成个人魔法咒语词库
从零开始学习人工智能
chatgpt
3.6.1ChatGPT辅助力AI绘画3.6.1.1给定主题让ChatGPT直接描述上面给了一个简易主题演示一下,这是完全我没有细化的提问,然后把直接把这些关键词组合在一起。关键词:黄山的美景,生机勃勃,湛蓝天空,青翠树木和嫩绿草丛,梅花、杜鹃等花卉盛开,溪流和瀑布回归生命,清新芳香,宁静安详,令人陶醉的世界把它翻译成英文:ThebeautyofHuangshanMountainisfullofv
- 346 Years resemble flowing stream
梅花之子
图片发自AppTimeisflyingbyandtimeandtidewaitfornoone.Ifwintercomes,canspringbefarbehind?Yearsresembletheflowingstreamsourcingfromthehighmountainsandgoingthroughendlessditchesrushingtherocksonthebothsidesof
- 七个世界一个星球第1季第3集中英台词整理和单词统计
英语杂货铺
七个世界一个星球第1季第3集中英台词整理和单词统计英文中文AtthesoutherntipofSouthAmerica,在南美洲的最南端theAndesMountainsrisealmostvertically.安第斯山脉拔地而起直入云端Theirveryheightaffectslife耸立的山峰影响着throughoutthecontinent.整片大陆上的生命Thebarrenslopesl
- 【感想】《你当像鸟飞向你的山》
bibibangbibong
《你当像鸟飞向你的山》是英文书Educated的中译名,因为中文翻译过来为“受教”或者“教育”就丢失了书中本身的含义,作者还选了另外一个名字,”ThingsgainedandThingslost”是作者亲自选定的,来自于圣经他的一句话”Fleeasabirdtoyourmountain”。这句话蕴含的正是作者逃离了故乡的山峰,像飞鸟一样去寻求教育,找到自己真正信仰的山林。这本书相当于作者的自传,作
- 2023年帐篷十大品牌排行榜,户外帐篷哪个牌子好
优惠券高省
依托全网大数据,根据品牌评价和销量评选出效率还不错的帐篷品牌。品牌分别是HILLEBERG、黑钻/BlackDiamond、北面/THENORTHFACE、TerraNova、凯乐石/KAILAS、MSR、比格尼斯/BIGAGNES、牧高笛/MOBIGARDEN、山浩/MOUNTAINHARDWEAR、喜马拉雅。如果要找帐篷,什么牌子好?那么十大帐篷品牌名单可以作为你的参考。我们致力于用最真实的用
- xml文件解析
Slow菜鸟
xmlpython前端
xml文件解析XML解析——Java中XML的四种解析方式一、DOM解析二、SAX解析三、JDOM解析四、DOM4J解析Final:比较总结转载:https://www.cnblogs.com/mountainstudy/p/17954434XML解析——Java中XML的四种解析方式XML是一种通用的数据交换格式,它的平台无关性、语言无关性、系统无关性、给数据集成与交互带来了极大的方便。XML在
- #say something#
onetwo3go
image.pnginaplantationwithmountainsaround,onelocalpersonaccompanyingwith3foriegnerstovisithisplantationmainlyfortabacco.theblondegirlonthesecondoneontherightinthepicturewearinginaredskirt,walkingalong
- 每日一句英文
万幸得以相识
Iamavulgarpersontotheutmost,seethemountainisthemountain,seetheseaisthesea,seethefloweristheflower.Onlysawyou,theseaofcloudsbegantoswell,therivertidebegantosurge,thesmalltentaclesofinsectstickledthewor
- 每周一译
晴_86d9
山和山不相遇,人和人要相逢。中美两国人民的交往和友谊是无法阻隔的。尽管遇到种种困难,两国各领域交流合作仍持续推进。去年中美新增友好城市4对,两国友好省州、友城已分别达50对和231对。Mountainsandmountainsdonotmeet,butmenandmendo.TheexchangesandfriendshipbetweentheChineseandAmericanpeoplecan
- 口译积累5.7
Joey爱吃西瓜
1.春秋多佳日,登高赋新诗。Springandautumnarelovelyseasonsinwhichfriendsgettogethertoclimbupmountainsandwritepoems.2.万物得其本者生,百事得其道者成。Plantswithstrongrootsgrowwell,andeffortswiththerightfocuswillensuresuccess.3.聚沙成
- 【叶子姑娘的自律100天挑战Day 92】
莜莜琼华
自律100天挑战」day92图片发自AppTimepassesslowlyuphereinthemountains,山中的时光静寂缓慢,Wesitbesidebridgesandwalkbesidefountains,我们坐在桥畔,在泉水边散步,Catchthewildfishesthatfloatthroughthestream,追寻野生的鱼群,在溪水上漂浮,Timepassesslowlywh
- LemonIce的ScalersTalk第四轮新概念朗读持续力训练Day111 20190126
LemonwithIce
L8(1):AfamousmonasteryTheGreatSt.BernardPassconnectsSwitzerlandtoItaly.At2,473metres,itisthehighestmountainpassinEurope.ThefamousmonasteryofSt.Bernard,whichwasfoundedineleventhcentury,liesaboutamileaw
- 312个免费高速HTTP代理IP(能隐藏自己真实IP地址)
yangshangchuan
高速免费superwordHTTP代理
124.88.67.20:843
190.36.223.93:8080
117.147.221.38:8123
122.228.92.103:3128
183.247.211.159:8123
124.88.67.35:81
112.18.51.167:8123
218.28.96.39:3128
49.94.160.198:3128
183.20
- pull解析和json编码
百合不是茶
androidpull解析json
n.json文件:
[{name:java,lan:c++,age:17},{name:android,lan:java,age:8}]
pull.xml文件
<?xml version="1.0" encoding="utf-8"?>
<stu>
<name>java
- [能源与矿产]石油与地球生态系统
comsci
能源
按照苏联的科学界的说法,石油并非是远古的生物残骸的演变产物,而是一种可以由某些特殊地质结构和物理条件生产出来的东西,也就是说,石油是可以自增长的....
那么我们做一个猜想: 石油好像是地球的体液,我们地球具有自动产生石油的某种机制,只要我们不过量开采石油,并保护好
- 类与对象浅谈
沐刃青蛟
java基础
类,字面理解,便是同一种事物的总称,比如人类,是对世界上所有人的一个总称。而对象,便是类的具体化,实例化,是一个具体事物,比如张飞这个人,就是人类的一个对象。但要注意的是:张飞这个人是对象,而不是张飞,张飞只是他这个人的名字,是他的属性而已。而一个类中包含了属性和方法这两兄弟,他们分别用来描述对象的行为和性质(感觉应该是
- 新站开始被收录后,我们应该做什么?
IT独行者
PHPseo
新站开始被收录后,我们应该做什么?
百度终于开始收录自己的网站了,作为站长,你是不是觉得那一刻很有成就感呢,同时,你是不是又很茫然,不知道下一步该做什么了?至少我当初就是这样,在这里和大家一份分享一下新站收录后,我们要做哪些工作。
至于如何让百度快速收录自己的网站,可以参考我之前的帖子《新站让百
- oracle 连接碰到的问题
文强chu
oracle
Unable to find a java Virtual Machine--安装64位版Oracle11gR2后无法启动SQLDeveloper的解决方案
作者:草根IT网 来源:未知 人气:813标签:
导读:安装64位版Oracle11gR2后发现启动SQLDeveloper时弹出配置java.exe的路径,找到Oracle自带java.exe后产生的路径“C:\app\用户名\prod
- Swing中按ctrl键同时移动鼠标拖动组件(类中多借口共享同一数据)
小桔子
java继承swing接口监听
都知道java中类只能单继承,但可以实现多个接口,但我发现实现多个接口之后,多个接口却不能共享同一个数据,应用开发中想实现:当用户按着ctrl键时,可以用鼠标点击拖动组件,比如说文本框。
编写一个监听实现KeyListener,NouseListener,MouseMotionListener三个接口,重写方法。定义一个全局变量boolea
- linux常用的命令
aichenglong
linux常用命令
1 startx切换到图形化界面
2 man命令:查看帮助信息
man 需要查看的命令,man命令提供了大量的帮助信息,一般可以分成4个部分
name:对命令的简单说明
synopsis:命令的使用格式说明
description:命令的详细说明信息
options:命令的各项说明
3 date:显示时间
语法:date [OPTION]... [+FORMAT]
- eclipse内存优化
AILIKES
javaeclipsejvmjdk
一 基本说明 在JVM中,总体上分2块内存区,默认空余堆内存小于 40%时,JVM就会增大堆直到-Xmx的最大限制;空余堆内存大于70%时,JVM会减少堆直到-Xms的最小限制。 1)堆内存(Heap memory):堆是运行时数据区域,所有类实例和数组的内存均从此处分配,是Java代码可及的内存,是留给开发人
- 关键字的使用探讨
百合不是茶
关键字
//关键字的使用探讨/*访问关键词private 只能在本类中访问public 只能在本工程中访问protected 只能在包中和子类中访问默认的 只能在包中访问*//*final 类 方法 变量 final 类 不能被继承 final 方法 不能被子类覆盖,但可以继承 final 变量 只能有一次赋值,赋值后不能改变 final 不能用来修饰构造方法*///this()
- JS中定义对象的几种方式
bijian1013
js
1. 基于已有对象扩充其对象和方法(只适合于临时的生成一个对象):
<html>
<head>
<title>基于已有对象扩充其对象和方法(只适合于临时的生成一个对象)</title>
</head>
<script>
var obj = new Object();
- 表驱动法实例
bijian1013
java表驱动法TDD
获得月的天数是典型的直接访问驱动表方式的实例,下面我们来展示一下:
MonthDaysTest.java
package com.study.test;
import org.junit.Assert;
import org.junit.Test;
import com.study.MonthDays;
public class MonthDaysTest {
@T
- LInux启停重启常用服务器的脚本
bit1129
linux
启动,停止和重启常用服务器的Bash脚本,对于每个服务器,需要根据实际的安装路径做相应的修改
#! /bin/bash
Servers=(Apache2, Nginx, Resin, Tomcat, Couchbase, SVN, ActiveMQ, Mongo);
Ops=(Start, Stop, Restart);
currentDir=$(pwd);
echo
- 【HBase六】REST操作HBase
bit1129
hbase
HBase提供了REST风格的服务方便查看HBase集群的信息,以及执行增删改查操作
1. 启动和停止HBase REST 服务 1.1 启动REST服务
前台启动(默认端口号8080)
[hadoop@hadoop bin]$ ./hbase rest start
后台启动
hbase-daemon.sh start rest
启动时指定
- 大话zabbix 3.0设计假设
ronin47
What’s new in Zabbix 2.0?
去年开始使用Zabbix的时候,是1.8.X的版本,今年Zabbix已经跨入了2.0的时代。看了2.0的release notes,和performance相关的有下面几个:
:: Performance improvements::Trigger related da
- http错误码大全
byalias
http协议javaweb
响应码由三位十进制数字组成,它们出现在由HTTP服务器发送的响应的第一行。
响应码分五种类型,由它们的第一位数字表示:
1)1xx:信息,请求收到,继续处理
2)2xx:成功,行为被成功地接受、理解和采纳
3)3xx:重定向,为了完成请求,必须进一步执行的动作
4)4xx:客户端错误,请求包含语法错误或者请求无法实现
5)5xx:服务器错误,服务器不能实现一种明显无效的请求
- J2EE设计模式-Intercepting Filter
bylijinnan
java设计模式数据结构
Intercepting Filter类似于职责链模式
有两种实现
其中一种是Filter之间没有联系,全部Filter都存放在FilterChain中,由FilterChain来有序或无序地把把所有Filter调用一遍。没有用到链表这种数据结构。示例如下:
package com.ljn.filter.custom;
import java.util.ArrayList;
- 修改jboss端口
chicony
jboss
修改jboss端口
%JBOSS_HOME%\server\{服务实例名}\conf\bindingservice.beans\META-INF\bindings-jboss-beans.xml
中找到
<!-- The ports-default bindings are obtained by taking the base bindin
- c++ 用类模版实现数组类
CrazyMizzz
C++
最近c++学到数组类,写了代码将他实现,基本具有vector类的功能
#include<iostream>
#include<string>
#include<cassert>
using namespace std;
template<class T>
class Array
{
public:
//构造函数
- hadoop dfs.datanode.du.reserved 预留空间配置方法
daizj
hadoop预留空间
对于datanode配置预留空间的方法 为:在hdfs-site.xml添加如下配置
<property>
<name>dfs.datanode.du.reserved</name>
<value>10737418240</value>
- mysql远程访问的设置
dcj3sjt126com
mysql防火墙
第一步: 激活网络设置 你需要编辑mysql配置文件my.cnf. 通常状况,my.cnf放置于在以下目录: /etc/mysql/my.cnf (Debian linux) /etc/my.cnf (Red Hat Linux/Fedora Linux) /var/db/mysql/my.cnf (FreeBSD) 然后用vi编辑my.cnf,修改内容从以下行: [mysqld] 你所需要: 1
- ios 使用特定的popToViewController返回到相应的Controller
dcj3sjt126com
controller
1、取navigationCtroller中的Controllers
NSArray * ctrlArray = self.navigationController.viewControllers;
2、取出后,执行,
[self.navigationController popToViewController:[ctrlArray objectAtIndex:0] animated:YES
- Linux正则表达式和通配符的区别
eksliang
正则表达式通配符和正则表达式的区别通配符
转载请出自出处:http://eksliang.iteye.com/blog/1976579
首先得明白二者是截然不同的
通配符只能用在shell命令中,用来处理字符串的的匹配。
判断一个命令是否为bash shell(linux 默认的shell)的内置命令
type -t commad
返回结果含义
file 表示为外部命令
alias 表示该
- Ubuntu Mysql Install and CONF
gengzg
Install
http://www.navicat.com.cn/download/navicat-for-mysql
Step1: 下载Navicat ,网址:http://www.navicat.com/en/download/download.html
Step2:进入下载目录,解压压缩包:tar -zxvf navicat11_mysql_en.tar.gz
- 批处理,删除文件bat
huqiji
windowsdos
@echo off
::演示:删除指定路径下指定天数之前(以文件名中包含的日期字符串为准)的文件。
::如果演示结果无误,把del前面的echo去掉,即可实现真正删除。
::本例假设文件名中包含的日期字符串(比如:bak-2009-12-25.log)
rem 指定待删除文件的存放路径
set SrcDir=C:/Test/BatHome
rem 指定天数
set DaysAgo=1
- 跨浏览器兼容的HTML5视频音频播放器
天梯梦
html5
HTML5的video和audio标签是用来在网页中加入视频和音频的标签,在支持html5的浏览器中不需要预先加载Adobe Flash浏览器插件就能轻松快速的播放视频和音频文件。而html5media.js可以在不支持html5的浏览器上使video和audio标签生效。 How to enable <video> and <audio> tags in
- Bundle自定义数据传递
hm4123660
androidSerializable自定义数据传递BundleParcelable
我们都知道Bundle可能过put****()方法添加各种基本类型的数据,Intent也可以通过putExtras(Bundle)将数据添加进去,然后通过startActivity()跳到下一下Activity的时候就把数据也传到下一个Activity了。如传递一个字符串到下一个Activity
把数据放到Intent
- C#:异步编程和线程的使用(.NET 4.5 )
powertoolsteam
.net线程C#异步编程
异步编程和线程处理是并发或并行编程非常重要的功能特征。为了实现异步编程,可使用线程也可以不用。将异步与线程同时讲,将有助于我们更好的理解它们的特征。
本文中涉及关键知识点
1. 异步编程
2. 线程的使用
3. 基于任务的异步模式
4. 并行编程
5. 总结
异步编程
什么是异步操作?异步操作是指某些操作能够独立运行,不依赖主流程或主其他处理流程。通常情况下,C#程序
- spark 查看 job history 日志
Stark_Summer
日志sparkhistoryjob
SPARK_HOME/conf 下:
spark-defaults.conf 增加如下内容
spark.eventLog.enabled true spark.eventLog.dir hdfs://master:8020/var/log/spark spark.eventLog.compress true
spark-env.sh 增加如下内容
export SP
- SSH框架搭建
wangxiukai2015eye
springHibernatestruts
MyEclipse搭建SSH框架 Struts Spring Hibernate
1、new一个web project。
2、右键项目,为项目添加Struts支持。
选择Struts2 Core Libraries -<MyEclipes-Library>
点击Finish。src目录下多了struts