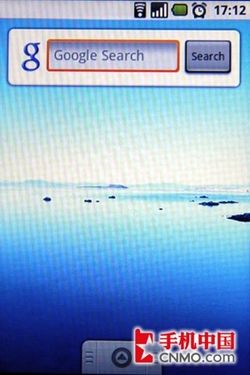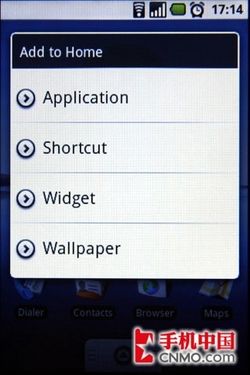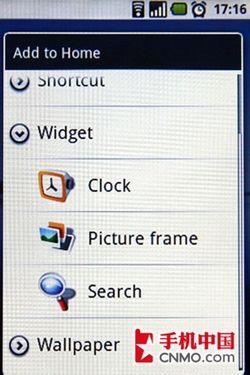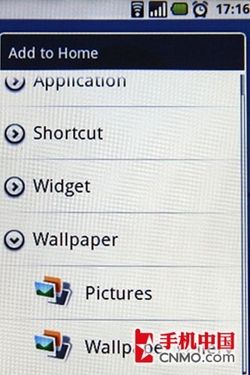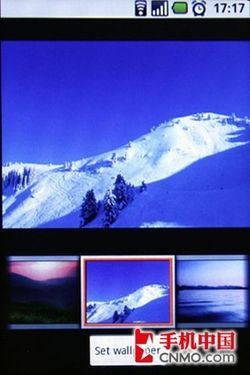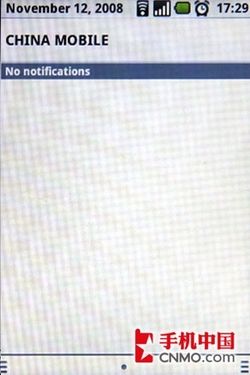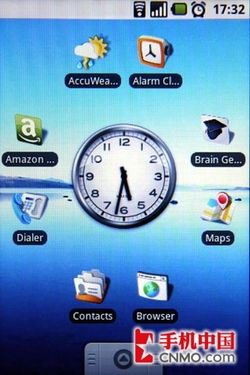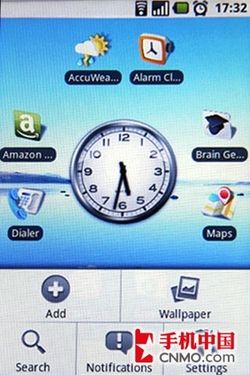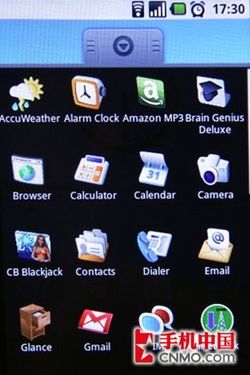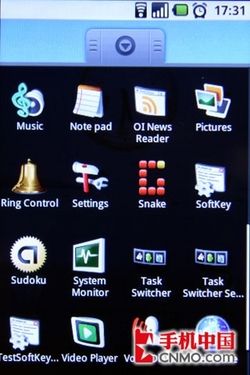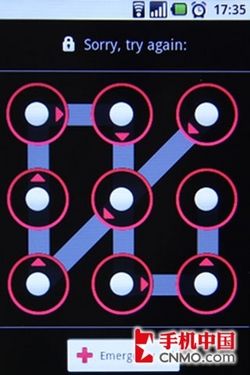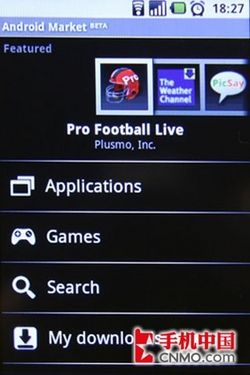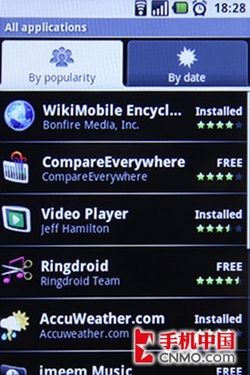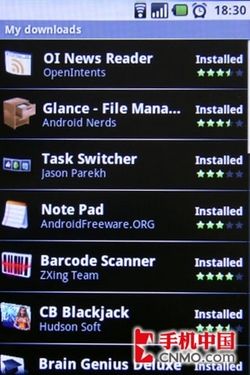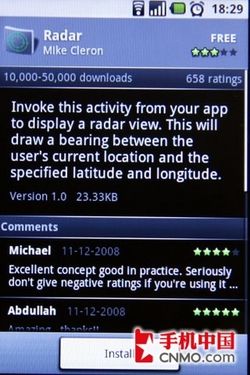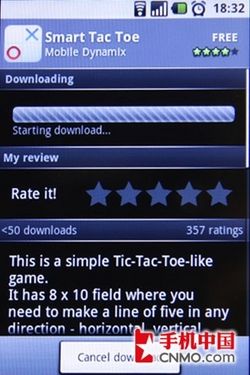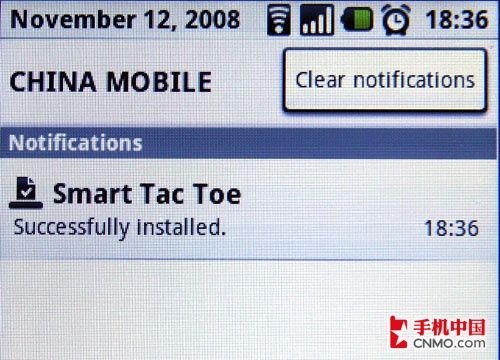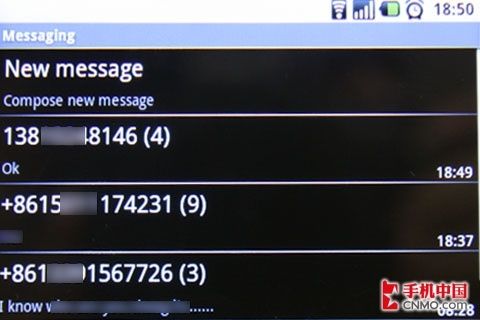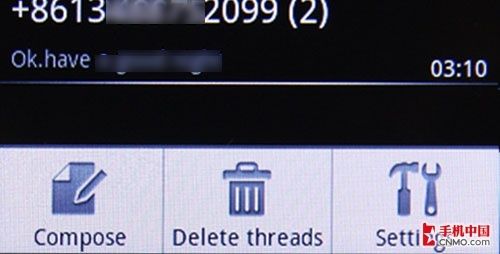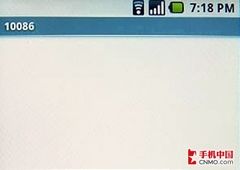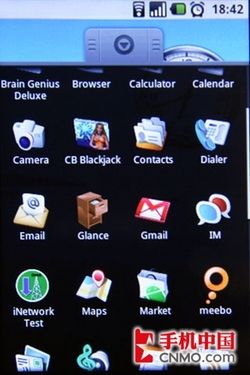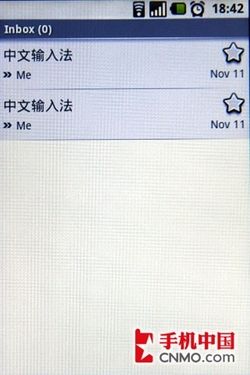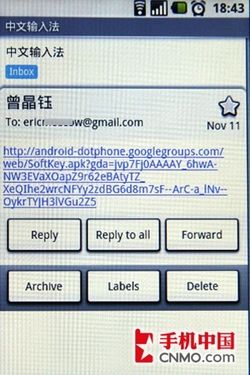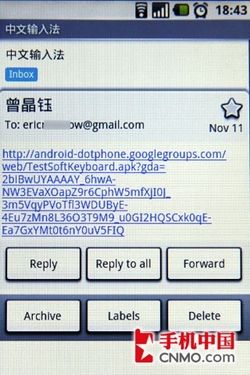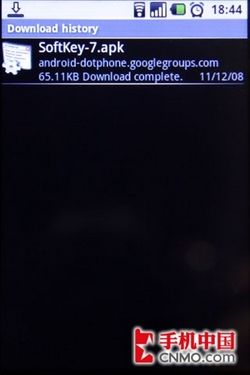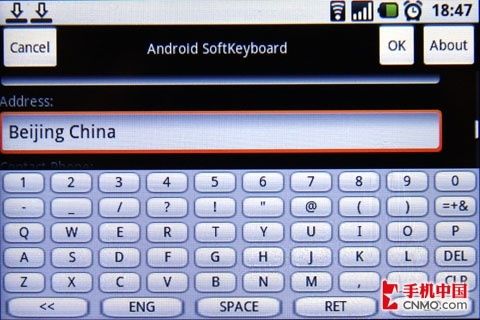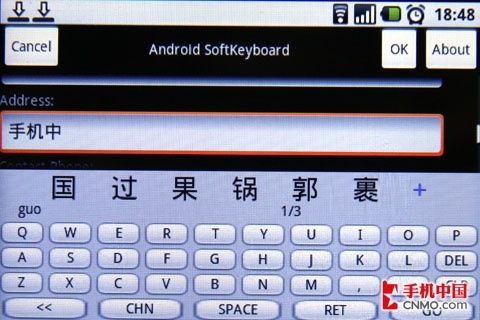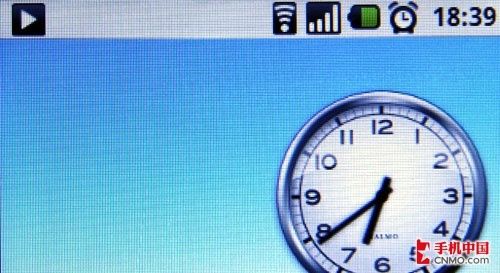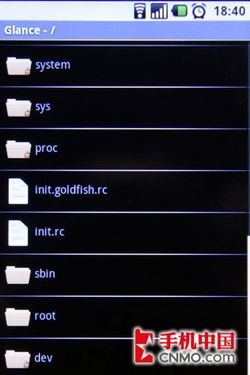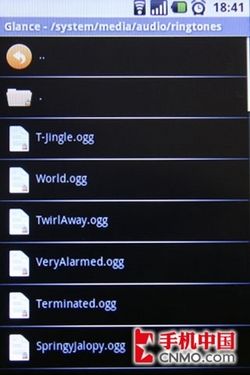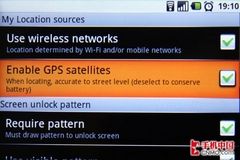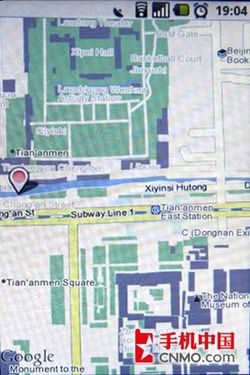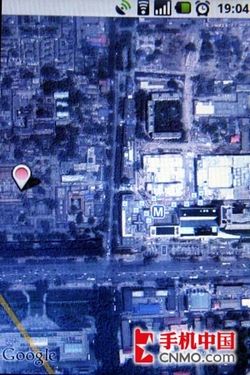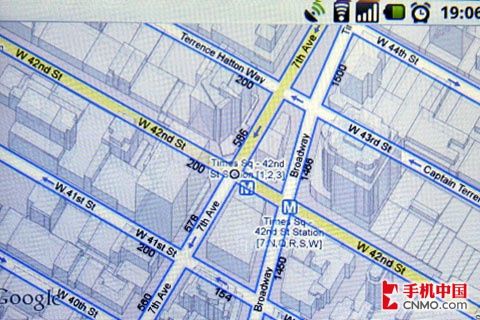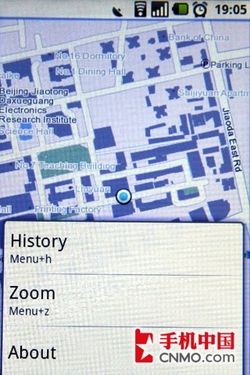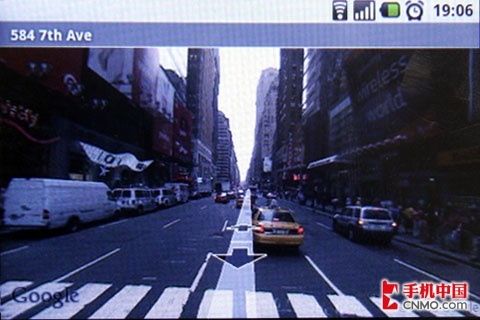Android系统 T-Mobile G1手机全面解读
经过这段时间对T-Mobile G1手机的试用,我们欣赏过了G1的外观细节以及它的一些优缺点,现在我们再来了解下G1的系统和它的功能,众所周知正因为它是首款谷歌Android系统的手机,所以我们才会这么关注它。接下来,我就详细来为各位网友介绍下这款神秘的Android系统手机。
Android系统的T-Mobile G1手机一共有三个待机界面,这些界面主要是对应“应用程序”、“捷径”、“工具”这三个主要项目进行分类存放的。默认首画面上是一个时钟,下方为常用的拨号、联系人、浏览器和Google Maps,右侧画面为一个Google搜索栏,可以由用户随时搜索资料信息,画面间可以用手指在屏幕上左右滑动进行平滑切换。
如果想要增加待机界面中快捷方式的话,先将拇指放在待机界面的空白处,待快捷菜单出现之后在选定相应的功能选项便可,选项包括“Application(应用程序)”、“Shortcut(图标)”、“Widget(插件)”、“Wallpaper(墙纸)”四个类型。
如果想要移动或删除相应的快捷方式图标,先点中相应的图标不放,直至有震动反馈,这时便可以将图标移至相应的位置或放入屏幕下方的回收桶中。
待机界面最上方的窄条就是Android系统的状态栏,这里可以显示新邮件、新短信息、未接来电等,此外Wi-Fi、电池、信号以及时间都在这里显示。用手按住这里向下拖拽,就能放大状态栏为全屏,这时可以看到运营商信息以及详细的提示信息,并且也可以点击“Clear notifications”来清除这些提醒。操作结束以后,向上拖拽状态栏,它就自动会收缩到屏幕上方了。
在我们的试用过程中,Android系统的T-Mobile G1手机最大感觉就是运行速度非常快,完全没有Symbian、Windows Mobile乃至iPhone系统的迟滞感,这又让我联想起经典的Palm OS操作方式。
T-Mobile G1菜单界面:
T-Mobile G1手机的“Menu”键,其实并不是主菜单键,而是选项菜单键。用户想要调出G1的主菜单,其实得点选待机屏幕下方的图标,只需轻点或者拖拽,G1的主菜单便会顺势弹出。在这些程序中,你完全可以将常用的程序直接拉出放在桌面上,只要用手指点中相应的图标不放,直到有震动反馈时即可随心拖拽至屏幕任意地方。
T-Mobile G1手机的主菜单和iPhone手机一样没有分类的概念,显示了所有预装和后装的程序,但和iPhone手机不同的是Android的主菜单也没有分页的概念,需要用户用手拖动或者滑动轨迹球来进行浏览(按住Alt时滑动轨迹球为快速滑动模式)。
图形式屏幕锁:
T-Mobile G1手机外键盘上红色按键的功能相当于iPhone的Power键和Windows Mobile的电源键,按下后就能关闭屏幕,再次按下红色键或者其它任意一个按键就能打开屏幕,然后再按“MENU”键或者滑开滑盖就能解锁屏幕。
看到这里,用户可能会不耐烦的以为G1解锁不过如此,和iPhone的滑动解锁相比还有些差距。但是我想告诉你们的是,G1并不是这么简单的!
在设置里可以开启G1的图形锁功能,解锁时必须按照预先设置好的顺序依次在9个圆形上划过,才能进入系统,这样的设计效果出色又起到了安全性作用,非常酷!
T-Mobile G1软件安装:
T-Mobile G1手机是第一款提供连结Android Market的手机,通过Android Market(在线软件店)使用者可以搜寻并下载到适合自己个性化的软件和游戏,操作非常简单,并且不需要通过手机与电脑连接,只要连接至Android Market,软件就会列出应用程序和游戏等软件,如果没有喜欢的还可以通过在线搜索的方式找到好软件。
当用户确定下载软件后,可以切换至别的页面进行操作,这个时候屏幕左上角会出现一个向下的箭头符号,表示软件正在后台下载中。下载完毕会系统会自动进行安装,然后就能可以到主功能页找到该软件的快捷图标了。
目前Android Market(在线软件店)的软件及游戏还不是很多,无法与iPhone的App Store相抗衡。但是Google承诺会在近期开放几十个首创的独特Android应用供用户下载。相信随着Android平台的影响力越来越大,会有越来越多的技术人员开始开发这一平台的资源。
T-Mobile G1短信息界面:
在开始介绍T-Mobile G1手机的输入法前,我想先介绍一下Android系统的短信息界面。其实采用Android系统的G1在聊天信息界面上跟Palm、iPhone等手机非常相似,收看和编辑信息时可以看到之前发送的系列信息,像用IM软件聊天一样方便实用。
T-Mobile G1手机的短信界面
另外,借助最上方状态栏的实时内容提醒,还能实现新到短信快速预览的效果。
T-Mobile G1安装中文输入法:
目前T-Mobile G1手机可以正确识别中文,但是用户们肯定急需一款中文输入法软件以供用户输入中文时使用。现在这款中文输入软件已经被开发出来了,下面我就教大家如何去安装和使用。
1、安装:
首先,用户要注册一个Gmail邮箱,然后把下载输入法软件需要的链接发送到这个邮箱里。
然后,进入邮箱收取邮件,点击链接开始下载这两个程序。
当程序下载成功后,在T-Mobile G1手机的屏幕左上角会有提示信息。另外T-Mobile G1可以收到邮件、短信,但是彩信却无法接收,其实也提示了收到彩信,但就是不能正常下载。
2、使用:
进入软件菜单找到“TestSoftKey...”
下面开始教大家如何使用这个中文输入法。进入软件菜单找到“TestSoftKey...”图标并进入,然后选择单击“Address”项。
点击之后,我们把手机横过来,因为竖屏模式虚拟键盘尺寸太小了。目前T-Mobile G1手机目前只能使用虚拟键盘来输入中文汉字。
选择为“中文模式”
点击屏幕下方的“ENG”,待变成“CHN”后即可输入中文。目前中文输入还只能是单字,不支持联想和词组输入方式。
当输入完成后,我们使用“MENU”+“C”键进行文本复制操作。
“MENU”+“V”键粘贴文本
复制之后,来到想要粘帖中文信息的地方按“MENU”+“V”键粘贴文本。虽然目前可以输入中文了,但是短信息里输入的中文对方可能会只看到乱码。
T-Mobile G1多任务处理:
网友们一定对T-Mobile G1手机是否支持后台操作很感兴趣。这里我可以告诉大家,T-Mobile G1支持多程序运行(最多6个程序):你可以在打电话的同时,发信息,查邮件,上网,设置。最重要的是可以快捷切换不用关闭程序。
长按“房子键”出现程序运行菜单
另外,T-Mobile G1手机允许用户按照操作电脑那样利用“ALT+TAB”键来切换正在运行中的程序。我使用过Symbian系统、WM系统、MAC OS X系统的多款手机,但Android系统的G1与它们都不一样,给我留下了深刻的印象。
T-Mobile G1的资源管理器:
虽然T-Mobile G1手机不能与电脑相连接进行数据交换,但是我们依然可以通过Wi-Fi下载一款类似“资源管理器”的软件。
这款软件名字叫做“Glance”
我们使用这个名叫“Glance”的资源管理器类软件可以看到T-Mobile手机内使用的铃声是.ogg格式的。
T-Mobile G1的地图:
Google Maps是Google公司推出的突破性服务之一。通过这项服务,T-Mobile G1的用户能够随时随地的通过简洁的软件界面查看地图,卫星影像图、附近商家及导航服务。相比于传统导航软件,Google出品的Google Maps无疑具有很大优势,因为他的地图是实时下载的,你只需要下载你需要的地图,你不想看的地图一点也不需要下载。
而且Google Maps还可以保证两点传统导航软件无法完成的功能。一是地图永远是最新的,Google Maps网站上的地图更新了,你访问时看到的地图就是最新的,你永远不用关心更新的问题。二是可以提供实时数据(目前国内还不可以),比如路况、天气等等,也许你回家的路你早已走过千百遍,路径上看也是最短的,但是你最好还是上Google Maps看看路上是否堵车,不行的话换条路走走。
作为一款谷歌打造的Android平台来说,强调Google Maps功能当然是一件理所当然的事情,再加上内置的GPS模块,G1的导航就有了十足的保障。首页就有Google Maps的快捷图标,直接点选就可以从首页启动Google Maps,然后就可以输入想显示的地图位址了。
地图主界面/功能选项菜单
搜索功能/导航功能
Google Maps还有一个非常有趣、非常酷的功能——Street View(街景视图)。该功能可以随时随地的查询街道资讯,无须花费任何力气,就能轻松浏览任何想去的地方,如同亲身站在当地街头一般。
在测试过程中,我发觉这个功能实在是太酷了!它可以让你如身临其境一般去了解该地点周围的环境情况,能够更加准确的理解导航软件所给出的导航信息。选中的地址旁边就会有一个地址的缩略图,点选该地址缩图,即可进入街景服务,比较可惜的是目前国内还没有开通此项服务。我只能用美国纽约来给大家做演示了。
Street View(街景视图)实际效果
Google地图还能够与手机内置的方向感应器电子罗盘和加速感应器同步化,也是业界首创功能。使用者只要移动手机,就能够以360度查看目标位置,不止可以看到前后左右的街景,还能向上或向下看,比如用户在找路时只要把手机朝向不同的方位,G1屏幕中所显示的视角就会随着用户的移动而迅速变化,非常具有现场感。