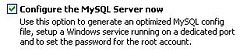MySql安装和Error1067
Tell You How To Install MySQL And MySQL GUI Tools
MySQL 5.0 或MySQL 5.1
MySQL 5.0下载页面:http://dev.mysql.com/downloads/mysql/5.0.html
MySQL 5.1下载页面:http://dev.mysql.com/downloads/mysql/5.1.html
您将在上述页面上,看到MySQL针对不同操作系统提供的下载链接。其中for Windows版本又分为不同形式的3个安装包:
基本安装包(Windows Essentials):该安装包的文件名类似于mysql-essential--5.0.77-win32.msi,它只包含了安装MySQL所需要的基本文件与配置向导,但是并没有包含可选组件,如基准套件和嵌入式服务器。
完全安装包(Windows ZIP/Setup.EXE):该安装包的文件名类似于 mysql-5.0.77-win32.zip,它包含了安装MySQL所需要的全部文件与配置向导以及可选组件,如基准套件和嵌入式服务器。
免安装包(Without installer): 该安装包的文件名类似于mysql-noinstall-5.0.77-win32.zip,它包含了完全安装包中除配置向导以外的全部文件,你必须手动安装和配置它的配置文件(my.ini)。
其中,基本安装包(Windows Essentials)和完全安装包(Windows ZIP/Setup.EXE)均包含了MySQL的安装向导和配置向导,因此在绝大多数情况下,建议你选择这两种安装方式。如果需要在一台服务器上安装多个MySQL或者对MySQL比较熟悉,想完全控制服务器的配置,则应该选择免安装包。
安装、配置MySQL
在Windows上安装MySQL时,你可以使用MySQL的安装向导(MySQL Setup Wizard)和配置向导(MySQL Configuration Wizard)比较容易地完成安装配置过程。具体步骤如下:
从上面的MySQL5.0或5.1的下载页面中,在下载时,请点击"Pick a mirror"链接,然后选择一个最近的镜像网站(如,位于亚洲的镜像服务器)下载,以便以较快地速度下载Windows下的MySQL安装包。如果 MySQL安装包是.zip文件,先解压。然而,不论安装文件是setup.exe还是.msi文件,都可以通过双击安装文件来启动安装过程,如下面的截图所示。在此处,我下载的是文件尺寸最小的Windows Essentials (x86)安装包(mysql-essential--5.0.77-win32.msi)
安装
双击下载所得到的mysql-essential-5.0.77-win32.msi文件开始安装,下面的几个环节需要特别注意。
第一、 请选择安装类型
有3种安装类型可供选择:典型安装(Typical)、完全安装(Complete)和自定义安装(Custom)。
典型安装只包含了MySQL服务器、MySQL命令客户端以及命令行实用程序。命令行使用程序和命令行客户端包括mysqldump、 myisamchk和其他几个工具。完全安装包含了软件包中的全部组件以及嵌入式服务器库、基准套件并支持脚本和文档。而自定义安装允许你完全控制要安装的软件包和路径。
在此处,选择的是自定义安装(Custom)。
图 1 选择自定义安装MySQL
第二、 确认安装(截图略)
如果选择的是典型安装(Typical)或完全安装(Complete)并点击"Next"按钮,进入安装确认界面。此对话框将显示出你所选择的安装类型以及安装的路径,点击"Install"按钮开始安装。此处,我选择的是自定义安装(Custom),并点击"Next"按钮,此时将进入自定义安装对话框(截图略),同时,此步也可以更改MySQL的安装路径。默认情况是"C:\Program Files\MySQL\MySQL Server 5.0"。如果C盘空间不足,则可以将其安装到另外的路径中(如"E:\Program Files\MySQL\MySQL Server 5.0")。
第三、完成安装(截图略)
安装完成后,会出现注册选项和MySQL的网址,注册的好处在于,你可以随时访问MySQL的官方论坛,在使用MySQL的过程中,如发现bug,则可以在http://bugs.mysql.com上报告其缺陷。当然,你也可以选择"跳过注册(Skip Sign-Up)"。
在安装即将结束时,会出现一个向导更改系统的注册表和启动菜单。在该启动菜单中创建了如下条目:
MySQL Command Line Client(MySQL命令客户端):它是MySQL命令客户端的快捷方式,它需要输入超级用户(root)的密码方可使用。
MySQL Server Instance Config Wizard(MySQL服务器实例配置向导 ):它是MySQL配置向导的快捷方式,可以用来配置新安装的服务器或者重新配置已有的服务器。
MySQL Document(MySQL文档 ):它可以链接到MySQL服务器所在的安装目录中的文档内。若采用基本安装包安装时,便不会出现此菜单。
配置MySQL
第一、启动配置向导
安装最后一步,请确保选中"Configure … now"选项。
图 2 MySQL安装后,准备开始配置MySQL
第二、配置
开始配置,选择配置类型和服务器类型(截图略)
有两种配置类型可供选择:Detailed Configuration(详细配置)和Standard Configuration(标准配置)
其中,标准配置适合于,在不考虑服务器优化的情况下,想快速启动MySQL的新用户。详细配置则适合于想更为精确地控制服务器配置的高级用户。此处,选择详细配置,并点击"Next"按钮,进入服务器类型选择界面(截图略)。
有如下三种服务器类型可供选择:
Developer Machine(开发机器):此选项表示典型的桌面工作站,它使用最少的系统资源。
Server Machine(开发机器):此选项表示MySQL服务器可以与其他的应用程序(如,Web服务器、FTP和电子邮件等)一起运行,它将使用一定比例的系统资源。
Dedicated MySQL Server Machine(专用MySQL服务器机器):此选项表示它只运行在MySQL服务的服务器上。若没有运行其他的应用程序,它将使用全部可用的系统资源。
数据库的使用(截图略)
通过使用Database Usage对话框,指定创建表时所用的表处理器。有如下三种选项:
Multifunctional Database(多功能数据库):此选项使用InnoDB和MyISAM引擎,并在这两个引擎间平均分配资源。经常使用这两个存储引擎的用户可以选择此选项。
Transactional Database Only(仅做事务处理的数据库):此选项同时使用InnoDB和MyISAM引擎,与前面的Multifunctional Database不同的是,它会将大多数服务器资源指派给InnoDB引擎。主要使用InnoDB引擎,偶尔会使用MyISAM引擎的用户可以选择该选项。
Non-Transactional Database Only(仅做非事务处理的数据库):此选项完全禁掉了InnoDB引擎,把所有的服务器资源指派给MyISAM引擎。不使用InnoDB引擎的用户可以选择该选项
设置InnoDB表空间(截图略)
如果想更改InnoDB表的表空间文件的默认位置,可以从驱动器的下拉列表中选择一个驱动器,并在该列表中选择一个新路劲。
设置并发连接的大体数目(这有助于防止服务器资源耗尽)。
Decision Support(DSS,决策支持)/OLAP:在服务器不需要大量的并发连接时,可以选择该选项。平均并发连接数为20,最大连接数目为100 。
Online Transaction Processing(OLTP,联机事务处理):在服务器需要大量的并发连接时,可以选择该选项。最大连接数目为500 。
Manual Setting(手动设置):你可以手动设置(在下拉框中选择或直接输入并发连接的最大数目)服务器并发连接的最大数目。
设置联网选项
在Networking Options界面中,启用或禁用TCP/IP网络并配置连接MySQL服务器的端口号。
默认使用3306端口。要想更改此端口,你可以在下拉选择框中选择一个新的端口号,或者也可以直接输入。
注意:大多数配置均可以采用其默认值,但是注意在此步骤中,应将MYSQL服务的监听端口添加为windows防火墙例外,即选中图3的 "Add firewall exception ……"。
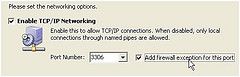
图 3 添加防火墙例外 设置字符集(截图略)
MySQL服务器支持多种字符集:
Standard Character Set(标准字符集):使用Latin1(Latin1用于英语和西欧语)作为服务器的默认字符集。
Best Support For Multilingualism(支持多种语言):使用UTF8(utf8可以将不同语言的字符存储为单一的字符集)作为服务器的默认字符集。
Manual Selected Default Character Set/Collation (人工选择的默认字符集):在下拉列表中选择期望的默认字符集。
设置服务选项(截图略)
默认情况下,配置向导将MySQL服务器安装为服务名为"MySQL"的服务,你也可以在下拉框中选择新的服务名或直接输入服务名。
设置安全选项
设置超级用户(root)的密码,原密码为空,请设置一个新密码,并牢记此密码!此处假设为msql。

图4 修改root用户的密码 执行配置
设置完root帐号信息以后,出现Configuration(确认)界面,执行配置,请单击"Execute"按钮,如果成功,结果如图5所示。如果失败,请重新安装。

图 5 执行配置,安装完成
安装MySQL GUI Tools
准备工作
双击下载所得到的mysql-gui-tools-noinstall-5.0-r16-win32.zip文件,将该文件解压至本地硬盘即可。
启动服务
双击%MySQL GUI Tools% 目录下的 MySQLSystemTrayMonitor.exe,这时会在任务栏右侧出现一个图标。点击"Start Instance",运行MySQL。
然后双击 %MySQL GUI Tools% 目录中的 MySQLAdministrator.exe,或者直接点击上面右键菜单中的"MySQL Administrator "
输入服务器地址,因为是本机,所以此处请填写127.0.0.1或localhost均可。再输入用户名(root)及密码,点击OK,进入管理工具主界面。登陆之后运行的效果图如图6所示:

图6 MySQL Administrator 登陆之后的界面 汉化版的界面,默认字体看起来有点不舒服,若想修改界面的字体,请点击主菜单:"Tools → 选项",在弹出的对话框左侧选中"常规选项",在右侧修改其中的"默认字体"为宋体、9号,应用后退出。
安装MySQL GUI Tools
准备工作
双击下载所得到的mysql-gui-tools-noinstall-5.0-r16-win32.zip文件,将该文件解压至本地硬盘即可。
启动服务
双击%MySQL GUI Tools% 目录下的 MySQLSystemTrayMonitor.exe,这时会在任务栏右侧出现一个图标。点击"Start Instance",运行MySQL。
然后双击 %MySQL GUI Tools% 目录中的 MySQLAdministrator.exe,或者直接点击上面右键菜单中的"MySQL Administrator "
输入服务器地址,因为是本机,所以此处请填写127.0.0.1或localhost均可。再输入用户名(root)及密码,点击OK,进入管理工具主界面。登陆之后运行的效果图如图6所示:

图6 MySQL Administrator 登陆之后的界面
汉化版的界面,默认字体看起来有点不舒服,若想修改界面的字体,请点击主菜单:"Tools → 选项",在弹出的对话框左侧选中"常规选项",在右侧修改其中的"默认字体"为宋体、9号,应用后退出。