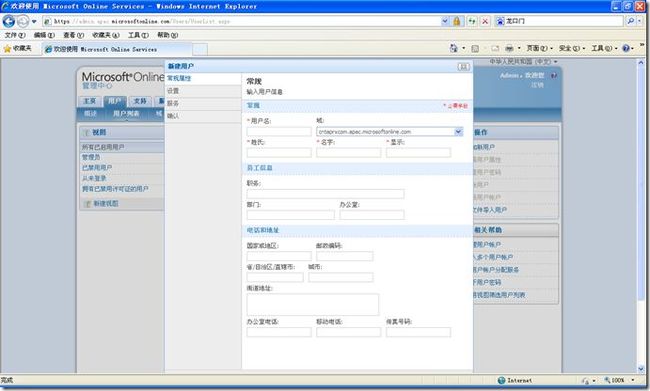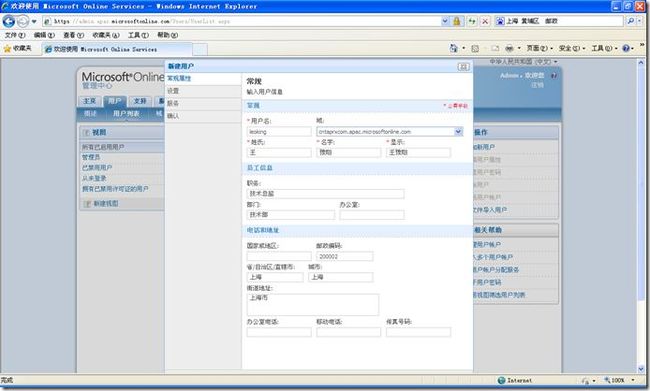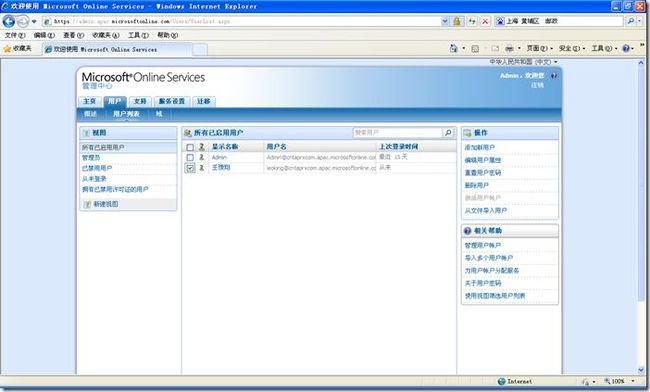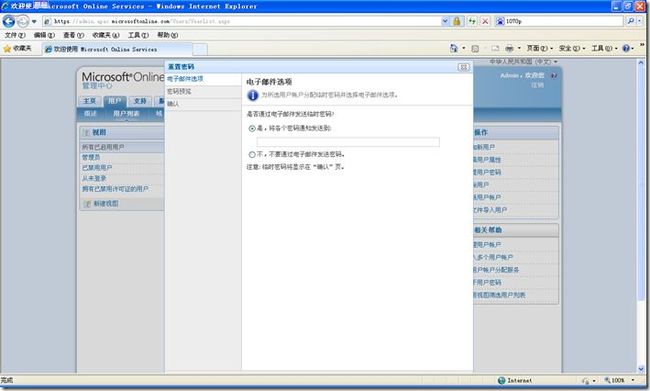建立管理员帐户
设置完毕域后,我们建立用户帐户
在主菜单点击“用户”选项卡,在次菜单选择“用户列表”选项卡,在右侧操作栏目点击“新添加用户”
出现新建用户对话框
填上基本的信息
然后点击“下一步”,进入设置区域
将这个用户设置为管理员,并且启用该用户,将用户的位置设为“中国”
继续“下一步”,进入服务区域,按你的需要设置下邮箱大小
然后点击创建按钮
填写上用户的mail
BPOS将通过这个mail告诉用户你的BPOS帐户已经建立完毕,并且把密码也发给他,填写mail后,点击右侧的“发送”按钮
你可以看到邮件发送成功的消息
点击完成
在所有启用用户列表中,已经能看到刚才添加的用户了
该用户不久将收到如下的mail
您好 王豫翔,
欢迎使用 Microsoft Online Services! 您会收到此电子邮件,因为服务管理员已创建您的 Microsoft Online Services 用户帐户,或者您已重置 Microsoft Online Services 密码:
对于新帐户或重置密码,请转到我的公司门户,并使用下面的信息登录您的帐户。首次登录时,会要求您更改密码。如果您无法使用临时密码登录,请立即与服务管理员联系,报告此问题。
- 用户名: [email protected]
- 临时密码: Xocu790
登录到“我的公司门户”之后,请转到“下载”选项卡,下载 Microsoft Online Services 登录应用程序。登录应用程序将自动设置您的服务,允许您对其进行不间断的访问。
此致,
服务管理员
如果错误地收到此邮件,请答复此邮件、与服务管理员联系或单击此处获取其他选项。
其通过我的公司门户就可以登录了。
PS:
如果用户很久没有收到mail,可能是你写错邮件了,这个时候你可以使用重置密码的方式进行
在用户列表中选中需要密码重置的用户,在右侧的操作栏中选择“重置用户密码”
将出现如下的对话框,选择 是,将各个密码通知发送到:
完成