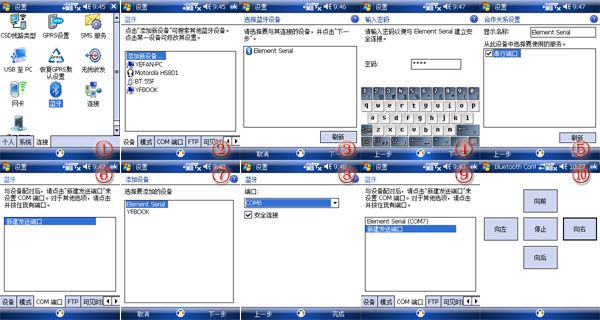【STM32 .Net MF开发板学习-20】蓝牙遥控智能小车(手机模式)
无论是用WIfi还是用GPRS遥控小车,目前都离不了PC这个中转站,并且PC还得借助Zigbee通道和小车通信,这就大大地增加了此遥控平台的构建代价。以前在研究iRobot机器人的时候,用过其配套的蓝牙模块,可以通过PC上的蓝牙连接,远程控制iRobot(相关文章《用MF控制机器人》)。目前大部分手机也都支持蓝牙接口,所以基于此,我们借用iRobot的蓝牙模块,就可以用手机直接遥控智能小车了。
不过问题来了,原蓝牙模块是和iRobot配套的,其模块供电、串口连接等问题不用考虑,直接插入25针的接口就可以了,而我们想单独使用,必须搞明白蓝牙模块的25针的各个含义才成。很可惜,蓝牙模块本身没有更进一步的说明资料,幸好我们有iRobot的25针接口资料,可以反推蓝牙模块的pin脚信息,说明书上pin1为RXD,则蓝牙模块的pin1就应该是TXD,同样道理pin2为RXD。
最终的pin脚定义及与开发板接线如下:
| 序号 |
蓝牙模块 |
.NET MF开发板 |
| 1 |
2(RX0) |
PA2(USART2_TX) |
| 2 |
1(TX0) |
PA3(USART2_RX) |
| 3 |
25(GND) |
GND |
| 4 |
8(VCC) |
3.3v |
注:蓝牙模块要求5V供电,开发板上比较容易引出的是3.3v,实际测试发现3.3v也能使蓝牙模块正常工作,另外蓝牙模块的串口为TTL电平。
好了,小车这边的蓝牙模块我们已经接线完毕。下面我们开始配置手机上的蓝牙模块,下面就是手机蓝牙模块的设置步骤(注意,需保证与小车相连的蓝牙模块上电)
① 、进入设置面板,选择蓝牙模块并进入;
② 、选择添加新设备;
③ 、扫描周围的蓝牙设备;
④ 、发现蓝牙串口模块;
⑤ 、进行连接,并输入连接密码;
⑥ 、选择串口服务,单击“完成”按钮;
⑦ 、进入COM端口面板,选择新建发送端口;
⑧ 、选择新建串口的设备为蓝牙串口设备;
⑨ 、选择对应的串口,并单击“完成”按钮;
⑩ 、运行蓝牙操控程序(其实就是一个普通的串口程序);
手机的系统为Windows Mobile 6.0,相关代码如下:
小车上的代码其实和上几篇的文章类似,不过需要提醒的是,蓝牙模块要求的通信波特率为57600,具体代码请参见《Zigbee遥控智能小车》。
一切配置停当后,运行手机上的程序,我们就可以直接控制小车了,和GPRS和Wifi方式不同,这次我们就可以把他们带到室外,去尽情演示和控制了(前两个你也可以带到室外,不过前提是要带上那个中转站--PC)。
相关视频(这是GPRS的视频,控制方式相同,不过蓝牙控制要比GPRS控制速度快多了):
http://video.sina.com.cn/v/b/40307740-1804832611.html
附记:
在讨论组发表相关图片后,有网友说iRobot的蓝牙模块太大了,此外考虑到iRobot的蓝牙一是价格比较高,二是国内很难买到,所以我这边测试了一款小巧实用的蓝牙模块,效果还不错,性价比还是很高的。
注:此蓝牙模块的通信波特率为9600,默认配对密码 1234,采用这款模块,记得把相关波特率由57600修改为9600。
(1)、小车底盘
http://item.taobao.com/item.htm?id=7218838776
(2)、四路直流电机驱动器
http://item.taobao.com/item.htm?id=7218717808
(3)、.NET Micro Framework开发板
http://item.taobao.com/item.htm?id=7117999726
(4)、蓝牙模块
http://item.taobao.com/auction/item_detail.htm?item_num_id=8333868680
本文源码:http://www.sky-walker.com.cn/yefan/MFV40/SourceCode/WMBluetooth.rar
本文源码:http://www.sky-walker.com.cn/yefan/MFV40/SourceCode/BluetoothCar.rar