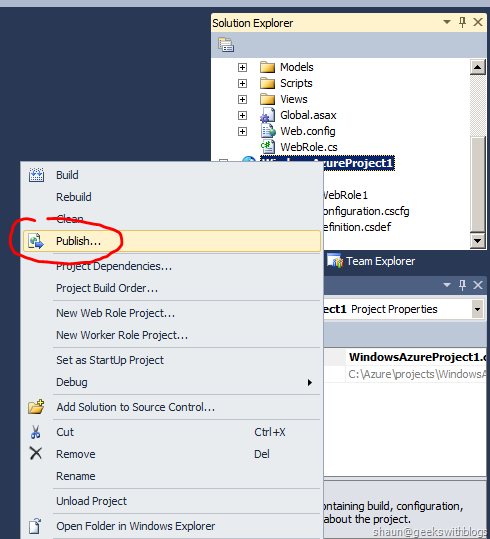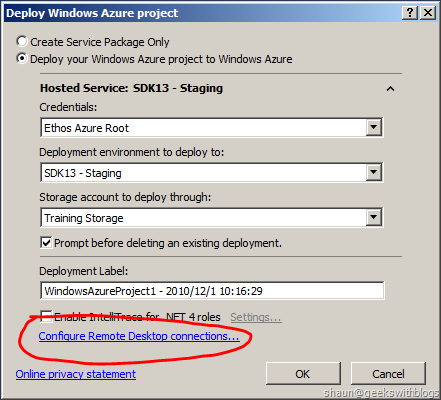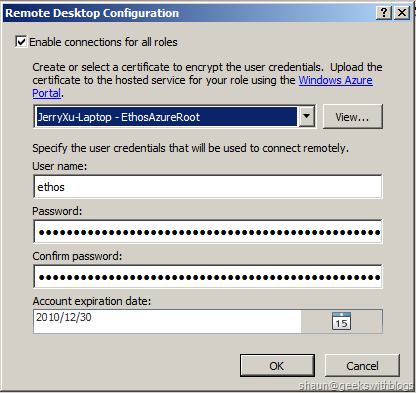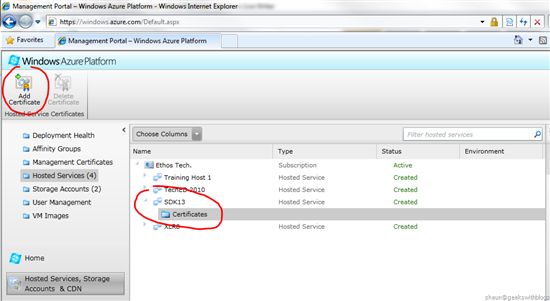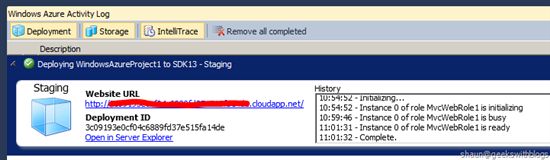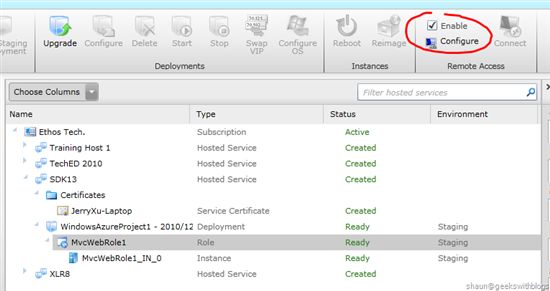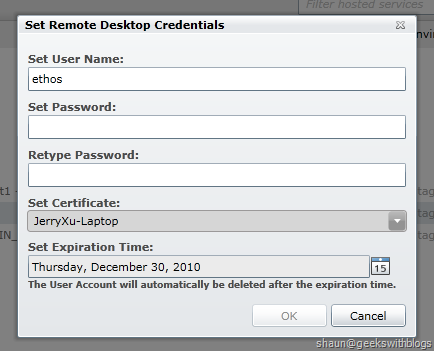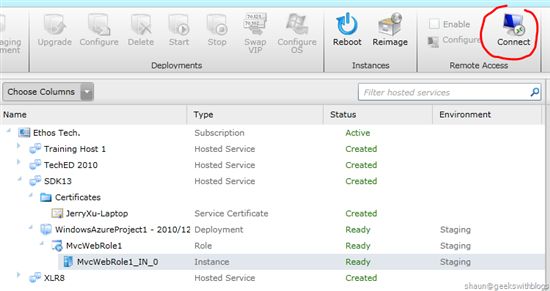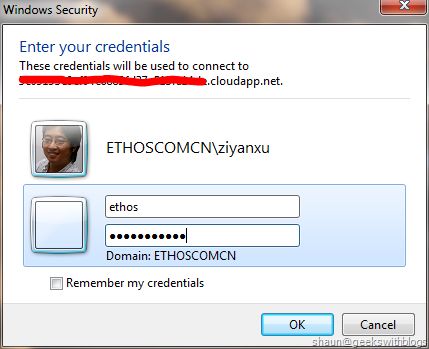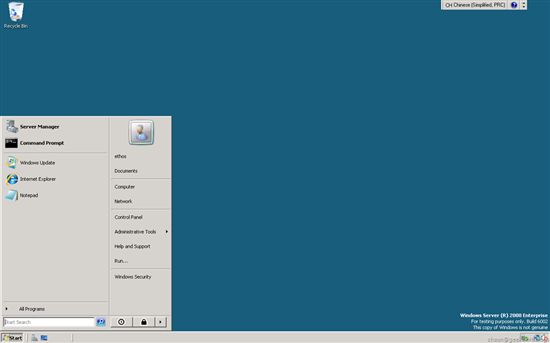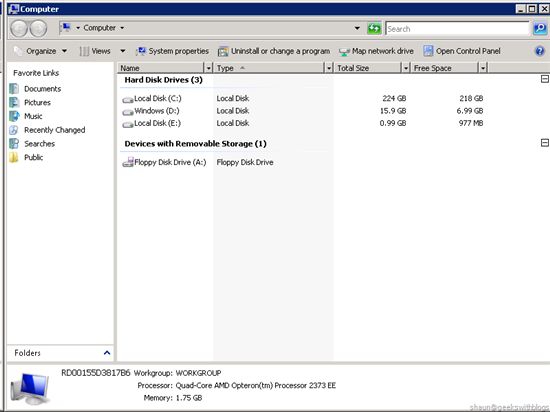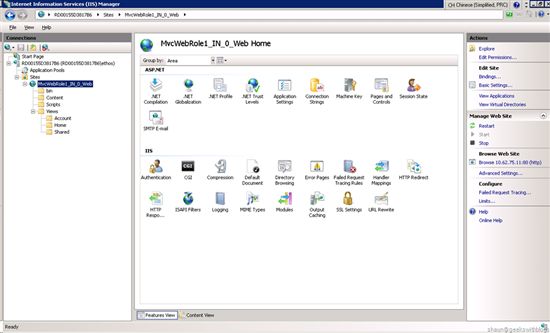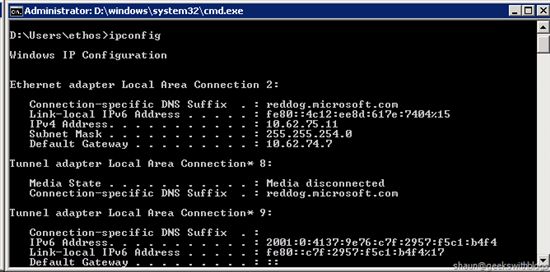以远程桌面访问Windows Azure虚拟机(转+译)
公告 :本博客为微软云计算中文博客 的镜像博客。 部分文章因为博客兼容性问题 ,会影响阅读体验 。如遇此情况,请访问 原博客 。
本周Windows Azure Team发布了新的开发门户和1.3版本的SDK。新版SDK中有许多非常酷的特性,其中之一便是以远程桌面访问正在运行的Windows Azure虚拟机,该特性也是我之前非常期待的的一个新功能。
配置远程桌面访问
为Windows Azure服务启用远程桌面访问是非常简单的。首先,使用Visual Studio创建一个新的Windows Azure项目,在这个例子中我仅创建一个常规的没有任何修改的MVC2 web role。 然后在解决方案窗口右击该Windows Azure项目选择"Publish"。
选中"Deploy your Windows Azure project to Windows Azure"单选按钮,提供证书,部署服务/槽、存储和标签等信息。
为了使用一键部署的特性,您必须将Management API证书上传至到您的Windows Azure帐户内,并在计算机上安装该证书。
您会在对话框下方发现有一个"Configure Remote Desktop connections"的连接。您需要通过该链接来开启远程桌面访问功能。
点击这该连接,我们将配置远程桌面访问的权限信息。配置过程有4个步骤:
- 证书:我们需要创建或选择一个证书文件来加密访问凭证。在这个例子中我将证书文件用于我的Management API。
- 用户名:访问虚拟机的远程桌面用户名。
- 密码:登录密码。
- 有效期限:登录凭证默认在1个月后过期,但我们可以修改该默认值。
在这之后我们单击OK按钮,返回发布对话
下一步访问新版Windows Azure门户,找到托管服务清单。创建一个新的托管服务并上传证书文件到该服务。用于访问Windows Azure虚拟机的用户名和密码必须在本地机器上加密,并在Windows Azure端以相同的证书文件进行解密。这就是我们为什么需要上传证书文件到Windows Azure上的原因了。
在左侧面板的"Hosted Services, Storage Accounts & CDN"中,创建一项新的托管服务,命名为"SDK13,然后点击"Certificates"。然后我们点击"Add Certificates"按钮。
选择本地证书文件和密码,将其安装至Windows Azure服务。
最后一步会返回到Visual Studio,点击发布对话框中的OK按钮。然后Visual Studio会将程序包,以及带有远程桌面设置��配置文件上传至Windows Azure。
远程桌面访问Windows Azure虚拟机
完成所有上述步骤后,让我们来回到新版Windows Azure开发门户。选择刚部署至Windows Azure的web role,在工具栏上我们可以看到有一名为"Remote Access"工具区。在该工具区,我们看到Enable复选框已经被勾上了,这意味着该web role已经开启了远程桌面访问功能。
如果想要修改连接凭证,我们可以直接点击Configure按钮,便可以更新用户名、密码、证书和有效期限。
选择web role下的实例节点,我们可以看到,我们可以点击Connect按钮来启动远程桌面访问。
点击该按钮后,我们会下载一个RDP文件被。这是一个远程桌面的配置文件, 可以用来访问我们的Windows Azure虚拟机。我们将其下载到本地,并运行。
输入先前的用户名和密码,点击OK按钮。
此时可能出现证书警告对话框。这是因为我们用来加密的证书并不是由可信赖的提供商签署的。此时选择OK。因为我们清楚知道该证书对我们来说是安全的。
最后,我们成功的以远程桌面访问Windows Azure虚拟机。
快速的浏览Windows Azure虚拟机概况
我们可以浏览一下我们的虚拟机。这里有3个磁盘可供我们使用:C、D、E。
- C盘: 储存本地资源、诊断信息等。
- D盘: 包含OS,IIS, .NET Frameworks等文件的系统磁盘。
- E盘: 存储我们的应用程序代码。
托管了服务的IIS。
Windows Azure虚拟机的IP配置。
总结
在这篇帖子中我讲解了Windows Azure 1.3版本SDK其中的一个新特性-远程桌面访问。我们可以按照每个服务来设置远程桌面访问权限,这样该服务下的每个实例都能被远程桌面访问。该特性让我们能深入我们实例的虚拟机, 来查看实例内部信息,例如系统事件、IIS日志、系统信息等。
但是我们在修改系统设置时,应注意如下2:
- 1. 如果某个服务有超过一个的实例,我们就应该确保所有的虚拟机/实例有着相同的系统设置。否则, 由于实例间的不同设置会使负载均衡代理无法正常工作。
- 2. 当虚拟机中遇到了一些问题,需要被转移至另一个物理计算机时,我们需要对该新机器进行设置。
本文翻译自:http://geekswithblogs.net/shaunxu/archive/2010/12/03/remote-desktop-to-your-azure-virtual-machine.aspx
原文链接: http://blog.csdn.net/azurechina/article/details/6060904