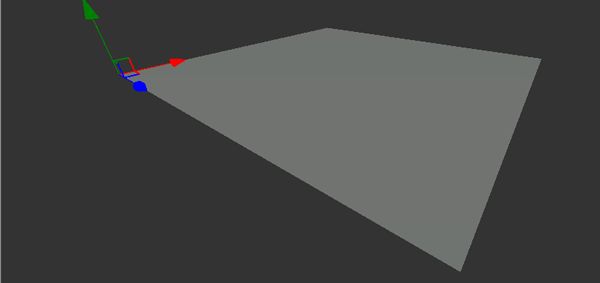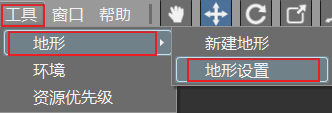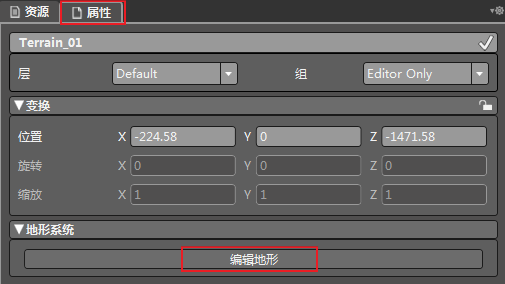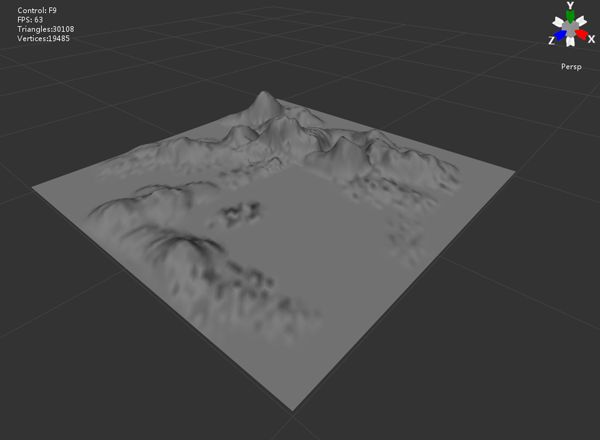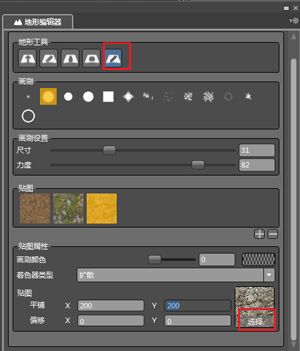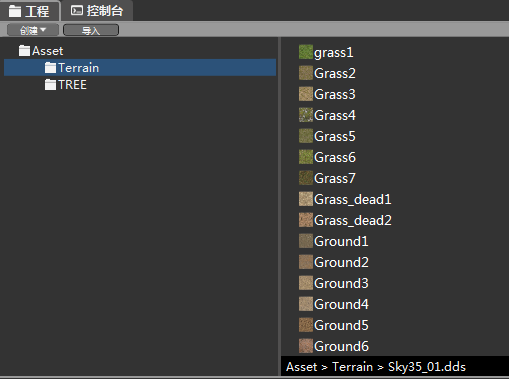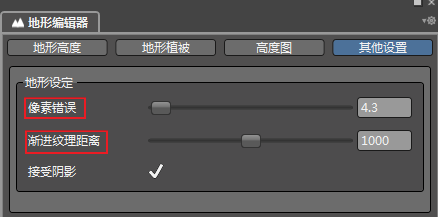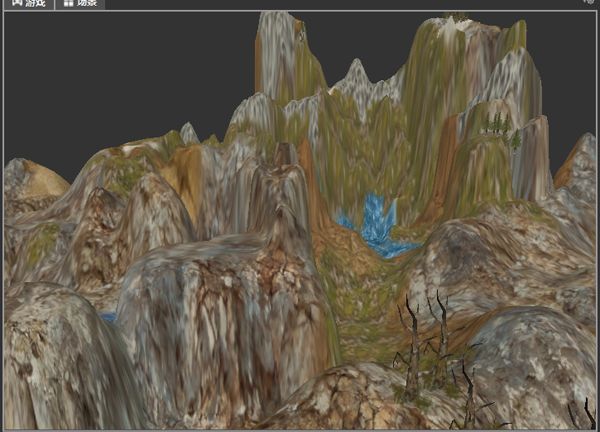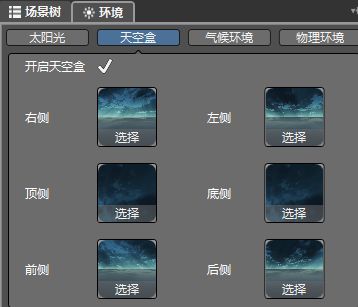Genesis-3D新手入门——11.地形系统
地形系统
这是一个地形系统的实例,根据Genesis-3D参考手册中地形指南,创建出一个简单的Demo,帮助用户来了解地形系统的使用。
1.创建地形。
(1)点击菜单"工具"-->"地形"-->"新建地形"打开地形创建窗口:
(2)命名地形,设置地形参数,点击"创建",如下图:
2.地形被创建出来,在场景视图中就可以看到地形:
3.修改属性。地形在场景中也属于一个游戏对象,但是地形是一个特殊的游戏对象,可以调节“位置”数值,但是"旋转"和"缩放"数值都不可以调节并且不可以保存为模板:
4.地形设置。地形在创建完成后还可对地形的宽度, 高度, 长度, 地形默认高度参数进行再设置, 地形设置可通过地形设置窗口执行, 打开方式为点击菜单中"工具"-->"地形"-->"地形设置"打开地形创建窗口,打开后如下图所示:
5.打开地形编辑器。地形创建成功后我们需要对地形进行编辑,在场景结构视图中选中地形,在右侧属性视图中点击"编辑地形"按钮, 打开地形编辑器示:
6.下图为地形编辑器。首先进入"地形高度",地形编辑面板中的"地形高度"是用来编辑地形高度的:
(1) 先在"地形工具"中选择"拉高地形高度",并在"画刷"中选择画刷形状,同时在"画刷设置"中调整画刷的尺寸和力度。用不同的画刷来拉出不同的地形:
(2) 选择"设置地形高度",调整已画好地形的高度:
(3) 选择"平滑高度",对地形进行平滑处理:
(4) 选择"地形贴图”,点击"选择",在"选择贴图"窗口中选择一张图片,在"贴图属性"面板中编辑贴图后,可以为地形铺上一层贴图:
(5)在这之前,我们可以从外界导入贴图图片资源到Asset资源目录下,使得地形贴图有图片更丰富的选择:
(6)通过选择不同的贴图和画刷,我们可以使用多种贴图在地形局部刷出不同的纹理:
(7)我们可以看到更加丰富的贴图效果:
7.添加地形植被。通过导入树木等资源来为地形添加植被,使地形更加真实美观:
(1)在工程Asset目录下新建TREE文件夹,将树资源的相关文件导入到该文件夹中:
(2)将树通过拖拽放到地形场景中,效果如图:
8.导出高度图。
(1)如果当前编辑的地形高度是经常需要用到的或者需要保存起来就可以把高度图导出,当下次需要用到的时候导入高度图即可。点击“编辑地形”,进入"高度图",点击"导出":
(2)命名高度图Terrain_01.raw,并保存到指定路径:
9.优化地形精细度。
(1)地形编辑器中还有一些其他的设置,可以优化地形高度的精确度,在游戏中使高度看起来很精细。地形编辑器中选择"其他设置"进行设置,如下图所示:
调整"像素错误",用来调整高度图的显示像素差值,值越小像素的像素差值越小, 高度图显示越精细。
调整"渐进纹理距离",值越大,地形看起来更细腻。
(2)该实例中的地形图高度显示比较精细,地形纹理比较细腻:
10.为了使地形呈现效果更加明显,我们在场景中添加天空盒(具体天空盒添加过程可参考天空盒实例)。效果如下:
11.调整相机和地形的位置。以俯视角度将地形包含在相机视野之中。一个简单的地形制作完成,整体效果图如下:
了解了在Genesis-3D编辑器中制作地形的基本过程,让我们在此基础上根据需求动手制作更加复杂、美观的地形吧!