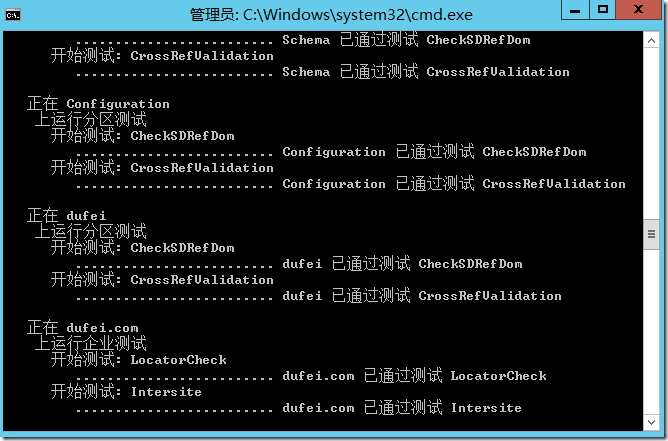Exchange Server2013 系列七:客户端访问服务器高可用性部署实战
Exchange Server2013 系列七:客户端访问服务器高可用性部署实战
杜飞
在前面的文章中我们介绍了客户端访问服务器的高可用性技术,从这篇文章开始,我们就来看一个详细的高可用性部署方案。
首先,看一下我们的服务器列表:
编号 |
服务名 |
IP地址 |
功能 |
1 |
HYV01 |
IP:10.41.3.6 \16 网关:10.41.1.254 |
宿主机 |
2 |
HYV02 |
IP:10.41.4.6 \16 网关:10.41.1.254 |
宿主机 |
3 |
DF-DC01 |
IP:10.41.4.210\16 网关:10.41.1.254 DNS:10.41.4.210 10.41.4.211 |
DC dufei.com |
2 |
DF-DC02 |
IP:10.41.4.211\16 网关:10.41.1.254 DNS:10.41.4.210 10.41.4.211 |
DC dufei.com |
3 |
DF-CAS01 |
IP:10.41.4.212\16 网关:10.41.1.254 DNS:10.41.4.210 10.41.4.211 IP:172.16.1.1\24 Heart |
CAS |
4 |
DF-CAS02 |
IP:10.41.4.213\16 网关:10.41.1.254 DNS:10.41.4.210 10.41.4.211 IP:172.16.1.2\24 Heart |
CAS |
5 |
DF-MBX01 |
IP:10.41.4.214\16 网关:10.41.1.254 DNS:10.41.4.210 10.41.4.211 IP:172.16.1.3\24 Heart |
MBX |
6 |
DF-MBX02 |
IP:10.41.4.215\16 网关:10.41.1.254 DNS:10.41.4.210 10.41.4.211 IP:172.16.1.4\24 Heart |
MBX |
7 |
IP:10.41.4.216 |
NLB |
|
8 |
DAG01 |
IP:10.41.4.217 |
DAG |
PS: 我在公司的刀片上进行此环境部署,因为条件限制,我在做NLB以及DAG的时候只用了一块网卡,即只有业务10.41.4.0\16网段,没有心跳网络,操作是可行的。
关于Exchange服务器的硬件环境、软件环境以及域环境规划时的注意问题,可以参考http://dufei.blog.51cto.com/382644/1410764,在此就不再多介绍。
步骤1:创建AD DS域
在此,我们部署两台DC是为了实现容错,如果大家在实验环境中,可以考虑使用一台。我们在先DF-DC01上安装AD DS组件。
组件安装成功后,需要将此服务器提升为域控制器,如下图所示:
接下来指定所使用的域名:
指定AD DS数据库、日志文件和sysvol的位置:
其他选项一般保持默认即可。主域控制器安装完成后,会重新启动你的计算机,然后在10.41.4.211上安装额外域控制器,在此选择“将域控制器添加到现有域”,如下图所示:
指定目录服务还原模式密码,其他选项默认即可。如下图所示:
安装成功之后,有很多种方法可以验收域的正常性及健康性,在此我就直接使用dcdiag命令进行健康检查,结果大致如下图所示:
步骤2: 两台CAS服务器加入到dufei.com域中,如下图所示:
接下来,我们还需要进行一些准备操作,安装远程工具管理包、准备先决条件、AD架构准备及域准备、安装UCMA4.0。我们先在此以DF-CAS01为例讲解Exchange的安装过程。
步骤3:安装远程工具管理包
为了安全和管理方便,我们在DC中创建一个exchange的管理账号exadmin。
接下来,我们以此账号登录到CAS01上,进行整个exchange的安装部署工作。
步骤4:安装Exchange角色的先决条件。
安装的是邮箱服务器角色或者是客户端访问角色以及二者并存环境都使用下面的命令安装必备项即可。
Install-WindowsFeature AS-HTTP-Activation, Desktop-Experience, NET-Framework-45-Features, RPC-over-HTTP-proxy, RSAT-Clustering, RSAT-Clustering-CmdInterface, RSAT-Clustering-Mgmt, RSAT-Clustering-PowerShell, Web-Mgmt-Console, WAS-Process-Model, Web-Asp-Net45, Web-Basic-Auth, Web-Client-Auth, Web-Digest-Auth, Web-Dir-Browsing, Web-Dyn-Compression, Web-Http-Errors, Web-Http-Logging, Web-Http-Redirect, Web-Http-Tracing, Web-ISAPI-Ext, Web-ISAPI-Filter, Web-Lgcy-Mgmt-Console, Web-Metabase, Web-Mgmt-Console, Web-Mgmt-Service, Web-Net-Ext45, Web-Request-Monitor, Web-Server, Web-Stat-Compression, Web-Static-Content, Web-Windows-Auth, Web-WMI, Windows-Identity-Foundation
我们现在安装的就是客户端访问服务器角色,因此执行此命令,如下图所示:
然后根据提示重新启动计算机。
步骤5:AD架构准备及域准备(此步骤也可以不单独执行,在部署Exchange时自动进行)
Exchange 需要对域的架构分区、配置分区、域分区进行 扩展,具体操作如下:
AD架构分区准备:
在Exchange服务器上放入Exchange 2013 sp1 安装介质,运行setup /ps /IAcceptExchangeServerLicenseTerms 命令,如下图所示
配置分区及域分区准备:
继续运行命令:
setup /PrepareAD /OrganizationName:组织名 /IAcceptExchangeServerLicenseTerms,如
setup /PrepareAD /OrganizationName:DUFEI /IAcceptExchangeServerLicenseTerms
步骤6:安装统一通信API(UCMA)
统一通信托管 API (UCMA) 4.0 是一个托管代码平台,开发人员使用它可以构建用于访问和控制 Microsoft Enhanced Presence 信息、即时消息、电话和视频呼叫以及音频/视频会议的应用程序。此程序需要单独下载。 其下载地址:http://www.microsoft.com/zh-cn/download/details.aspx?id=34992,然后双击安装即可。
步骤7:安装Exchange 客户端访问服务器角色
经过以前准备工作,下面就可以安装客户端访问服务器角色了。
下面,询问是否进行更新,根据需要进行选择:
然后,下一步,直到再现下图所示界面:
授受许可条款,下一步。
在此,我们只安装客户端访问服务器角色,如下图所示:
指定安装路径,在此我就默认了:
接下来会对现有环境进行检查,如下图所示:
点击:install,开始安装,喝杯水聊聊吧。
第一台CAS服务器安装完成,接下来继续安装第二台CAS服务器,安装方法和上面的步骤完全一样,只是不需要再进行AD架构准备及域准备了。所以在此不再详细介绍了,待两台CAS服务器都安装成功后,开始NLB的配置。
首先,两台客户端访问服务器上安装NLB组件,如下图所示:
然后,通过管理工具打开网络负载平衡管理器,选择“新建群集”如下图所示:
连接CAS01,指定此机器的IP地址和优先级,如下图所示:
接下来,指定群集IP,在此使用10.41.4.216,如下图所示:
指定完整的internet名称,在此我使用:mail.dufei.com
此时,群集里的第一个节点就创建成功了,如下图所示:
下面需要把节点2加入进来,如下图所示:
其他选项基本默认即可,整个过程比较简单。最终结果如下图所示:
注意,在Hyper-V环境下做NLB单播时,一定要开启网卡的ARP欺骗,所有NLB节点都需要开启,如下图所示:
部署过 Exchange 2010负载平衡的朋友都知道,在2010中,有一个客户端访问阵列的概念。也就是说在 Active Directory 站点配置客户端访问阵列后,站点中的所有客户端访问服务器会自动成为阵列的成员。在 Exchange 2013 的当前内部版本中,不需要进行客户端访问阵列的配置,因为经过负载平衡且高度可用的服务部署要简单得多。
正如,文章开头的介绍,我的环境中只用到一块网卡,因此在打开NLB管理器的时候,可能会报下面的提示:
因此,处于最佳实践考虑,还是建议在单播模式下使用两块网卡。当NLB创建成功后,要进行相关测试,常用方法就是找一台客户机ping 群集IP地址,然后依次重新启用两个节点,以观察网络通讯是否正常。关于Exchange 服务器部署的更为详细信息,请参考:http://technet.microsoft.com/zh-CN/library/bb691354(v=exchg.150).aspx#WS2012MBX,当然我们的部署还没有结束,下一篇文档将介绍邮箱服务器角色DAG的部署。
本文出自 “杜飞” 博客,请务必保留此出处http://dufei.blog.51cto.com/382644/1433743