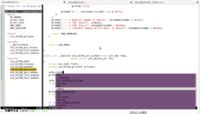VIM使用
Vim目前已经有各主流系统的版本,尽管vim较vi已经改良了不少,但是初次使用还是会一头雾水,不知如何操作,所以学习vim要首先过2关。第一关是理解vim的设计思路,vim设计之初就是整个文本编辑都用键盘而非鼠标来完成,键盘上几乎每个键都有固定的用法,且vim的制作者希望用户在普通模式(也就是命令模式,只可输入命令)完成大部分的编辑工作,将此模式设计为默认模式,初学者打开vim,如果直接输入单词,结果就会滴滴乱响,这是因为vim把用户输入的单词理解为命令了。第二关是命令关,vim有过百条命令对应编辑的需要,如果能熟练使用vim这些命令,编辑速度确实比鼠标要快很多,但是想全都记住它们也是一件难事,我想记住它们最好的方法就是多多来练习,确实把vim用在日常的文本编辑中去,且遇到难题不要放弃,而是查找解决的方法,每解决一个难题,你的vim技能就上升一级。
其实, Vim与其它编辑器一个很大的区别在于, 它可以完成复杂的编辑与格式化功能. 在这些领域还少有软件能与它分庭抗礼, 但是, 与所有的灵活性的代价一样, 你需要用自己的双手来实现它. 这在事实上造成了用户在使用Vim过程中的几个自然阶段.
一开始是notepad, word, edit垄断你的大脑, 这些东西根深蒂固, 挥之不去Vim的使用对你而言是一场噩梦, 它降低而不是提高了你的工作效率. 对三种工作模式的不解甚至使你认为它是一个充满BUG或者至少是一个古怪的与当今友好用户界面设计严重脱节的软件. 事实上, 这些起初看起来古怪的特性是Vim(或者是vi)的作者和它的用户们在自己漫长的文字编辑和程序设计生涯中总结出来的最快速最实在的操作, 在几乎等于计算机本身历史的成长期中, 历经无数严厉苛刻的计算机用户的批评与检验, 无用的特性或糟糕的设计在Vim用户群面前根本就没有生存的余地. Vim细心而谨慎的作者们也不允许自己精心设计的软件里有这样东西.
第二个阶段你开始熟悉一些基本的操作, 这些操作足以应付你日常的工作, 你使用这些操作时根本就不假思索. 但这些阶段你仍然很少去碰Vim那晦涩的在线帮助文档. 它在你心里只是notepad, edit一个勉强合格的替代品.
第三个阶段, 精益求精的你不满足于无休无止的简单操作, 冗长而乏味,有没有更好的办法可以四两拔斤. 于是, 从UNIX参考手册上, 从同事口中, 你渐渐叩开:help xxx的大门. 开始探索里面充满魔力的咒语. 从杂耍般的带有表演性质的技巧开始, 这些技巧令人眩目但少有实用性. 不过这却是你拥有魔力的第一步. 接下来, 你开始认识到这些咒语背后的真经, 开始偷偷修改一些奇怪的符号, 于是, 奇迹产生了, 魔力不但仍然有效, 而且真实地作用于你现实中的文字编辑生活. 你在第二阶段由于熟练操作而尘封已久的大脑突然开始运作. 但这个过程并非是达到某个临界状态后的一路坦途, 不断的挫折, 新的挑战, 看似Mission Impossible的任务.永远伴随着任何一个人的任何一个学习过程. 这是你使用Vim的最后一个阶段, 也是最漫长最有挑战性同时也充满无数奇趣的阶段. 这个阶段里你开始定制一些希奇古怪的颜色. 开始以敲入i18n来输入internationalization, 开始让Vim替你纠正经常把the 误敲成teh的毛病, 开始让Vim与系统里各种精悍而强大的兄弟工具进行合作, 开始写越来越长的script, 每一次的文本编辑体验都妙趣横生高潮跌起. 你的头脑因为要用Vim完成高效的编辑而高度紧张. 你开始在Vim邮件列表里提一些确实是问题的问题. 也开始发现你在Vim里做了以前在SHELL里做的几乎一切事. 事实上你已经成了一个无可救药的Vim骨灰级玩家.重复 ,
高效的输入
1、使用关键词自动完成
VIM 有一个非常漂亮的关键词自动完成系统。这表示,你可以输入一个长词的一部分,然后按一下某个键,然后 VIM 就替你完成了这个长词的输入了。举个例子:你有一个变量名为 iAmALongAndAwkwardVarName 在你写的代码的某个地方。也许你不想每回都自己一个一个字母的去输入它。
使用关键词自动完成功能,你只需要输入开始几个字母(比如 iAmAL),然后按 <C-N>(按住 Ctrl,再按 N)或者 <C-P>。如果 VIM 没有给出你想要的词,继续按,直到你满意为止,VIM 会一直循环它找到的匹配的字符串。
2、聪明的进入插入模式
很多新手进入插入模式都只是用 i。这样当然可以进入插入模式,但通常不是那么合适,因为 VIM 提供了很多进入插入模式的命令。下面是最常用的一些:
i:在当前字符的左边插入
I:在当前行首插入
a:在当前字符的右边插入
A:在当前行尾插入
o:在当前行下面插入一个新行
O:在当前行上面插入一个新行
c{motion}:删除 motion 命令跨过的字符,并且进入插入模式。比如:c$,这将会删除从光标位置到行尾的字符并且进入插入模式。ct!,这会删除从光标位置到下一个叹号(但不包括),然后进入插入模式。被删除的字符被存在了剪贴板里面,并且可以再粘贴出来。
d{motion}:和上面差不多,但是不进入插入模式。
3、有效的移动大段的文本
使用可视选择(visual selections)和合适的选择模式
不像最初的 VI,VIM 允许你高亮(选择)一些文本,并且进行操作。这里有三种可视选择模式:
v:按字符选择。经常使用的模式,所以亲自尝试一下它。
V:按行选择。这在你想拷贝或者移动很多行的文本的时候特别有用。
<C-V>:按块选择。非常强大,只在很少的编辑器中才有这样的功能。你可以选择一个矩形块,并且在这个矩形里面的文本会被高亮。
在选择模式的时候使用上面所述的方向键和命令(motion)。比如,vwww,会高亮光标前面的三个词。Vjj 将会高亮当前行以及下面两行。
4、在可视选择模式下剪切和拷贝
一旦你高亮了选区,你或许想进行一些操作:
d:剪贴选择的内容到剪贴板。
y:拷贝选择的内容到剪贴板。
c:剪贴选择的内容到剪贴板并且进入插入模式。
在非可视选择模式下剪切和拷贝
如果你很清楚的知道你想拷贝或者剪切什么,那你根本就不需要进入可视选择模式。这样也会节省时间:
d{motion}:剪切 motion 命令跨过的字符到剪贴板。比如,dw 会剪切一个词而 dfS 会将从当前光标到下一个 S 之间的字符剪切至剪贴板。
y{motion}:和上面类似,不过是拷贝。
c{motion}:和 d{motion} 类似,不过最后进入插入模式。
dd:剪切当前行。
yy:拷贝当前行。
cc:剪切当前行并且进入插入模式。
D:剪切从光标位置到行尾到剪贴板。
Y:拷贝当前行。
C:和 D 类似,最后进入插入模式。
x:剪切当前字符到剪贴板。
s:和x类似,不过最后进入插入模式。
5、粘贴
粘贴很简单,按 p。
6、使用多重剪贴板
很多编辑器都只提供了一个剪贴板。VIM 有很多。剪贴板在 VIM 里面被称为寄存器(Registers)。你可以列出当前定义的所有寄存器名和它们的内容,命令为“:reg”。最好使用小写字母来作为寄存器的名称,因为大写的有些被 VIM 占用了。
使用寄存器的命令为双引号 “。
比如:我们要拷贝当前行到寄存器 k。你应该按 “kyy。(你也可以使用 V”ky。为什么这样也可以呢?)现在当前行应该已经存在了寄存器 k 里面直到你又拷贝了一些东西进入寄存器 k。现在你可以使用命令 “kp 来粘贴寄存器 k 里面的内容到你想要的位置。
7、避免重复
令人惊奇的 . 命令
在 VI 里面,输入 . (小数点符号),将会重复你输入的上一个命令。比如,你上个命令为“dw”(删除一个词),VI 将会接着再删除一个词。
8、使用数字
使用数字也是 VIM 强大的而且很节省时间的重要特性之一。在很多 VIM 的命令之前都可以使用一个数字,这个数字将会告诉 VIM 这个命令需要执行几次。比如:
3j 将会把光标向下移动三行。
10dd 将会删除十行。
y3t″ 将会拷贝从当前光标到第三个出现的引号之间的内容到剪贴板。
数字是扩展 motion 命令作用域非常有效的方法。
高效率移动
1、在插入模式之外
基本上来说,你应该尽可能少的呆在插入模式里面,因为在插入模式里面 VIM 就像一个“哑巴”编辑器一样。很多新手都会一直呆在插入模式里面,因为这样易于使用。但 VIM 的强大之处在于他的命令模式!你会发现,在你越来越了解 VIM 之后,你就会花越来越少的时间使用插入模式了。
2、使用 h、j、k、l
使用 VIM 高效率编辑的第一步,就是放弃使用箭头键。使用 VIM,你就不用频繁的在箭头键和字母键之间移来移去了,这会节省你很多时间。当你在命令模式时,你可以用 h、j、k、l 来分别实现左、下、上、右箭头的功能。一开始可能需要适应一下,但一旦习惯这种方式,你就会发现这样操作的高效之处了。
在你编辑你的电子邮件或者其他有段落的文本时,你可能会发现使用方向键和你预期的效果不一样,有时候可能会一次跳过了很多行。这是因为你的段落在 VIM 看来是一个大的长长的行。这时你可以在按 h、j、k 或者 l 之前键入一个 g,这样 VIM 就会按屏幕上面的行如你所愿的移动了。
3、在当前行里面有效的移动光标
很多编辑器只提供了简单的命令来控制光标的移动(比如左、上、右、下、到行首/尾等)。VIM 则提供了很多强大的命令来满足你控制光标的欲望。当光标从一点移动到另外一点,在这两点之间的文本(包括这两个点)称作被“跨过”,这里的命令也被称作是 motion。(简单说明一下,后面会用到这个重要的概念)
4、常用到的一些命令(motion)
fx:移动光标到当前行的下一个 x 处。很明显,x 可以是任意一个字母,而且你可以使用 ; 来重复你的上一个 f 命令。
tx:和上面的命令类似,但是是移动到 x 的左边一个位置。(这真的很有用)
Fx:和 fx 类似,不过是往回找。使用 , 来重复上一个F命令。
Tx:和 tx 类似,不过是往回移动到 x 的右边一个位置。
b:光标往前移动一个词。
w:光标往后移动一个词。
0:移动光标到当前行首。(是数字0)
^:移动光标到当前行的第一个字母位置。
$:移动光标到行尾。
):移动光标到下一个句子。
( :移动光标到上一个句子。
5、在整个文件里面有效移动光标
VIM 有很多命令,可以用来到达文件里面你想到达的地方。下面是一些在文件里面移动的命令:
<C-F>:向下移动一屏。
<C-D>:向下移动半屏。
<C-B>:向上移动一屏。
<C-U>:向上移动半屏。
G:到文件尾
numG:移动光标到指定的行(num)。(比如 10G 就是到第 10 行)
gg:到文件首
H:移动光标到屏幕上面
M:移动光标到屏幕中间
L:移动光标到屏幕下面
*:读取光标处的字符串,并且移动光标到它再次出现的地方。
#:和上面的类似,但是是往反方向寻找。
/text:从当前光标处开始搜索字符串 text,并且到达 text 出现的地方。必须使用回车来开始这个搜索命令。如果想重复上次的搜索的话,按 n移动到下个 text 处,N 移动到上一个 text 处 。
?text:和上面类似,但是是反方向。
m{a-z}:在当前光标的位置标记一个书签,名字为 a-z 的单个字母。书签名只能是小写字母。你看不见书签的存在,但它确实已经在那里了。
`a:到书签 a 处。注意这个不是单引号,它一般位于大部分键盘的 1 的左边。
`.:到你上次编辑文件的地方。这个命令很有用,而且你不用自己去标记它。
%:在成对的括号等符号间移动,比如成对的 [ ] , { }, ( ) 之间。将光标放到任意符号上,然后通过 % 来移动到和这个符号匹配的符号上,% 还可以正确的识别括号的嵌套层数,总是移动到真正匹配的位置上。因此这个命令在编辑程序代码的时候非常有用,可以让你方便的在一段代码的头尾间移动。
高效的读代码
建议在vim上安装Taglist+cscope+ctags插件有利于高效读代码,有利于学习![1]
1、安装
对于小编我来说我使用的是Ubuntu,安装软件一般使用的命令是apt-get install ***!
对于vim+Taglist+cscope+ctags组合编辑器的创建,vim , cscope , ctags安装起来比较方便使用上述命令即可安装!
(对于不同的Linux发行版本安装软件的命令不太一样,需要根据自己的安装版稍微修改,比如说Fedora即使用yum命令安装)
对于Taglist使用这个方法安装不了,我们需要先下载,然后安装完成:
首先上网下载Taglist插件,下载完成后解压,再将文件下的taglist.vim使用cp命令拷贝到HOME/.vim/plugin文件夹下(cp -r taglist.vim ~/.vim/plugin)
2、vim的配置
vim是一个非常好用的编辑工具,以下介绍几个常用的底行模式命令:
(1). 设置缩进
:set smartindent // 设置缩进
:set smartindent shiftwidth=4 // C语言自动缩进,缩进值为4个字符宽度
(2). 显示光标行列信息
:set ruler // 显示光标信息(右下角)
(3). 查看制表符
:set list // 显示制表符,以^符号显示制表符的位置
(4). 查看行数信息
:set number //显示行号(左边)
(5). 关键字高亮
:syntax on //关键字高亮
(6). 多文件编辑 ,在编写程序时有可能需要同时编辑多个文件,在这种情况下,需要如下设置
: split two.c // 多文件编辑
当然,如果不嫌麻烦,可以在每次打开Vim时 输入如上命令,如我经常用的是:set number :set ruler :syntax on :set smartindent 命令,如果将平时在底行模式下输入的命令直接写入配置文件,则以后使用Vim时不用再次输入这些命令。
首先,试着在Vi的底行模式下输入如下命令,如果不支持的话,去下载一个Vim的全版本,sudo apt-get install vim-full。
以下是修改配置文件的方法:
(1). 找到Vimrc文件。
(2) 查看文件的权限:
ls -l vimrc
shisir@shisir-desktop:/usr/share/vim$ cd /etc/vim
shisir@shisir-desktop:/etc/vim$ ls
gvimrc vimrc vimrc.tiny
shisir@shisir-desktop:/etc/vim$ ls -l vimrc
-r--r--r-- 1 root root 2492 2009-04-10 08:08 vimrc
(3) 如果没有写权限的话,修改权限,使我们可以修改该配置文件
sudo chmod a+w vimrc
(4)根据个人需要将上诉命令写入配置文件
比如,我个人的设置是: syntax on , set ruler ,set number , set smartindent shiftwidth=4
下面贴上我的vimrc文件的配置信息:
"显示行号
set number
"检测文件的类型
filetype on
"记录历史的行数
set history=1000
"自动对齐
set autoindent
set cindent
"智能选择对齐方式
set smartindent
"tab为4个空格
set tabstop=4
"当前行之间交错时使用4个空格
set shiftwidth=4
"设置匹配模式,输入做括号会出现右括号
set showmatch
"编辑时显示光标状态
set ruler
"快速匹配
set incsearch
"修改文件自动备份
if has("vms")
set nobackup
else
set backup
endif
"""""""""""""设置开启ctags"""""""""""""
set tags=/home/zhouyl/linux-3.4.7/tags;"这边设置的是你使用ctags -R的目录,后面有介绍!你根据自己的使用修改这个路径
set autochdir
"""""""""""""""""Taglist设置"""""""""""""""""
""let Tlist_Auto_Open = 1
let Tlist_Ctags_Cmd = '/usr/bin/ctags'
let Tlist_Show_One_File = 1
let Tlist_Exit_OnlyWindow = 1
""""""""""""""""""""""cscope设置""""""""""""""""""
set cscopequickfix=s-,c-,d-,i-,t-,e-
if has("cscope")
set csprg=/usr/bin/cscope
set csto=1
set cst
set nocsverb
" add any database in current directory
if filereadable("cscope.out")
cs add cscope.out
endif
set csverb
endif
因为我的文档中的原配置文件已经有了语法高亮:
" Vim5 and later versions support syntax highlighting. Uncommenting the next
" line enables syntax highlighting by default.
if has("syntax")
syntax on
endif
所以我就没写了,您如果vimrc文件里面没有此项建议自己加上syntax on 设置语法高亮
PS:在配置文件中"符号后的内容是注释,而且在配置文件中是不需要添加符号的 ,这里关于cscope、ctags和Taglist的设置可以先写上,后面将对这三个插件有介绍。好了,现在去开一个Vim,编辑一个程序看看,是不是感觉很不一般呢?
好了,下面顺便演示下,智能补全的用法,我分四种情况:1、前面申明过的变量或者函数名的补全;2、结构体等自建结构的补全;3、STL等标准库的补全;4、括号、引号等自动匹配补全。
对于第一种情况,写程序的过程中,直接用CTRL+p即可选择,对于第二种情况,如果想申明了结构体T,想在输入T.时弹出成员供选择,只需在用之前按一下:CTRL+F12,然后效果如图:
3、Taglist插件的使用
TagList插件,是一款基于ctags,在vim代码窗口旁以分割窗口形式(如上图所示)显示当前的代码结构概览,增加代码浏览的便利程度的vim插件.
在Vim中加载代码文件后,可以使用以下命令控制taglist
:TlistOpen 打开并将输入焦点至于标签列表窗口,效果如上图所示
:TlistClose 关闭标签列表窗口
:TlistToggle 切换标签列表窗口状态(打开←→关闭),标签列表窗口是否获得焦点取决于其他配置
ctl-w + w 或ctl-w + 方向键 窗口切换(taglist本质上是一个vim分隔窗口,因此可以使用ctl-w系列快捷键对窗口进行切换操作)
在Taglist窗口主要有以下操作
按F1:打开帮助
回车键:跳到光标所在的标记的定义处(如将光标移到main函数,按回车键)
o:新建一个窗口,跳到标记定义处
p:预览标记定义(仍然在taglist窗口)
空格:显示标记的原型(如函数原型)
u:更新标记列表(比如源文件新增了一个函数,并在保存后,可在taglist窗口按u)
s:选择排序字段(暂时我也不知道什么意思)
d:删除光标所在的taglist文件(如用vi打开了两个文件f1.c,f2.c可以删除f1.c的标记)
x:n放大/缩小taglist窗口
+:展开(指标记)
-:折叠
*:全部展开
=:全部折叠
[[:将光标移到前一个文件的起点
]]:将光标移到后一个文件的起点
q:退出taglist窗口
F1:关闭帮助
4、ctags插件的使用
VIM简单易用,大家只要看看VIM自带的vitutor,大约只要20分钟就能掌握VIM的用法,上面也简单介绍了点vim的用法。但是对于Linux下的C/C++的 程序员,使用VIM+Ctags的组合来写程序也许是最佳的选择。^_^
尽管ctags也可以支持其它编辑器,但是它正式支持的只有VIM。并且VIM中已经默认安装了Ctags,它可以帮助程序员很容易地浏览源代码。
熟练的使用ctags仅需记住下面七条命令:(很简单吧,呵呵)
1. $ ctags –R * ($ 为Linux系统Shell提示符)
2. $ vi –t tag (请把tag替换为您欲查找的变量或函数名)
3. :ts (ts 助记字:tags list, “:”开头的命令为VI中命令行模式命令)
4. :tp (tp 助记字:tags preview)---此命令不常用,可以不用记
5. :tn (tn 助记字:tags next) ---此命令不常用,可以不用记
6. Ctrl + ] 跳到光标所在函数或者结构体的定义处
7. Ctrl + T 返回查找或跳转
下面我们逐条的解释上面的命令:
“$ ctags –R *”:“-R”表示递归创建,也就包括源代码根目录(当前目录)下的所有子目录。“*”表示所有文件。这条命令会在当前目录下产生一个“tags”文件, 当用户在当前目录中运行vi时,会自动载入此tags文件。Tags文件中包括这些对象的列表:
用#define定义的宏
枚举型变量的值
函数的定义、原型和声明
名字空间(namespace)
类型定义(typedefs)
变量(包括定义和声明)
类(class)、结构(struct)、枚举类型(enum)和联合(union)
类、结构和联合中成员变量或函数
VIM用这个“tags”文件来定位上面这些做了标记的对象。
剩下的命令就是定位这些对象的方法:
“$ vi –t tag” :在运行vim的时候加上“-t”参数,例如:
sr/src]$ vim -t main
这个命令将打开定义“main”(变量或函数或其它)的文件,并把光标定位到这一行。如果这个变量或函数有多处定义,在VI命令行模式“:ts”命令就能 列出一个列表供用户选择。 “:tp”为上一个tag标记文件,“:tn”为下一个tag标记文件。当然,若当前tags文件中用户所查找的变量或函数名只有一 个,“:tp,:tn”命令不可用。 :(
最方便的方法是把光标移到变量名或函数名上,然后按下“ Ctrl+] ”,这样就能直接跳到这个变量或函数定义的源文件中,并把光标定位到这一行。用 “ Ctrl+T ”可以退回原来的地方。即使用户使用了N次“Ctrl+]”查找了N个变量,按N次“Ctrl+t”也能回到最初打开的文件,它会按原路返 回 。 ^_^
注意:运行vim的时候,必须在“tags”文件所在的目录下运行。否则,运行vim的时候还要用“:settags=”命令设定“tags”文件的路 径,这样vim才能找到“tags”文件。在完成编码时,可以手工删掉tags文件(帚把不到,灰尘不会自己跑掉^_^)。
5、cscope插件的使用
[2]Cscope是一个类似 ctags 的工具。 你可以把它想作是超过频的 ctags,因为它功能比ctags 强大很多。 在 Vim 里,通过 cscope 查询结果来跳转就象跳转到其他的标签完全一样;它被保存在标签栈里。这样你就可以象使用 |tags| 一样在函数等等之间便捷的跳转。
在VIM中使用cscope非常简单,首先调用“cscope add”命令添加一个cscope数据库,然后就可以调用“cscope find”命令进行查找了。VIM支持8种cscope的查询功能,如下:例如,我们想在代码中查找调用work()函数的函数,我们可以输入:“:cs find c work”,回车后发现没有找到匹配的功能,可能并没有函数调用work()。我们再输入“:cs find s work”,查找这个符号出现的位置,现在vim列出了这个符号出现的所有位置。我们还可以进行字符串查找,它会双引号或单引号括起来的内容中查找。还可以输入一个正则表达式,这类似于egrep程序的功能。
在源代码目录下打开vim。要使用cscope查找就必须加载cscope.out文件.在vim命令行下执行:(按照上述方法配置好的vimrc中有这一步)
:cs add cscope.out
在vim命令行下执行:
:cs help
cscope commands:
add : Add a new database (Usage: add file|dir [pre-path] [flags])
find : Query for a pattern (Usage: find c|d|e|f|g|i|s|t name)
c: Find functions calling this function //查找调用本函数的函数
d: Find functions called by this function //查找本函数调用的函数
e: Find this egrep pattern //查找egrep模式,相当于egrep功能,但查找速度快多了
f: Find this file //查找并打开文件,类似vim的find功能
g: Find this definition //查找函数、宏、枚举等定义的位置,类似ctags的功能
i: Find files #including this file //查找包含本文件的文件
s: Find this C symbol //查找C语言符号,即查找函数名、宏、枚举值等出现的地方
t: Find assignments to //查找指定的字符串
help : Show this message (Usage: help)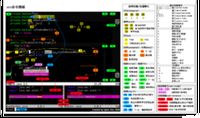
kill : Kill a connection (Usage: kill #)
reset: Reinit all connections (Usage: reset)
show : Show connections (Usage: show)
例如:使用cscope查找do_fork函数的定义:
在vim命令行下执行: :cs f g do_fork