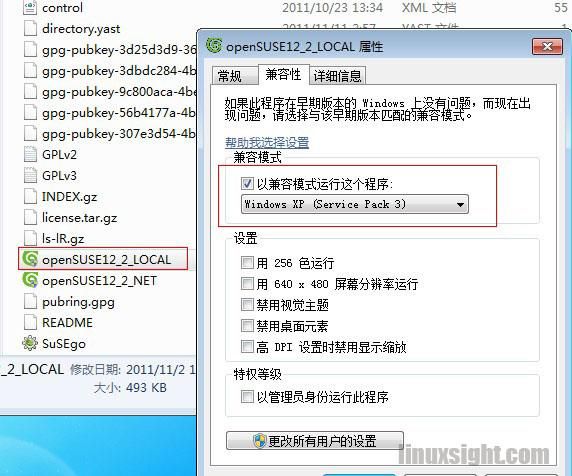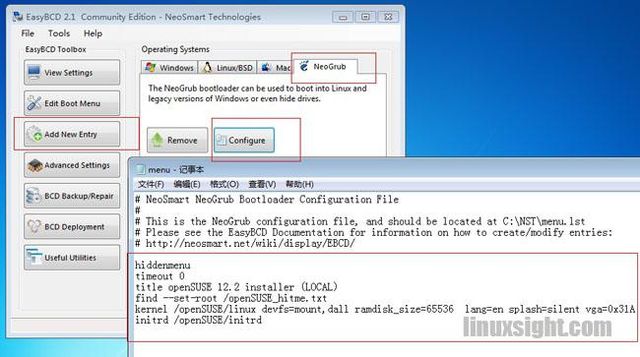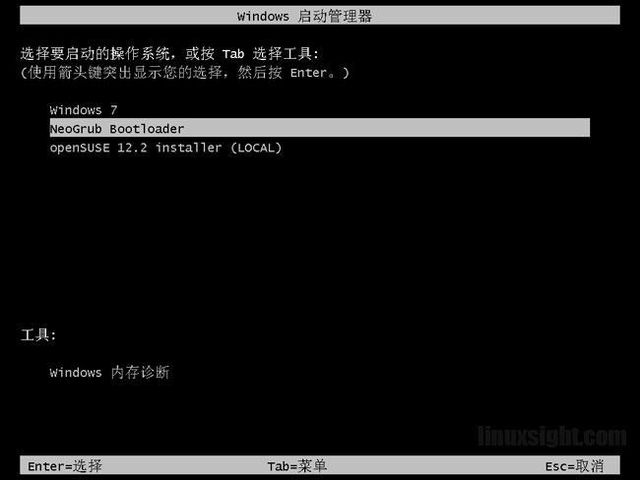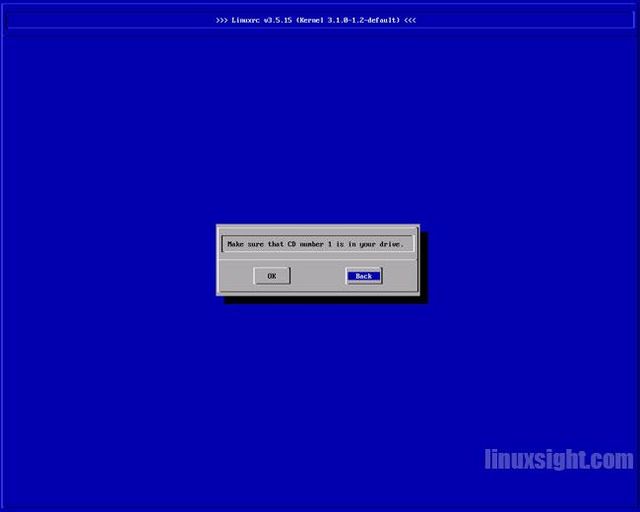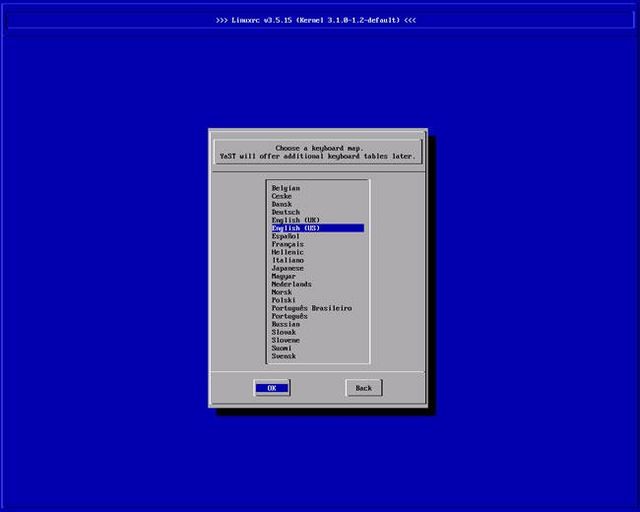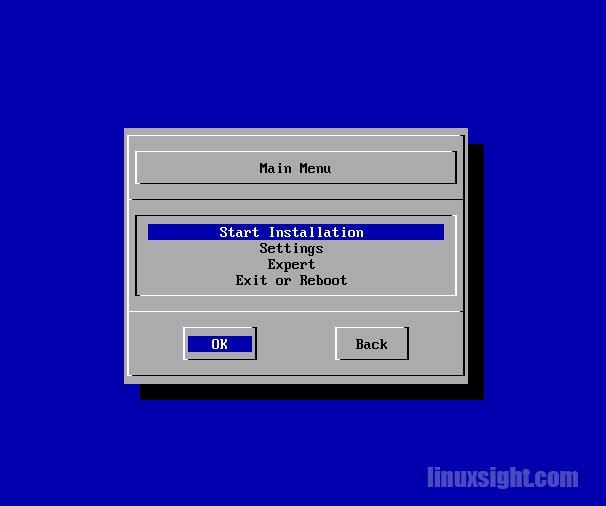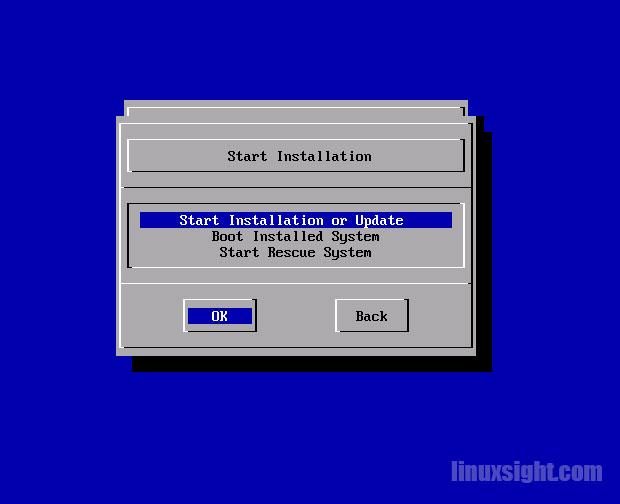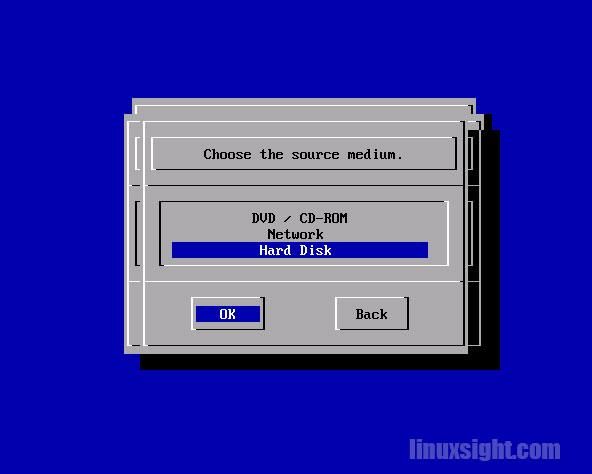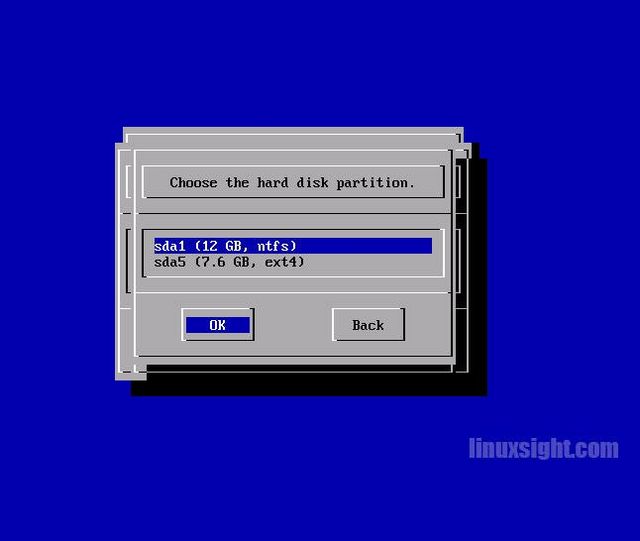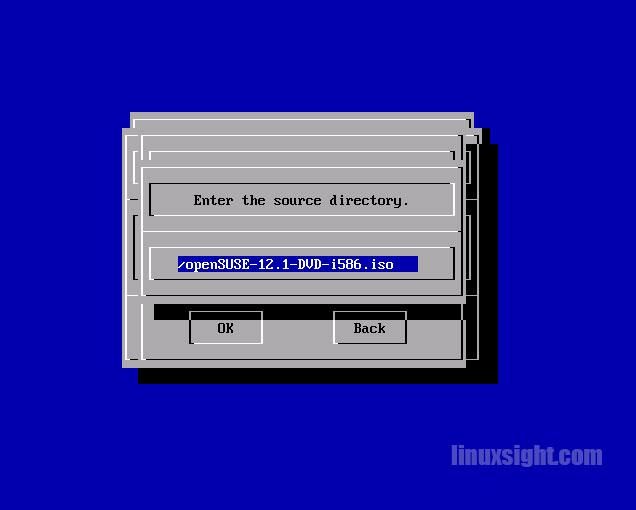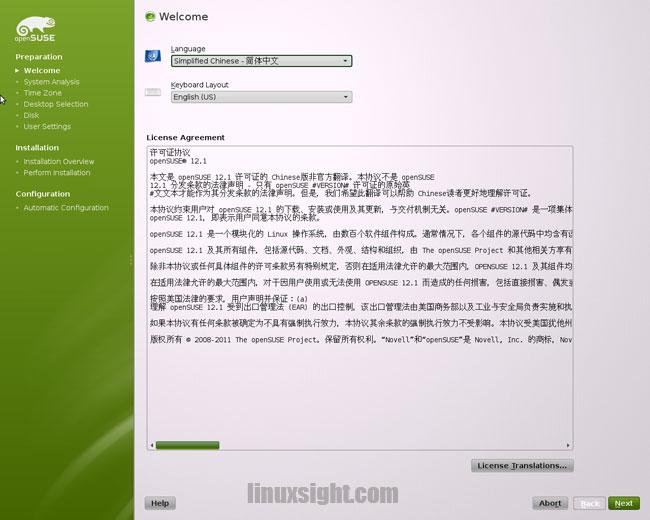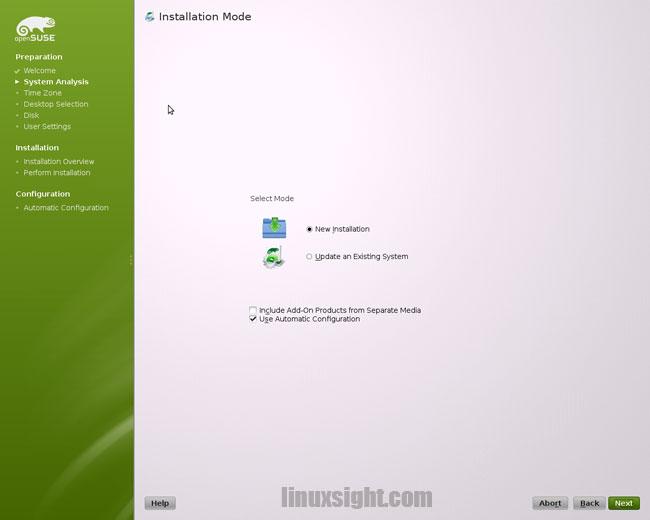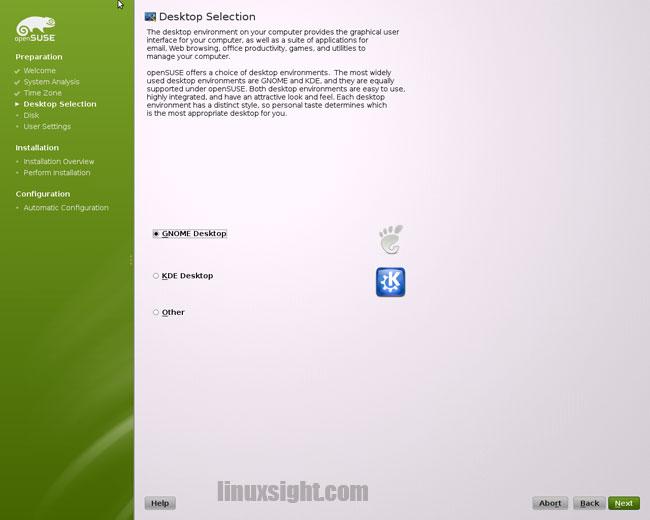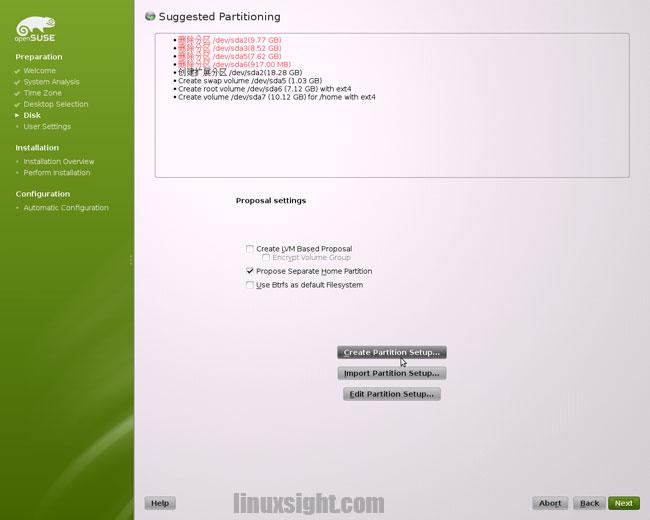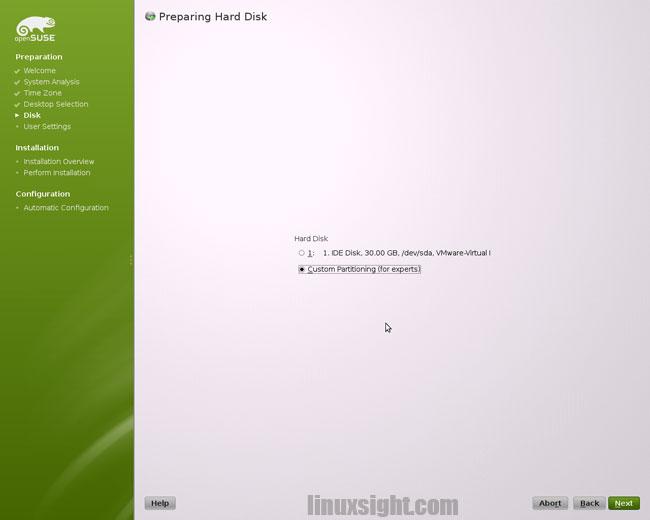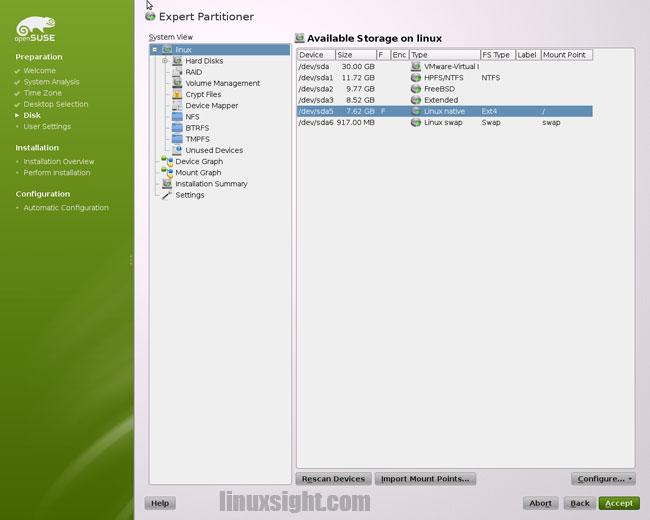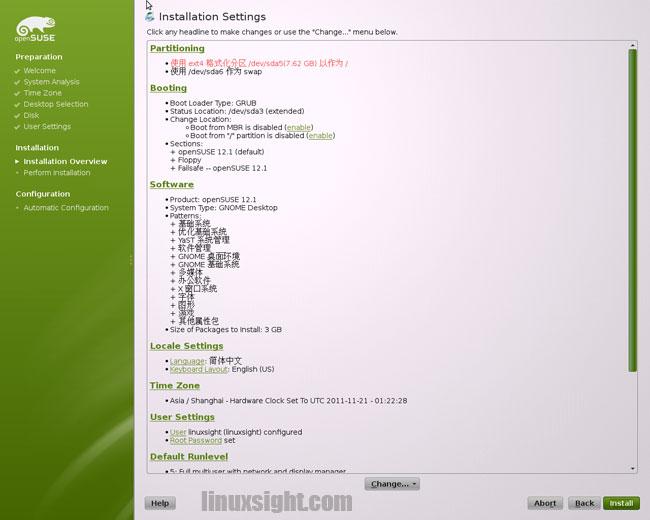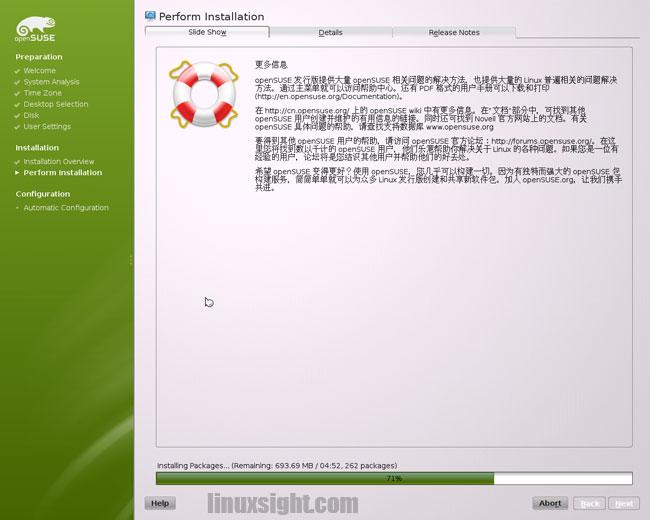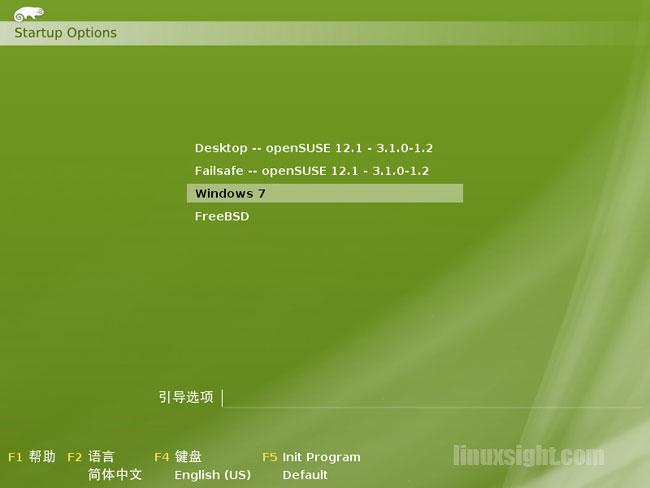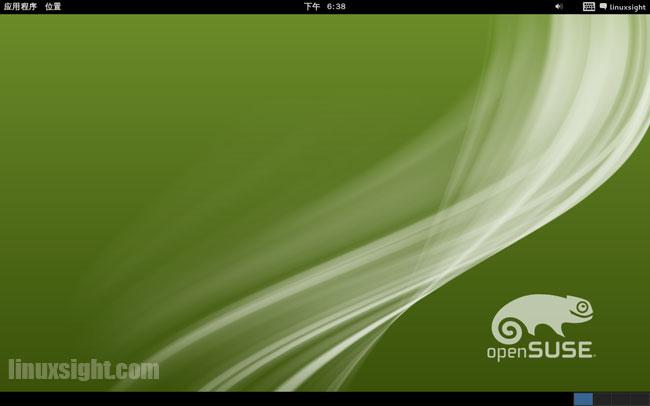Windows7硬盘安装openSUSE12.1全程图解
在所有Linux发行版当中,openSUSE官网DVD里就已经为在windows硬盘安装做好了准备,在ISO提供了自动安装引导的程序。在上一回 XP硬盘安装openSUSE11.4图文教程 一文当中已经介绍了相关方法,在openSUSE12.1里依然有同样的程序,本文就在Windows7下利用同样地方法来进行硬盘安装。
准备文件:
openSUSE12.1 DVD :http://www.linuxsight.com/blog/3021
虚拟光驱:http://www.ctdisk.com/file/2940091
安装好虚拟光驱DAEMON Tools Lite后,打开装载openSUSE-12.1-DVD-i586.iso,可以看到里面有个文件叫做openSUSE12_2_LOCAL.exe 。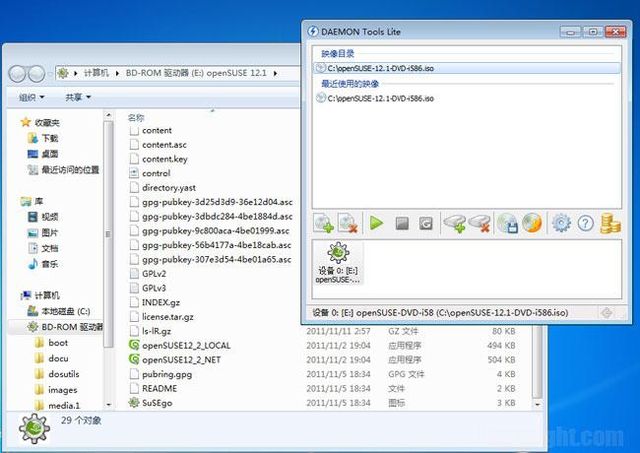
右键openSUSE12_2_LOCAL.exe属性,兼容性–兼容模式–以兼容模式运行这个程序 打钩,然后就可以双击运行,避免待会因权限不足安装失败。
成功后会提示重启系统,重启后会在菜单栏看到多出的一栏,进入。可遗憾的是看到了一下画面:
提示的是
文件: \grldr
状态:0xC000007b
信息:无法加载所选项,因为这个应用程序丢失或损坏
这个原因,我想是因为Windows7加载grldr会出问题,而需要利用grldr.mbr,而此程序默认是用grldr,适合XP使用。而Win7没有了XP的boot.int可以修改。看来openSUSE官网设计得还是不够周全啊!
仔细分析了此过程引导的文件,C盘有个menu.lst,看了写法大概也明白了,而我系统还存在EasyBCD(EasyBCD下载),所以我将错就错,打开EasyBCD
选择 Add New Entry — NeoGrub — Install 点 Configure
在弹出来的 menu.lst 里添加openSUSE提供的写法:
hiddenmenu
timeout 0
title openSUSE 12.2 installer (LOCAL)
find –set-root /openSUSE_hitme.txt
kernel /openSUSE/linux devfs=mount,dall ramdisk_size=65536 lang=en splash=silent vga=0x31A
initrd /openSUSE/initrd
而此时引导文件存放位置等已经不用费心了,添加完重启即可。
重启后我们从EasyBCD生成的菜单进入
发现已经成功引导了ISO,提示:“Make sure that CD number 1 is in your drive ”,不必理会,点Back。
选择键盘布局
选择 Start Installation
选择 Start Installation or Update
选择 Hard Disk
选择 sda1 (因为我的ISO放在了系统盘C盘)
输入正确的路径:/openSUSE-12.1-DVD-i586.iso,如果怕记不准,那最好先将ISO改名,以方便输入,注意前面的斜杠。
无误的话会成功读取ISO,进入以下界面。
此时硬盘安装已经成功,接下来和光盘安装是一致的,就算你是光盘安装也可以看一下。
openSUSE默认是KDE,不过我用openSUSE偏爱GNOME,而且新版带来的是GNOME3,推荐使用。
openSUSE在分区这里比较特别,我想很多人容易搞错,没看清楚的话将会全盘皆失。其实默认openSUSE就自作主张帮你划分了几个分区,以供openSUSE使用,可怜的是我们其它盘其它系统呢!所以这里应该选择 Create Partition Setup
选择自定义分区
在需要的分区上右键编辑即可,而我一般装Linux都是事先分好一个分区的。这里我把已经分好的一个区给openSUSE,其它还有Windows7和FreeBSD的存在。
准备好确认无误就可以开始了
等待安装的过程
安装完成后发现grub没有把Windows7给引导出来,跟别提FreeBSD了。在进入系统后打开 系统工具 — yast — 引导装载程序把Windows7引导上即可,此方法也可以把FreeBSD给引导上,YAST操作比较直观,摸索一下就会,我就不多说怎么做了。
最后就是对你说一句,enjoy openSUSE12.1吧!(顺便提一下:回去Win7会发现EasyBCD启动出错,说找不到*.bcd,文件路径是C:\Boot,建议用搜索找到。如果你觉得Win7引导菜单多出的栏目碍眼,那可以在 菜单–启动 把openSUSE引导的菜单卸载 ,还有EasyBCD的也卸载掉吧。)