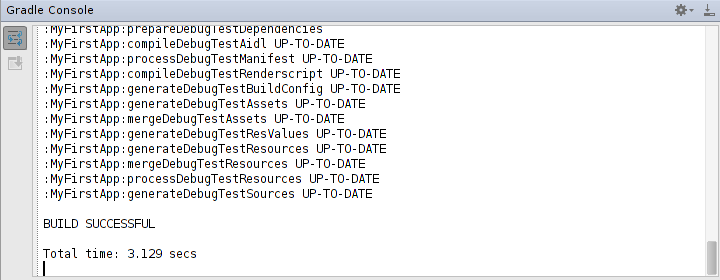用Android Studio构建及运行android app
这份文档向你展示了如何使用Android Studio来为测试或发布等目的构建一个应用程序.apk,及如何在一个模拟器或真实设备上运行你的应用程序。
使用Android Studio构建你的项目
要在Android Studio中构建你的项目,需要点击Build并选择Make Project。窗口底部的状态栏显示了构建过程的当前进度:
Gradle: Executing tasks: [:app:assembleDebug, :lib:bundleDebug]
点击窗口右下角的![]() 来显示Gradle Console,如图1所示那样。
来显示Gradle Console,如图1所示那样。
图 1. Android Studio中的Gradle Console
Gradle Console显示了构建系统为Android Studio运行的build tasks及subtasks。如果构建失败,你可以在console中看到更多信息。要隐藏Gradle Console,再次点击![]() 即可。
即可。
如果你的项目使用了product flavors,Android Studio将为选中的构建目标(build variant)包含特定的task。更多信息请参考Build System指南。
要查看Android Studio中所有可用build tasks的列表,可以点击IDE窗口右边Gradle。这将会出现Gradle tasks panel。
构建一个发布版本
现在你可以使用Build菜单选项构建你的应用程序的发布版本以用于分发。
构建系统为每个构建目标(build variant)产生一个APK:app/build/apk/目录下包含名为app-<flavor>-<buildtype>.apk的包;比如app-full-release.apk和app-demo-debug.apk。
更多关于构建系统的信息,请参考Build System。
运行你的app
这个部分向你展示如何通过Android Studio在模拟器或真实设备上运行你的应用程序——都使用你的应用程序的debug版。更多关于 用一个私有的key给你的应用程序签名发布版本 的信息,请参考Signing Your Applications。
创建一个运行配置(Run Configuration)
运行配置(Run Configuration)描述了运行的模块,部署的包,启动的Activity,目标设备,模拟器设置,及Logcat选项。运行配置(Run Configuration)可以在项目层次,默认层次(default),及模块层次进行设置。当你首次以一个Android Application运行一个模块时,Android Studio将自动地创建一个运行配置(run configuration)。默认的运行配置(run configuration)将启动默认的项目Activity,对于设备选项则使用自动的目标模式(with no preferred AVD)。如果默认的设置不适用于你的项目或模块,你可以定制运行配置(run configuration)或者甚至是创建一个新的。
要创建或修改一个运行配置(run configuration),请参考IntelliJ文档 Run/Debug configurations。
下面的步骤重点说明了你需要为一个Android项目做的重要的事情:
- 由Run菜单打开Edit Configurations。
- 展开Android Application项,并创建一个新的配置(configuration)或打开一个已有的。
- 在运行配置Run Configuration被选中的情况下,调整你想要调整的运行配置设定:
- 在General标签下,指定要启动的Module设置。在Target标签下,考虑你想要使用手动或自动的模式来选择一个AVD以运行你的应用程序。参考下面关于 自动和手动的目标设备模式 部分。
- 在Emulator标签下,在Additional Emulator Command Line Options处指定模拟器选项。比如,你可以添加-scale 96dpi来基于你的计算机显示器的dpi将AVD的屏幕缩小为一个精确的大小。模拟器选项的完整列表,请参考Android Emulator文档。
- 在Logcat标签下,为应用程序设置LogCat选项。
自动和手动的目标设备模式
默认情况下,一个运行配置(run configuration)使用automatic目标设备模式来选择一个AVD。在这种模式下,Android Studio将遵循如下的规则来为应用程序选择一个AVD:
如果一个设备或模拟器已经在运行了,且它的AVD配置满足应用程序的build target要求,则应用程序将会被安装并运行在它上面。
如果有多个满足build target要求的设备或模拟器在运行,将会有一个设备选择器向你展示出来来选择要使用的设备。
如果没有满足build target要求的设备或模拟器在运行,Android Studio将查看可用的AVDs。如果有一个AVD与项目的build target匹配,Android Studio将选择那个AVD。如果AVD的版本比项目的build target更新,Android Studio将选择版本最老的那个能够满足项目或模块的build target要求的AVD。
如果没有合适的AVDs,则将不会安装应用程序,并显示一个console error,以表明没有满足build target要求的AVD存在。
然而,如果在运行配置(run configuration)中选择了一个"preferred" AVD,则应用程序将总是被部署到那个AVD上。如果它还没有在运行,则将会启动一个新的模拟器。
如果你的运行配置(run configuration)使用了手动(manual)模式,则每次运行你的应用程序,"device chooser"都会出现,以便于你可以选择使用的AVD。
在模拟器上运行
在将你的应用程序运行于Android Emulator上之前,你需要先验证默认的AVD或创建一个AVD。
要运行(或调试)你的应用程序,请在Android Studio的菜单栏中选择Run > Run(或Run > Debug)。Android Studio会自动为你的项目创建一个默认的运行配置(run configuration)。之后Android Studio执行下面的步骤:
- 编译项目(如果自上次构建之后有改动)。
- 创建一个默认的运行配置(run configuration)(如果项目还没有的话)。
- 基于运行配置(run configuration)所定义的Deployment Target,在一个模拟器(或设备)上安装并启动应用程序。默认情况下,Android运行配置(run configuration)使用"automatic target"模式来选择一个目标设备。更多关于 自动目标设备模式如何选择一个部署目标(deployment target) 的信息,请参考上面的 自动和手动的目标设备模式。
如果你以Debug方式运行应用程序,则 Choose a Device 选项将会弹出,以使你能够选择一个附接的设备或模拟器。一旦选择了设备或模拟器,Android Studio将打开调试终端并启动应用程序的主activity。否则,如果你以正常的Run命令运行应用程序,Android Studio只是在设备上安装应用程序并启动主activity。
要设置或修改你的项目或模块的运行配置(run configuration),请选择Run > Edit Configurations。请参考下面关于 Creating a Run Configuration 的部分来获取更多信息。
你可以创建多个AVDs来测试你的应用程序。你应该为你的应用程序所兼容的每一种平台的每种屏幕类型都创建一个AVD。比如,如果你的应用程序基于Android 4.0 (API Level 14)平台编译,你应该为平台大于或等于4.0的每一种平台,及你所支持的每一种 屏幕类型 都创建一个AVD,然后在这些AVD的每一个上面都测试你的应用程序。
在一个设备上运行
在你在一个设备上运行你的应用程序之前,你必须为你的设备做一些基本的设置:
通过在build.gradle文件中,将<application>元素的android:debuggable属性设置为true来确保你的应用程序是可调试的(debuggable)。
打开你的设备的USB debugging。
在大多数Android 3.2及更老的设备上,你可以在Settings > Applications > Development下找到这个选项。
在Android 4.0或更新的设备上,它的位置为Settings > Developer options。
注意,在Android 4.2或更新的设备上,默认情况下Developer options是被隐藏的。要想使用它,可以到Settings > About phone下,点击Build number七次。然后回到前一屏找到Developer options。
确保你的开发电脑可以在设备通过USB连接上时探测到你的设备。
请阅读Using Hardware Devices来获取更多信息。
一旦你设置好了设备并把它通过USB连接到了计算机上,你就可以通过在Android Studio的菜单栏中选择Run > Run (或Run > Debug)在设备上安装你的应用程序了。
Done。
原文。