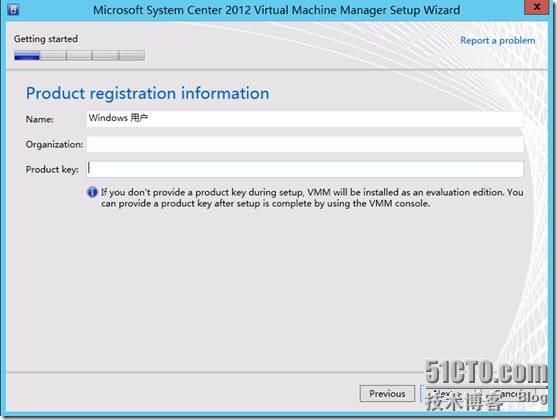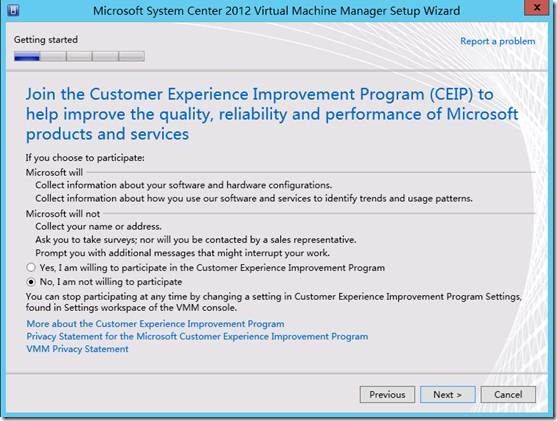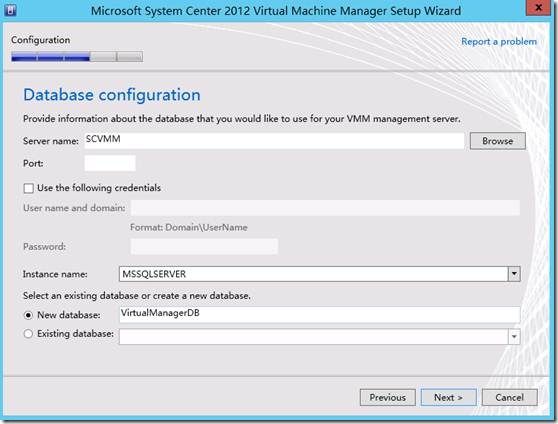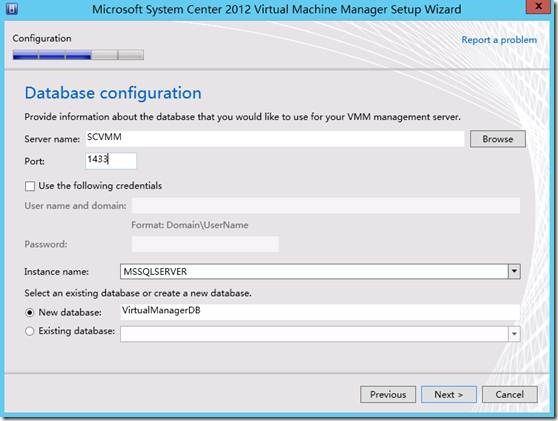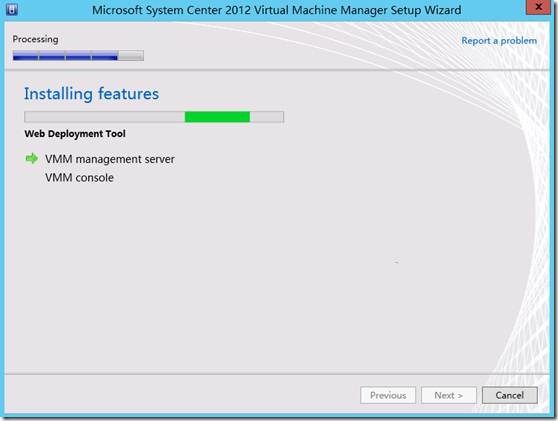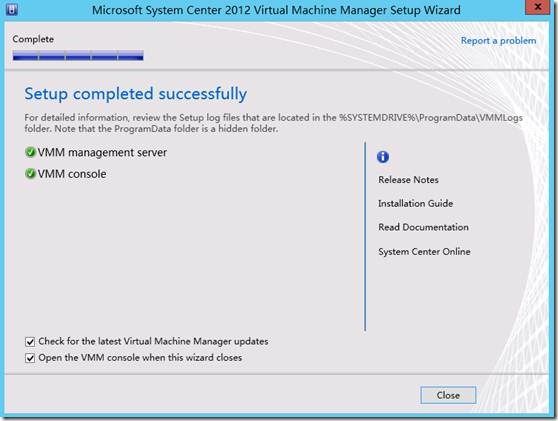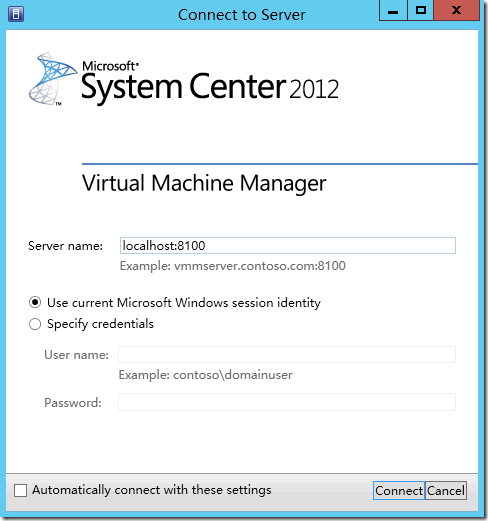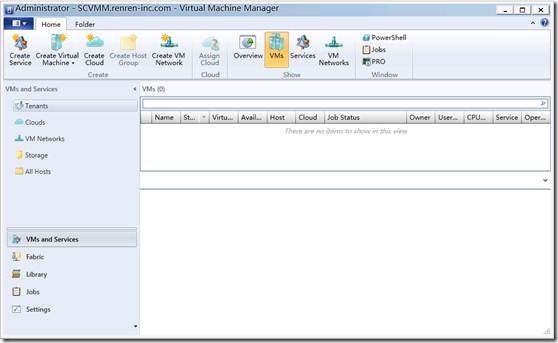SCVMM 2012 SP1 Beta 体验(二)安装 SCVMM 2012 SP1
上一节中我们准备好了SCVMM2012SP1的安装条件。接下来就可以开始安装SCVMM 2012 SP1了。
安装之前我们先简单了解下SCVMM2012吧。
Microsoft 已将 System Center Virtual Machine Manager (VMM) 作为 System Center 套件的一个关键组件。该产品的功能范围正在显著扩展,我们甚至可以将它改名为“System Center 虚拟中心管理器”。
VMM支持的虚拟机监控程序不仅包括 Hyper-V 和 VMware vSphere 虚拟机监控程序,还包括 Citrix XenServer。底层硬件是 VMM 2012 中的结构的一部分,VMM 2012 支持私有云构造,让特定用户为他们的虚拟机部署提供自助服务。
VMM 2012 是基于组件体系结构来构建的。在小型环境中,所有角色可在同一系统上共存。但是,大型数据中心需要在多台服务器上拆分角色。
管理服务器是 VMM 的核心。库服务器是存储虚拟机模板、ISO 文件、脚本和虚拟硬盘文件的文件共享。基于 Web 的自助服务门户让授权用户能够启动和部署他们自己的虚拟机和服务,数据库服务器运行 SQL Server 并包含所有的 VMM 数据。由于 VMM 在虚拟化数据中心中扮演着关键角色,它现在可作为高度可用的群集服务在小型的单独群集中运行(如果在物理硬件上运行),另外也可作为高度可用的虚拟机来运行(如果在虚拟化环境中运行)。
在虚拟机监控程序方面,VMM 支持 Windows Server 环境中的 Hyper-V 角色(完全安装或服务器核心),还支持 Hyper-V Server。它还通过 vCenter 支持 VMware vSphere 虚拟机监控程序,并支持使用 ESXi/ESX 的主机。它现在支持带有功能包 1 的 Citrix XenServer 5.6 版。还有 Integration Suite 补充包来促进与 VMM 的集成。
说了一大堆SCVMM的新特性,接下来就开始安装喽。。。。
五、安装 SCVMM 2012 SP1
执行SCVMM2012 SP1安装目录的Setup,打开SCVMM2012安装向导
点击 Install 开始安装SCVMM2012 SP1
选择要安装的功能,VMM management Server (管理服务器)和 VMM console (控制台),点击 Next
填写注册信息及安装密钥 点击 Next
许可协议,勾选 I have read,understood,and agree with the teams of the license agreement(我已阅读、理解并同意许可协议条款)点击 Next
客户体验改善计划,由于测试环境,我们暂时选择 No,I am not willing to participate(不,我不参加),点击 Next
同时,我们也暂不启用 Microsoft Update,点击 Next
指定安装位置,可点击 Browse 浏览安装位置,点击 Next
配置数据库,
Server Name(服务器名称)中输入数据库服务器名称,如可数据库和VMM不再同一服务器上,Port中建议填写通讯端口号 1433,如第二张图片
Instance name(实例名称)中 填写数据库实例名称,当Server name正确填写后,VMM会连接到数据库服务器,Instance name中点击后面的下拉按钮就可选择数据库实例
New datebase (新数据库)中名称可保持默认,也可自定义,然后点击 Next
Library Configuration(资源库配置),保持默认,创建一个新的资源共享,点击 Next
配置服务账户和已分发密钥管理中,选择Local system account(本地账户),点击 Next
注:向导提示,高可用的VMM安装需要使用域账户。我们暂时选择本地账户。
配置此管理服务器的端口,可根据需要进行修改,我们保持默认,点击 Next
安装摘要,点击 Install 开始安装SCVMM 2012 SP1
等待安装结束后,点击 Close,关闭安装向导。
勾选Open the VMM console when this wizard close(关闭向导后打开VMM控制台)时,会自动打开VMM控制台,点击 Connet 打开VMM 控制台
看到VMM的控制台,我们的安装就大功告成了,接下来一节我们将看看在VMM中如何添加Hyper-v主机。
本文出自 “孙亮的IT运维技术” 博客,请务必保留此出处http://shubao.blog.51cto.com/401810/1006625