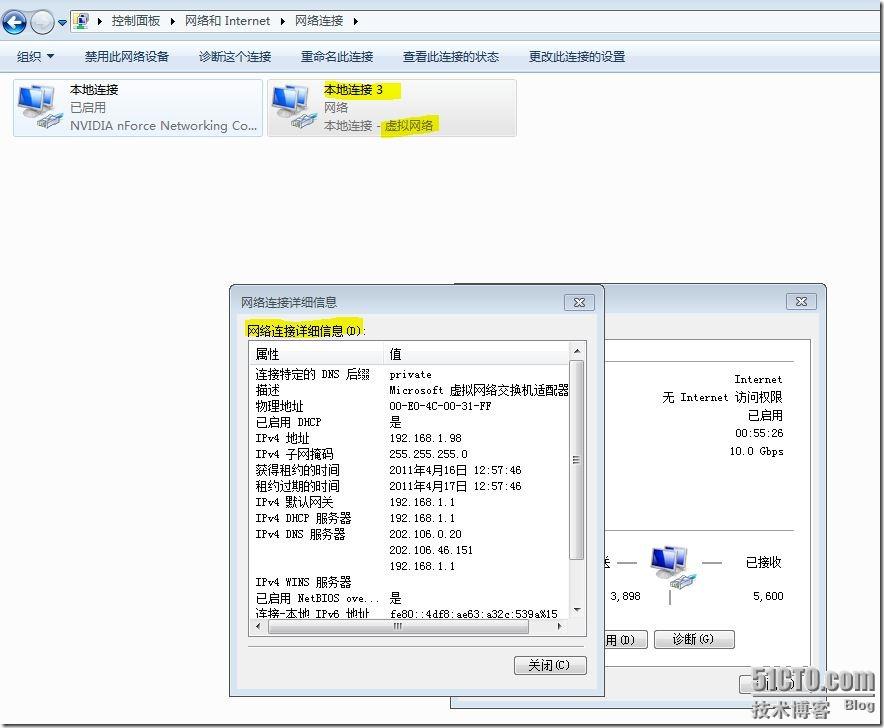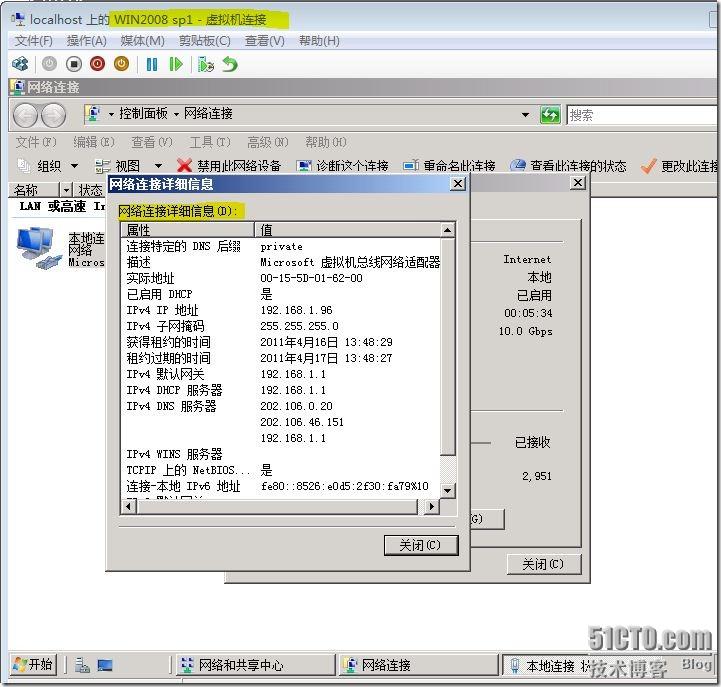Windows 2008 R2 Hyper-v 2.0安装和入门配置
最近发现不少朋友都在玩hyper-v,正好自己的机器也都满足条件,虽然内存比较低,只有2GB,但是玩玩基本功能还是没有问题的。
虽然公司用的是vsphere的虚拟化平台,但是学习一下微软的hyper-v技术,也许可以对虚拟化的应用有更深的理解和体会。
下面就介绍一下hyper-v的入门配置。
(一)安装window server 2008 R2 SP1环境
本人已经在机器上安装了window server 2008 R2 enterprise操作系统。为了更好的玩hyper-v,将操作系统升级到SP1
我用的SP1补丁是从MSDN上面下载的,window7和window 2008R2通用,包含IA64、X64、X86三种版本。
这里我安装的是X64版本。如图所示
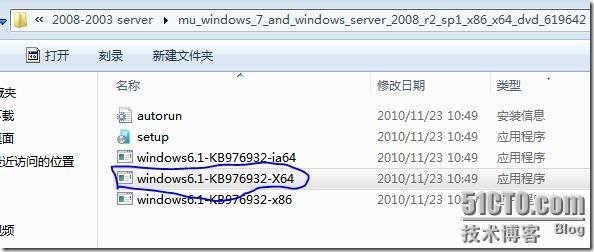
双击执行后,进入SP1的安装向导,如图所示

同意许可条款,如图所示
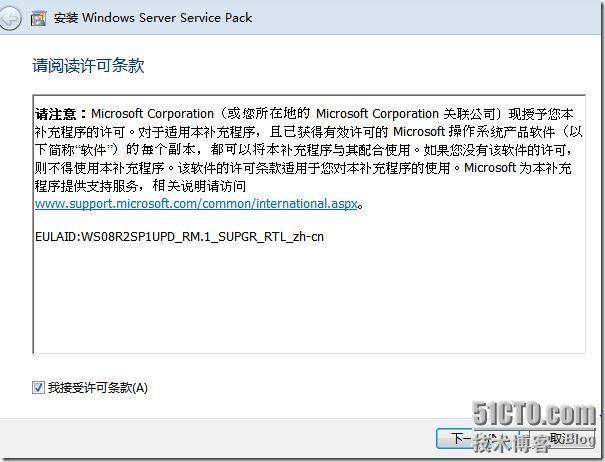
计算机正在安装SP1,如图所示
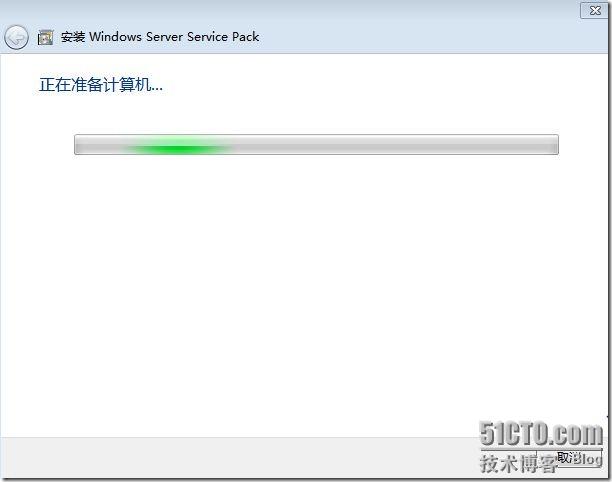
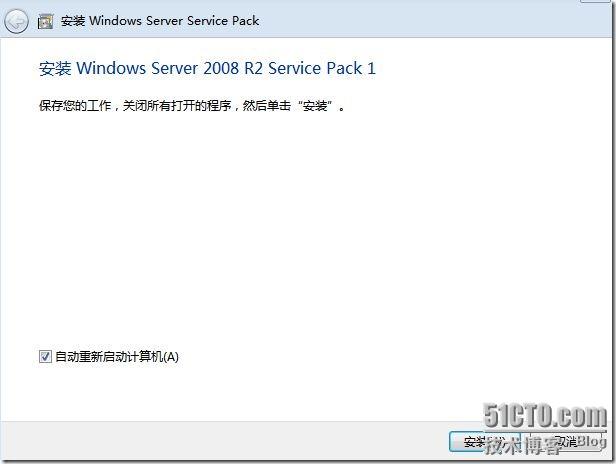
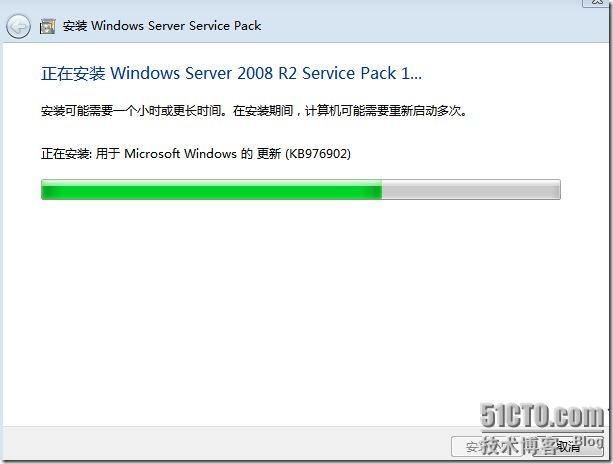
安装完成,如图所示
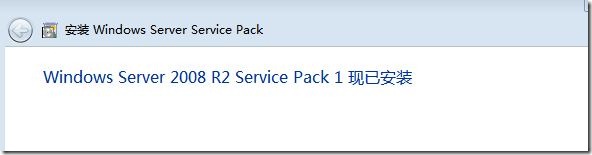
我们查看一下计算机的属性,发现系统已经成功升级到SP1,查看事件查看器,没有报错,如图所示
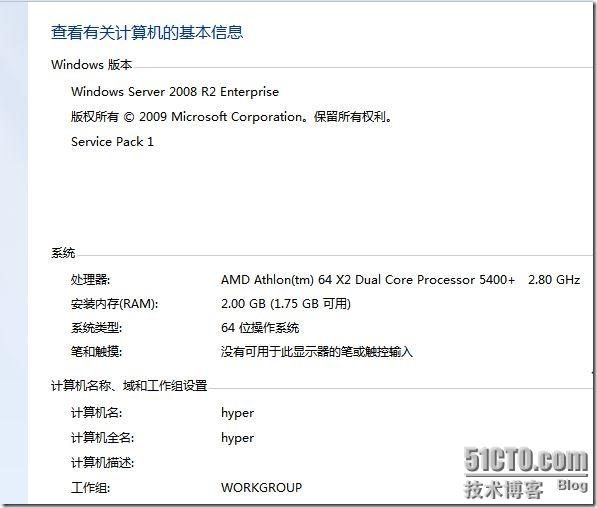
(二)安装Hyper-v角色
下面开始安装Hyper-v角色,因为我使用的window 2008是带Hyper-v版本的,所以就不需要从网上单独再下载该功能了,如图所示
这里选择【添加角色】
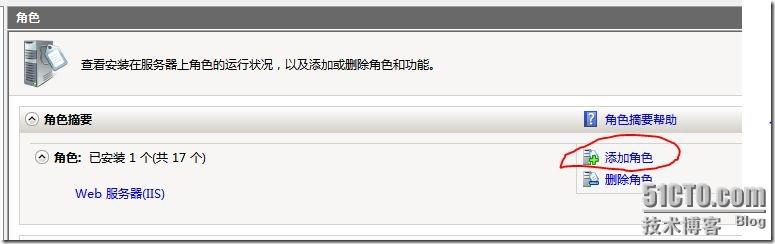
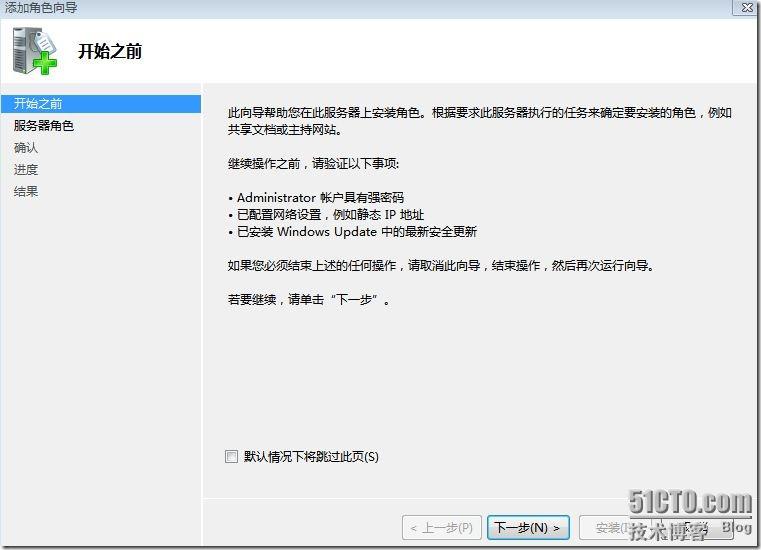
勾选【Hyper-v】,点击【下一步】,如图所示
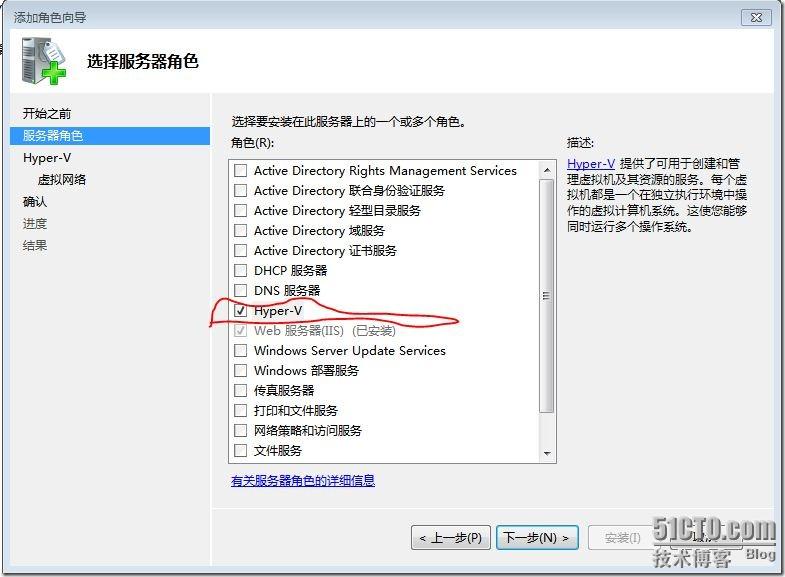
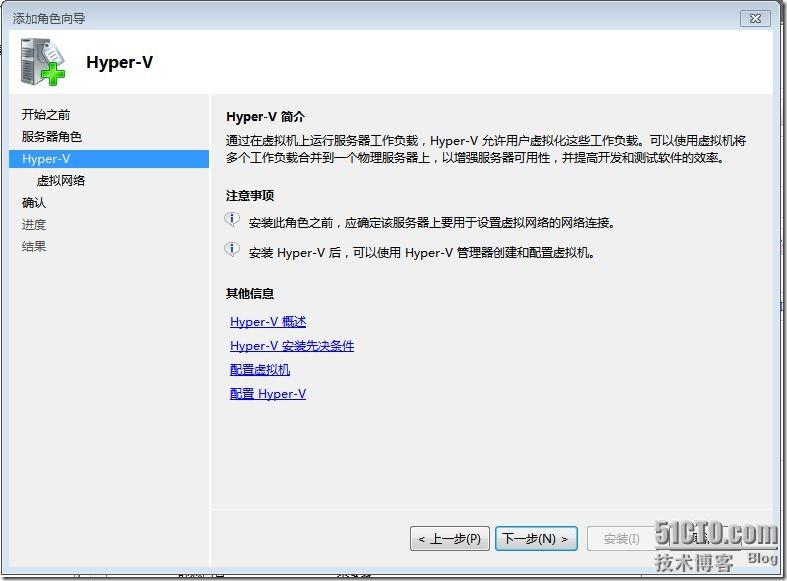
这里我们可以创建一个虚拟网络,并且和一块真实的网卡相关联,这样我们就可以利用该虚拟网卡同真机以及网络上其他的设备通信,当然也可以在安装完成后再配置网络,如图所示
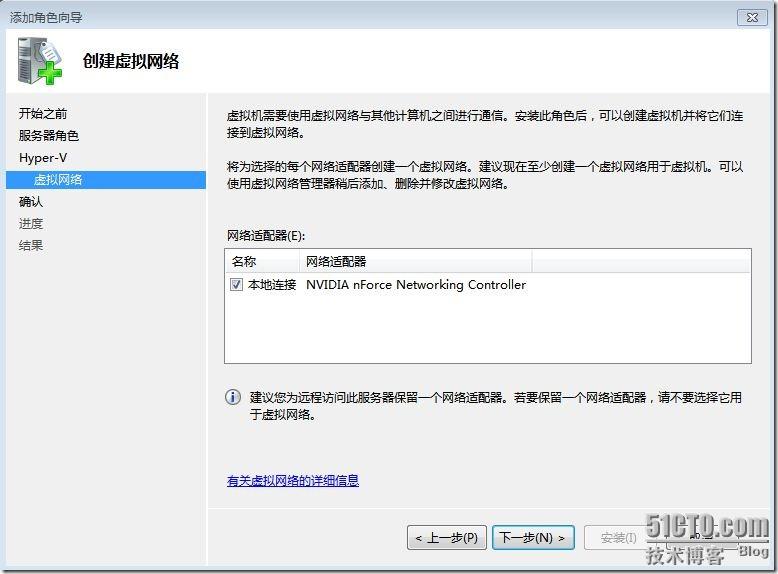
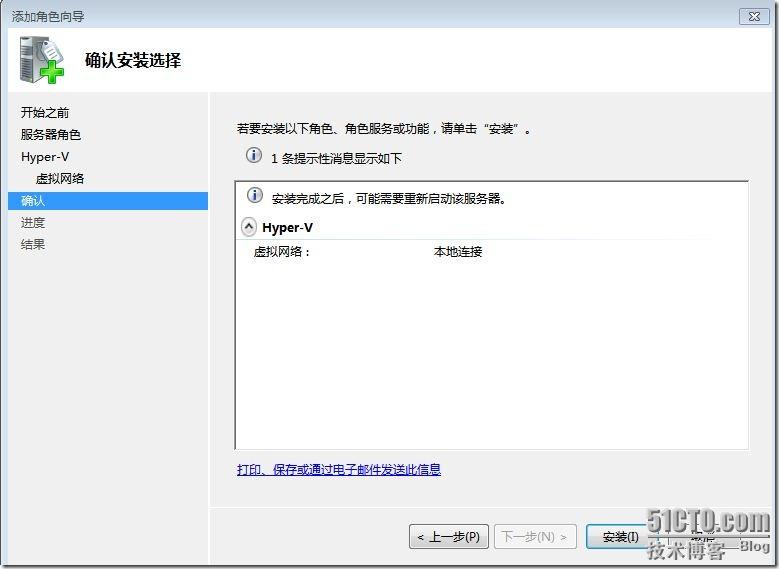
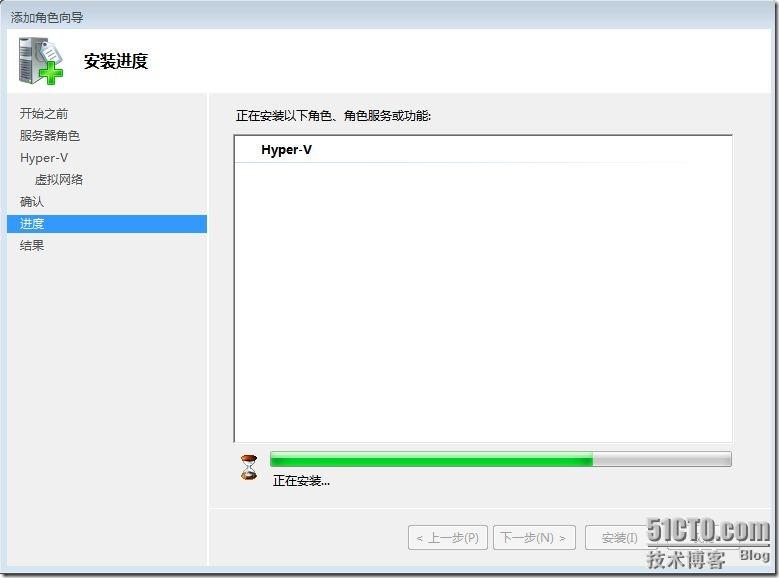
在安装的过程中,我们需要重启服务器,以便完成配置,如图所示
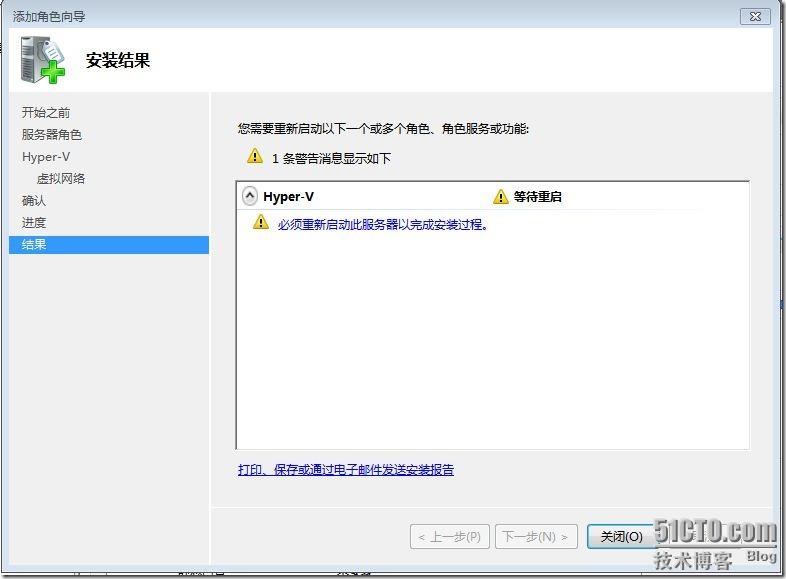
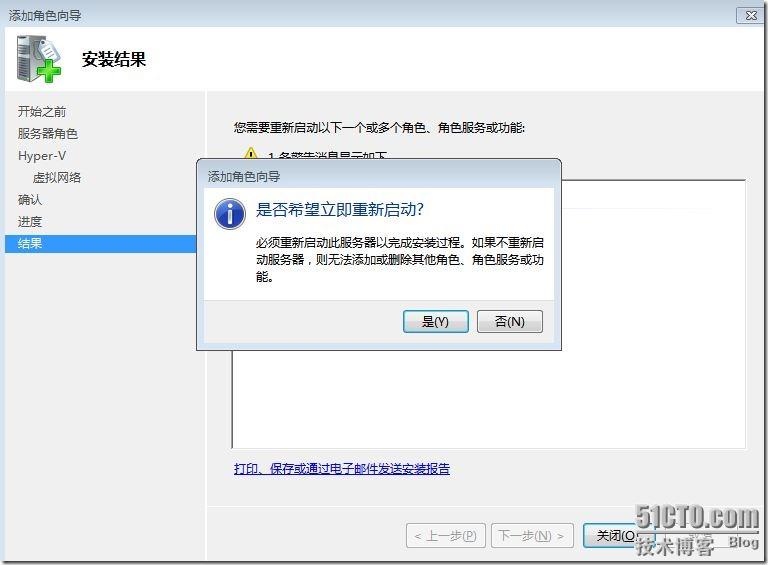
当我们重启完成后,会继续进行配置,配置完成后,就完成了Hyper-v角色的安装,如图所示
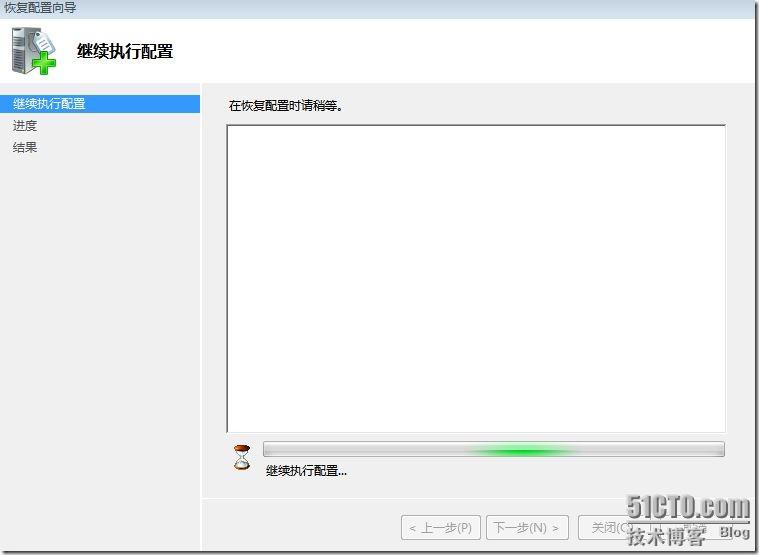
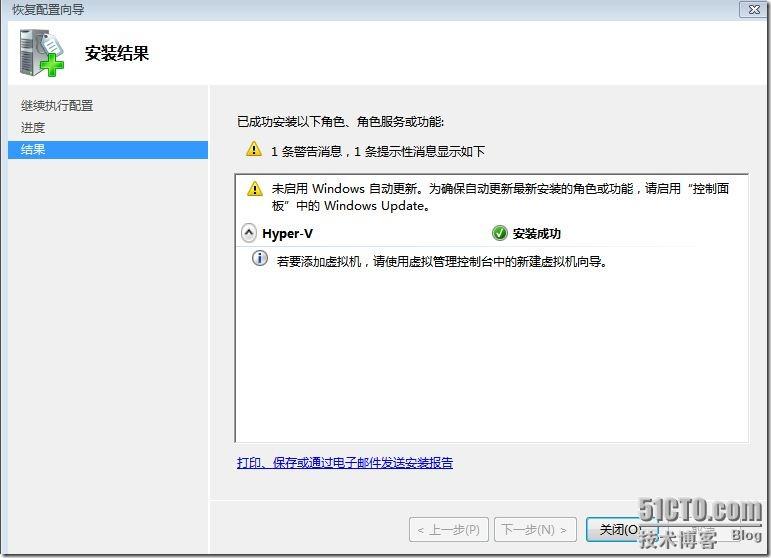
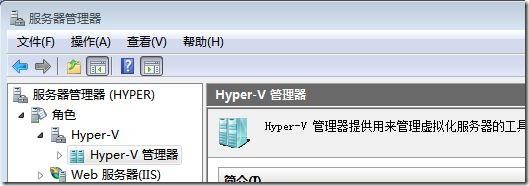
查看网络连接,会发现多了一块虚拟网卡,如图所示
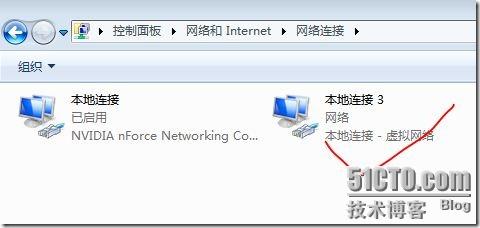
(三)、创建我们的第一台虚拟机
选择【操作】——【新建】——【虚拟机】,我们可以创建我们的第一台虚拟机了,如图所示
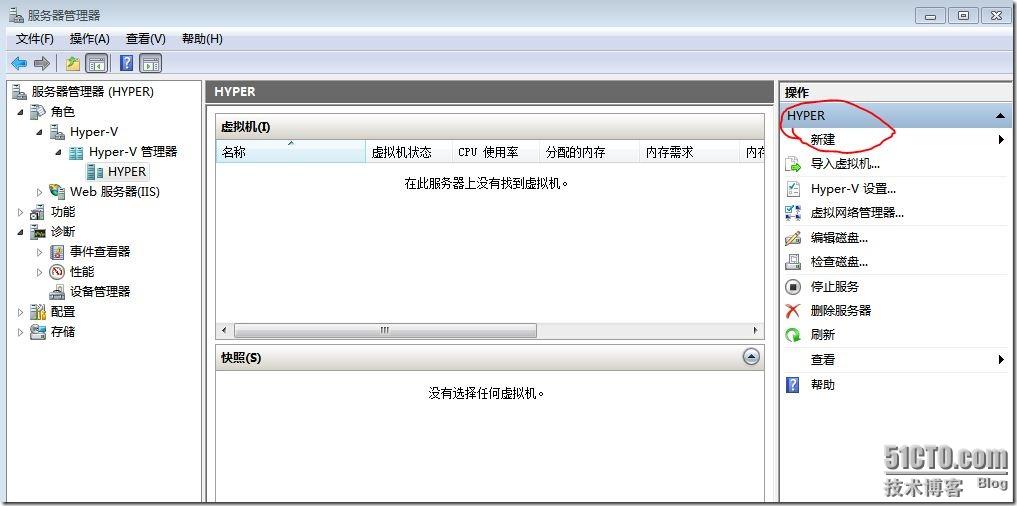
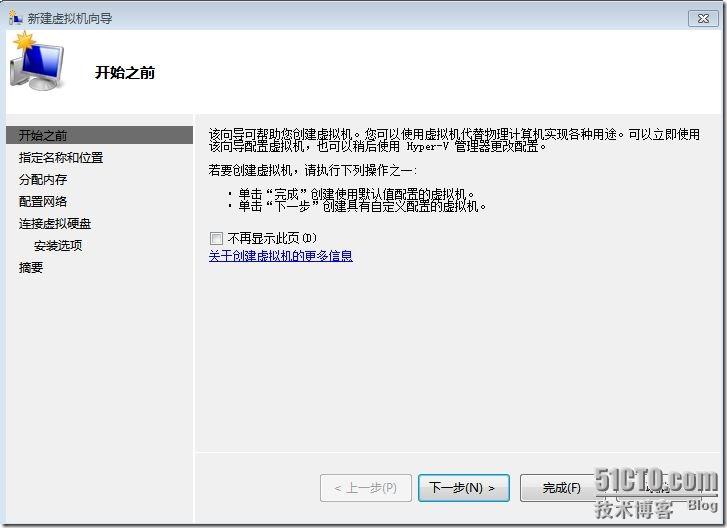
虚拟机指定一个名称和其要存放的位置,如图所示
注意:这个存放的默认位置我们可以在虚拟化的全局设置里进行更改,也可以保持默认设置不变,只对个别的虚拟机调整位置
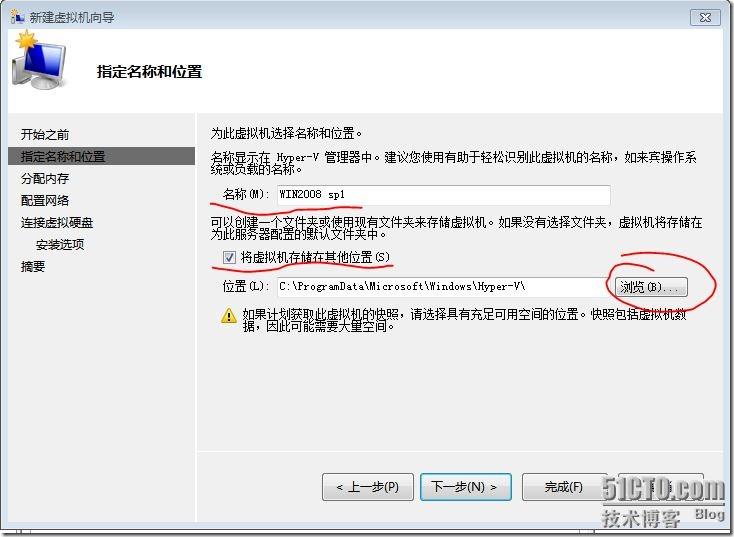
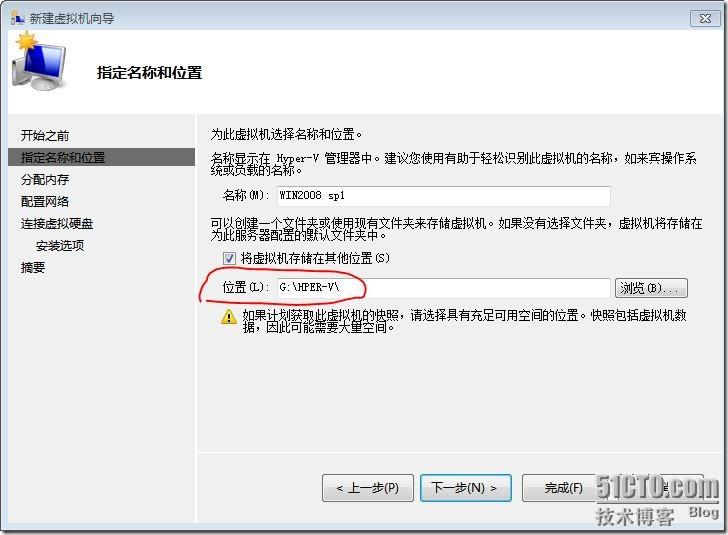
为该虚拟机分配内存,如图所示
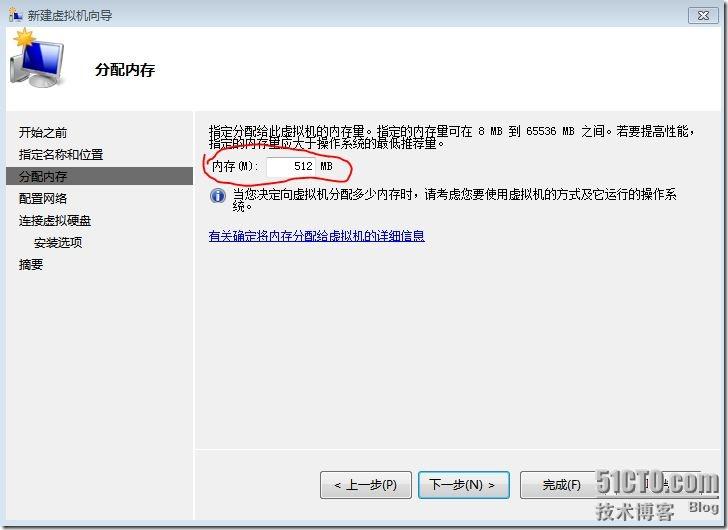
为该虚拟机分配一块网卡,这里选择不配置,当虚拟机向导完成后,我们再手动修改配置,如图所示
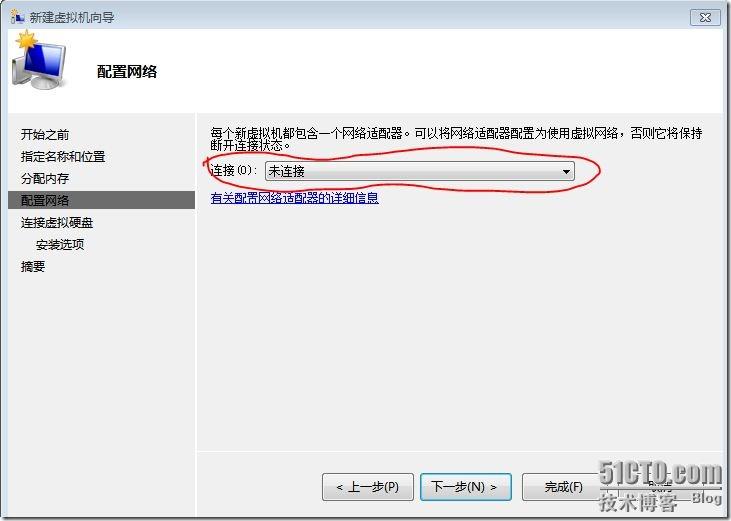
在连接虚拟硬盘页面,勾选【创建虚拟硬盘】,设置保持默认
注意:如果我们已经有了现成的虚拟硬盘文件,那么可以选择第二项【使用现有的虚拟硬盘】加载
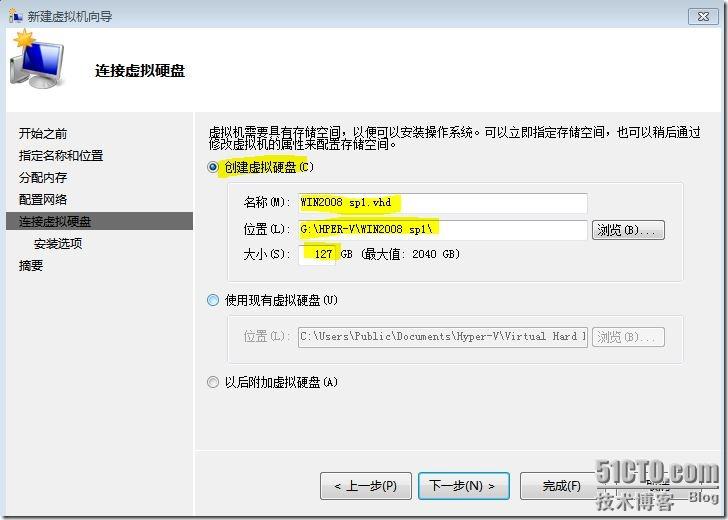
在安装选项,指定要从什么位置安装操作系统,这里选择第一项【从引导CD/DVD-ROM安装操作系统】,然后选择第二项【映像文件】,如图所示
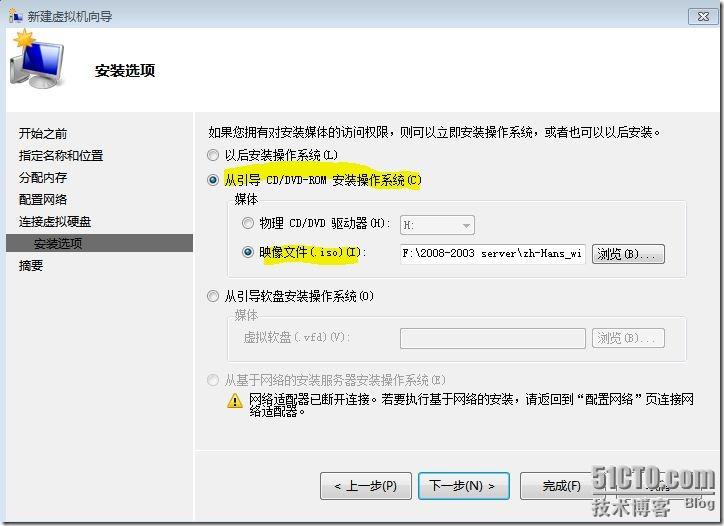
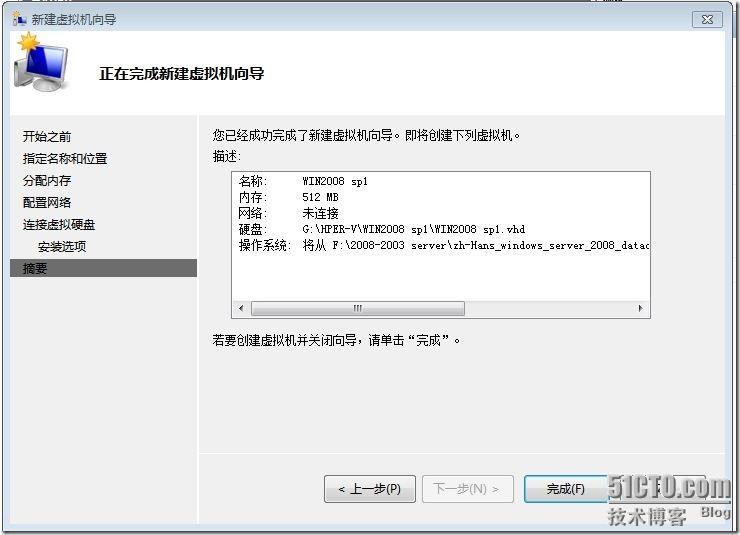
如图所示,我们已经成功创建一台虚拟机
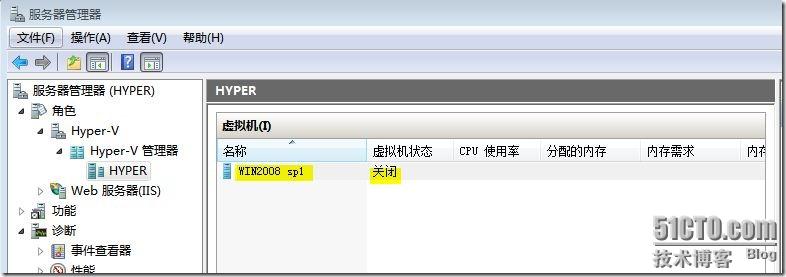
下面我们右击该虚拟机,进行简单的配置后,然后安装该虚拟机,如图所示
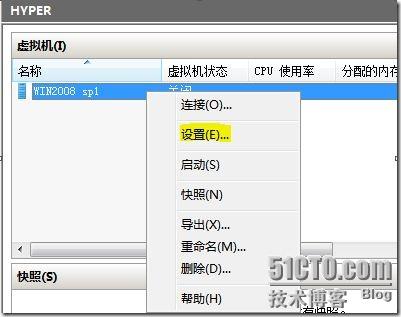
首先为该虚拟机添加一块网卡,选择【添加硬件】——【网络适配器】——【添加】,如图所示
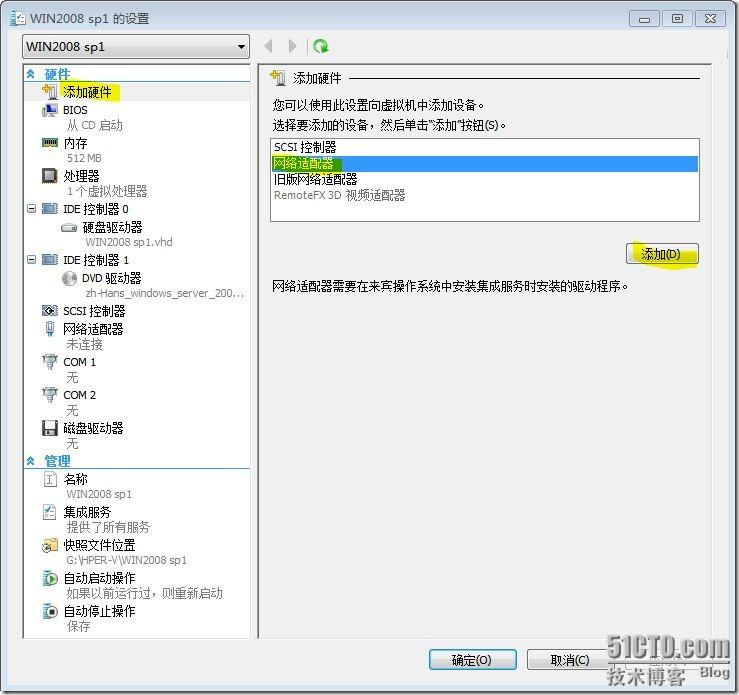
添加完成后,将添加的网络适配器关联到【本地连接-虚拟网络】,如图所示
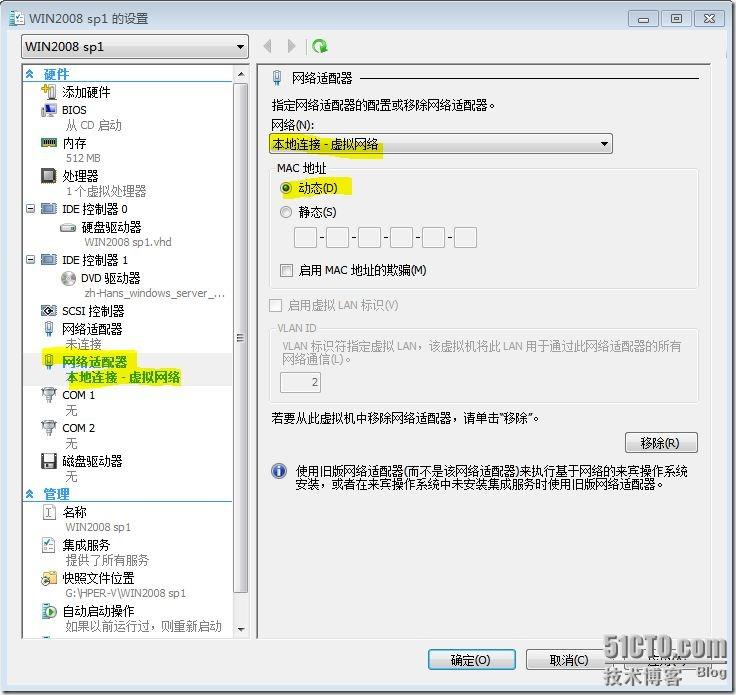
对于多余的不再需要的网络适配器,可以移除它,如图所示
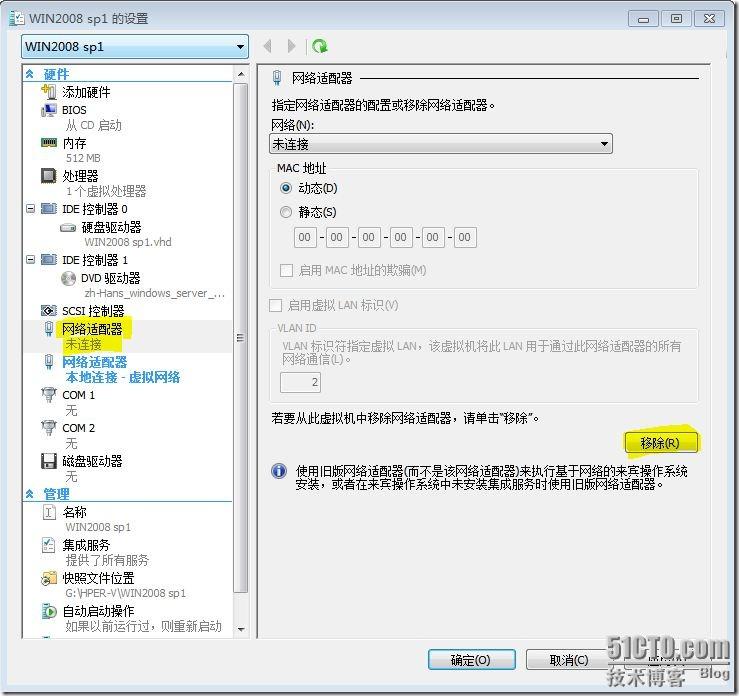
设置该虚拟机的【自动启动操作】,当物理机启动后,将自动启动该虚拟机,如图所示
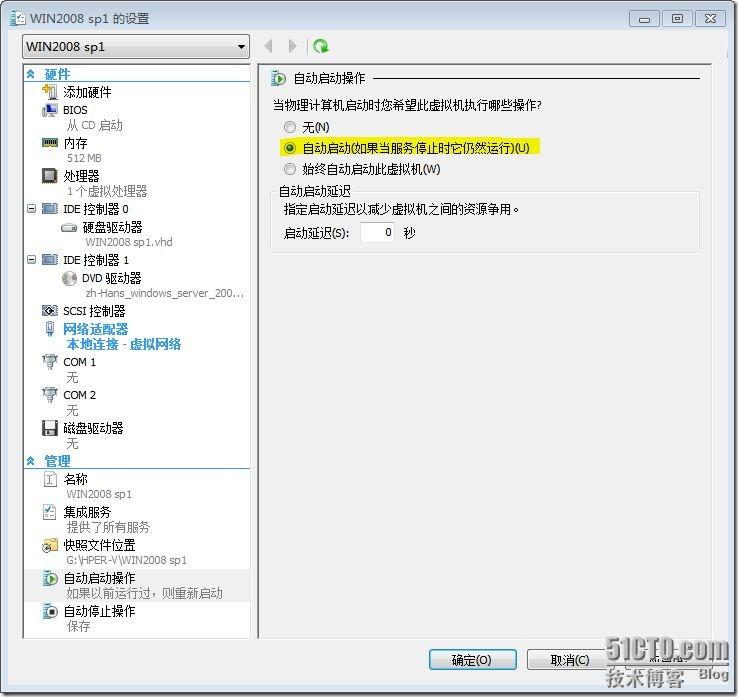
设置虚拟机的【自动停止操作】,当物理计算机关闭时,保存虚拟机状态,如图所示
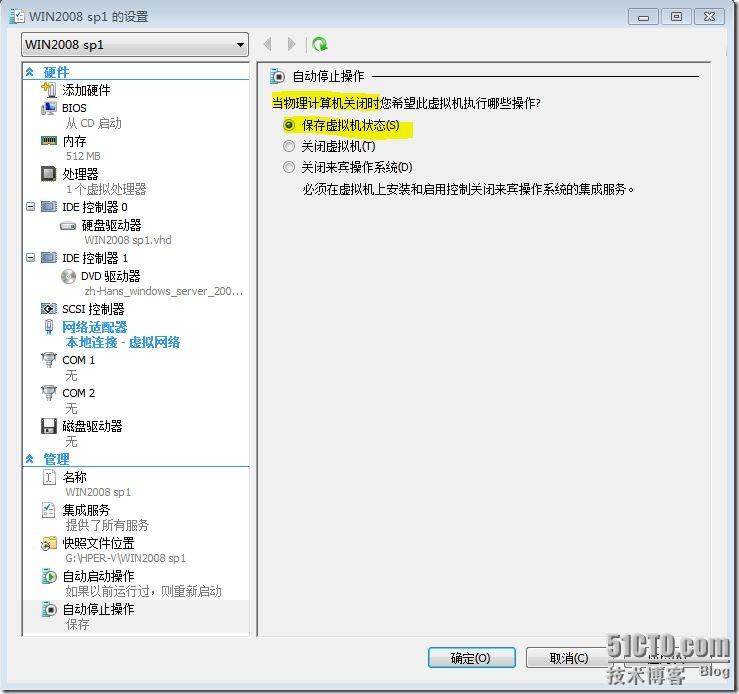
设置完成后,我们右键,选择【启动】,如图所示
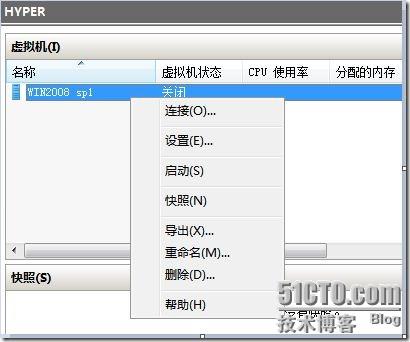
启动完成后,该虚拟机处于【正在运行】状态,如图所示
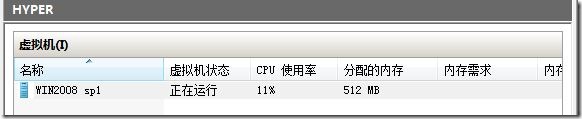
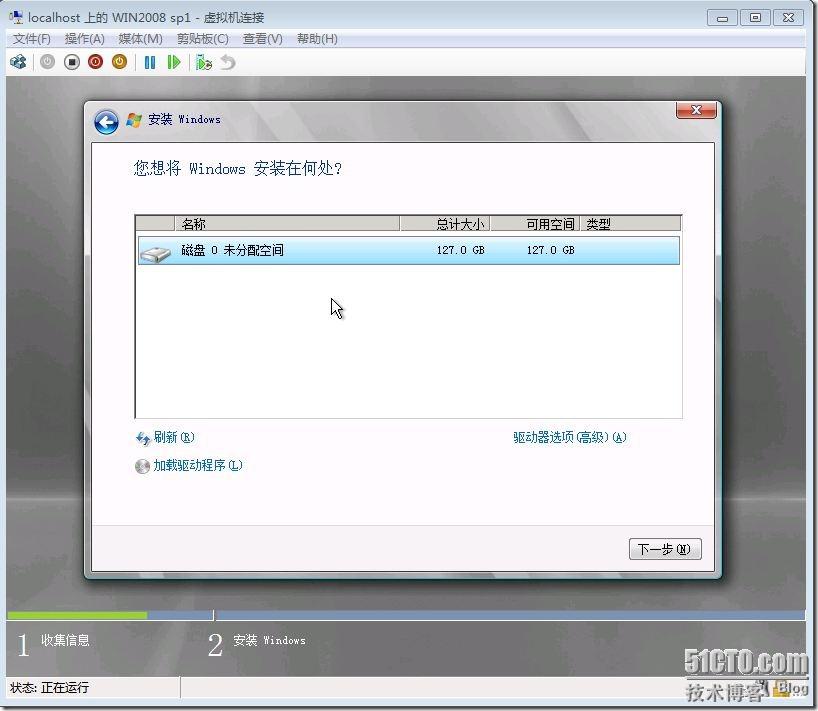
(四)配置完成后的其他初始配置
当虚拟机创建完成后,我们发现是无法自动释放鼠标的指针的,默认情况下需要按ALT+CTRL+向左箭头,才可以将鼠标指针从虚拟机里释放出来
这个时候,我们需要安装集成服务,让鼠标的指针可以在真机和物理机之间自由穿梭,这个类似于在vmware vshpere里安装vmware tools工具
这里选择【操作】——【插入集成服务安装盘】,如图所示
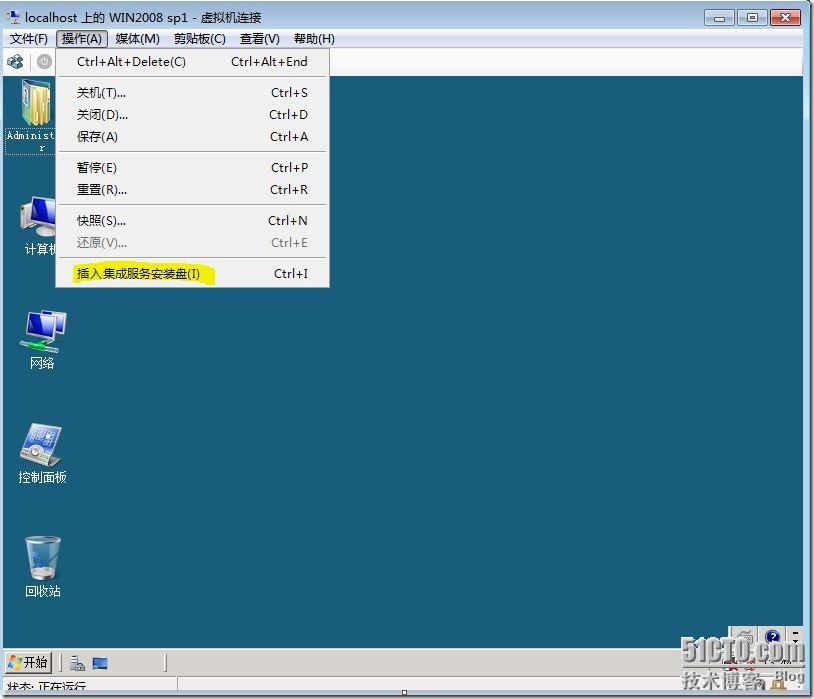
下面就开始安装Hyper-v集成服务,如图所示
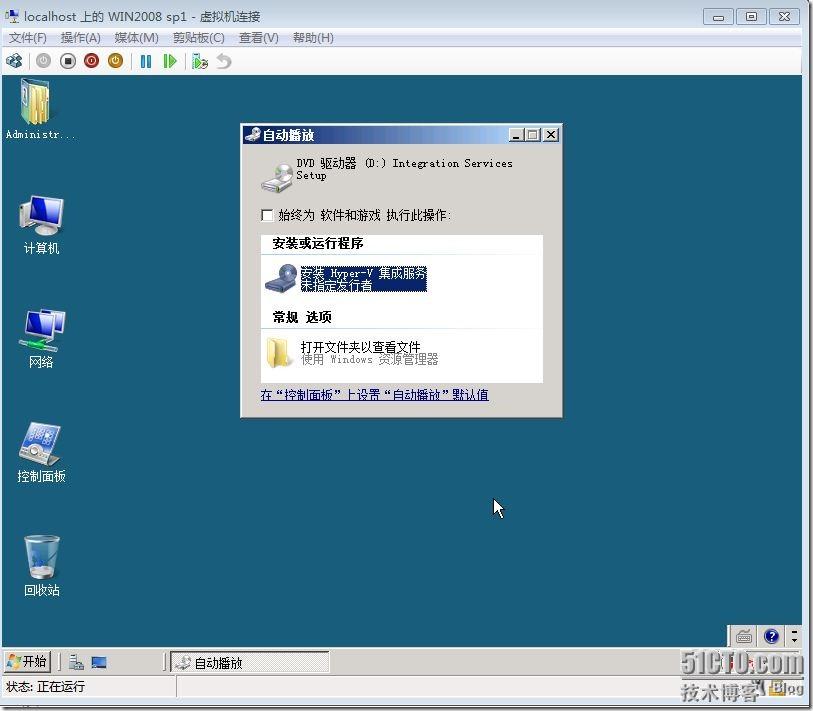
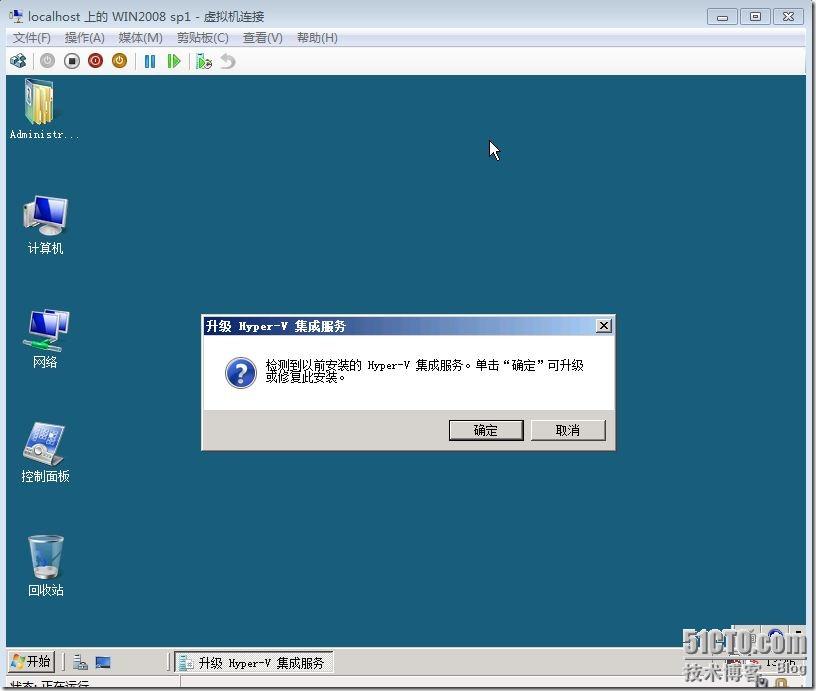
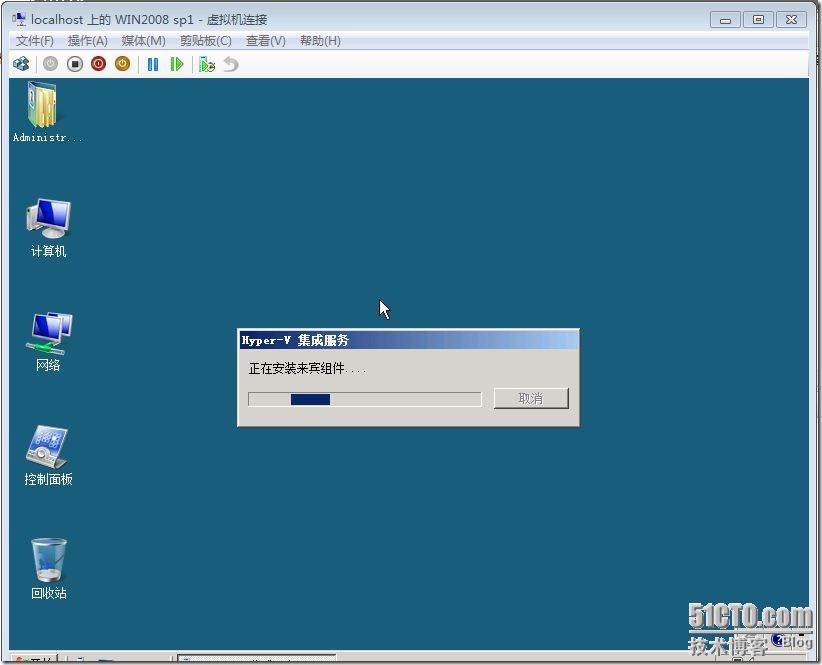
如图所示,安装完成后,需要重启虚拟机生效,如图所示
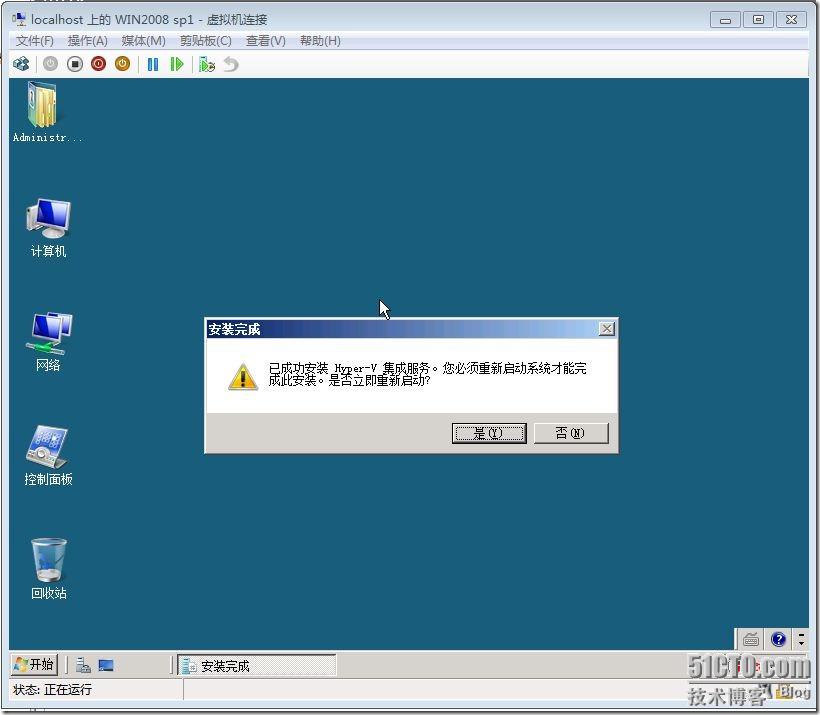
在虚拟机中直接按CTRL+ALT+DELETE键的时候,会造成真机同步执行,可以在虚拟机的【操作】菜单,选择ctrl+alt+delete,发送该快捷键,如图所示
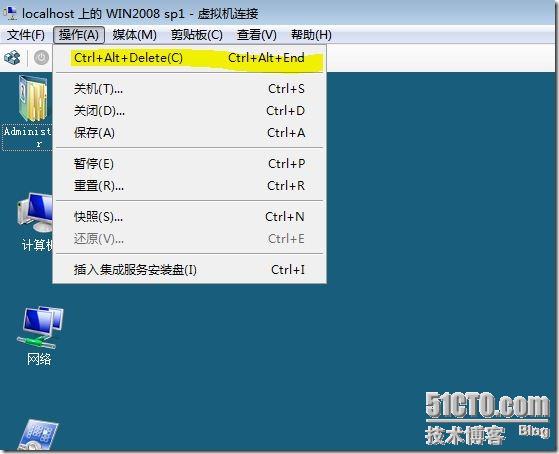
对于创建好的虚拟机,我们可以对它进行快照,这样当我们在上面部署一些应用,部署失败后,可以返回到快照的状态,进行重新部署,也可以通过做快照的方式保存虚拟机不同时期的状态,如图所示
注意:做过多的快照会占用磁盘空间
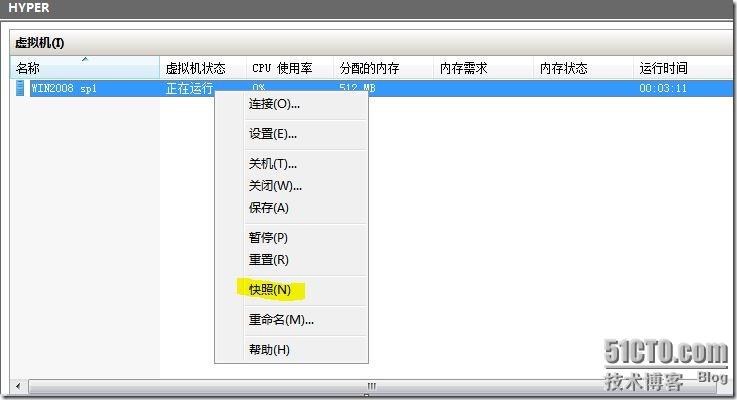
做好后的快照如图所示
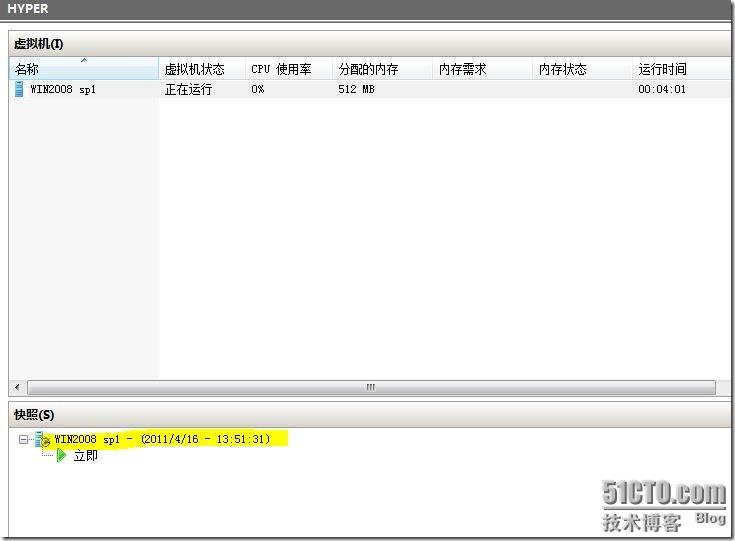
当我们创建的虚拟网络关联到真机的虚拟网络后,该网络是处于同一个网段的,如图所示
虚拟化的网络分为三种
分别是External,Internal和Private。Private只能用于虚拟机之间通讯,类似于VPC2007的Local Only网卡。Internal可用于虚拟机和物理主机通讯,但物理网络上的其他计算机无法访问虚拟机,类似于VPC2007的NAT网卡。External则是直接连接到物理机上的网卡,可以和物理网络上的其他计算机直接通讯,类似于VPC2007的物理网卡。