企业Windows服务器备份和灾难恢复案例
系列文章链接如下:(点击名字即可进入)
1.企业网络批量安装服务器搭建案例
2.企业部署Windows域实验案例
3.企业域控DC管理案例
4.企业Windows域环境中的组策略应用案例一
5.企业Windows域环境中的组策略应用案例二
6.企业Windows服务器备份和灾难恢复案例
7.企业Windows服务器使用命令行完成备份和灾难恢复案例
8.企业活动目录AD升级案例
------------------------------------------------------------------
前言:
局域网服务器系统常常保存着重要的数据信息,这些数据信息时刻面临着由网络病毒发作或硬盘崩溃而引发的丢失危险,而这些重要数据信息的丢失可能会给单位带来不少麻烦,甚至会带来十分严重的经济损失。因此,我们应该及时备份服务器系统中的重要数据。本篇博文通过两个案例的实施,介绍了如何在Windows Server 2008中进行数据的备份和恢复。
-------------------------------------------------------------
预备知识:
数据备份:(Windows Server Backup 提供了两种选择来执行备份工作)
1)手动备份(一次性备份)
手动备份即一次性备份工作,备份目的地可以选择本地磁盘、USB、IEEE1394外挂磁盘、共享文件夹。如果计算机内安装了DVD刻录机,还可以备份到DVD内。备份目的磁盘不能包含在要被备份的磁盘内,如果选择备份操作系统的话,则会将内含操作系统组件的所有磁盘都备份,以后可利用此备份来还原操作系统。
2)自动备份(计划备份)
自动备份就是计划备份,以便每日指定的时间到达时,自动执行备份工作,备份目的地可以
----------------------------------------------------------------------
案例环境一:备份和还原数据
公司有一台系统为Windows Server 2008的文件服务器,它存储着很多重要文件,现需要对重要文件进行备份,并在出现问题时进行还原。
案例描述:
1)添加Windows Server Backup功能。
2)数据备份。
3)数据还原。
案例实施:
1)添加Windows Server Backup功能。
在Windows Server 2008中,Windows Server Backup作为一个可选的功能组件,在默认状态下并没有被安装启用,因此要想使用系统自带的数据备份功能来保存重要的数据信息,首先要添加Windows Server Backup功能,下面就是具体的安装步骤。
1.在管理工具中打开“服务器管理器”,单击“功能”,在功能界面选择“添加功能”。
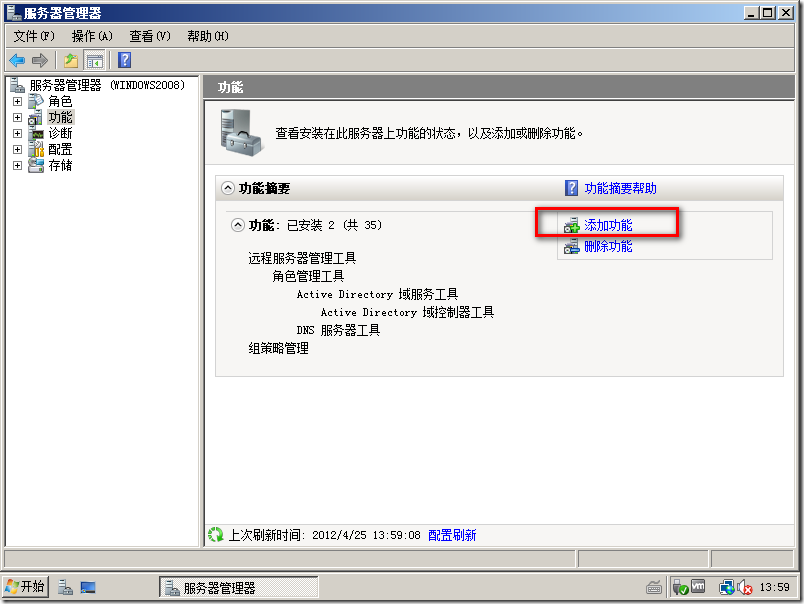
2.在选择功能界面中,选择“Windows Server Backup功能,如下图所示,单击下一步。
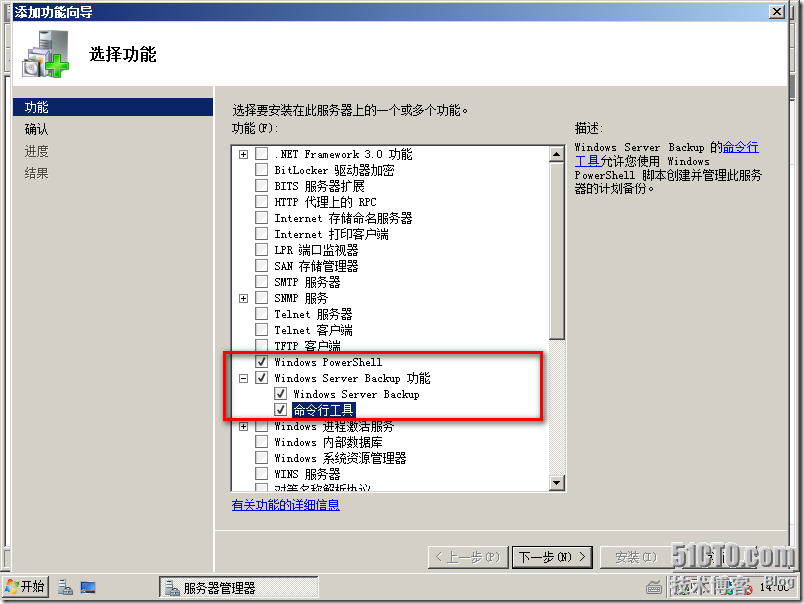
3.在确认安装选择界面中,单击安装按钮。
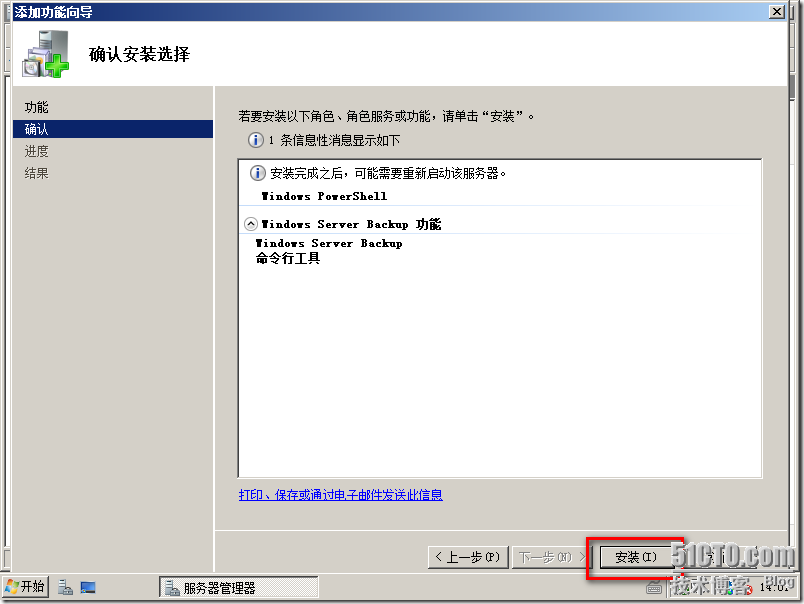
4.在安装进度界面中显示安装进度。
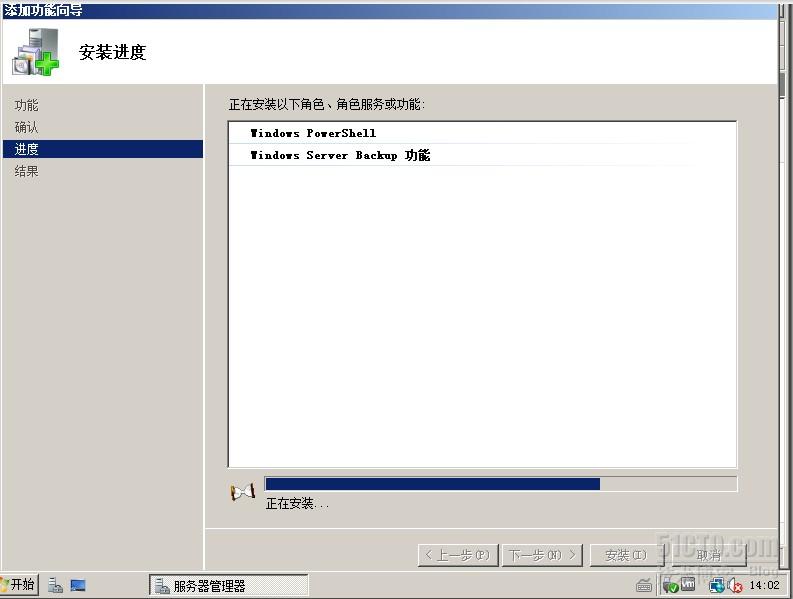
安装完成后,单击关闭。
此时可以在管理工具中打开Windows Server Backup管理控制台,其主要功能界面如下图所示。
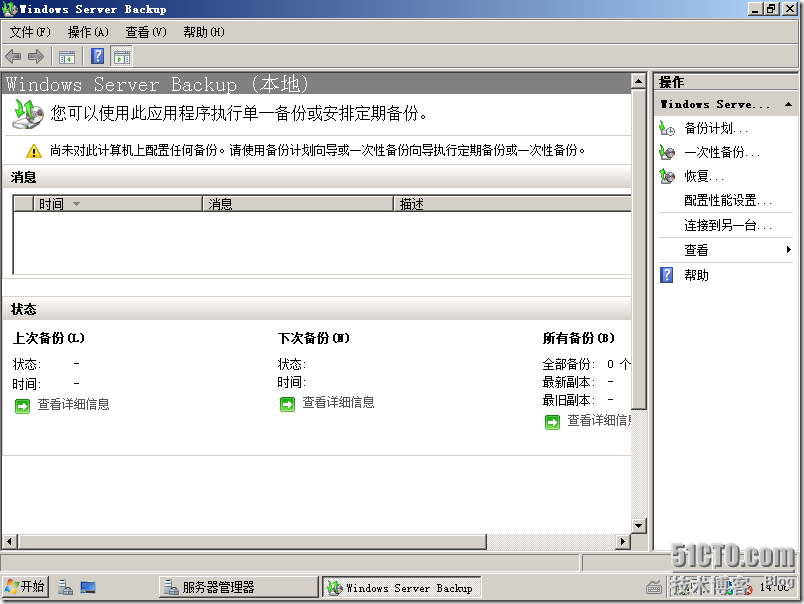
2)使用Windows Server Backup管理控制台备份数据所在分区卷到另一分区卷。
现在我要对新加卷 D: 进行一次性备份,将其保存到新加卷 E:
1.打开Windows Server Backup管理控制台,在右侧操作栏中单击一次性备份,打开一次性备份向导,选择备份选项为不同选项,单击下一步按钮。
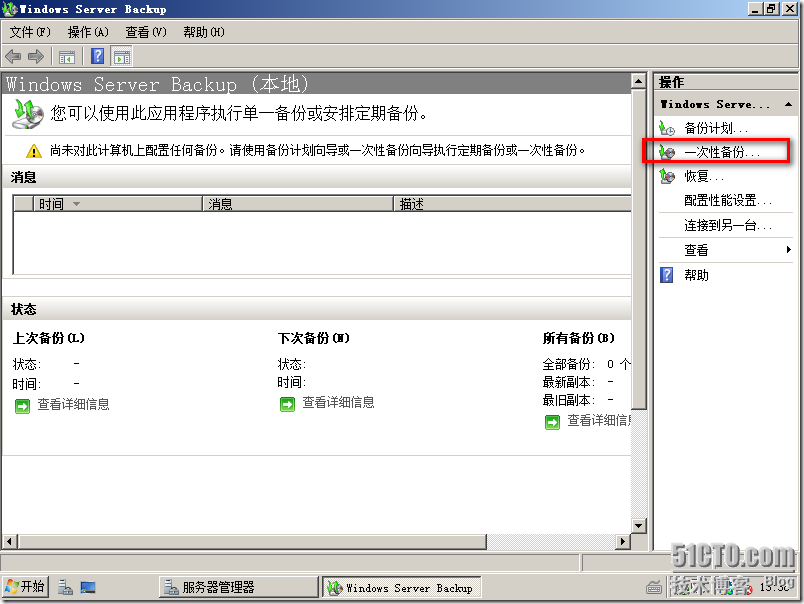
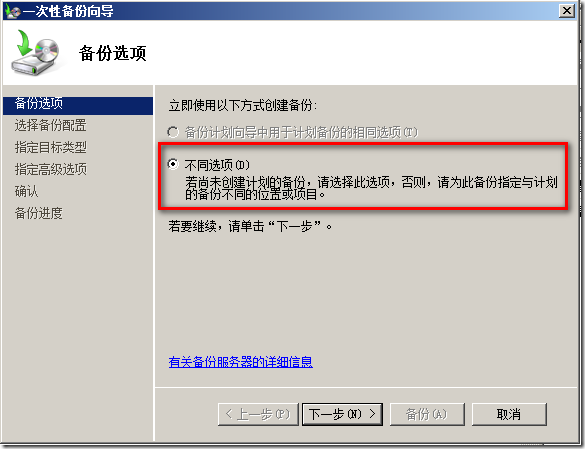
2.在选择备份配置界面中,选择自定义,单击下一步按钮。
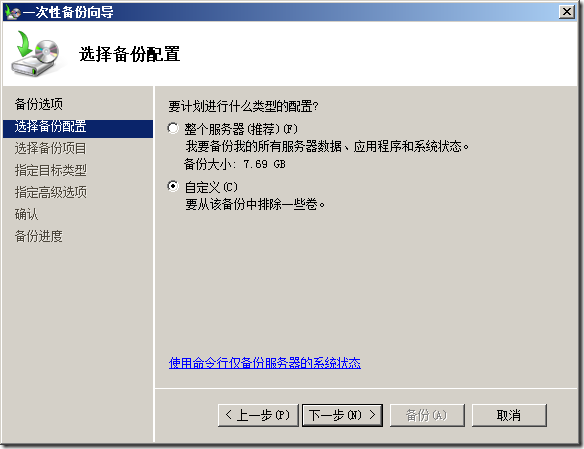
3.在选择备份项目界面中,选择要备份的卷为新加卷 D: ,如下图所示。
(注意啦:Windows Server 2008的Windows Server Backup不具有备份各个文件或文件夹的功能,只可以备份某些卷或整个服务器(所有卷),但是Windows Server 2008 R2 的Windows Server Backup可以针对各个文件或文件夹备份的功能)
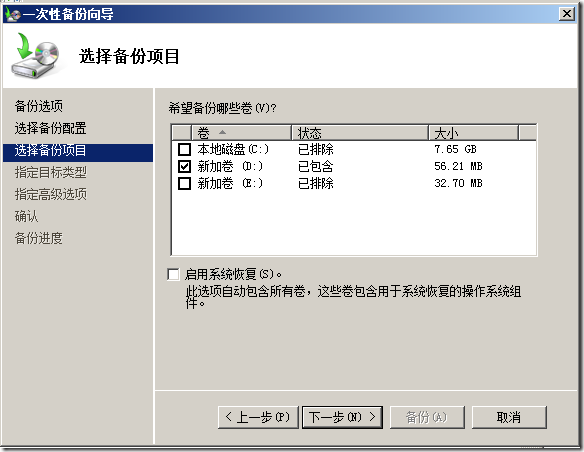
4.在指定目标类型界面中,选择本地驱动器,如下图所示,单击下一步按钮。
(进行备份的时候,如果条件许可,最好将文件备份到远程服务器,这样可以进一步提高备份文件的可用性)
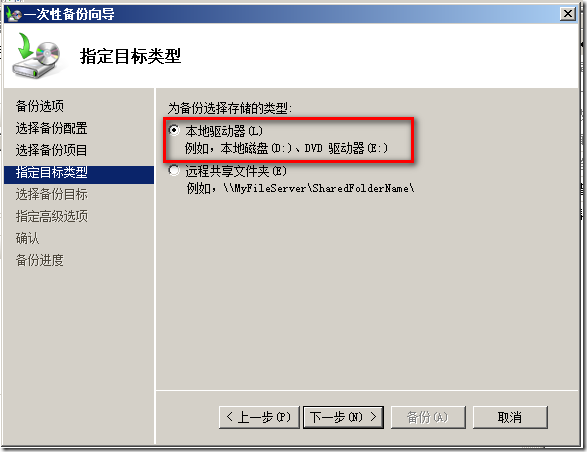
5.在选择备份目标界面中,选择备份目标为新加卷 E: ,如下图所示,单击下一步按钮。
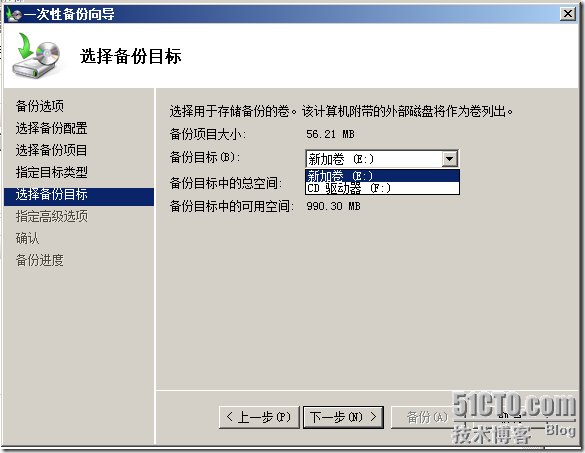
6.在指定高级选项界面中,选择VSS副本备份,如下图所示。
(VSS完整备份可能会覆盖或截断应用程序日志文件)
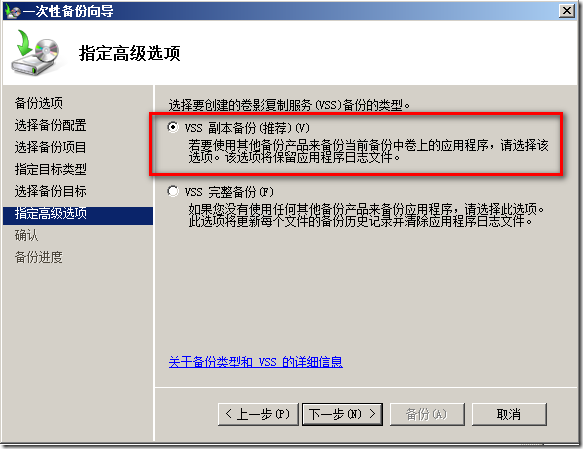
7.确认备份信息无误后单击备份按钮,开始进行备份并显示备份进度,如下图所示。
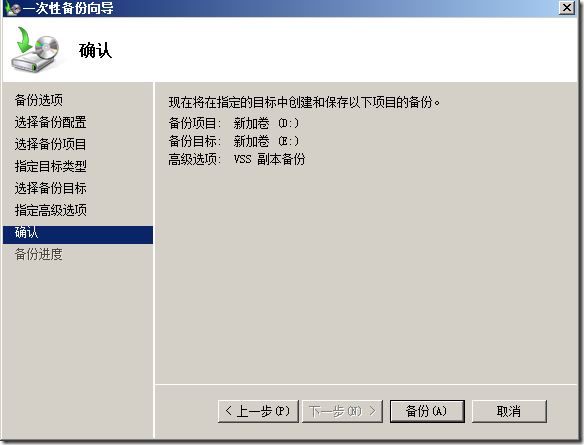
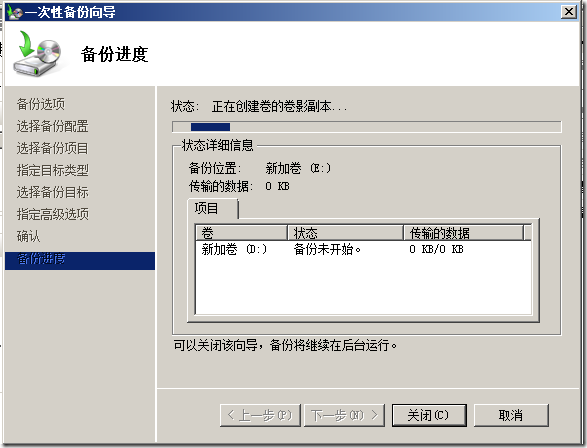
8.备份完成后会显示备份结果,如下图所示,然后单击关闭按钮完成。
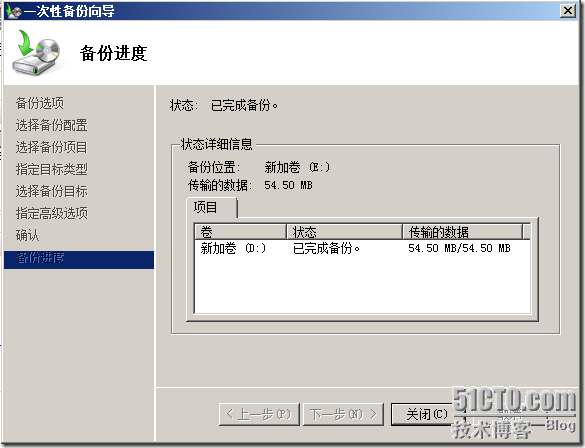
9.检查新加卷 E: 中的备份文件。
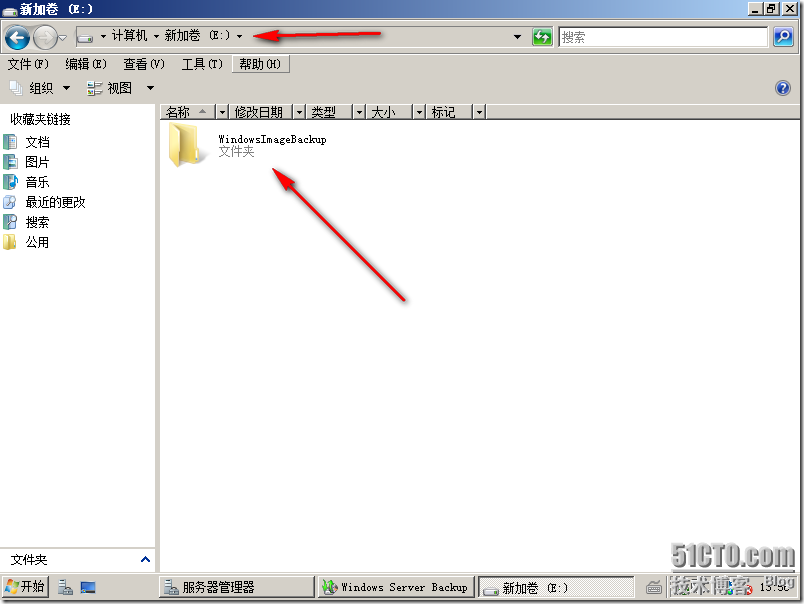
3)使用Windows Server Backup管理控制台还原丢失的文件到新位置。
1.打开Windows Server Backup控制台,在右侧操作栏中单击恢复,出现如下图所示的入门信息,选择“此服务器(WINDOWS2008)”,单击下一步。
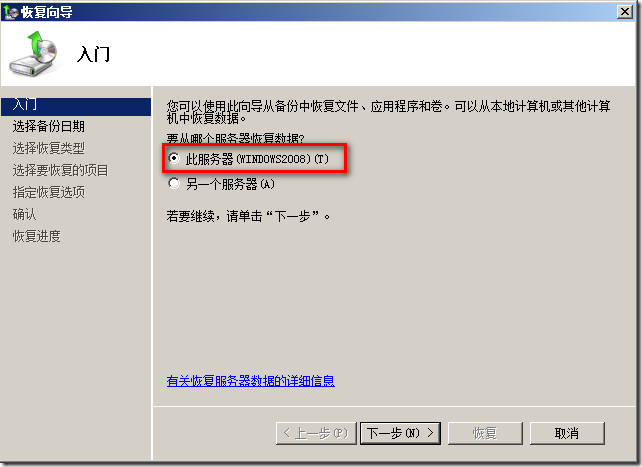
2.在选择备份日期界面中,选择要恢复的备份日期和时间,如下图所示,然后单击下一步。
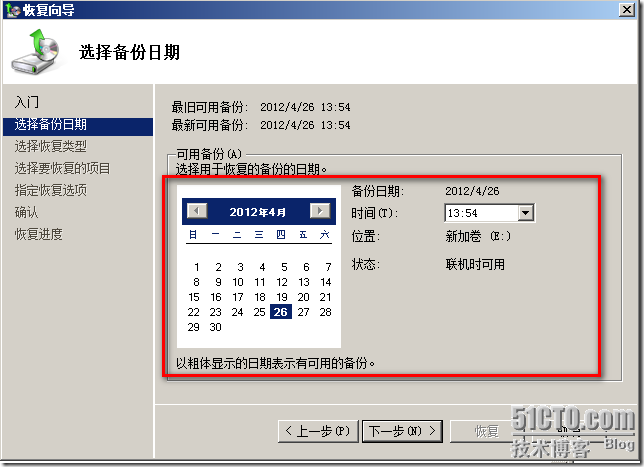
3.在选择恢复类型界面中,选择要恢复的内容为卷。
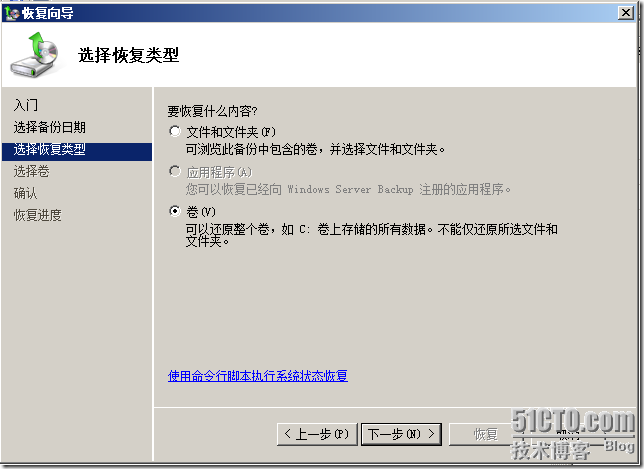
4.在选择卷中选择“目标卷”,即要恢复到的卷。
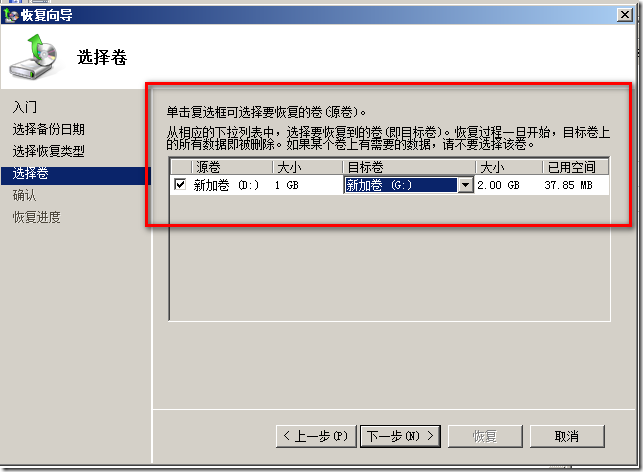
5.在确认界面中,确认恢复信息,然后单击恢复按钮。
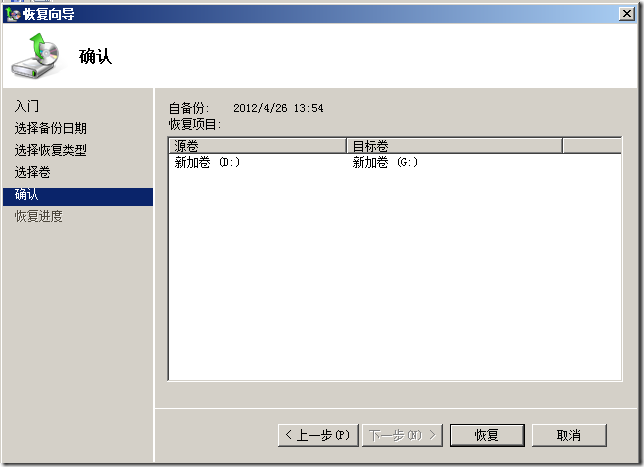
6.在恢复进度界面中,开始恢复信息,恢复完成后显示如下图所示。
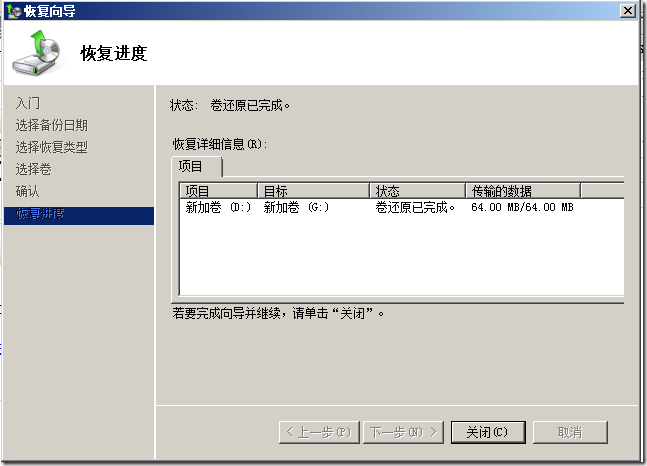
4)验证结果。在新位置可以找到丢失的文件。
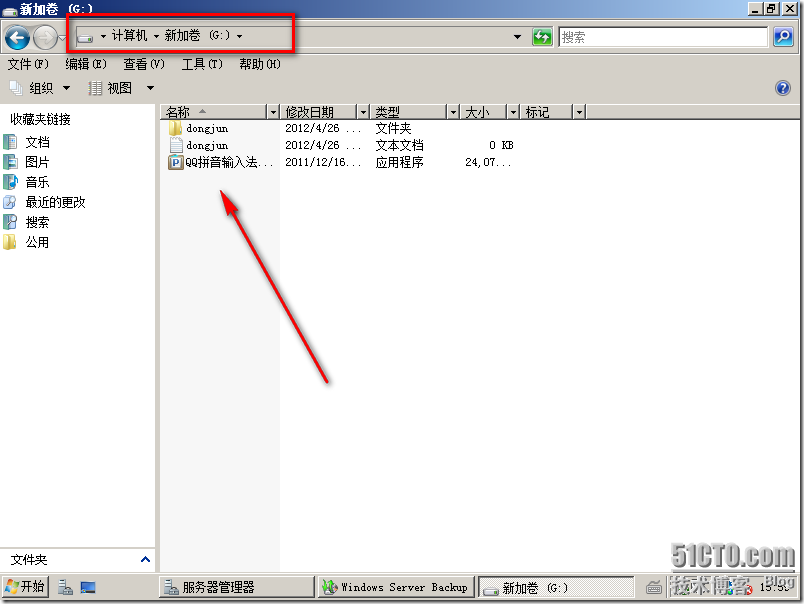
案例环境二:使用任务计划自动备份数据
公司有一台系统为Windows Server 2008的文件服务器,它存储着很多重要文件,并位于新加卷D:,现在需要每周三和每周五22:00对重要文件进行备份,将其保存到新加卷E:,并在出现问题时进行还原。
案例描述:
1)添加Windows Server Backup功能,并添加命令行工具。
2)编写备份文件的脚本。
3)制定任务计划。
案例实施:
1)添加Windows Server Backup功能,并添加命令行工具。
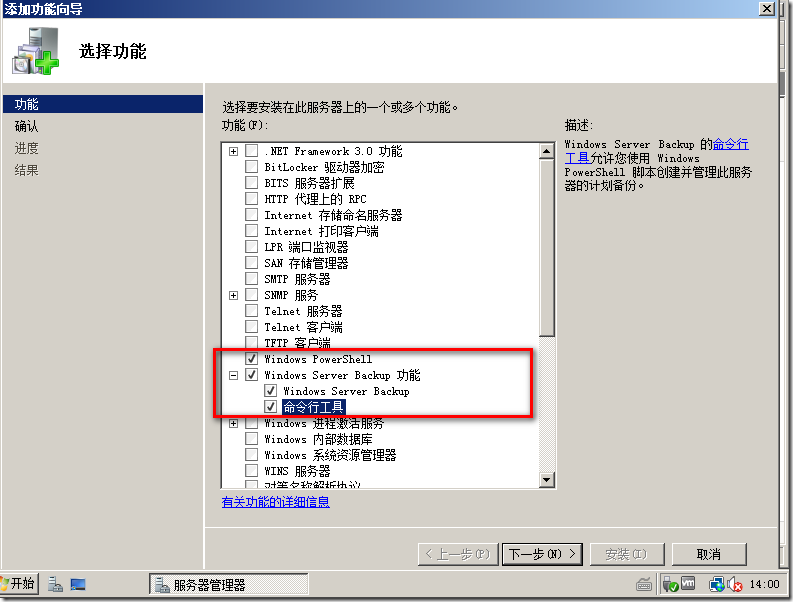
2)编写备份文件的脚本
脚本内容为:wbadmin start backup –backuptarget:E: –include:D: -quiet,将其保存为名为backup.bat的文件。
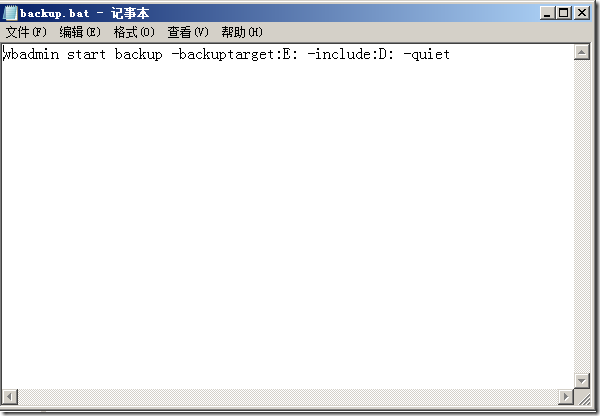
3)制定任务计划,按时运行脚本文件backup.bat。
1.单击开始-程序-附件-系统工具-任务计划程序,打开任务计划程序。
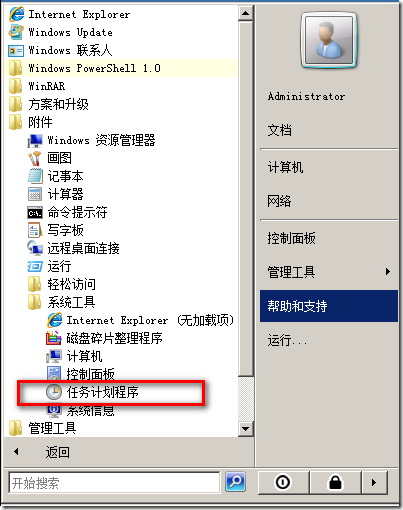
2.在右侧操作窗口中单击创建任务,在打开的创建任务界面中的常规选项卡输入任务的姓名和描述,分别为backup_d和Backup D:\ 如下图所示。
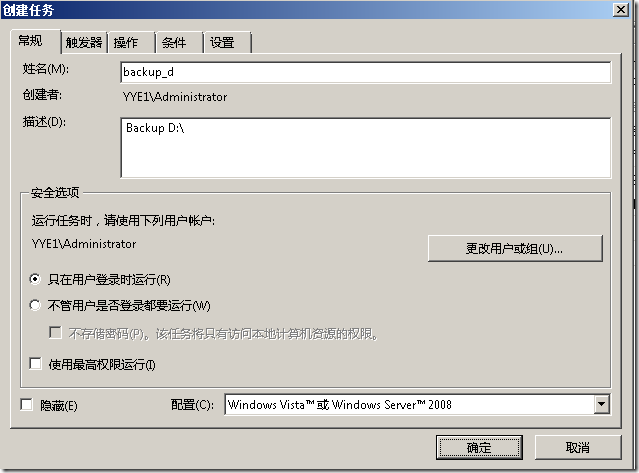
3.打开触发器选项卡,单击新建按钮,在打开的新建触发器界面中设置任务的触发条件,具体设置如下图所示,设置完毕后单击确定按钮。
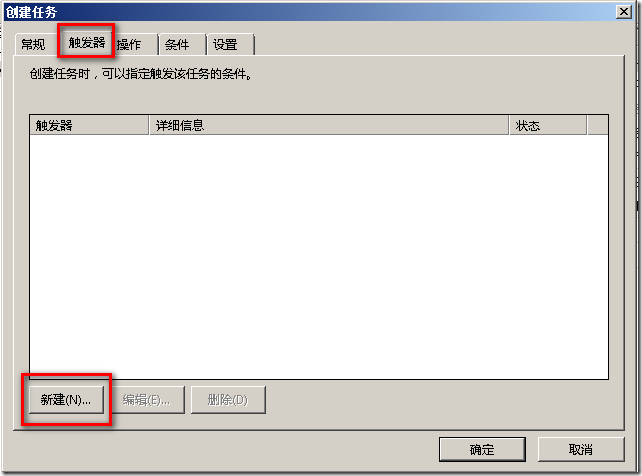
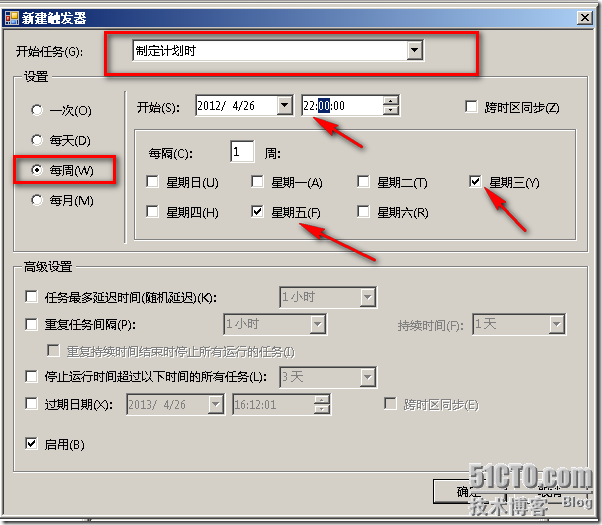
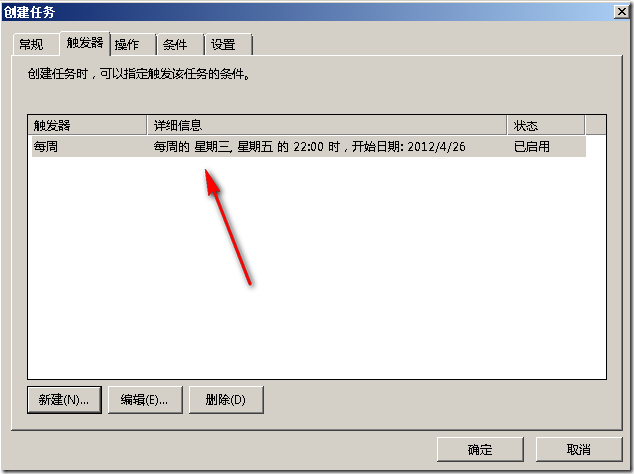
4.打开操作选项卡,单击新建按钮,在打开的编辑操作界面中设置任务触发的具体操作,具体设置如下图所示。设置完毕后单击确定按钮,返回操作选项卡后再次单击“确定”按钮。
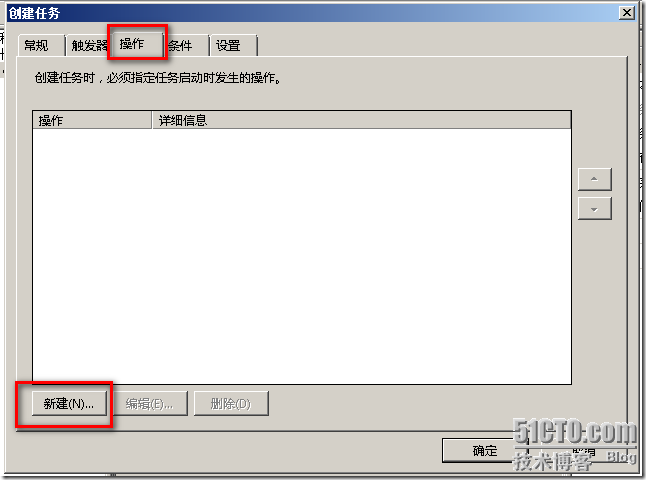
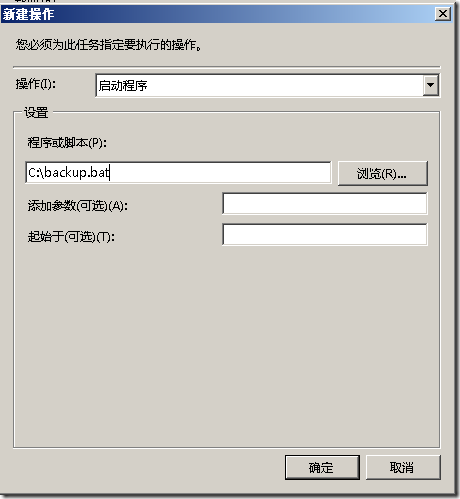
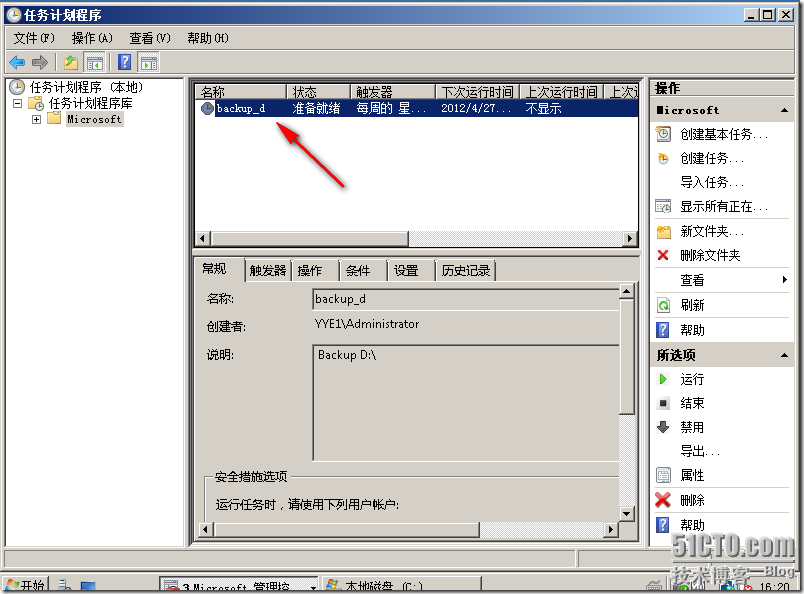
4)验证实验结果。
1.手动运行该任务计划,看是否可以备份成功。

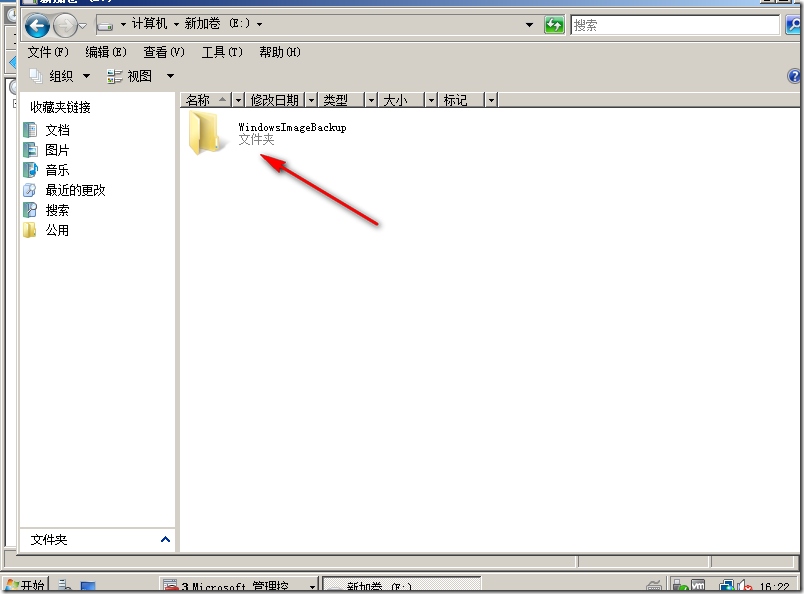
2.将任务计划时间改为两分钟以后,测试是否可以备份成功。
这个可以设置服务器当前时间或者编辑这个任务计划的属性,修改时间来完成。
-----------------------------------------------------
备份设置:
打开Windows Server Backup,单击“配置性能设置”,“将出现优化备份性能”窗口,其中有一下几个选项。
1.始终执行完整备份
每次备份时,所选磁盘内的所有文件都会备份,这种备份会花费较多的时间,但不会影响整体系统性能。
2.始终执行增量备份
所有磁盘内,只有新添加的文件或者有改动的文件才会被备份,以前备份过但没有改动过的文件都不会备份。这种增量备份的方式,备份速度较快,但是会降低整体系统性能。
3.自定义
可以针对不同的磁盘选择不同的备份方式(完整备份或增量备份)
如果选择了增量备份,则系统会在第一次对数据进行备份的时候使用“完整备份”,以后的每次备份中都自动使用“增量备份”对数据进行备份。