MED-V虚拟镜像的制作与测试
在上篇博文中我们完成了MED-V客户端安装之,今天我们就可以进行虚拟机镜像的制作了。是在MED-V Client上利用VPC2007创建出一个虚拟机,然后把虚拟机的内容上传到MED-V服务器上,然后其他的MED-V客户机就可访问虚拟机中安装的应用程序了。
一 镜像制作
首先我们需要在MED-V Client上利用VPC2007创建出一个虚拟机,如下图所示,我们创建了一个虚拟机XP,操作系统是XP SP2。
1.安装虚拟机工具。
为了使用方便,我们在虚拟机的Action菜单中选择"Install or Update VirtualMachine Addtions",安装虚拟机工具。

2.安装Windows Install 3.1和.NET Framework 2.0 SP1
如下图所示,我们在XP SP2上安装Windows Install 3.1和.NET Framework 2.0 SP1


3. 安装MED-V的Workspace
接下来我们需要在XP SP2虚拟机上安装MED-V的Workspace,我们在MDOP2009的安装光盘中手工进行Workspace的安装。在MDOP2009的安装光盘中双击MED-V_Workspace_1.0.72.msi,开始MED-V Workspace的安装。
安装向导,点击NEXT。

同意许可协议。
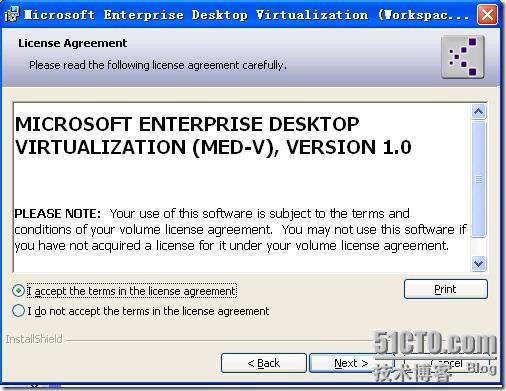
点击Finish完成对MED-V Workspace的安装。

4.安装Office准备进行测试
我们要在XP SP2虚拟机上安装常用软件进行测试。我们就安装Office进行测试。

5.作为要上传到MED-V服务器的虚拟机需要满足如下条件:
1 在XP SP2虚拟机的控制面板中打开 电源 选项,确保休眠功能和睡眠功能被禁用。
2 如下图所示,在虚拟机的计算机属性中切换到"高级"标签,在"启动和故障恢复"处点击"设置",取消勾选"系统失败"时的"自动重新启动
3 关闭XP虚拟机后,在VPC2007的控制台中编辑XP虚拟机的属性,如下图所示,确保禁用软驱。
4 在XP虚拟机的属性中禁用磁盘回滚功能。
5 虚拟机使用的CPU数量只能是一个。
6.配置MED-V VM Prerequisite Wizard 完成虚拟机封装前的准备工作。
设置完虚拟机后,重新启动虚拟机XP SP2,点击 开始-程序-MED-V-VM Prerequisites Tool,用Prerequisites 工具完成虚拟机封装前的准备工作。如下图所示,出现配置向导,点击"Next"继续

我们使用默认值,下一步

如下图所示,全部勾选,下一步。

勾选内容如下图所示。下一步。
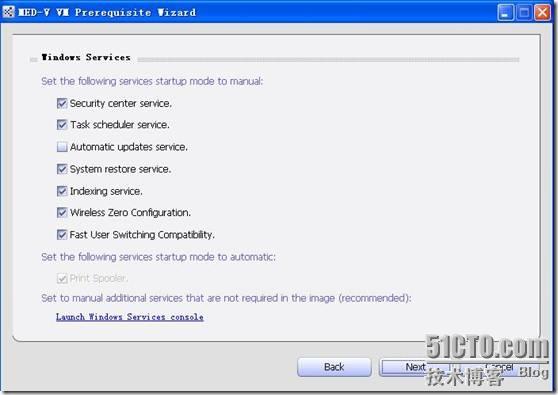
勾选Enable Windows Auto Logon。输入用户名和密码。
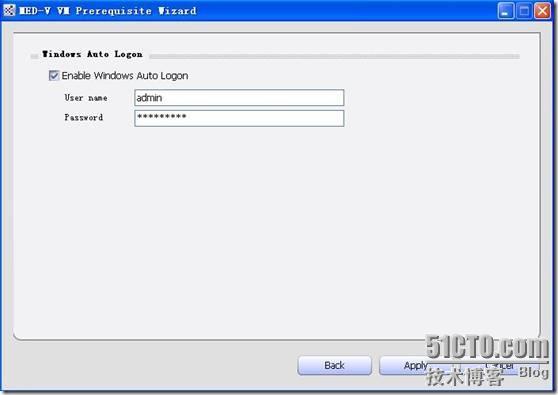
点击Finish 完成配置。

7.配置Workspace。
关闭XP SP2虚拟机,在计算机MED-V Client上点击 开始-程序-MED-V-MED-V Management,如下图所示出现MED-V管理工具的登录界面,输入用户名和口令后点击OK登录MED-V服务器。我们使用域管理员身份登录。

如下图所示就是MED-V Management的管理界面了。

首先我们要创建一个Workspace,我们为Workspace命名为XPLAB,点击"Add Workspace"按钮完成Workspace的创建。(
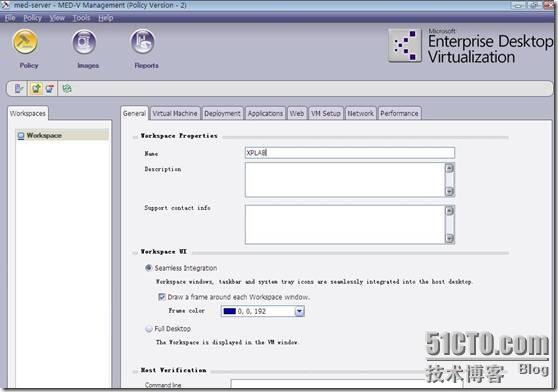
点击"Images",在"Local Test Images"中点击"New"来创建一个虚拟机镜像,如下图所示,我们选择添加XP虚拟机的镜像,并为镜像命名为XPSP2。

如下图所示,切换到Policy下,在"Virtual Machine"中点击"Refresh"按钮,刷新后可以看到我们添加XPSP2镜像。

如下图所示,在"Applications"中添加了三个测试用的程序,分别是Office2003中的Word,Excel和Powerpoint,我们描述了三个程序的具体路径。注意,路径中如果包含空格,就要把路径放在引号中
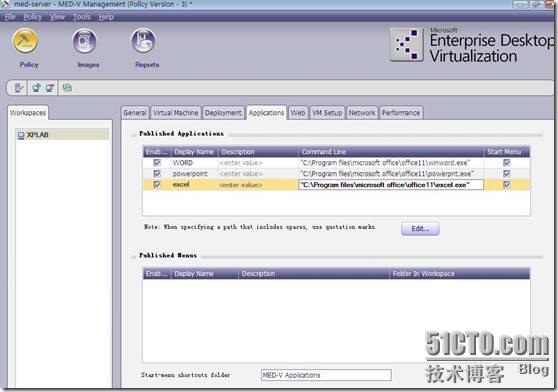
在"Deployment"中设置允许Everyone有只读权限。完成后点击保存设置。

8.镜像打包。
在MED-V管理工具中打开"Images",我们看到XPSP2镜像。右键点击XPSP2镜像,如下图所示,选择"pack test image"。
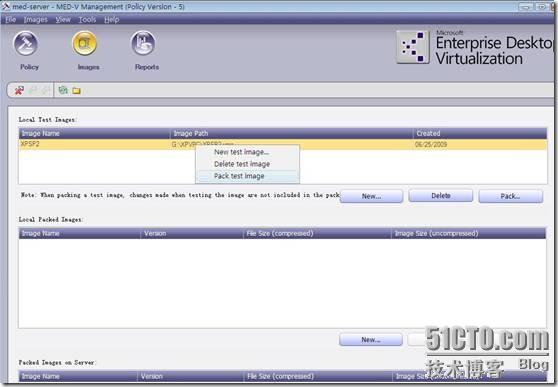
如下图所示,镜像开始打包了。

OK,XPSP2镜像打包成功。

9.上传镜像
镜像打包完成后,在"Local Packed Images"中我们已经可以看见打包完成后的XPSP2了。右键点击XPSP2镜像,选择"Upload to Server"。

如下图所示,镜像正在上传中。

好了,镜像上传成功完成。

二.镜像测试
完成了虚拟机镜像制作以及镜像上传到服务器后,我们就可以在客户机上测试一下虚拟机中发布的Office2003了。如下图所示拓扑,我们以MED-V TEMPLART作为客户机进行测试,客户机的操作系统是32位的Vista SP1
在客户机上同样要完成如下操作:(具体步骤在上篇博文中,在此不再复述)
1. 安装VPC2007 SP1;
2. 安装VPC2007 SP1 QFE;
3. 安装MED-V 的客户端组件。
安装完上述组件后,在客户机上点击 开始-程序-MED-V-MED-V,如下图所示,出现启动Workspace的登录界面,输入用户名和口令后登录Workspace

如下图所示,客户机开始从MED-V 服务器 下载Workspace

下载完成后,我们在客户机的开始菜单中看见了"MED-V Applications",里面是我们发布的Office2003中的Word,Excel和Powerpoint

点击Word进行测试,如下图所示,正常运行。MED-V镜像制作并测试成功完成!
