VMware vSphere6.0(三)----安装vCenter Server
数据库准备
数据库版本必须为Oracle 11g R2或以上版本以及SQL Server 2008 R2 SP1或以上版本
一、确认数据库服务已全部运行正常
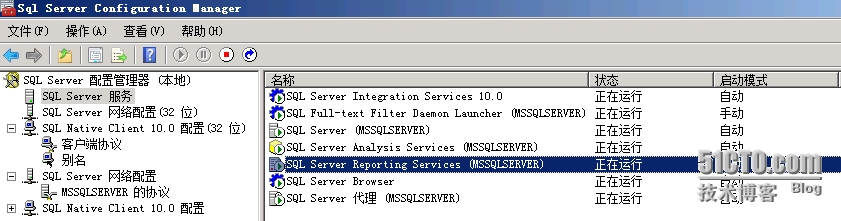
如果准备将数据库和vCenter装在同一台Server上,此时需要将Report Services报表服务关闭,因为Report Services的默认端口为80,与vCenter冲突,当然也可以修改Report Services的默认端口
二、依次单击“SQL Server 网络配置”―“MSSQLSERVER的协议”,右击“TCP/IP”,在弹出菜单单击“属性”

三、选择“IP地址”选项卡,将已启用由“否”改为“是”,单击“确定”

四、创建一个用于vCenter Server的数据库
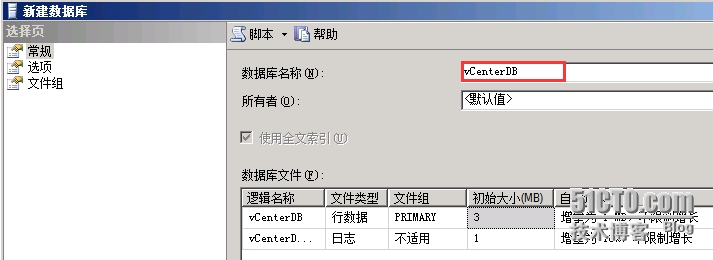
五、在SQL 2008 R2光盘找到“x:\2052_chs_lp\x86\setup\x64\sqlncli.msi”NativeClient 10.0的安装包进行安装,这个安装很简单,一直下一步就可以了

六、在vCenter Server服务器(90.90.90.13)上打开“数据源(ODBC)”
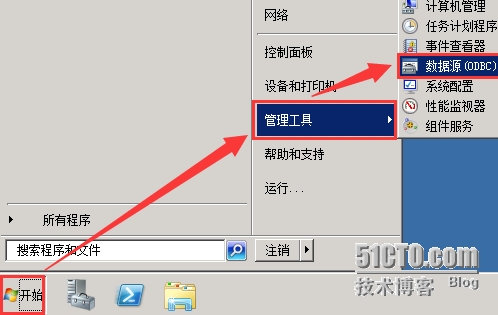
七、打开“系统 DSN”选项卡,单击“添加”
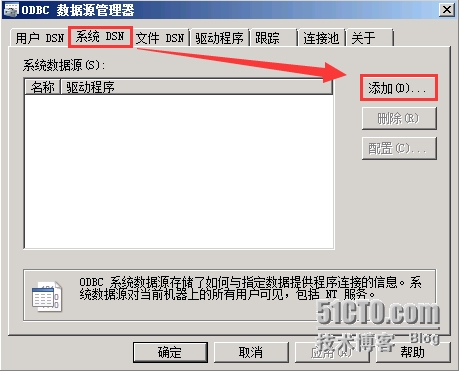
八、选择“SQL Server Native Client 10.0”,单击“完成”
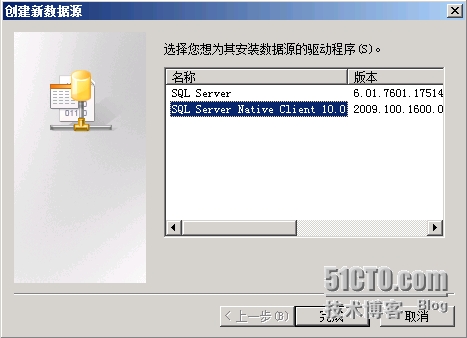
九、开始创建vCenter Server数据源,输入数据源名称、描述和数据库服务器,单击“下一步”

十、选择验证方式,保持默认即可,单击“下一步”

十一、选择“更改默认的数据库为”,选择刚创建好的vCenterDB数据库,单击“下一步”

十二、保持默认,单击“下一步”
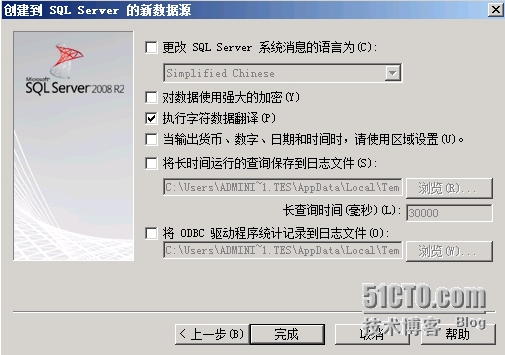
十三、单击“测试数据源”,如果测试结果显示“测试成功!”就表示创建的数据源可以正常使用了,然后单击“确定”完成数据源创建
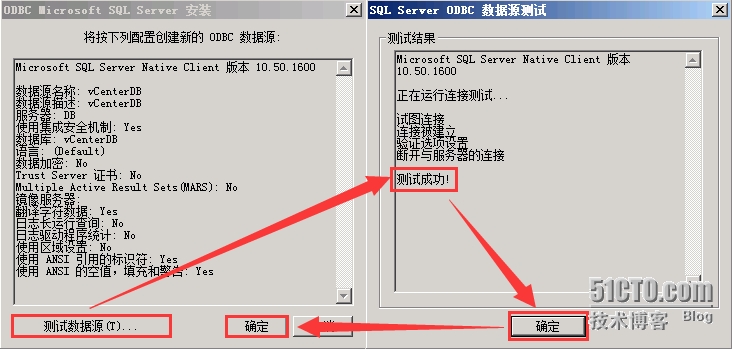
安装vCenter Server
一、打开vCenter Server6.0安装光盘的引导程序,选择“适用于Windows的vCenter Server”,然后单击“安装”
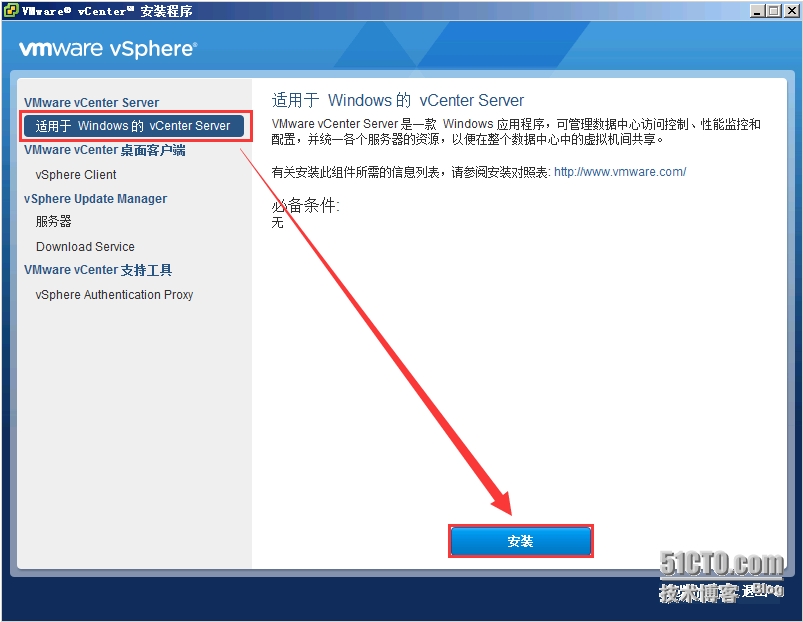
二、vCenter的安装向导,单击“下一步”
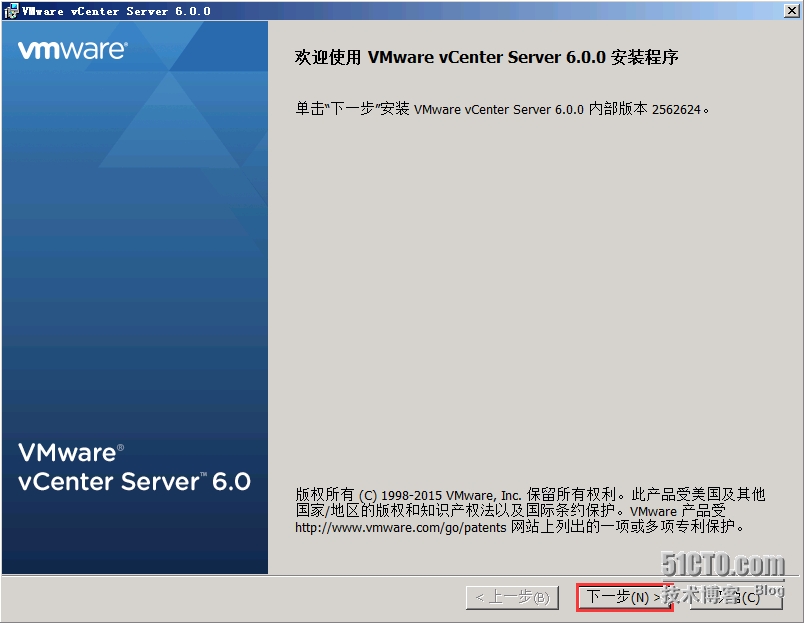
三、选择“我接受许可协议条款”,单击“下一步”
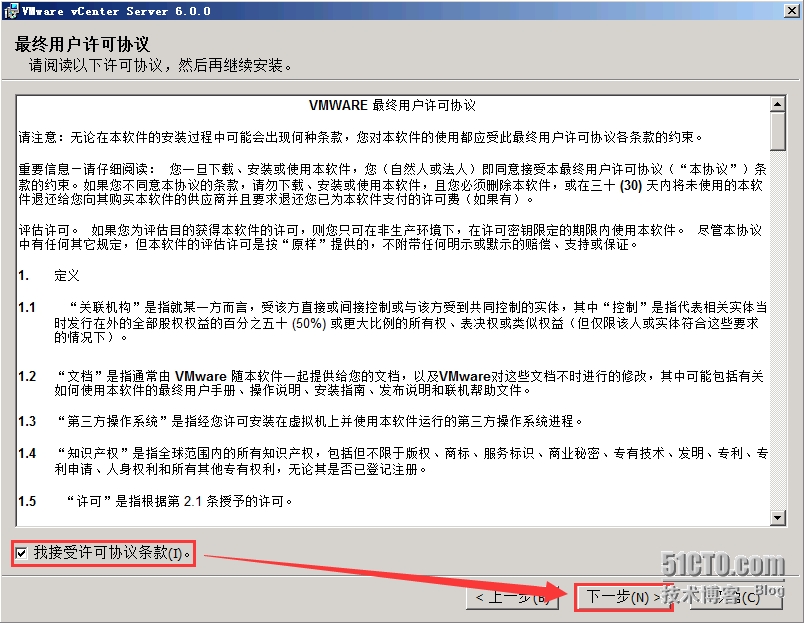
四、这里部署类型选择“嵌入式部署”,单击“下一步”
从vSphere 6.0开始,vCenter Single Sign-On包括在嵌入式部署中或是Platform Services Controller的一部分。Platform Services Controller 包含vSphere组件之间进行通信所需的全部服务,其中包括vCenter SingleSign-On、VMware 证书颁发机构、VMware Lookup Service以及许可服务
安装顺序
1、如果部署类型选择外部部署,又称分布式部署,那么必须先安装Platform Services Controller,然后再安装vCenter Server。
2、如果部署类型选择嵌入式部署,将自动执行正确的安装顺序。
注意
一个Platform Services Controller最多支持八个vCenter实例,如果超出需要额外安装Platform Services Controller

五、确认系统名称无误后,单击“下一步”
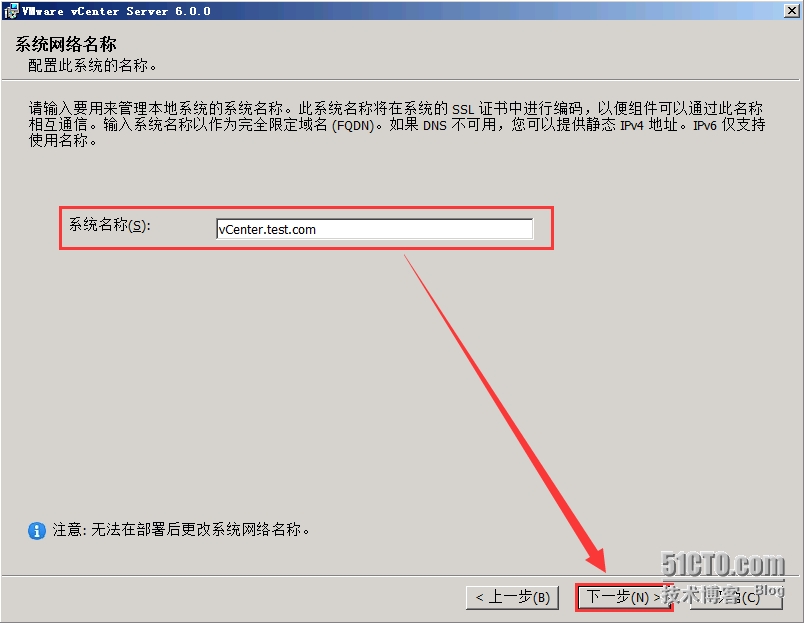
六、因为是首次安装,所以选择“创建新vCenter Single Sign-On域”,然后输入管理员administrator密码,其他保持默认即可,单击“下一步”
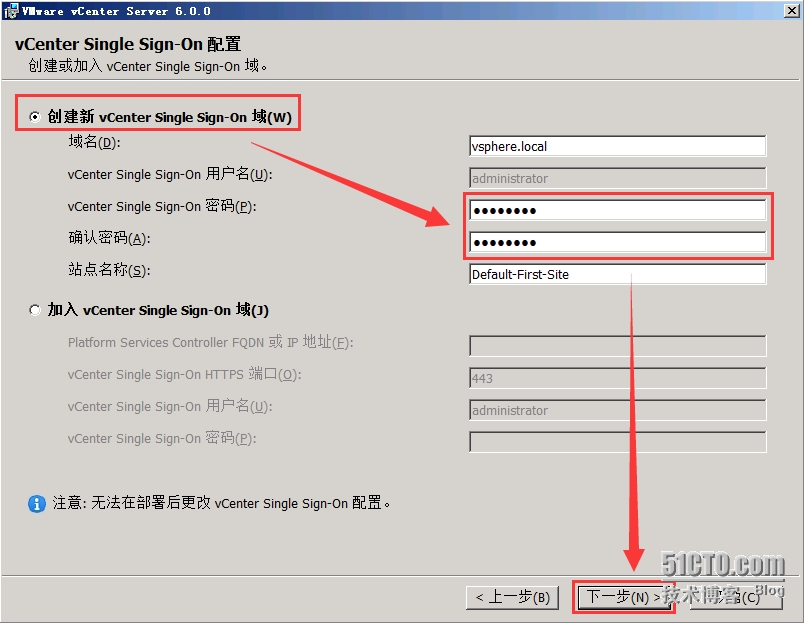
七、在准备设置vCenter Server服务帐户之前,需要为帐户分配“服务登陆”特权,打开“本地组策略”,依次展开“计算机配置”-“Windows配置”-“安全设置”-“本地策略”-“用户权限分配”,然后在右侧双击“作为服务登陆”,在弹出对话框单击“添加用户或组”将帐加入,确认无误后单击“确定”
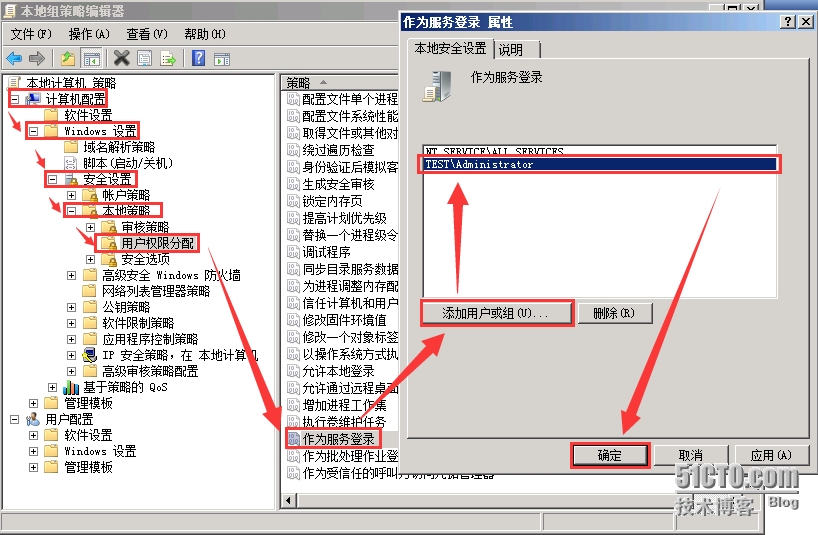
八、这里选择“指定用户服务帐户”,然后输入具有服务登陆特权的帐户和密码,单击“下一步”
如果这里和数据源都选择使用Windows本地系统帐户运行,那么下面一步设置数据源的时候将会报错,无法继续安装
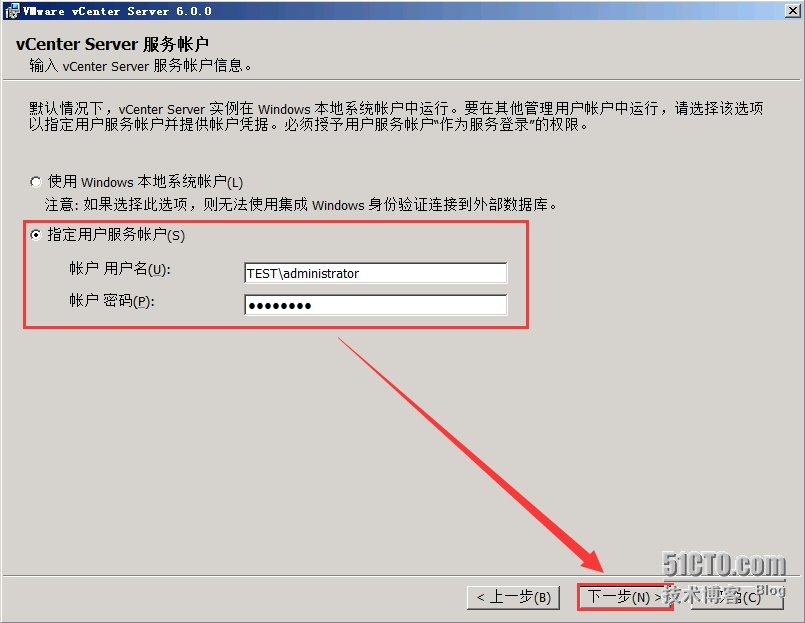
九、选择“使用外部数据库”,在DSN名称处选择之前创建的可用数据源,单击“下一步”

十、列出了vCenter运行所需的所有端口号,保持默认即可,单击“下一步”

十一、安装路径建议不要修改,保持默认路径即可,单击“下一步”
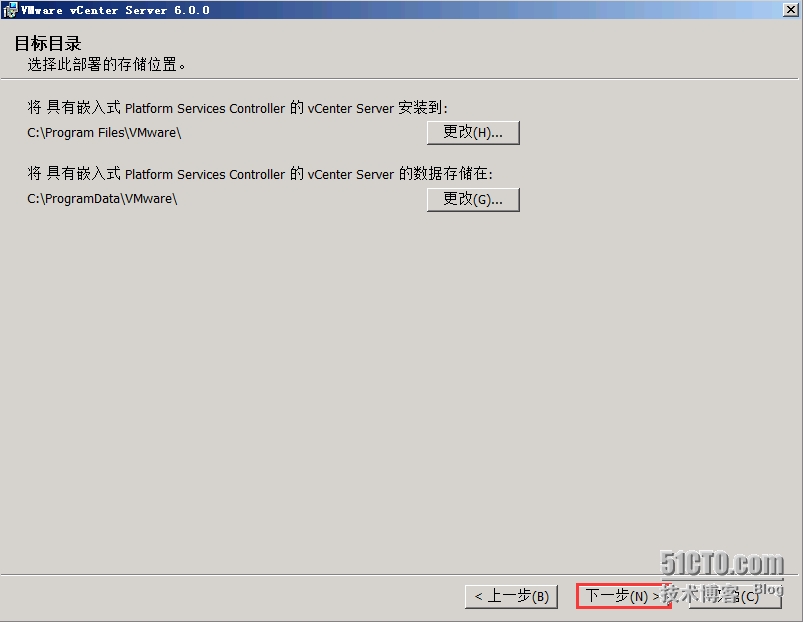
十二、列出了以上设置的所有参数,确认无误后,单击“安装”即可开始安装vCenter Server了
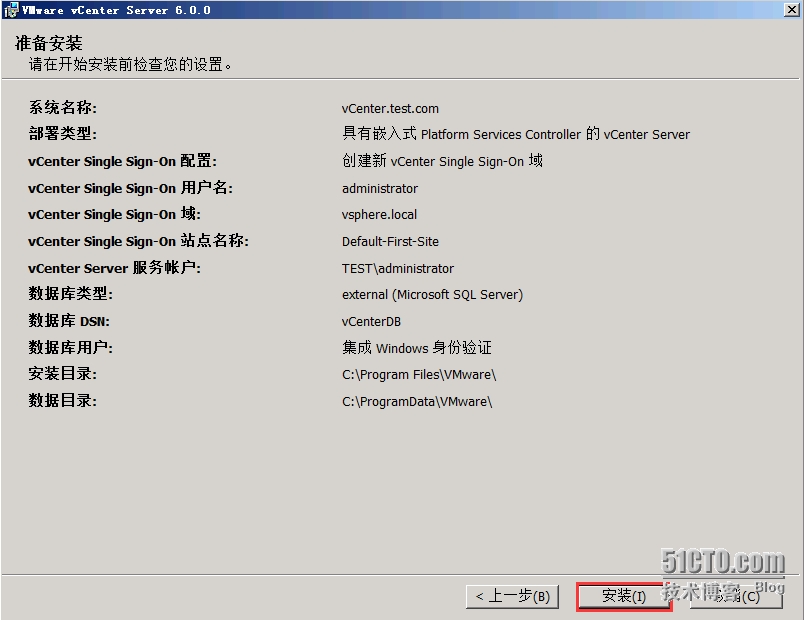
十三、正在安装vCenter Server

十四、单击“完成”,至此vCenter Server就安装完成了
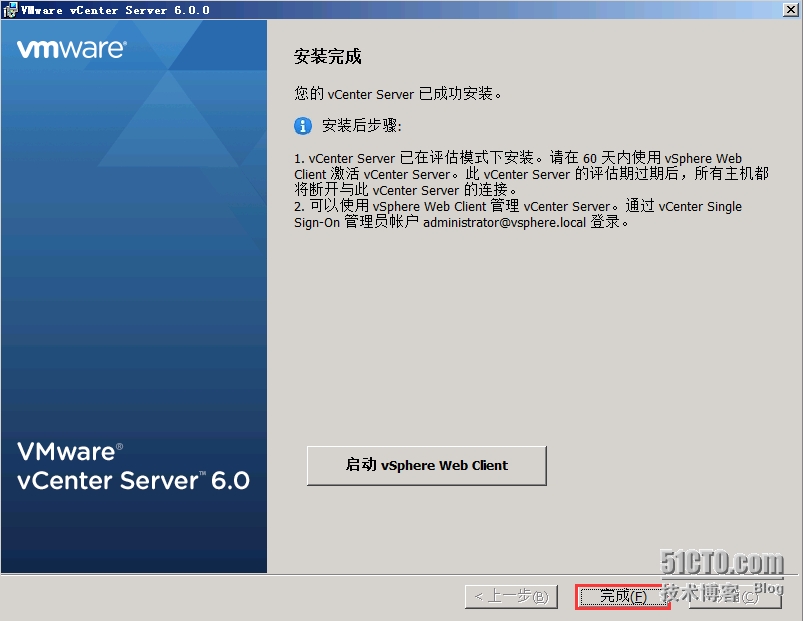
下一节就将给大家如何利用vCenter管理ESXi主机