Linux 操作系统的管理(系统安装)四
在我们的linux学习过程中,首先安装 操作系统是我们必须要学会的基础,那么安装时需要注意的哪些问题呢?以下为大家详细解说。
RedHat系统安装安装方式有很多种,此处列出几种:
1、光盘安装
2、U盘安装
3、PXE网络引导
一、光盘安装:顾名思义,需要用到光盘进行安装,光盘需要我们自己去制作(制作方式参考网络), 另外安装至虚拟机时我们用到了一种虚拟光盘,也称为光盘镜像,是一种镜像文件,常见格式为”.iso” 网络上随处可见这种格式的文件。今天安装时用到的也就是此种文件。我整理了一些常用工具以及镜像文件下载地址如下:
链接: http://pan.baidu.com/s/1hqouS3y 密码: hxzc
二、U盘安装:使用U盘引导安装系统安装,首先要使用到镜像文件,将U盘做成引导盘(制作方式参考网络)。推荐U盘的大小4G(视系统类型而定)
三、PXE网络引导: 通过NFS、FTP或HTTP服务器提供安装文件,并且PXE网络引导的安装方式很方便进行大量部署LINUX操作系统,并且可实现自动安装操作系统。后期我会对PXE做一个整理。
安装前需要做的准备:
1、linux镜像文件(下载地址参上)
2、虚拟机软件(下载地址参上)
首先介绍我的环境,我安装的虚拟机软件 是VMware workstation11 ,我们将安装的操作系统是RedHat enterprise linux 6.3
那么我就以光盘虚拟机安装为例,进行整理:
打开虚拟机软件点击界面所示
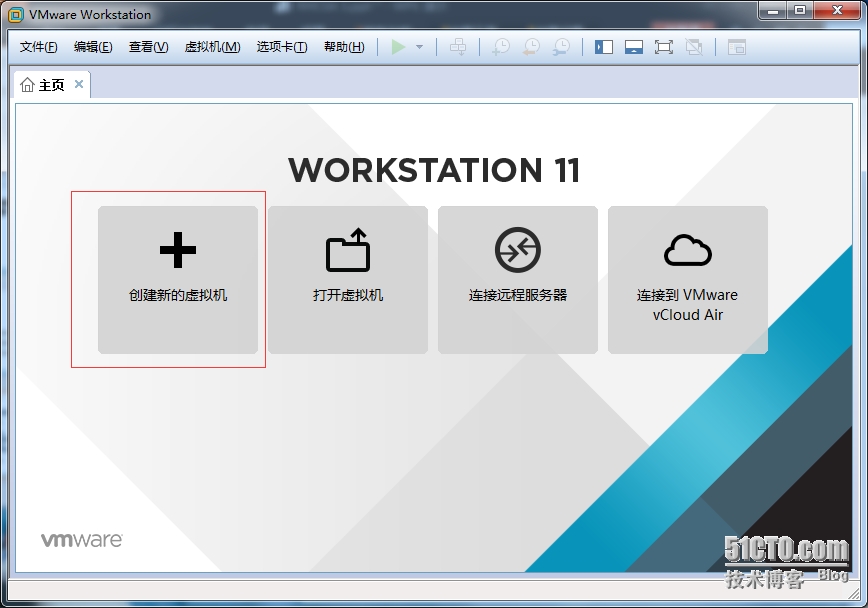
选择自定义进行详细定义虚拟机的配置,建议大家使用自定义。《点击下一步》
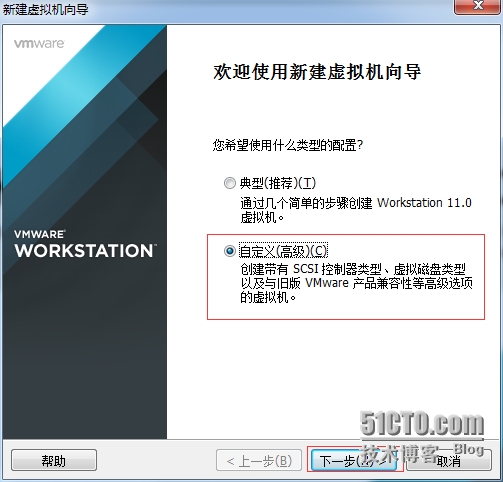
选择虚拟机硬件兼容性,最大可支持硬件的虚拟配置。《点击下一步》
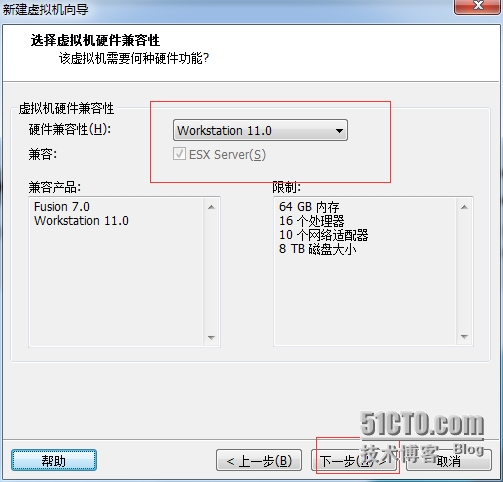
选择安装方式,此处为稍后安装操作系统,PXE网络安装的时候也是这个选项,《点击下一步》
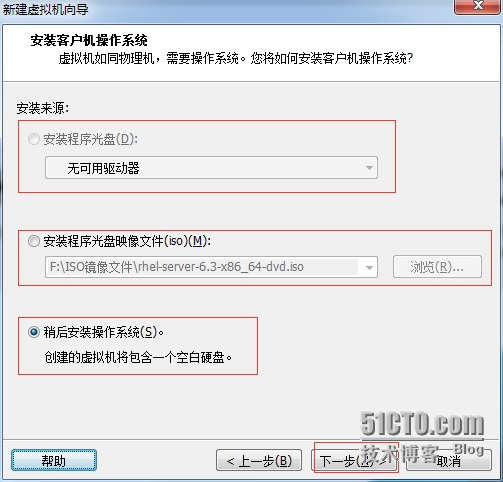
选择客户端操作系统的类型,vm支持rhel7的虚拟环境安装《点击下一步》
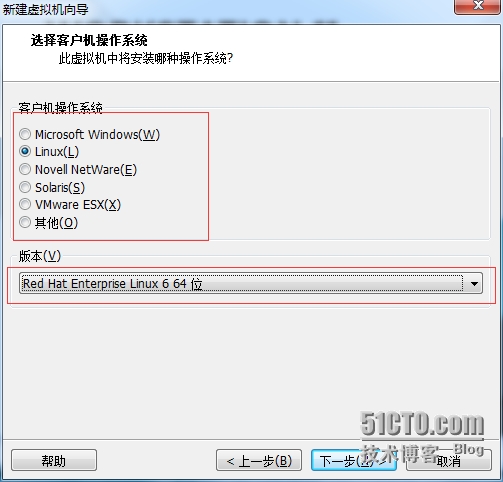

设置虚拟机安装的位置和虚拟机的名称《点击下一步》
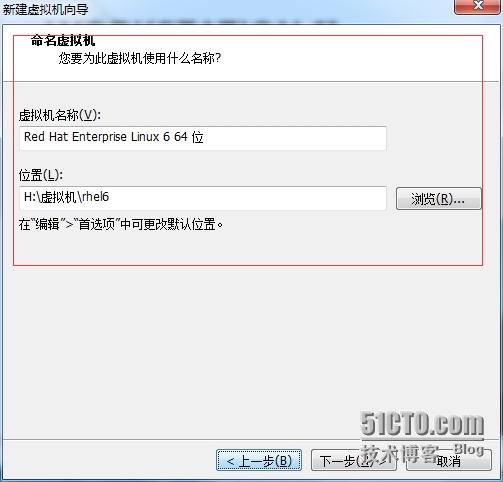
指定处理器的数量,默认就可以《点击下一步》
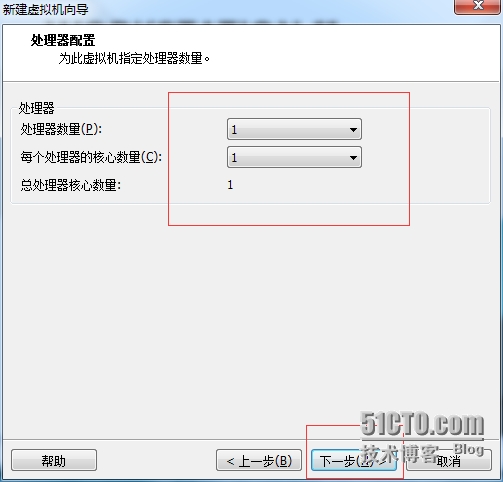
指定内存的大小,按照自身主机真实内存的大小,注意会占用真实内存。《点击下一步》
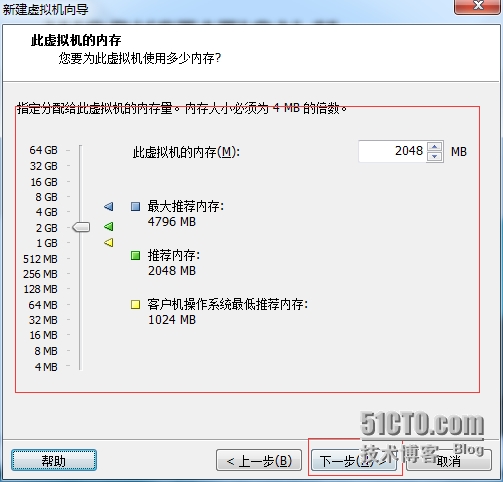
设置网络类型,因此次安装用不到网络所以不用在意,后期网络配置时再做整理《点击下一步》
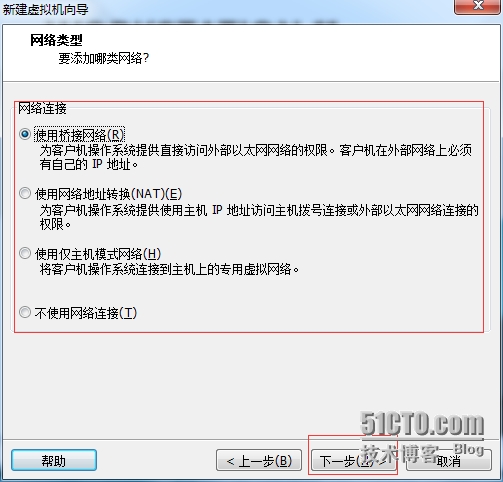
选择I/O存储控制器,默认即可《点击下一步》
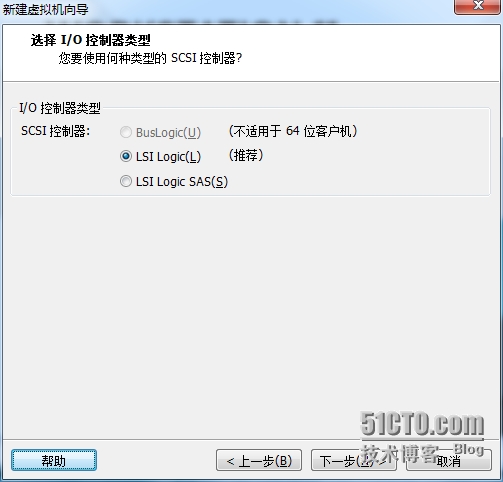
选择磁盘类型,一般选择默认即可《点击下一步》
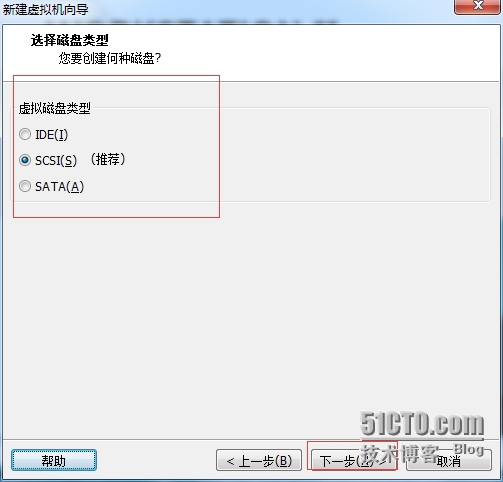
选择虚拟磁盘的使用方式,创建新的虚拟磁盘。《点击下一步》
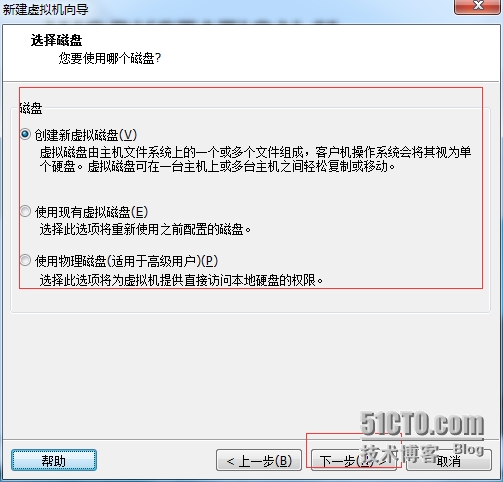
输入磁盘的容量,大小可默认,推荐20G,《点击下一步》
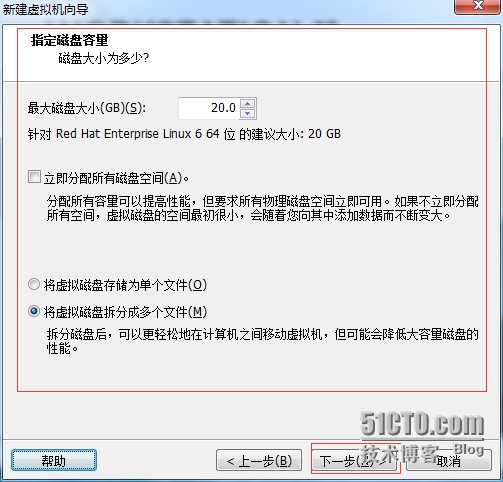
此处为磁盘文件指定,默认即可,不要做修改。《点击下一步》
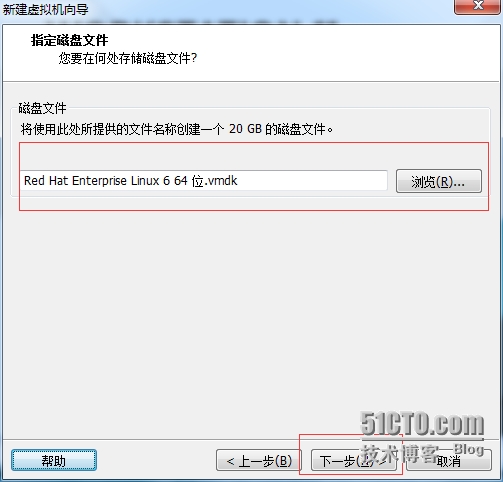
虚拟机配置完成,点击完成
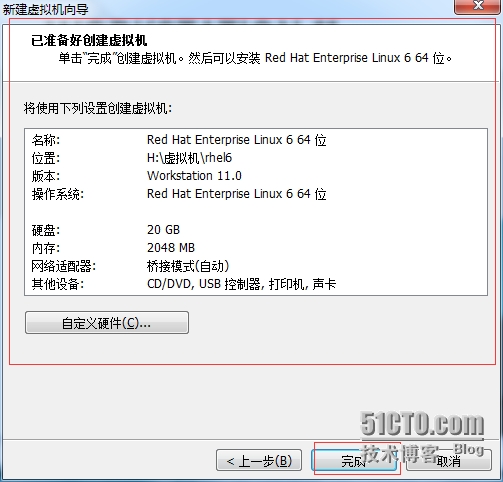
弹出以下工作界面,双击光驱,弹出对话框。
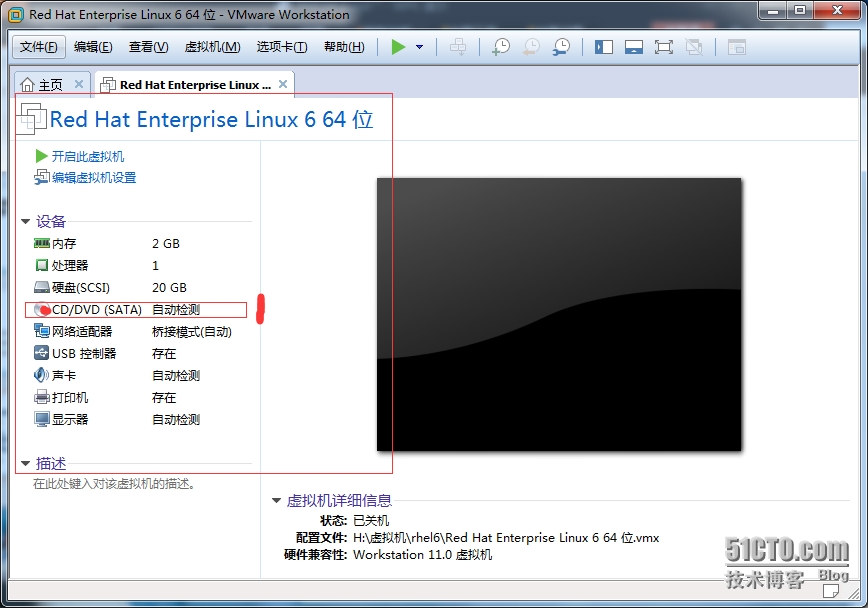
选择下载的ISo镜像文件,并确保启动时连接已被勾选,点击确定
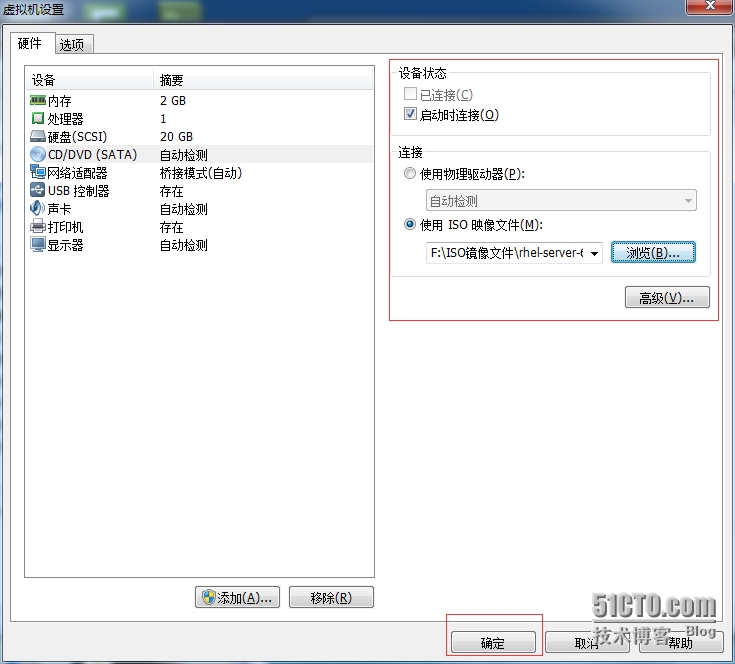
点击开启此虚拟机,进入安装界面
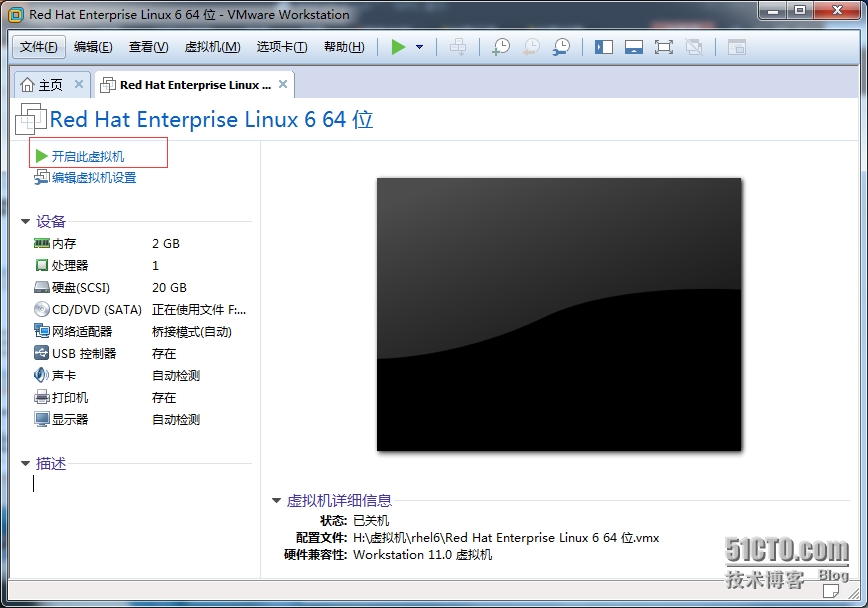
安装引导,选择第一个安装,鼠标点入,回车即可
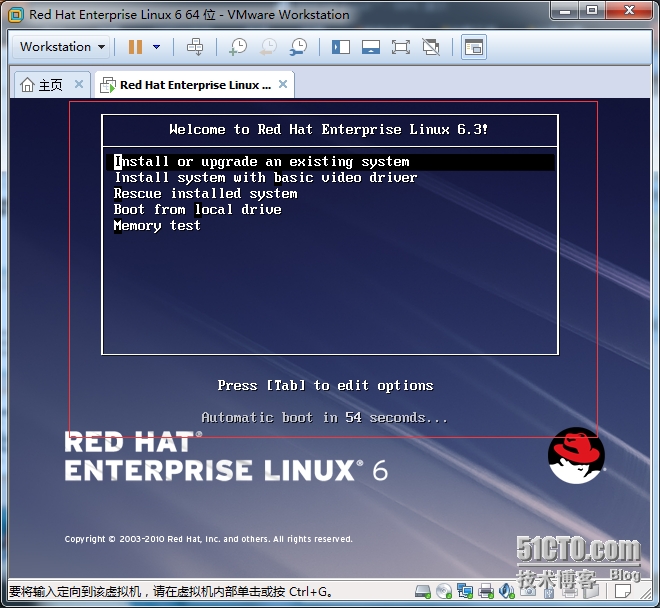
是否测试文件的完整性,点击跳过
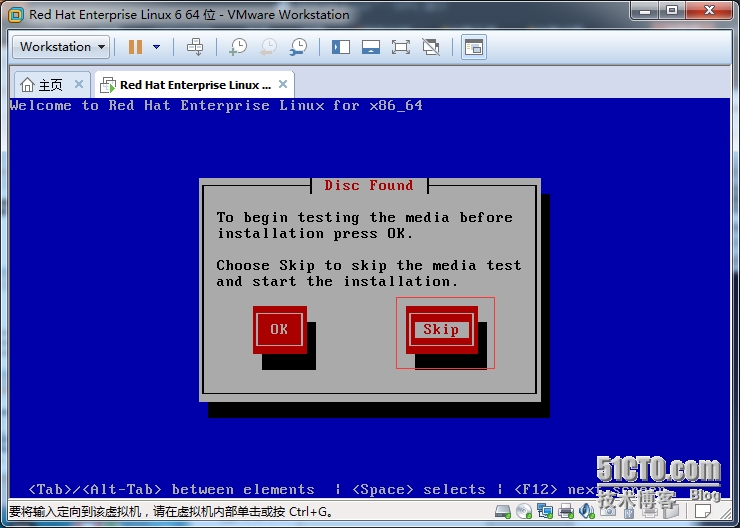
等待进入安装界面,点击下一步
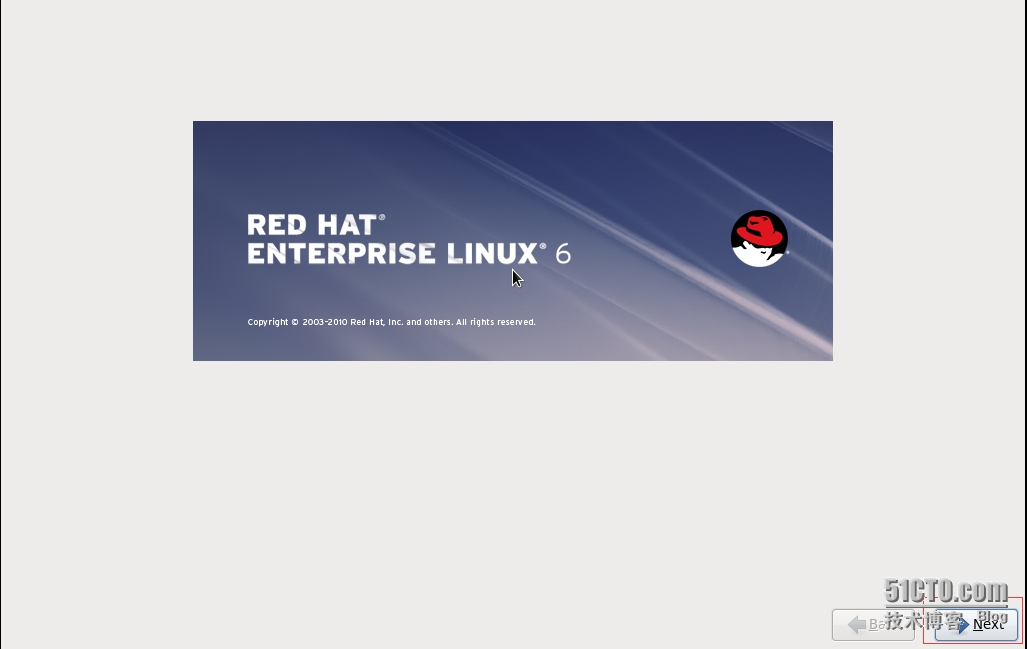
选择系统语言,此处为方便查看选择中文,建议安装英文。点击下一步
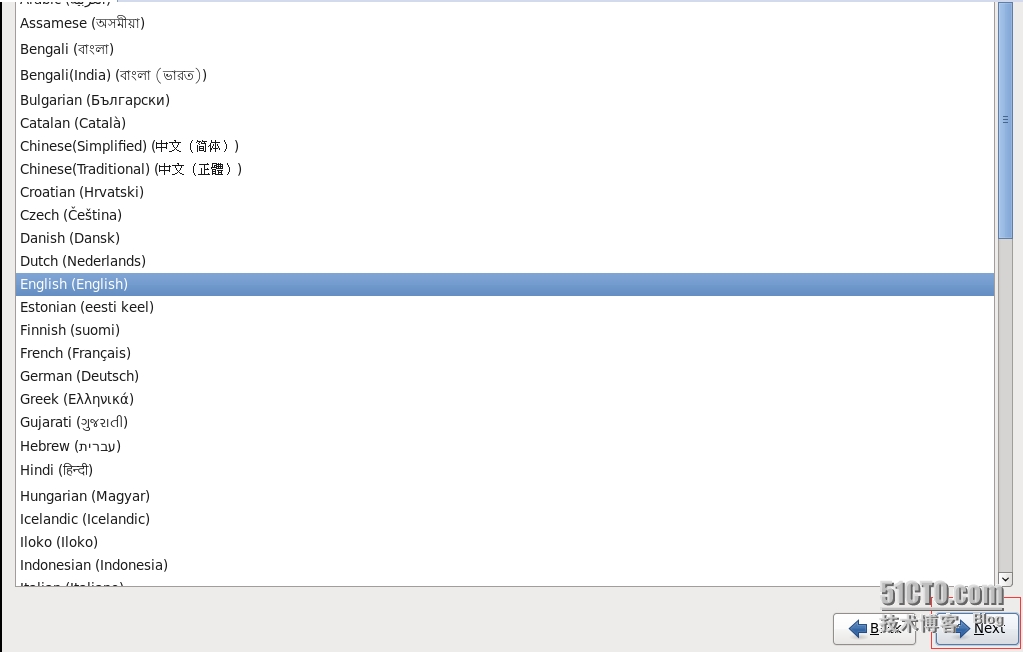
选择键盘类型
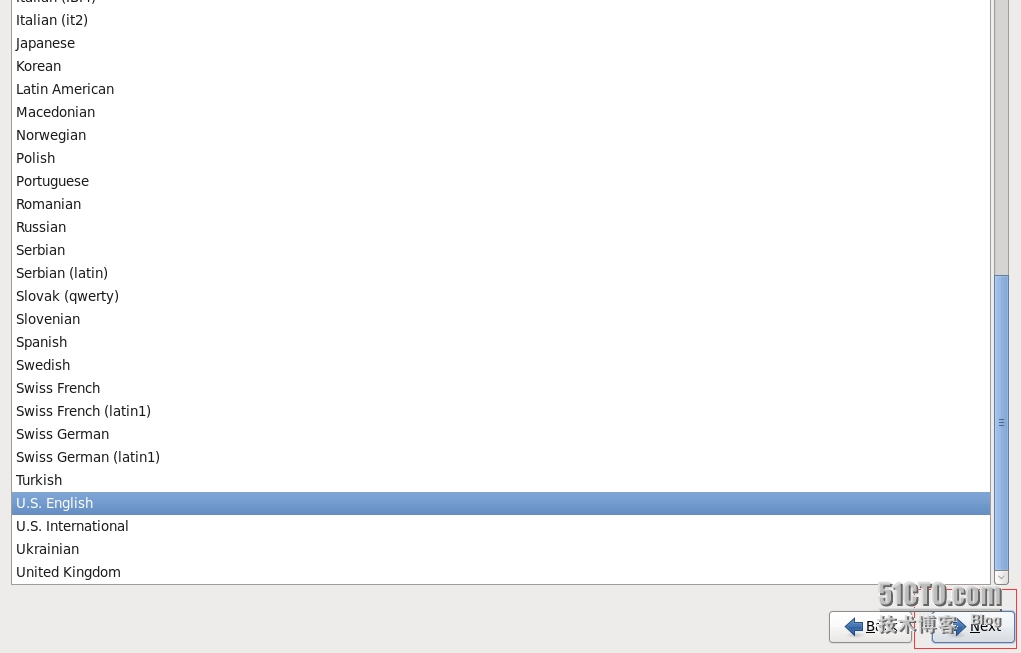
选择存储的方式,由于我们是安装新的那么选择第一个。点击下一步
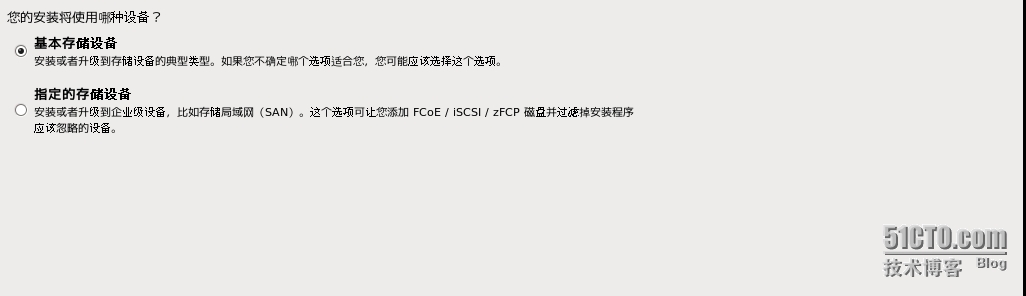
提示数据即将丢失,选择是,(注意如果是实际工作中请慎重)点击下一步
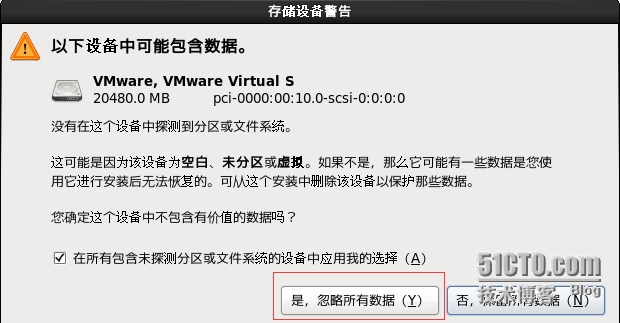
为系统设置主机名,点击下一步,主机名为我Blog主页
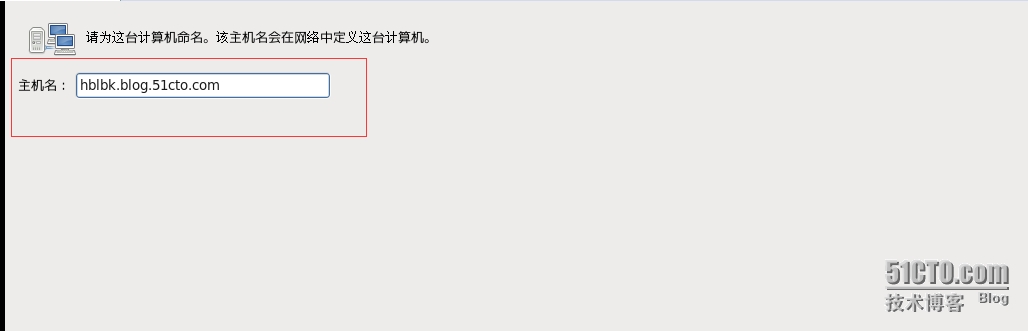
选择时区,我们选择亚洲上海。点击下一步
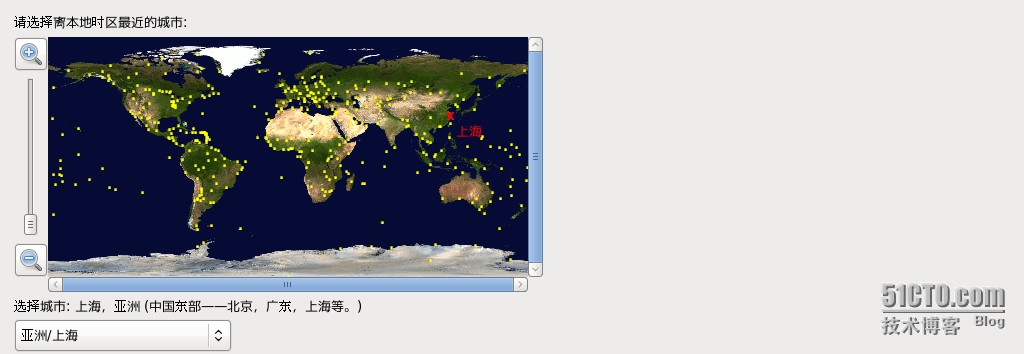
输入密码,注意此处的密码是系统中超级用户的密码。点击下一步
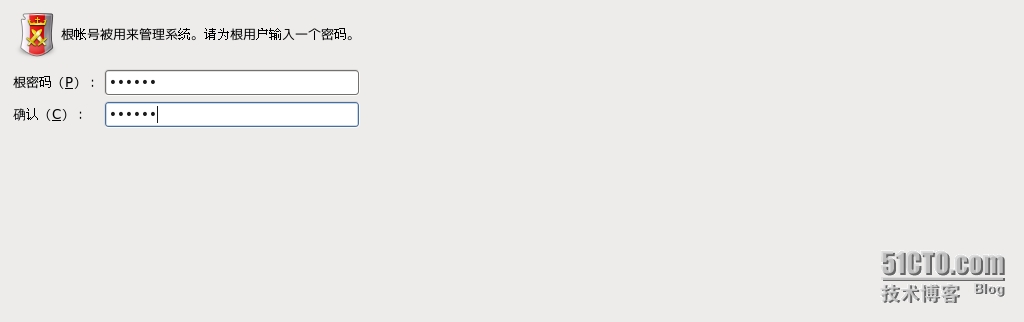
磁盘空间的分配方式,选择第一个,(注意如果是实际工作中请慎重)点击下一步
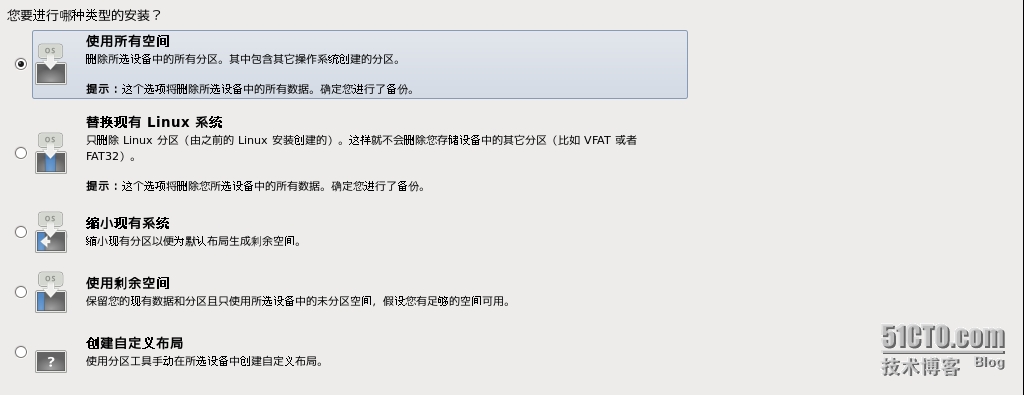
选择安装包的内容,如果不选择默认安装字符界面,安装选择桌面,点击下一步
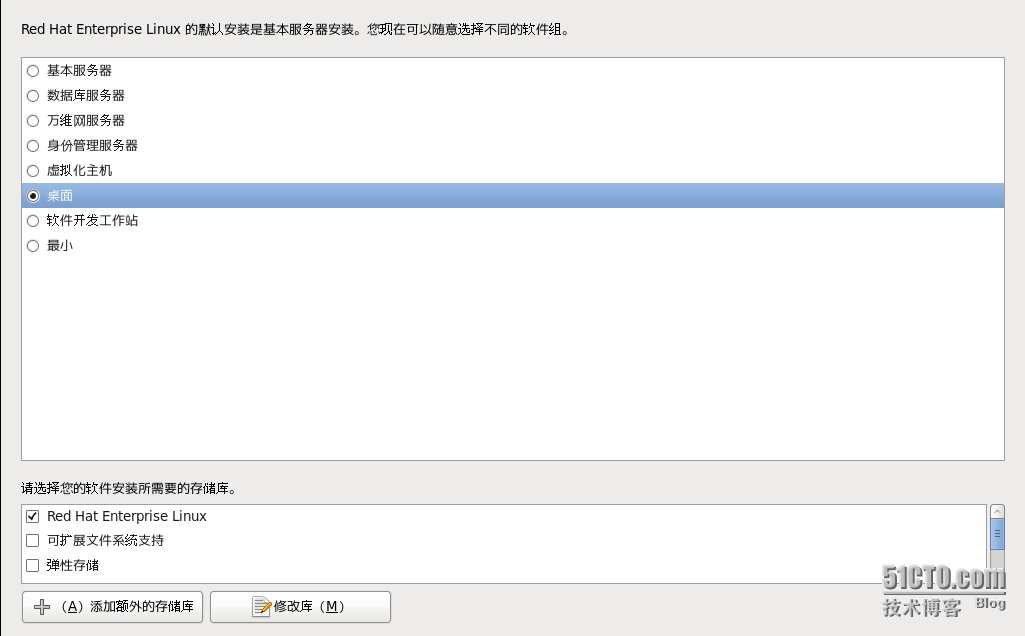
系统开始安装软件包,此时等待即可,用时由主机配置决定,15~~30分钟
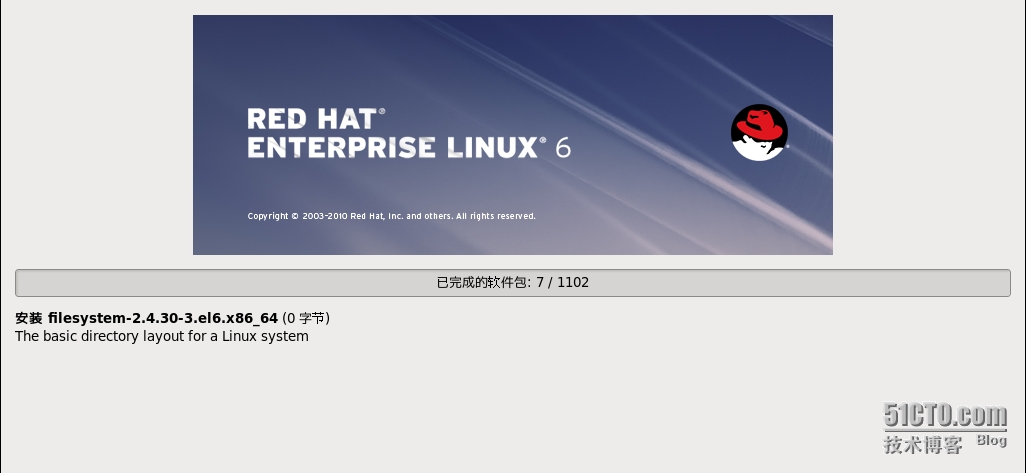
安装完成,点击重新引导重启后,配置其他内容。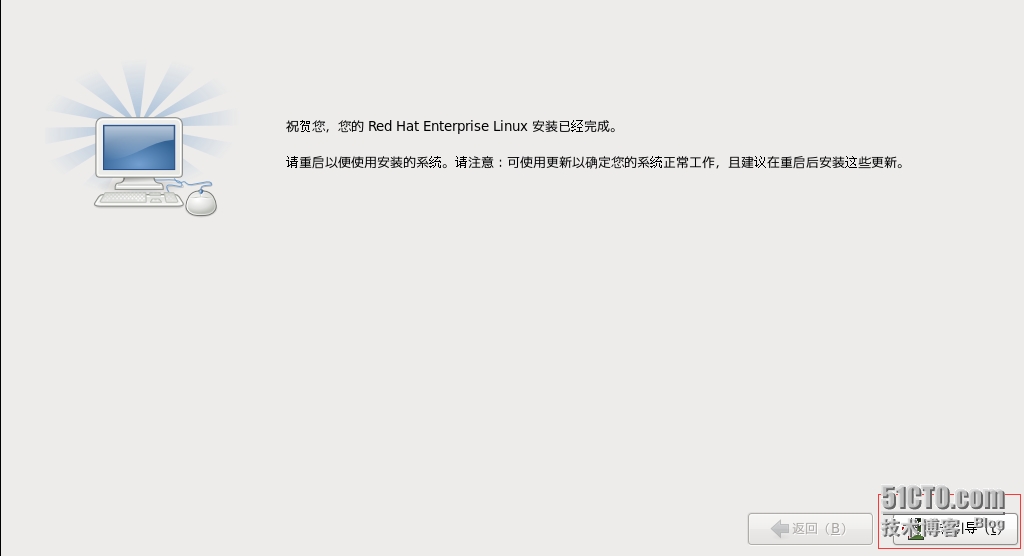
欢迎界面点击前进即可。
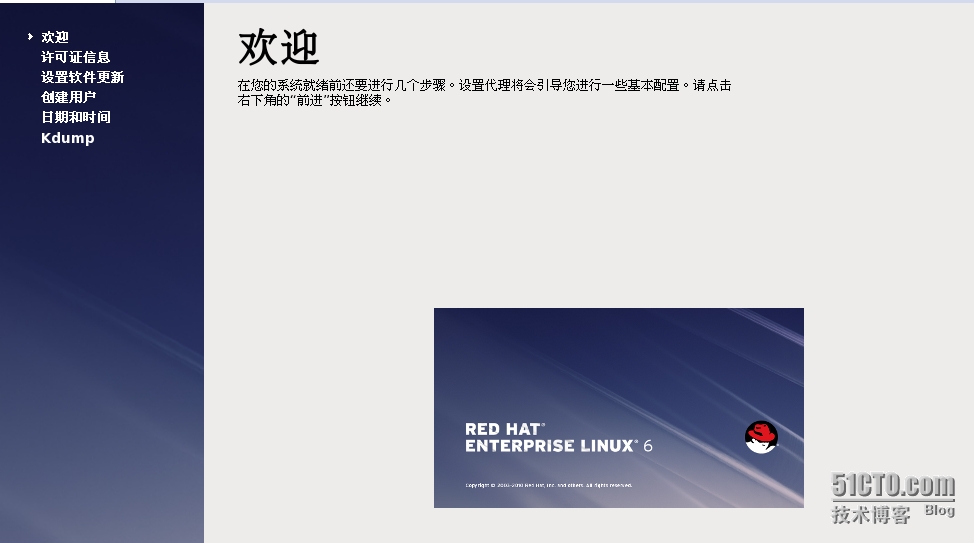
同意linux的许可证信息,不同意不能进行下一步
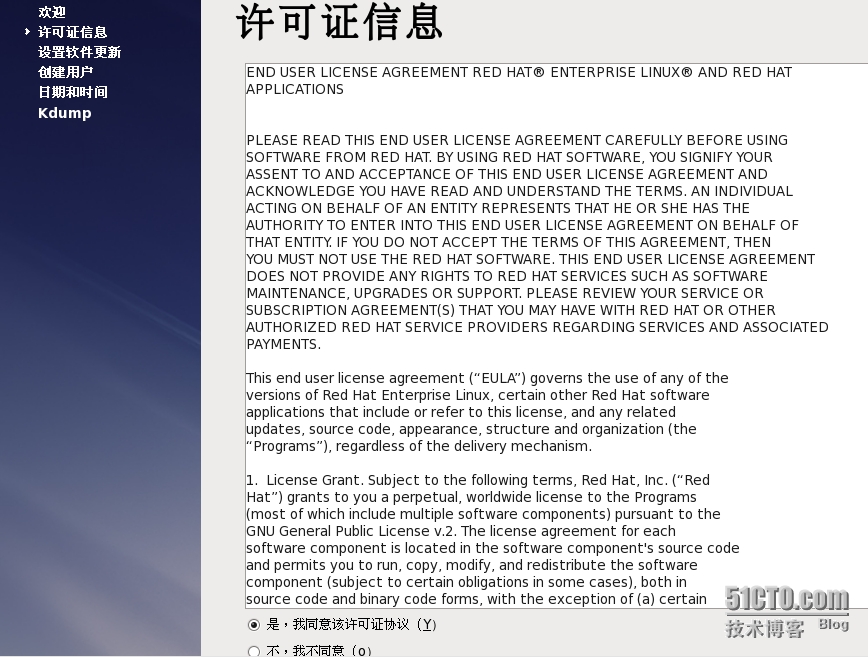
设置软件更新此处不设置,需要购买,Linux操作系统
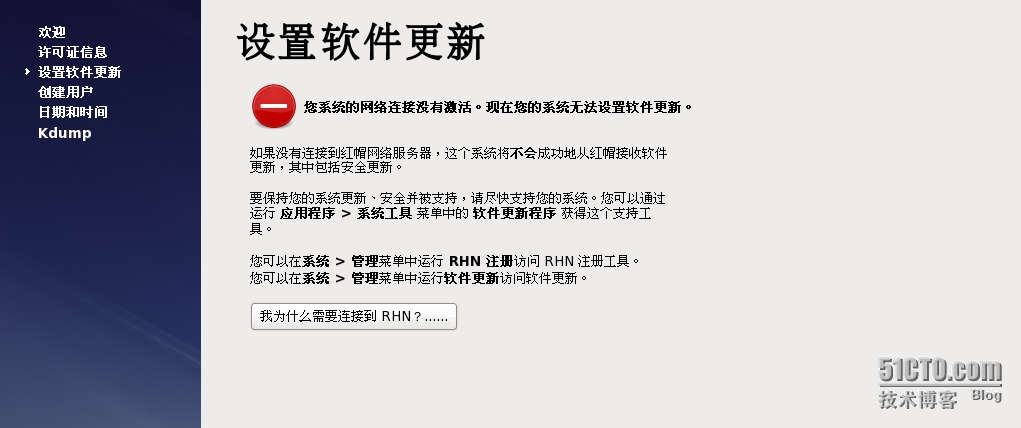
设置系统的时间及日期,点击前进
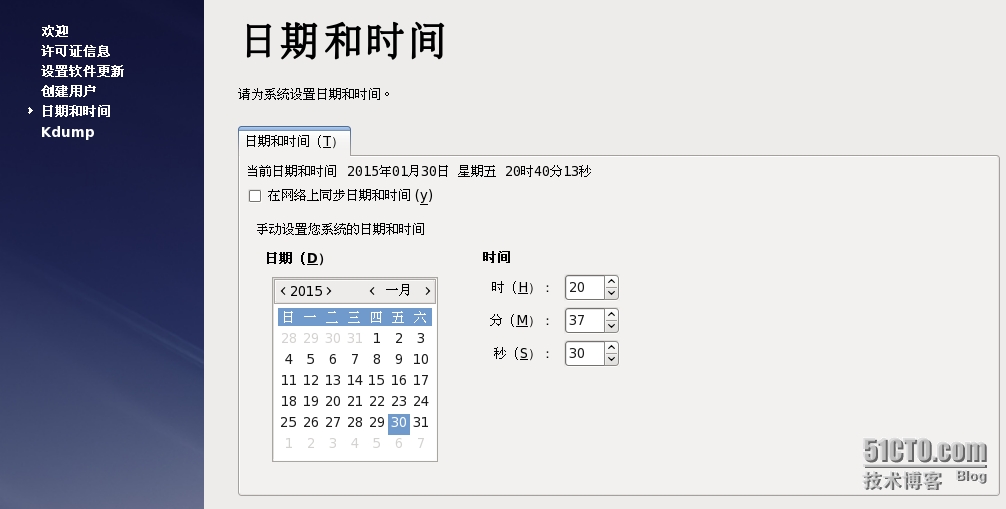
关闭kdump,点击确定,后边也是确定
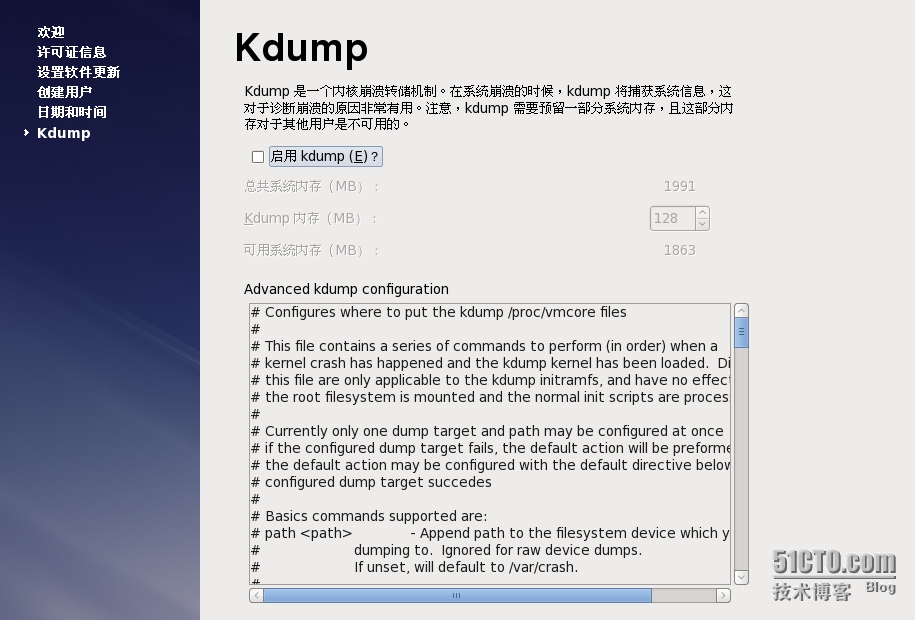
安装完成!
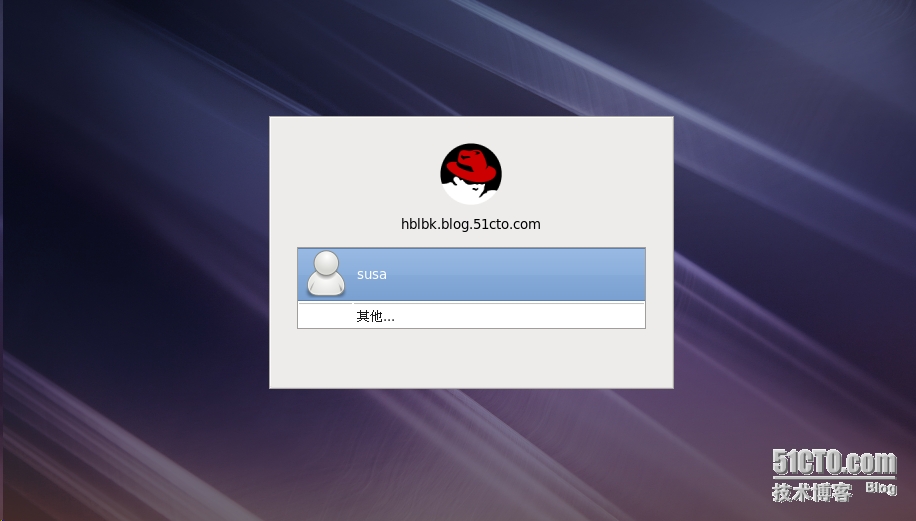
对于安装完成的操作系统,做一个快照,为以后系统崩溃后方便还原至初始系统。
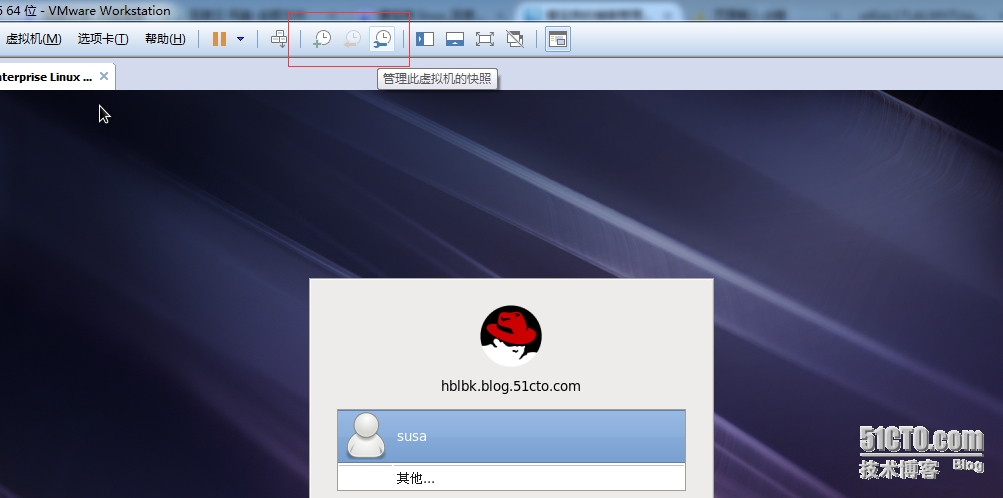
此为RHEL6的安装步骤,后边我会将RHEL7的安装也发布出来。