VDI序曲二十 桌面虚拟化和RemoteApp集成到SharePoint 2010里
本篇大作历时3天写完,内容实在太多了,希望大家给力的支持啊~
SharePoint 2010是微软很棒的办公协作平台与企业门户,当然集成我们的应用那会让用户又更好的体验与方便行,比如把我们的RemoteApp和虚拟桌面嵌入进我们的门户首页里,这样用户只需要打开自己的办公协作平台或企业门户就可以很方便的在任何时间,地点无缝办公,让我们的办公效率大大提高!那怎么做的呢?我来给大家揭开神秘的面纱吧:
首先我们需要创建1台虚拟机部署好我们的SharePoint 2010(下面简称SP2010),创建虚拟机的方法请参见之前的博文:服务器虚拟化之准备母盘VHD
我的虚拟机的系统是Windows Server 2008 r2,我们此台SP2010的计算机名为RDSP-SRV
安装SP2010之前肯定需要安装IIS角色再安装SQL,安装SQL的方法请参见:SQL 2008 R2安装部署及端口开放
只是在安装SQL的过程中下图这部可以选择与SharePoint集成的默认配置模式

等我们的SQL安装好以后我们就可以安装我们的SP2010了,在安装之前我们需要安装一些补丁(方便脱离互联网部署)
组件有:
ADOMD.NET 10,这个在SQL的功能包里,可以在微软网站上下到,如果你的SQL是2008那么请用2008的功能包,如果是SQL2008R2那么请用SQL2008 R2的功能包里这个组件
(MSXML) 6.0

我们这是64位环境,所以只需要装X64的
Microsoft Microsoft SQL Server 2008 Analysis Services ADOMD.NET
Microsoft Server Speech Platform Runtime (x64)
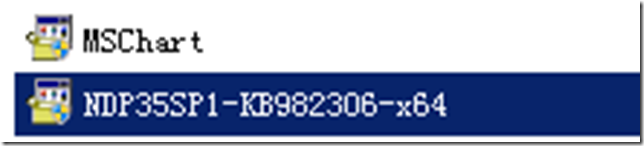

安装好这些以后我们就可以正式开始安装我们的SP2010了

首先我们安装必备软件


自动帮我配置好缺少的IIS组件和功能组件和补丁等,相当方便啊
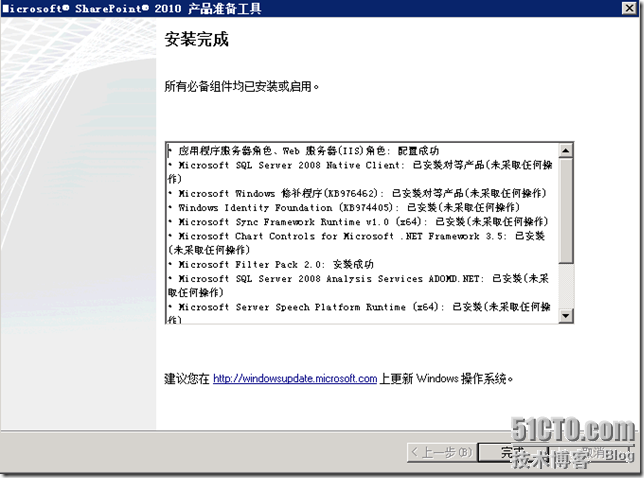
OK,现在可以开始安装SP2010了

输入密钥
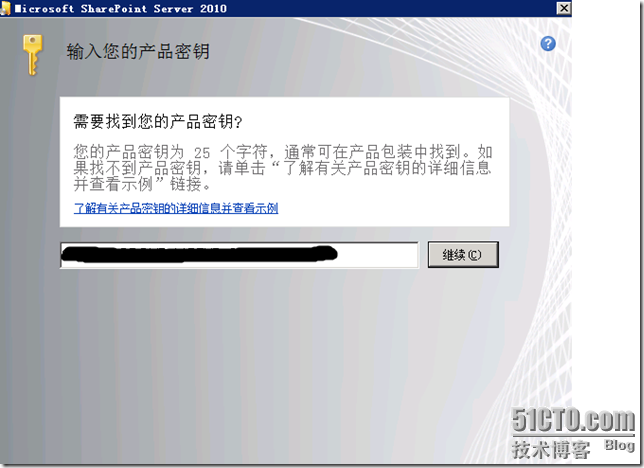

我这里选择服务器场

我这里选择完成
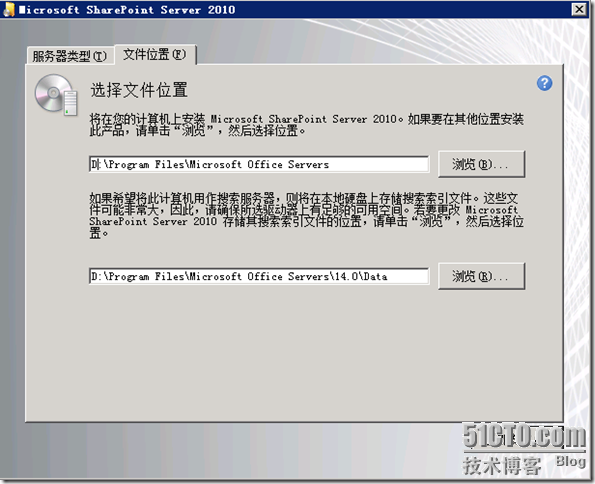
确定安装路径
然后开始安装

耐心等待吧
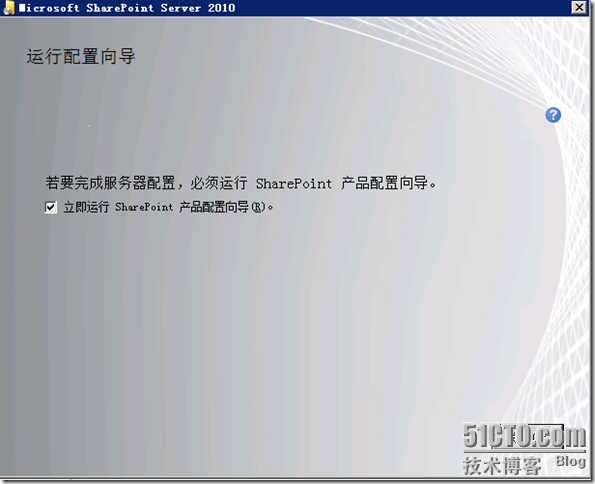
好了安装完成了
来配置下吧


选择是
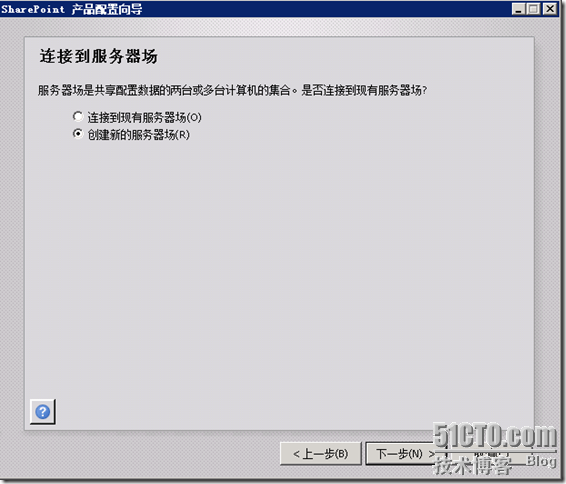
因为我们是全新的,所以创建新的服务器场

填写SQL数据库服务器名,填写具备安装创建数据库的权限帐号,我这使用域管理员

设置服务器场安全密码
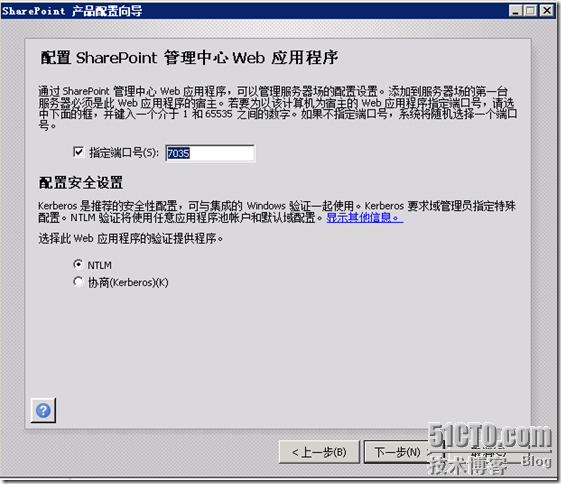
指定管理WEB的端口
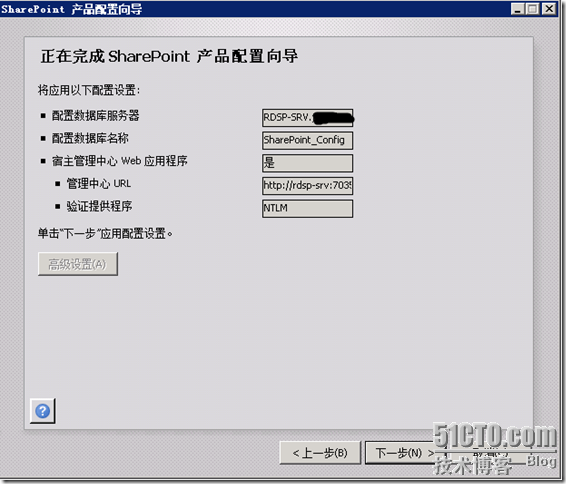
确认配置下一步
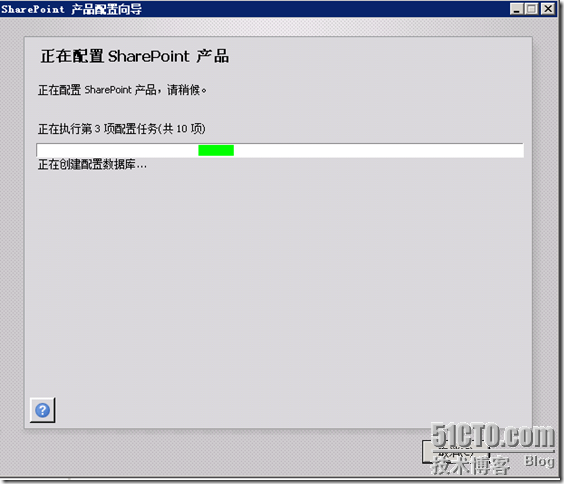
这就开始配置了
耐心等待下吧
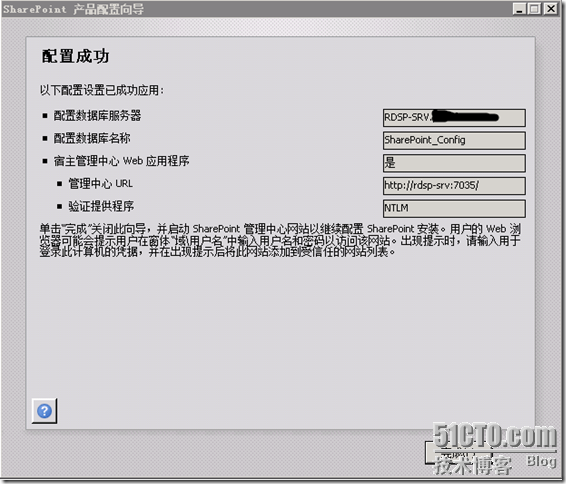
配置完毕

自动打开了我们的管理WEB网页,需要我们来配置我们的SP门户网站
取消向导自己配置吧
- 首先我们需要创建WEB应用程序:
我们先到IIS里把默认网站禁用掉!

首先在管理中心,我们点击“管理WEB应用程序”-新建

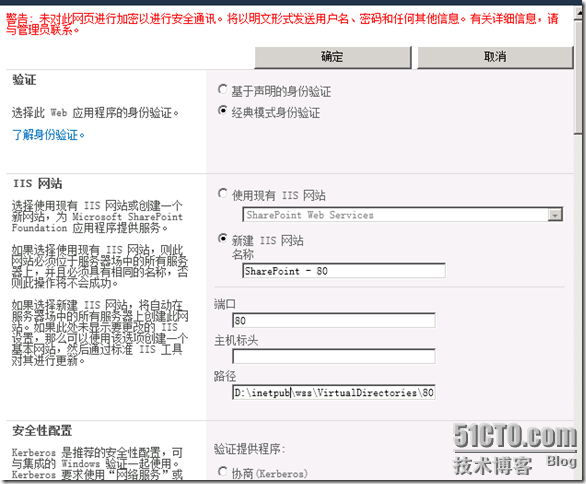
端口是80
WEB应用程序的创建位置在D:\inetpub\wss\VirtualDirectories\80
其他默认,下一步

耐心等待
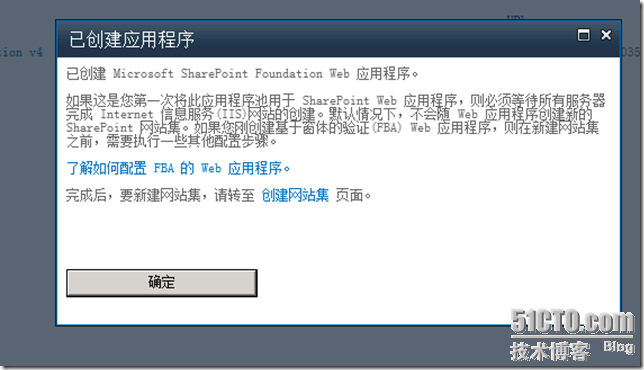
- 确定后我们再回到管理中心点创建网站集


滚动到下面指定网站集的管理员
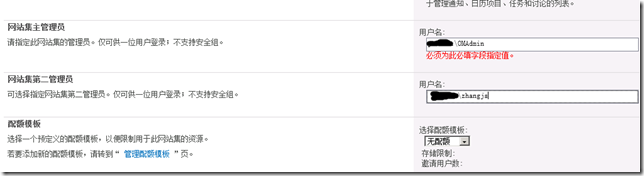
确定,开始创建
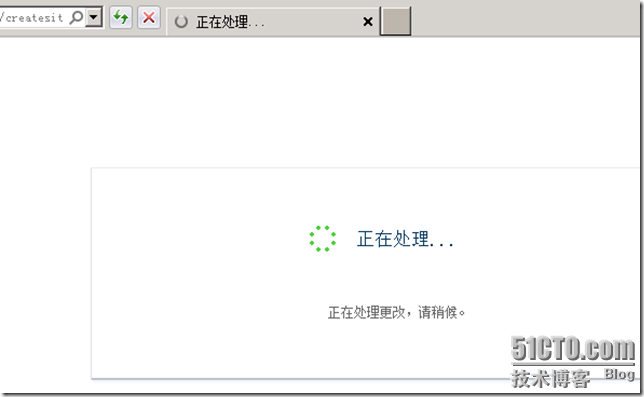
耐心等待吧
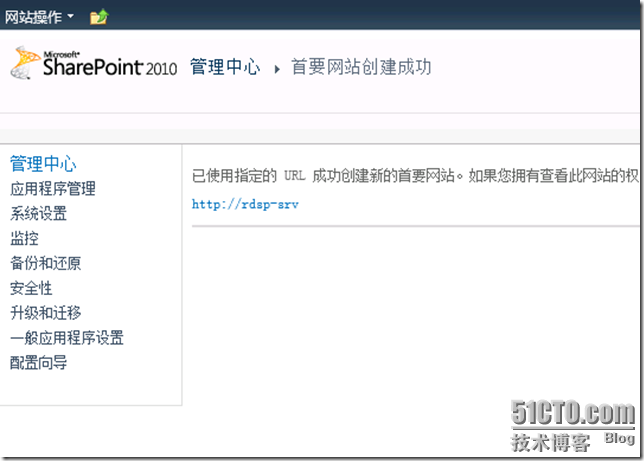
OK,网站集创建完成,我们浏览下http://rdsp-srv

我们的SP2010网站创建完成
接着我们要开始我们的正题把微软桌面虚拟化嵌入到我们的SP2010门户网站上!
第一步:注册Web组件和名称空间为安全控件
我们打开D:\inetpub\wss\VirtualDirectories\80
用记事本打开web.config文件


在Web.config文件的<SafeControls>字段下,在SafeControl Assembly项下方添加下列行(下列是一整行内容):
<SafeControl Assembly="TSPortalWebPart, Version=6.1.0.0, Culture=neutral, PublicKeyToken=31bf3856ad364e35" Namespace="Microsoft.TerminalServices.Publishing.Portal" TypeName="*" Safe="True" AllowRemoteDesigner="True" />

然后保存,关闭
然后已管理员身份运行命令提示行,输入如下命令
首先创建文件目录:
mkdir "%SystemDrive%\Program Files\Common Files\Microsoft Shared\Web Server Extensions\wpresources\TSPortalWebPart\6.1.0.0__31bf3856ad364e35\images"
mkdir "%SystemDrive%\Program Files\Common Files\Microsoft Shared\Web Server Extensions\wpresources\TSPortalWebPart\6.1.0.0__31bf3856ad364e35\rdp"

修改文件的访问控制列表 (ACL):
cacls "%SystemDrive%\Program Files\Common Files\Microsoft Shared\Web Server Extensions\wpresources\TSPortalWebPart\6.1.0.0__31bf3856ad364e35\images" /T /E /P NetworkService:F
cacls "%SystemDrive%\Program Files\Common Files\Microsoft Shared\Web Server Extensions\wpresources\TSPortalWebPart\6.1.0.0__31bf3856ad364e35\rdp" /T /E /P NetworkService:F

接着我们打开IIS管理器,把默认网站绑定的80删除掉,添加443端口,并绑定我们的RDWA上的SAN证书,接着启用默认网站
然后我们在RDSP-SRV服务器上安装远程桌面服务的WEB角色
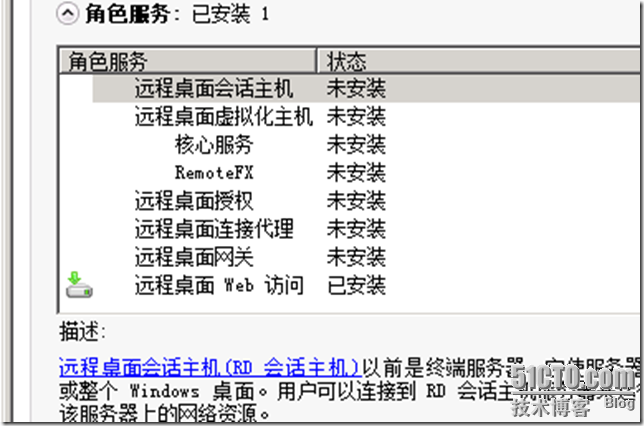
完成以后
第二部:我们再把将Web部件添加到默认SP2010站点
我们打开http://rdsp-srv/_layouts/NewDwp.aspx

我们勾选上Microsoft.TerminalServices.Publishing.Portal.TSPortalWebPart

点“导入库”

我们就可以看到它了

我们再回到首页,点页面

点编辑
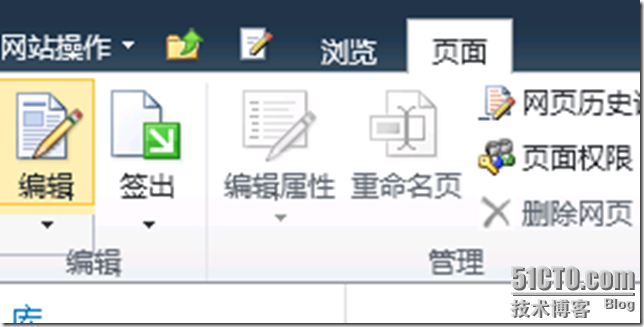
点插入-WEB部件
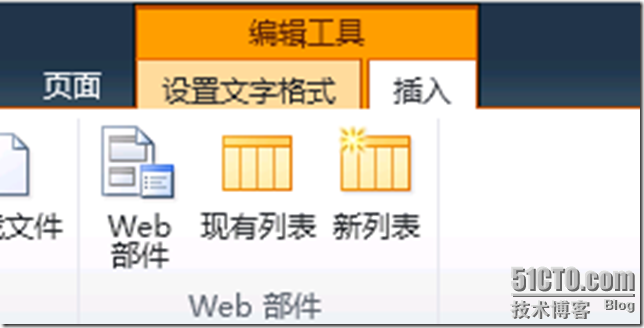
把我们的TS部件添加到首页上

这样首页就出现我们的桌面虚拟化部件了,但我们还要再编辑下属性
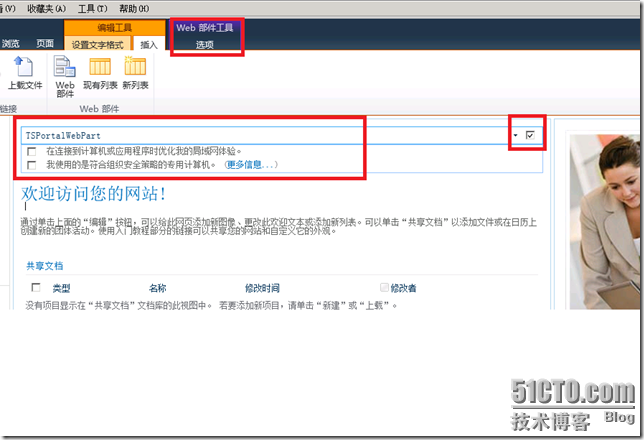
再点WEB部件属性

右侧就出现属性配置框,我们要在这填写相关配置信息
把RDCB-SRV添加进去


然后确定

确定后主页上方出现了我们发布的RemoteAPP和虚拟桌面图标!

非常酷对吧,记得点保存并关闭哦
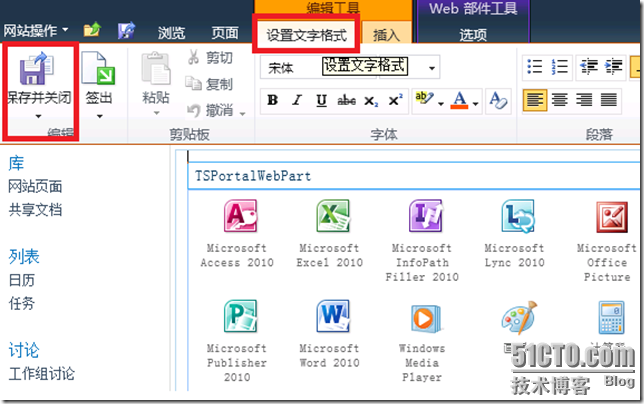
第三部:我们需要把需要使用SharePoint2010的用户添加进SP2010组里


我们这添加域用户

确定后就全部完成了,我们来测试下吧
我们到其他电脑上打开我们的SP2010网站
我这换个域用户

我们先测试应用程序RemoteAPP
打开EXCALE看看

输入帐号和密码后,我们的EXCEL完美打开了~

我们再试下虚拟桌面吧
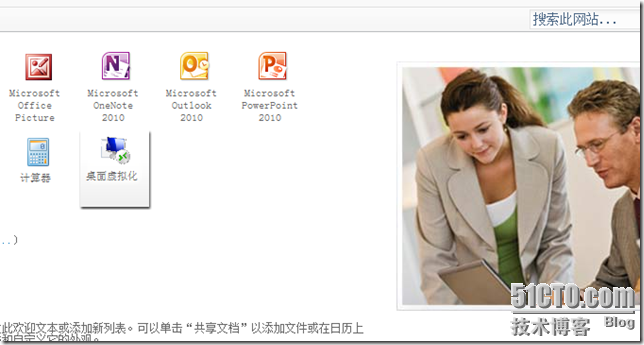


一样没问题,很爽对吧,嘿嘿~
到这我就介绍完这个微软的高级集成大作了~希望大家喜欢,多多支持~非常感谢!
VDI序曲既然在进行中。。。敬请继续关注后续文章~