存储与虚拟主机管理,克隆虚拟机的详细讲解
存储与虚拟主机管理
本章的重点了解及部署vmotion迁移,迁移前需要准备外部存储网络,本章将围绕这几个点进行讲解以及部署openfiler和vmotion进行迁移
esxi存储是虚拟化平台的基础,分为本地存储和外部存储。
1)本地存储: DSA 直接附加存储 不需要通过网络进行访问 主机可以直接在本地访问,其他主机不能进行访问,不能使用IDE/ATA或USB驱动器来存储虚拟机,上面的数据只能被一台esxi主机访问
2)外部共享存储:
 ① 光纤 (FC) SAN 又称hdb卡
① 光纤 (FC) SAN 又称hdb卡
网络存储 ② IP (以太网)SAN
③ NSA 共享协议 如NFS
外部共享存储是ESXI主机通过网络连接的外部存储磁盘或阵列,存放上面的数据可以被多台ESXI主机访问 并且vmotion等高级功能也可以得到实现
openfiler 是一个免费开源的NSA/ISCSI的SAN存储服务器系统,主要用于局域网主机存储解决方案(小型企业使用)
vMotion
vMotion是所有vSphere高级功能的基础,最大的特点是可以实现热迁移(在不中断服务的情况下进行迁移)
1、vMotion迁移的过程可以分为六步分别是
1)请求vMotion迁移时,vCenter server 会验证虚拟机与esxi主机是否稳定
2)此时,源主机将虚拟机的内存状太克隆到新的主机上
3)源主机讲将迁移时产生的新的内存状态记录到内存对应图(menory bitmap)上
4)当虚拟机迁移到目标主机之后,源主机会使虚拟机处于静止状态,无法提供服务,再将内存对应图克隆到新的主机。
静止状态保持时间极为短暂。
5)新ESXI再根据menort bitmap恢复内存数据,完成后两台esxi主机的内存数据应该一致
6)最后在新的主机上运行虚拟机,并在源ESXI主机上删除内存数据
整体就是检查兼容性,克隆源主机内存,新内存数据写入到内存对应图上,将新数据克隆岛对方主机内存,删除源内存数据
2、运行vMotion的兼容性要求
1)不允许链接只能单台ESXI主机才能识别的设备,如光驱,软驱等。
2)不允许连接没有物理网络的虚拟交换机
3)迁移的虚拟机必须存放在外部共享存储,并且所有ESXI主机都可以访问
4)ESXI主机至少有一块千兆网卡(传输介质和所连接的交换机接口也必须支持千兆)
5)如果使用标准交换机必须确保所有ESXI主机的端口组网络标签一致
6)所有ESXI主机使用的CPU供应商必须一致(位数,型号,厂商)
本章之外的知识
storange vMotion 是存储到存储之间的迁移,不是主机到主机之间的迁移
实验环境:
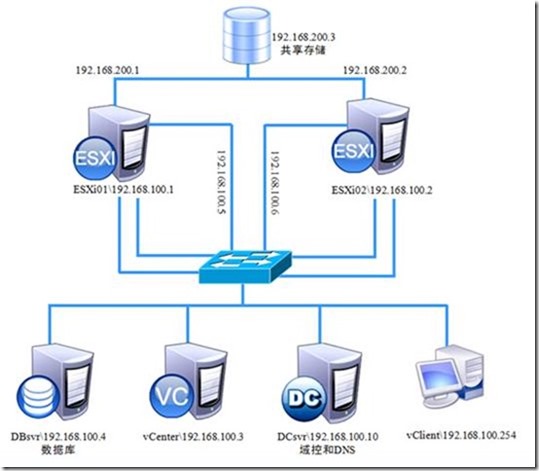
上图的IP地址不对
ESXIA 管理IP 192.168.10.249
ESXIB 管理IP 192.168.10.250
DC/DNS IP 192.168.10.252
SQL/vCenter IP 192.168.10.251
openfiler ip 192.168.10.254
vclinet ip 192.168.10.1
在这个基础上在两台esxi主机上添加三块网卡,其中一块用在管理 team上,做冗余。一块用于vMotion通信,最后一块用于与共享存储通信。
新建虚拟机openfiler
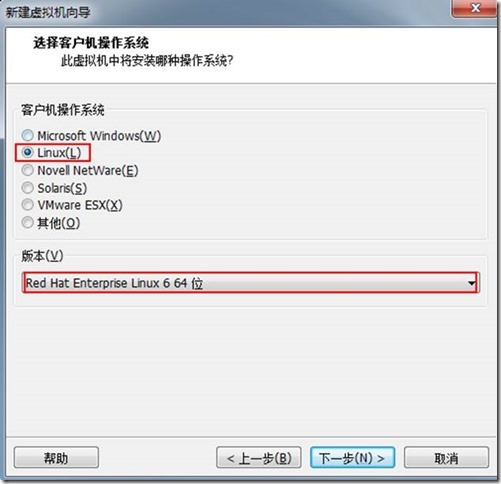
图1
使用vmware workstation创建虚拟机 操作系统选择 RHEL6,因为openfiler是基于linux内核开发的。
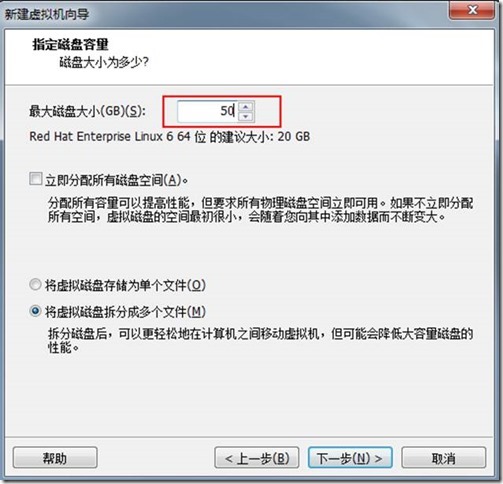
图2
磁盘空间给大一些
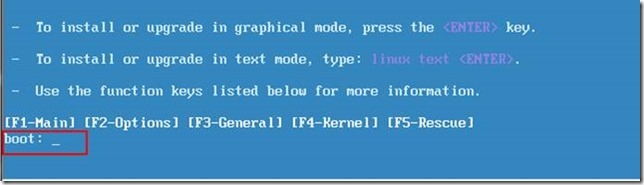 图3
图3
插入光盘开机之后出现上图界面直接回车

图4
出现欢迎信息之后点击下一步,选择键盘,默认U.S即可,下一步
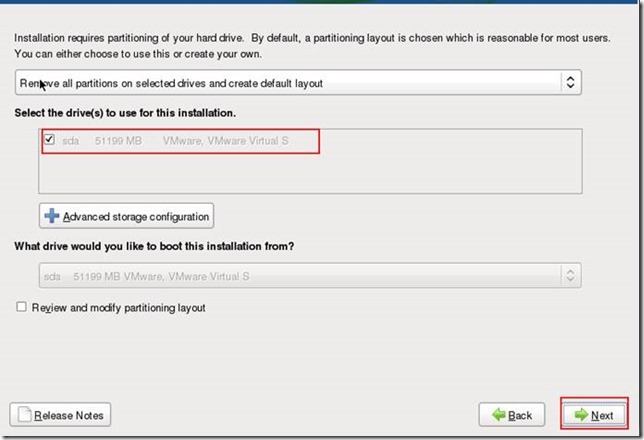
图5
选择操作系统要安装的位置,下一步
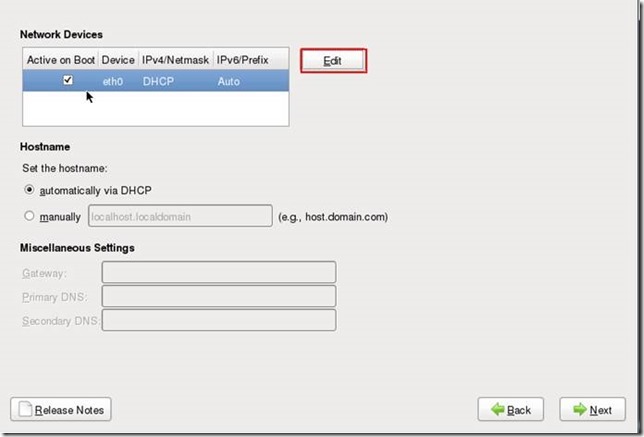
图6
这里选择网络配置,选择edt手动配置,不用DHCP自动获取,
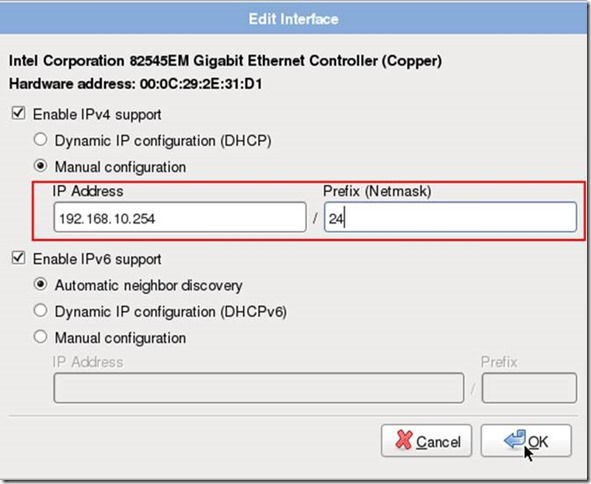
图7
输入ip地址即可,我这里是虚拟环境没有交换机,网段也都是一样的,所以没有网关,也不用DNS解析OK下一步

图8
这里输入root的密码安装即可,安装完成之后进行重启
安装就完成了。
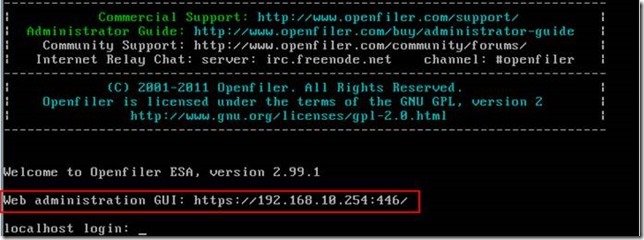
图9
进入的界面就是这样的,openfiler是web界面管理的系统所以需要输入上图的IP地址进行访问端口446
接下来关机添加一快磁盘,用于存储数据,今天的实验是为了存储共享虚拟机,添加的磁盘空间最好大于100G,添加好了之后开机

图10
在web界面输入上面的地址
关闭openfiler的防火墙
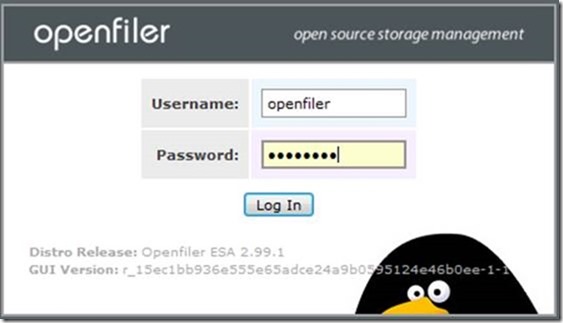
图11
初始密码为password
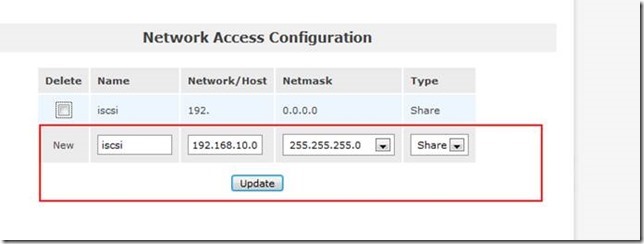
图12
创建一个访问控制列表定义那个网段或主机可以访问连接共享存储,如果输入主机的地址的时候需要输入的IP地址为esxi主机连接共享存储的网卡的IP地址。,点击UPdate更新
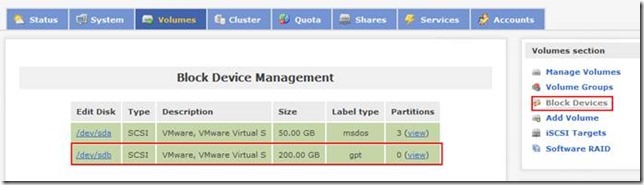
图13
再点击卷标签,选择block devices 之后选择/dev/sdb,创建物理卷
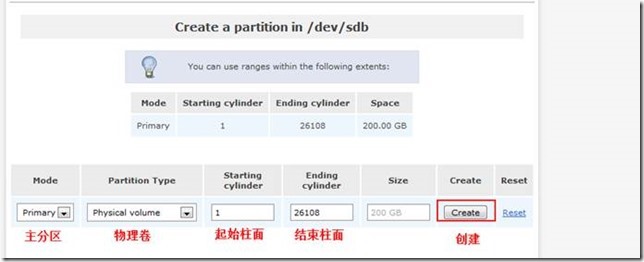
图14
创建一个物理卷
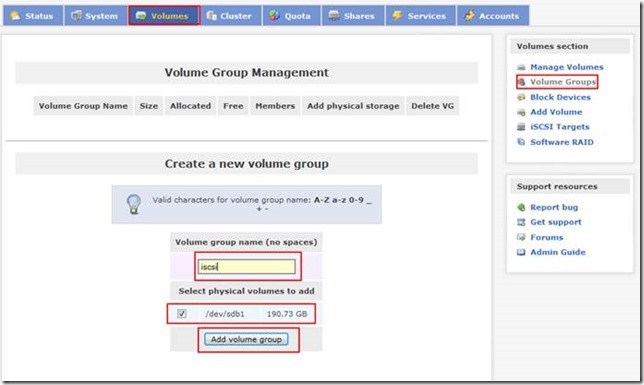
图15
创建一个卷组名字为iscsi,将物理卷加入卷组
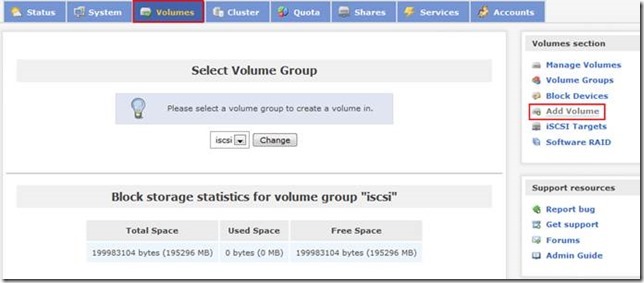
图16
创建逻辑卷
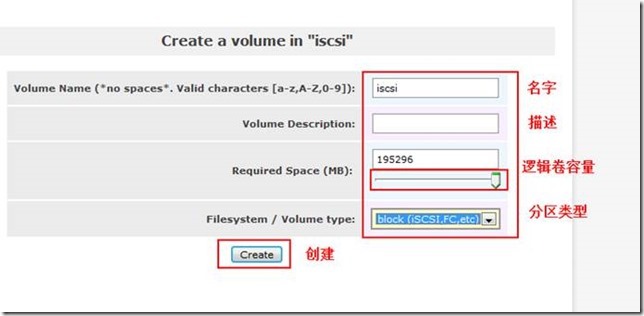
图17
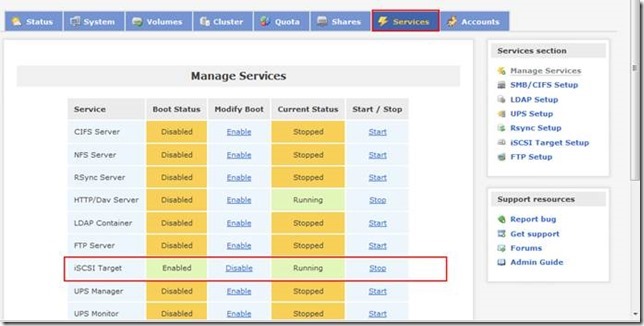
图18
开启iscsi服务并运行
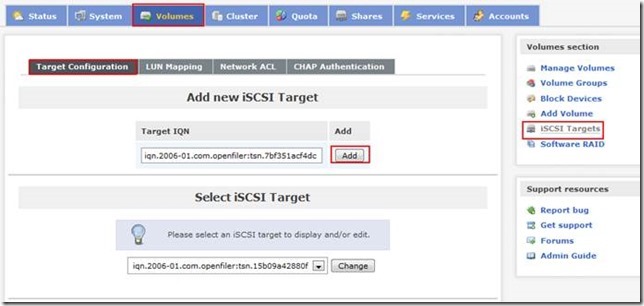
图19
再回到卷标签,选择右侧的iscsi target 点击add添加iqn (注意:inq的命名规范一定要跟示例一样,也可以使用默认)
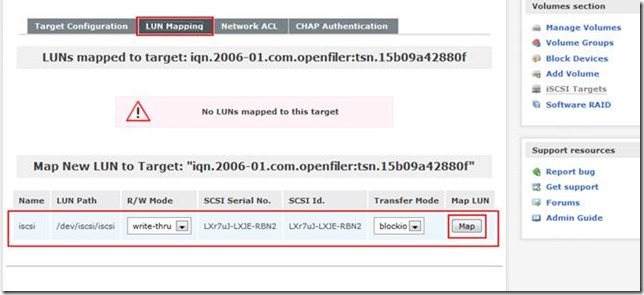
图20
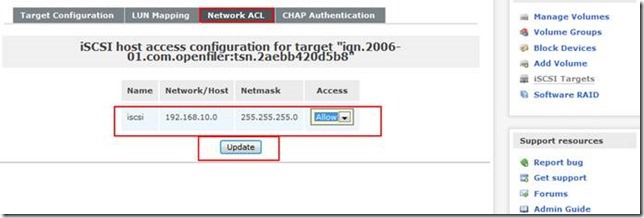
图21
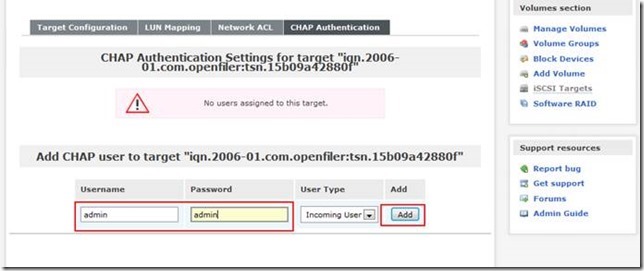
设置esxi知己连接的时候输入的用户和密码
图22
逻辑卷就建立完成了,接下来配置esxi的网络
![]()
图23
登录到vCenter server

图24
输入用户名和密码
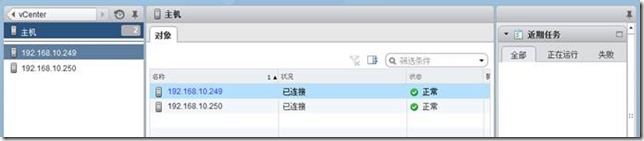
图25
两台主机已经连接好了,如果连接失败则断开连接重新连接就可以了
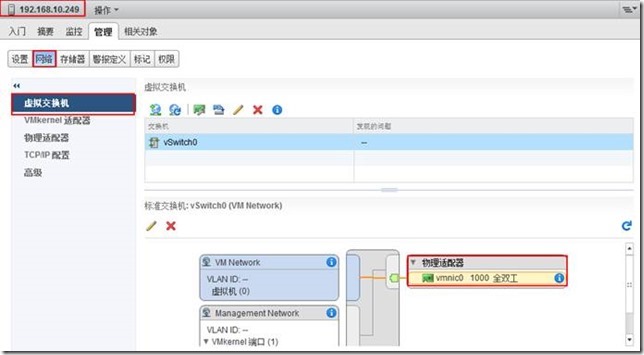
图26
上图为默认的网络
实验环境管理需要实现team 所以在默认的交换机上天机一块网卡
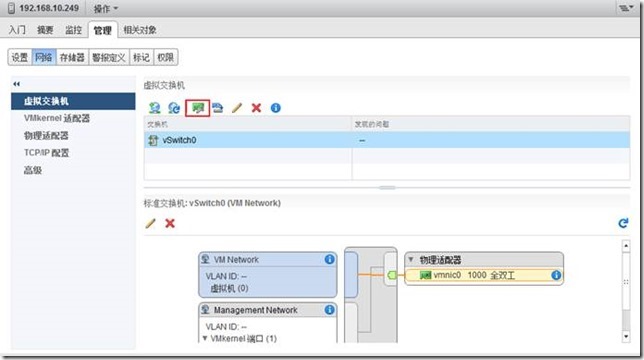
图27
添加网卡
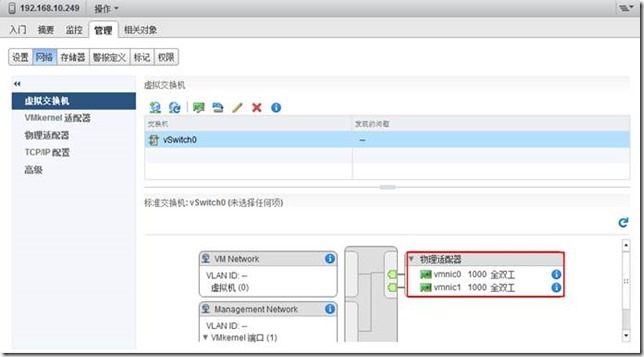
图28
添加之后的界面
为了esxi主机之间可以传递vMotion流量需要单独一块千兆网卡,我们这里新建一个标准虚拟交换机
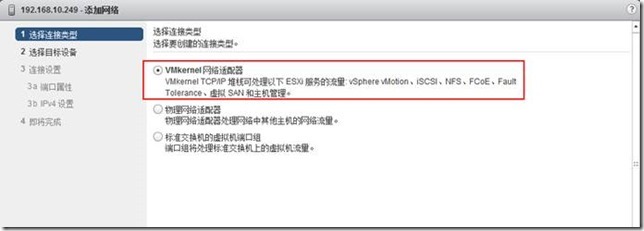
图29
选择vmkernel端口组,只有vmkernel才能实现vmtion流量
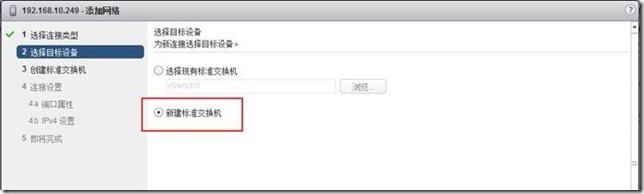
图30
选择新建交换机
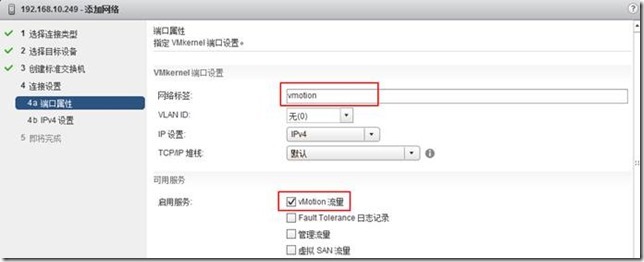
图31
端口组标签的名字,esxi主机都要使用相同的名字,勾选vmotion流量
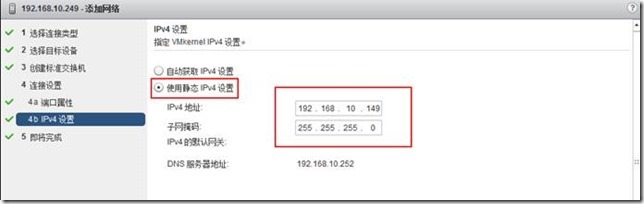
图32
设置网卡的IP地址
通信的交换机简建立完成了,现在建立与共享存储的交换机
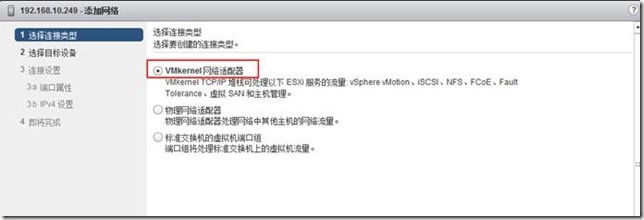
图33
选择vmkernel端口
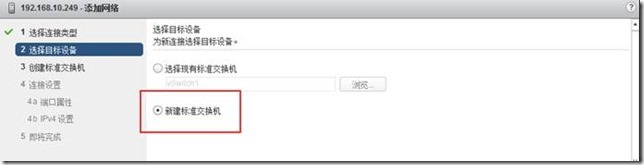
图34
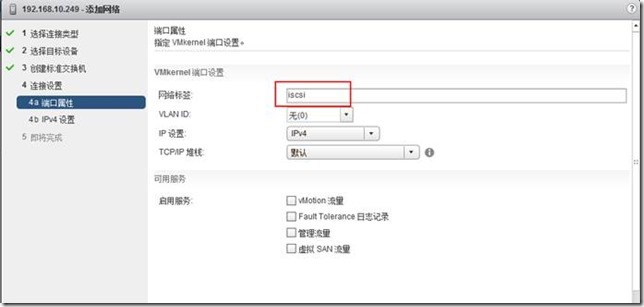
图35
注意端口组标签
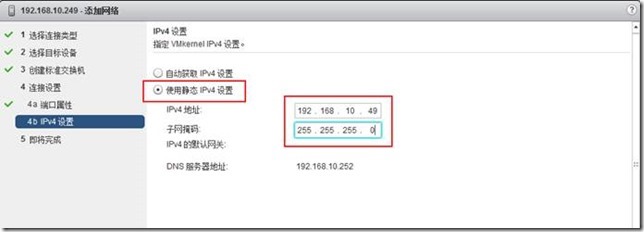
图36
配置IP地址,这个地址是与共享存储进行通信的
10.250的配置跟10.249的操作一样但IP地址不能相同
连接共享存储
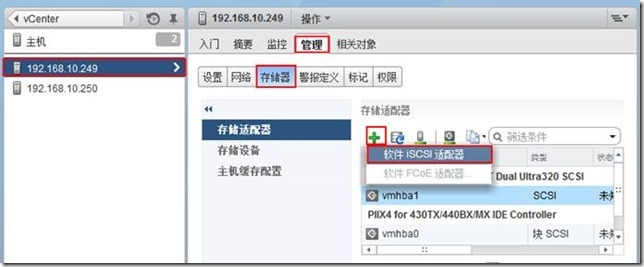
图37
新建软件iscsi

建好之后的适配器,点击适配器
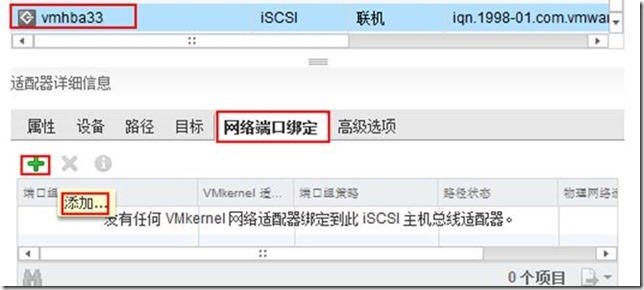
图38
与端口进行绑定
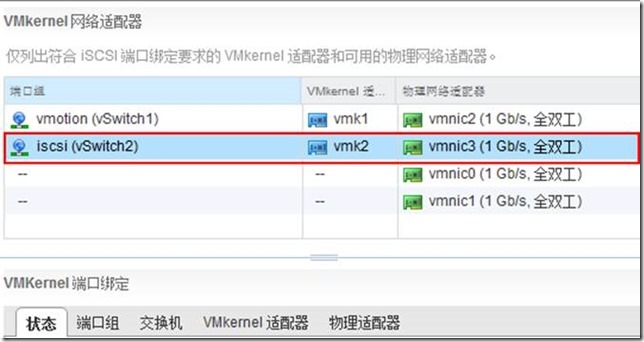
图39
选择最后创建的交换机
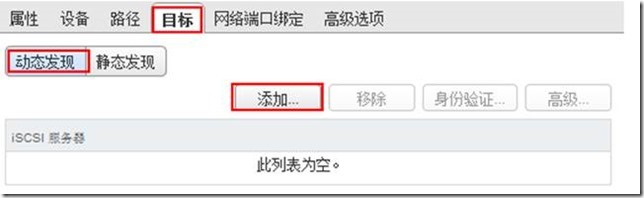
图 40
连接目标服务器
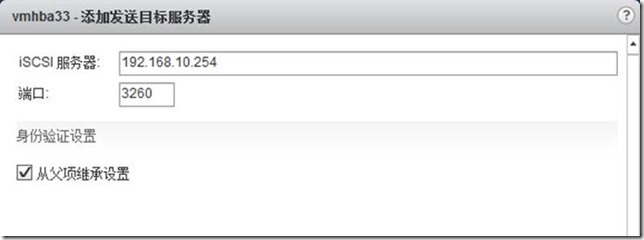
图41
端口默认就好
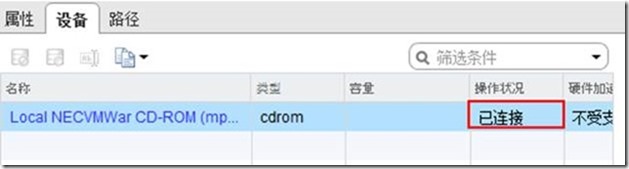
图42
连接成功
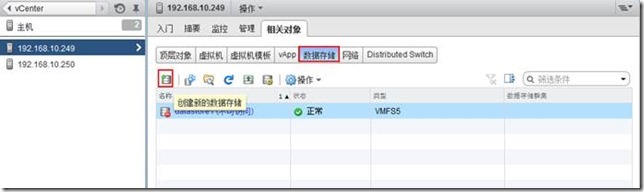
图43
新建数据库
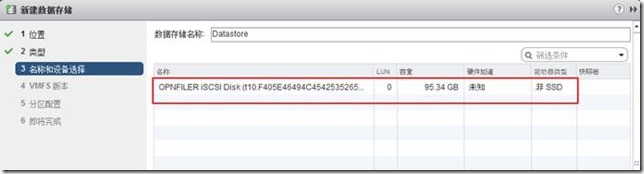
图44
选择外部存储
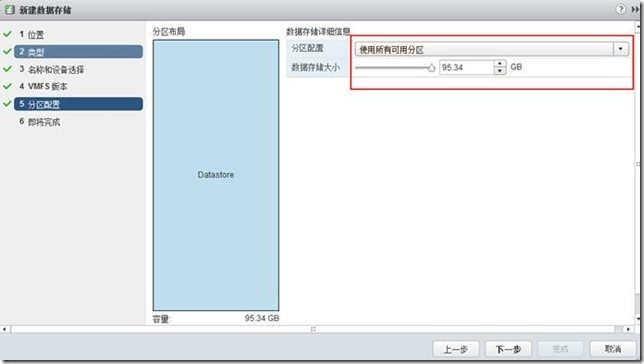
图45
选择这个分区的大小,说点白话,这个过程就跟分区是一样的。
好了数据存储建好了,我们可以开始迁移虚拟机了,因为,我现在的虚拟机在本地存储上,所以需要先迁移到外部存储中,在前一之前,一定要确保断开了cd/dvd
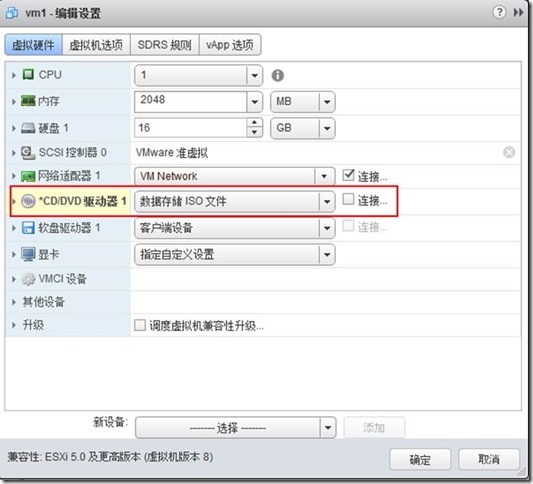
图46
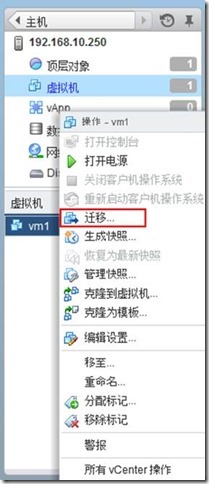
图47
选择右键迁移,这种迁移称之为冷迁移,不能再开机的情况下进行。
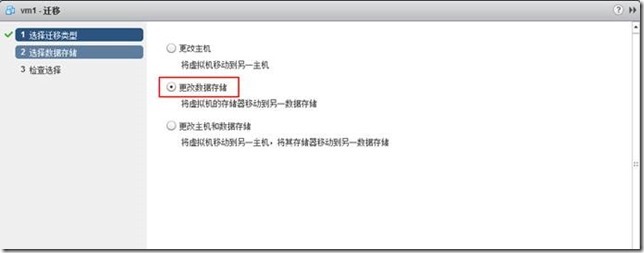
图48
我们这里只须要更改一下存储的位置,很快
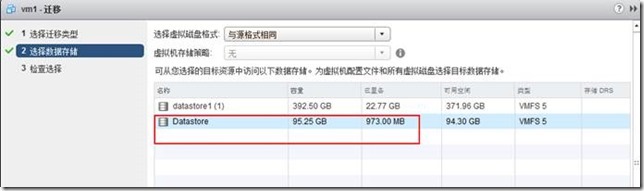
图49
选择创建好的数据库
完成就可以了
因为web client 开启客户端比较困难,所以使用vclient链接vcenter
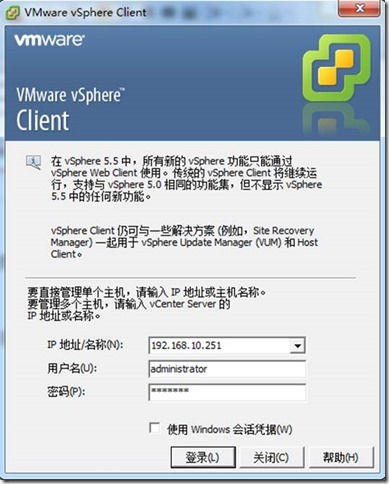
图50
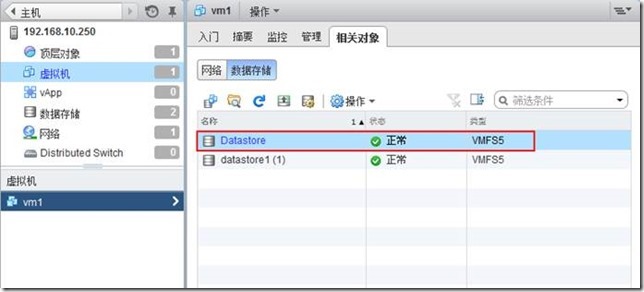
图51
已经迁移完成了。
开启虚拟机,配置IP地址 ping 192.168.10.25 为了测试热迁移不中断服务
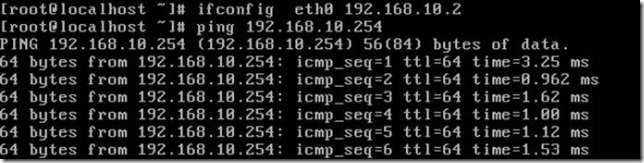
图52
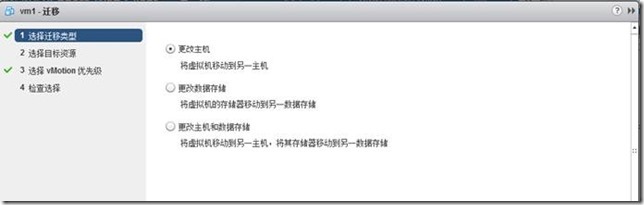
图53
对虚拟机点右键迁移
选择更换主机
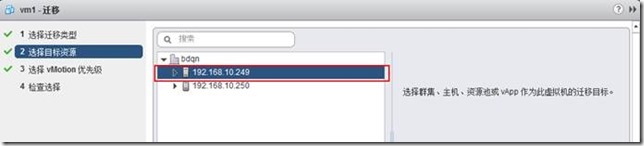
图54
选择10.249
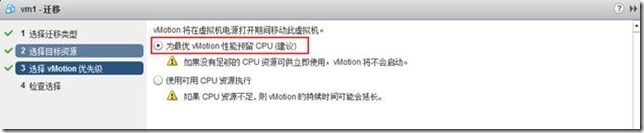
迁移时目标预留最大性能的CPU
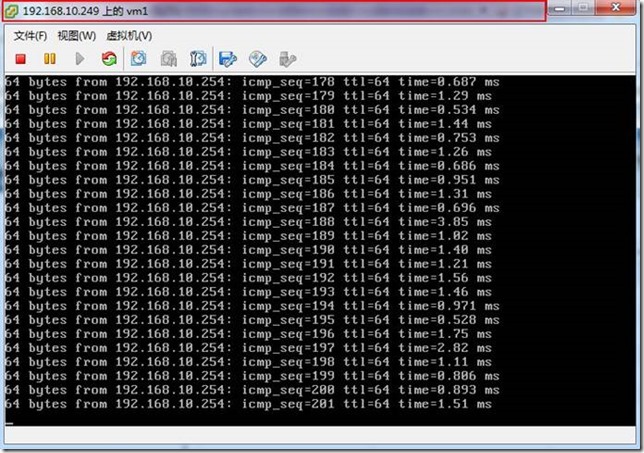
图55
已经成功迁移到了另外一台主机。
迁移已经成功了,但是只有这些功能还是不能完全的部署vsphere,我们接下来在进行一项功能,克隆虚拟机,以及使用模板部署虚拟机,以及创建快照,在故障时能够快速恢复
什么是克隆虚拟机?
克隆顾名思义就是创建一台原始虚拟机的副本,通过克隆可以更加快速的部署虚拟机,
vCenter 支持两种类型的虚拟机
链接克隆 与原主机使用一个磁盘,不能独立的运行(源主机删除则不能运行)优点:创建速度快,节省硬件资源 缺点:不能独立运行
完整克隆:完全复制源主机的所有状态,包括硬件,软件,应用程序,服务,可以独立于源主机之外运行,即使源主机被删除,也能独立的运行。
虚拟机模板,可以更高效的部署虚拟机,通过一个主机转换,或克隆为模板,两种方式生成模板
虚拟机快照: 是针对vmdk文件在某一个时间点的备份,快照任务启动时冻结源vmdk文件为只读状态,同时创建一个快照文件,今后所有的修改都将存储到这个文件上,当需要恢复时,将放弃这个文件,会滚到vmdk文件的状态,恢复状态。
从严格上来讲,快照并不是备份,因为vmdk文件并没有得到备份。
下面我们就开始做实验
先把vmware toos 安装成功,前面已经介绍了如何安装,这里就不演示了。
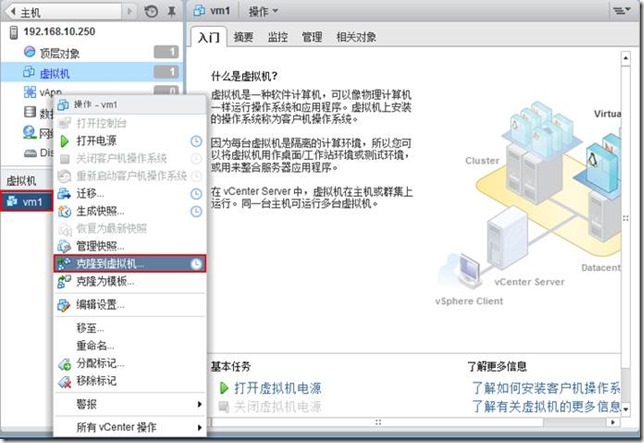
图1
找到虚拟机对其点击右键选择克隆到虚拟机
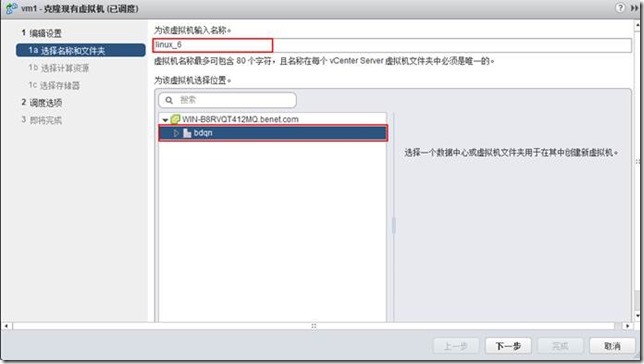
图2
克隆的虚拟机名称,以及虚拟机所在的位置。
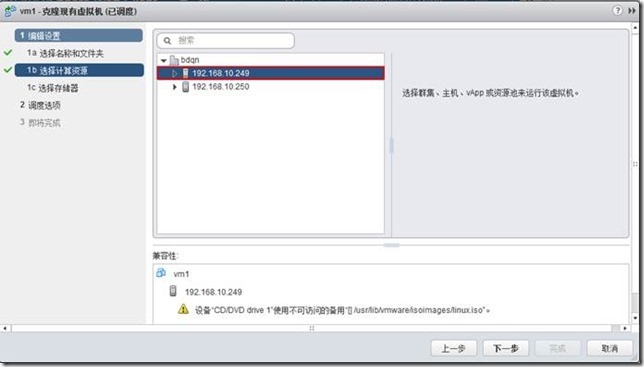
图3
放置在那个主机上面。
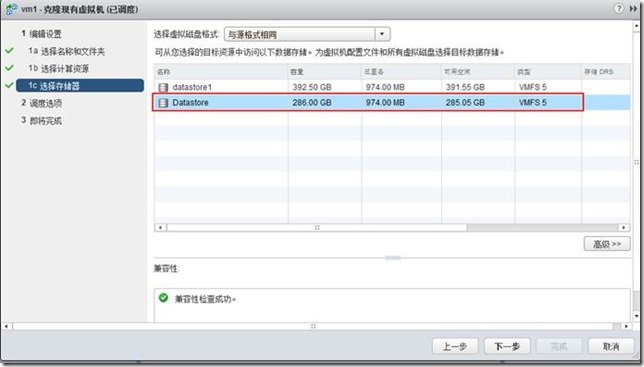
图4
选择虚拟机的数据存储到哪里,这里我们选择外部存储。
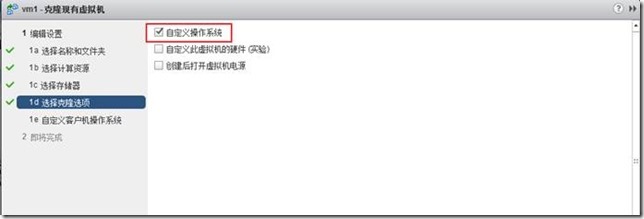
图5
选择自定义操作系统,因为,克隆的虚拟机计算机名,IP地址,MAC地址,windows 的SID都是一样的,所以我们通过建立规范,来更改这些设置。
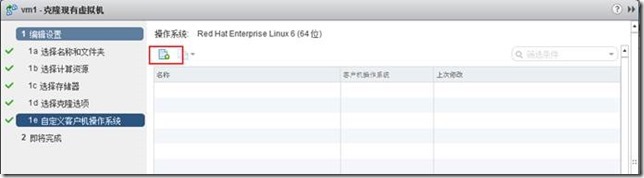
图6
选择新建规范
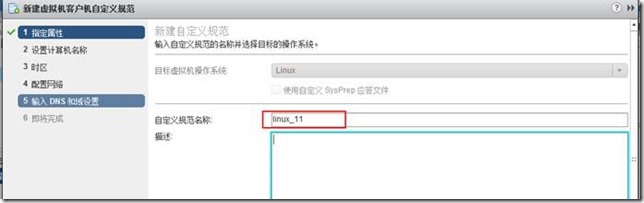
图7
输入新建规范的名字
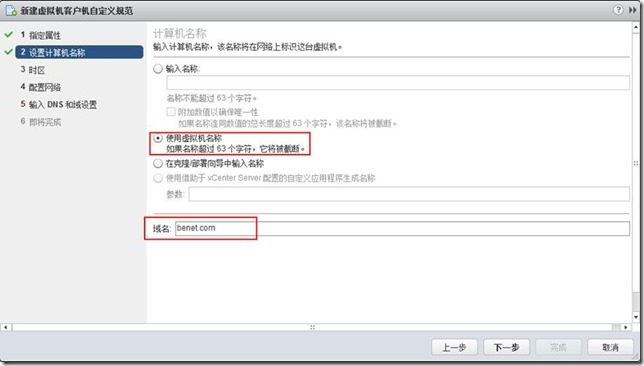
图8
这里我们设置每个虚拟机的主机名为虚拟机的名字
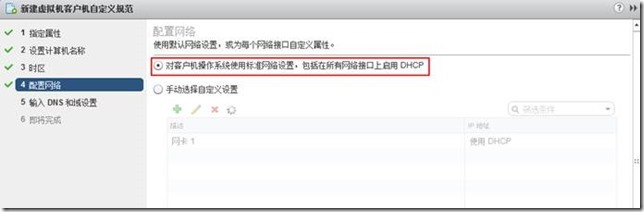
图9
这里选择使用DHCP分配地址,怎么样启动之后都需要更改地址,选择静态手工分配也是一样的。
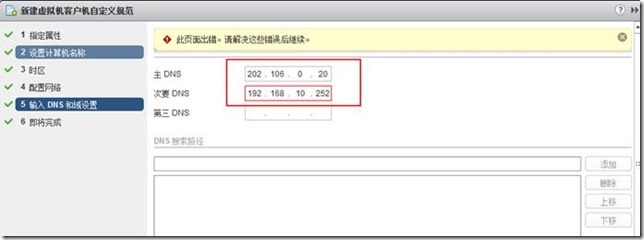
图10
输入DNS的地址。
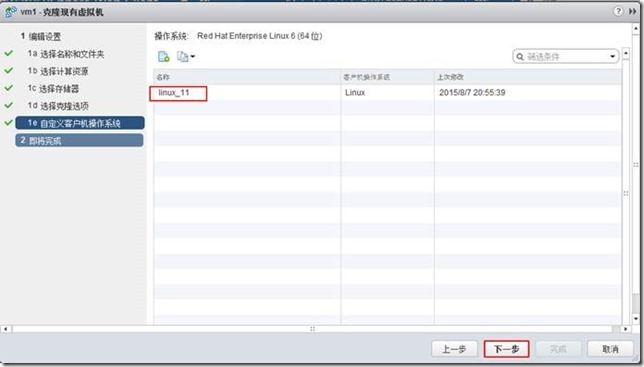
图11
完成,下一步。之后确认完成即可。
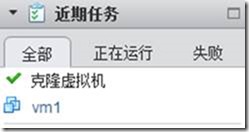
图12
已经克隆完成了。
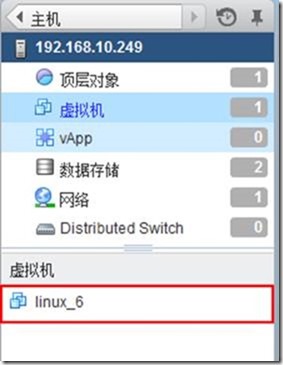
图13
完成之后的状态。
接下来将这个克隆好的虚拟机转换为模板
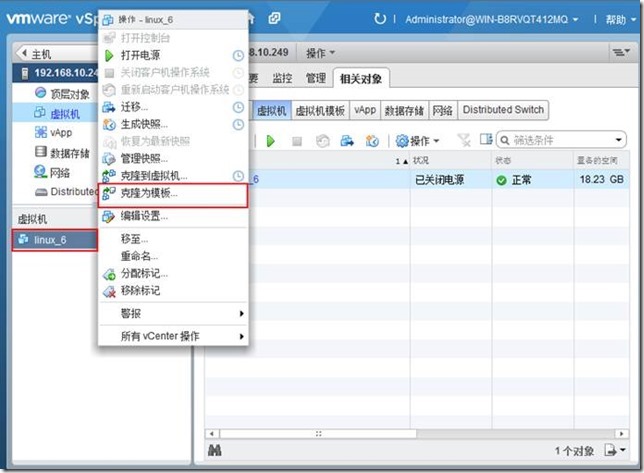
图14
对虚拟机点右键,点击克隆为模板
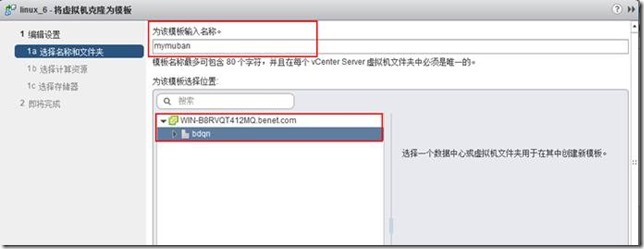
图15
输入模板的名字存放的位置
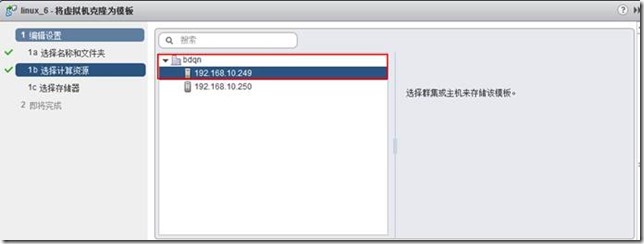
图16存放的主机
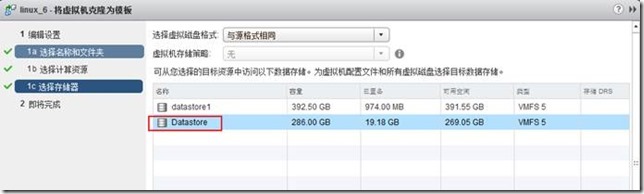
图17
存储的位置,之后完成就可以了
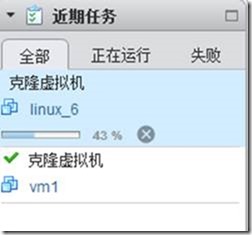
图18
正在转换,之后就完成了模板的创建。
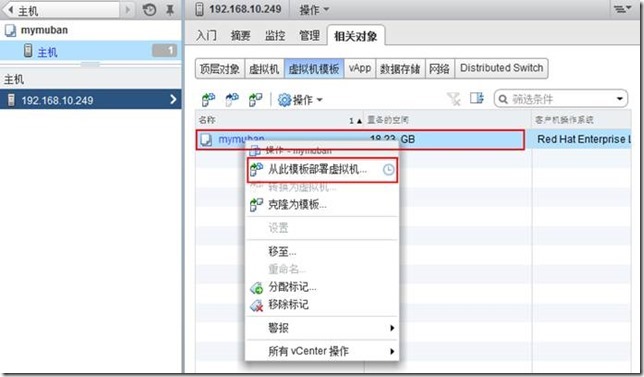
图19
点击右键部署虚拟机
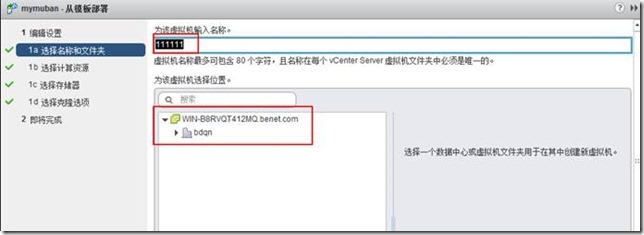
图20
输入虚拟机的名字
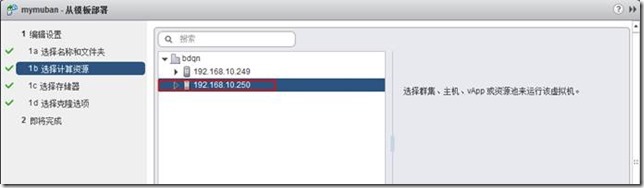
图21
选择存放的位置
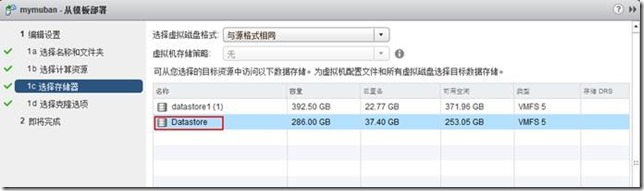
图22
选择存放在那个存储器上面
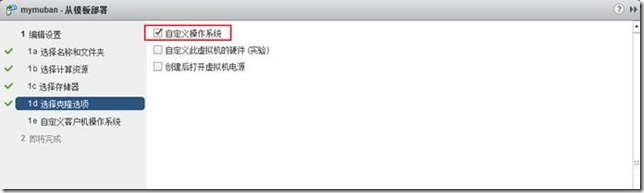
图23
这里选择自定义操作系统
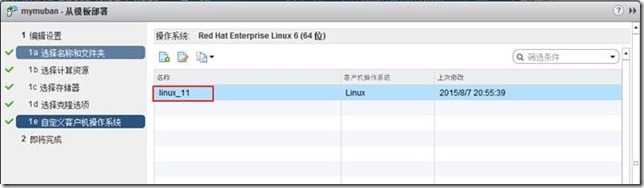
图24
选择创建好的规范文件
下一步,完成就可以了
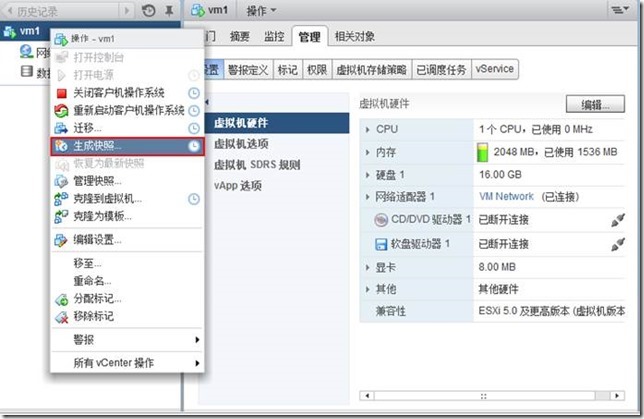
图25
对虚拟机点击右键生成快照
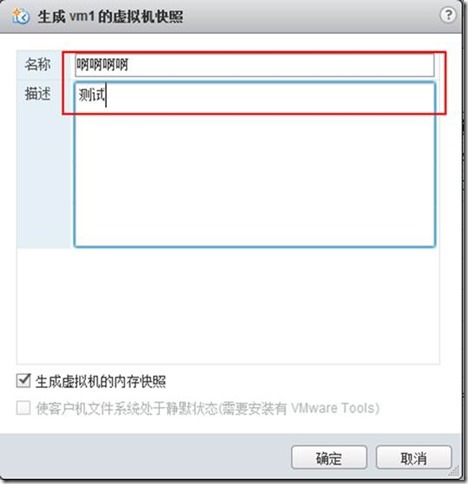
图26
输入快照的名字,以及描述确定即可,
下面的两个选项卡,
第一个:是内存快照,连内存的信息都保存了下来,只有在开机的时候,才能创建,
第二个为静默快照,创建时,计算机处于静止状态,服务也必须暂停。
如果两种都不够选择为普通快照
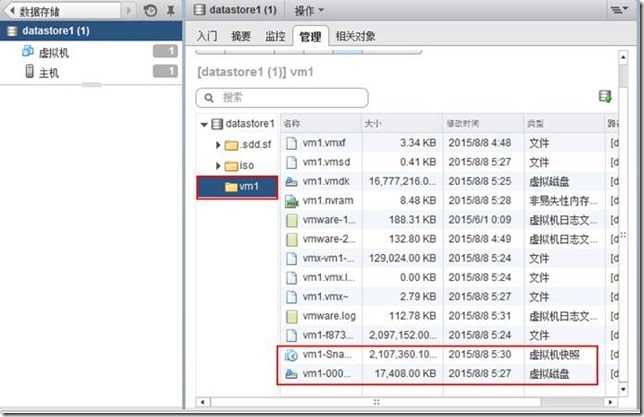
图27
这两个文件为创建的快照文件,之后所有的数据都存到这两个文件中。