Asterisk与LYNC联机
1. 安装asterisk,本文所有软件版为Elastix2.03中文版。
Elastix2.03中文版下载地址:http://download.voip88.com/elastix/elastix2.0.31-cn-voip88.iso
Elastix2.3英文原版版下载地址:http://downloads.sourceforge.net/project/elastix/Elastix%20PBX%20Appliance%20Software/2.3.0/Elastix-2.3.0-i386-bin-02Apr2012.iso?r=http%3A%2F%2Fwww.elastix.org%2Findex.php%2Fen%2Fdownloads.html&ts=1337392378&use_mirror=ncu
Elastix2.3汉化包下载地址:http://download.voip88.com/elastix/html_elastix.2.3.tar.gz
![clip_image002[3] clip_image002[3]](http://img1.51cto.com/attachment/201308/3/680561_13755011754yYb.jpg)
2. 插入安装光盘,启动机器,直接按“回车”安装Elastix系统。
![clip_image004[2] clip_image004[2]](http://img1.51cto.com/attachment/201308/3/680561_1375501175kbFd.jpg)
3. 选择安装语言,这里选择默认的“English”
![clip_image006[1] clip_image006[1]](http://img1.51cto.com/attachment/201308/3/680561_1375501176FkBu.jpg)
4. 1.3选择键盘布局,默认US
![clip_image008[1] clip_image008[1]](http://img1.51cto.com/attachment/201308/3/680561_1375501176FWgf.jpg)
5. 1.4开始安装Elastix
![clip_image010[1] clip_image010[1]](http://img1.51cto.com/attachment/201308/3/680561_1375501177Reou.jpg)
6. 全新未分区硬盘会有警告提示,格式化后系统才能安装,格式化会导致原硬盘所有数据丢失。不用理会,直接YES
![clip_image012[1] clip_image012[1]](http://img1.51cto.com/attachment/201308/3/680561_1375501177umQ0.jpg)
7. 1.6选择第二项“User free space on selected drives and create default layout”(使用硬盘空闲空间并且创建默认分区安装系统),按Tab移动光标到OK按钮上回车,如果硬盘本身有分区、数据存在,这里就应该选择第一项:Remove all partitions on selected driver and create default layout(删除所有分区再创建默认分区安装)
![clip_image014[1] clip_image014[1]](http://img1.51cto.com/attachment/201308/3/680561_1375501178PKx3.jpg)
8. 1.7进行二次确认,问是否清除分区信息
![clip_image016[1] clip_image016[1]](http://img1.51cto.com/attachment/201308/3/680561_13755011796oAN.jpg)
9. 1.8显示出默认创建的分区信息,不用修改全按默认的就好,移动光标到OK上确认
![clip_image018[1] clip_image018[1]](http://img1.51cto.com/attachment/201308/3/680561_1375501179xR6d.jpg)
10. 1.9创建启动类型,默认第一项GRUB即可
![clip_image020[1] clip_image020[1]](http://img1.51cto.com/attachment/201308/3/680561_1375501180V8fS.jpg)
11. 设置系统启动是否需要加载特殊内核,不用设置,直接按OK
![clip_image022[1] clip_image022[1]](http://img1.51cto.com/attachment/201308/3/680561_1375501180A1TB.jpg)
12. 设置开机密码,一般不用设置,按OK确认
![clip_image024[1] clip_image024[1]](http://img1.51cto.com/attachment/201308/3/680561_1375501181zCd0.jpg)
13. 确认安装Elastix,按OK确认
![clip_image026[1] clip_image026[1]](http://img1.51cto.com/attachment/201308/3/680561_1375501182h8St.jpg)
14. 确认系统目录安装路径
![clip_image028[1] clip_image028[1]](http://img1.51cto.com/attachment/201308/3/680561_1375501182My3S.jpg)
15. 选择时区,选择asia/Shanghai(亚洲/上海)
![clip_image030[1] clip_image030[1]](http://img1.51cto.com/attachment/201308/3/680561_13755011838w99.jpg)
16. 设置ROOT登录密码
![clip_image032[1] clip_image032[1]](http://img1.51cto.com/attachment/201308/3/680561_1375501183hyn7.jpg)
17. 选择安装组件,一切默认即可,直接按OK确认
![clip_image034[1] clip_image034[1]](http://img1.51cto.com/attachment/201308/3/680561_1375501184nimw.jpg)
18. 二次确认系统安装,直接OK
![clip_image036[1] clip_image036[1]](http://img1.51cto.com/attachment/201308/3/680561_1375501184OjdI.jpg)
19. 系统自动格式化硬盘、设置启动分区,复制系统文件、自动安装系统,安装完后会自动重启
![clip_image038[1] clip_image038[1]](http://img1.51cto.com/attachment/201308/3/680561_13755011855I7Q.jpg)
20. 自动重启后会接着安装MySQL,设置好MySQL密码,输2次
![clip_image040[1] clip_image040[1]](http://img1.51cto.com/attachment/201308/3/680561_1375501185yxXw.jpg)
21. 接着设置WEB界面登录的admin管理员密码
![clip_image042[1] clip_image042[1]](http://img1.51cto.com/attachment/201308/3/680561_1375501186iCJK.jpg)
22. 系统启动后就可以输root,密码登录系统了。
![clip_image044[1] clip_image044[1]](http://img1.51cto.com/attachment/201308/3/680561_1375501187U0yL.jpg)
23. 输asterisk �Cvr就会进入asterisk控制台,quit就是退出控制吧。这里可以实时看到asterisk系统动作,调试时很有用。
![clip_image046[1] clip_image046[1]](http://img1.51cto.com/attachment/201308/3/680561_1375501187l7w5.jpg)
24. 输ip addr,查看eth0 的IP地址并记下
![clip_image048[1] clip_image048[1]](http://img1.51cto.com/attachment/201308/3/680561_1375501188ejCw.jpg)
25. 在浏览器里输入https://xxx.xxx.xxx.xxx登录Elastix,用户名admin,密码为安装时设置的密码。
![clip_image050[1] clip_image050[1]](http://img1.51cto.com/attachment/201308/3/680561_1375501188EpIG.jpg)
打开有点慢,因为界面上所有数据都是动态的,加载要几分钟,请耐心等待。
26. 打开“检查新硬件”标签,使用asterisk找到增加的克隆板卡并驱动起来。![clip_image052[1] clip_image052[1]](http://img1.51cto.com/attachment/201308/3/680561_1375501189K0vM.jpg)
27. 点击下面的“检测新硬件”,当硬件卡各个端口由“未使用”变为“在使用”时就驱动成功了。
![clip_image054[1] clip_image054[1]](http://img1.51cto.com/attachment/201308/3/680561_1375501189B1ij.jpg)
如果接口上有插电话线端口就是绿色的,未插就是粉红色的。
28. 点击“PBX”标签,再点击“分机”,点击右边窗口的“提交”来添加SIP分机号
![clip_image056[1] clip_image056[1]](http://img1.51cto.com/attachment/201308/3/680561_1375501190IFtP.jpg)
29. 填写下面3个地方,“user extension”分机号码,“display name”显示名称,“secret”密码。
![clip_image058[1] clip_image058[1]](http://img1.51cto.com/attachment/201308/3/680561_1375501191J8Ky.jpg)
30. 再点最下面的“提交”,最后点顶部的“应用”
![clip_image060[1] clip_image060[1]](http://img1.51cto.com/attachment/201308/3/680561_13755011912d9c.jpg)
31. 点左边“呼入路由”,添加一条可以任意打入的路由,只填写描述名称即可,其它保持默认,点下面的“提交”再点顶部的“Apply Configuration Changes Here”应用。
![clip_image062[1] clip_image062[1]](http://img1.51cto.com/attachment/201308/3/680561_1375501192T5SP.jpg)
注意:Elastix2.3版本这里有点不一样,2.0版的最下面呼入路由默认就是选中分机并指向第一个分机。2.3版需要手动设置一下,在下拉列表框中选择“分机”,如下图:
![clip_image064[1] clip_image064[1]](http://img1.51cto.com/attachment/201308/3/680561_13755011931zgq.jpg)
32. 点左边“中继”,然后点“添加SIP中继”
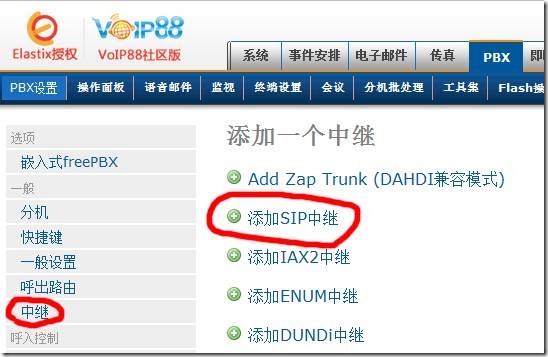
33. 按如下填写,中继名称随意,呼叫规则“X.”表示允许所有呼叫。
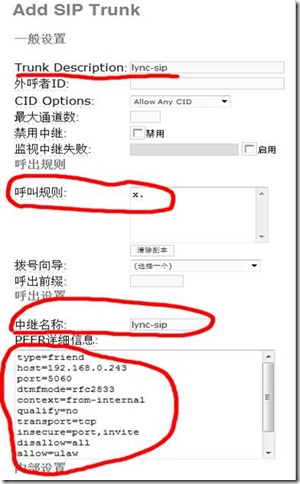
PEER详细信息如下:
type=friend
host=192.168.0.243
port=5060
dtmfmode=rfc2833
context=from-internal
qualify=no
transport=tcp
insecure=port,invite
disallow=all
allow=ulaw
canreinvite=no
把其中的IP地址改为你自己LYNC服务器前端IP地址即可。
注意: 2.0的“PEER详细信息”2.3版翻译为“端点详细信息”,只是名字翻译不一样。2.3版本规则设置有点不一样,按下图填写即可。规则那儿前2个空位的单词是自动浮现的提示,不影响。
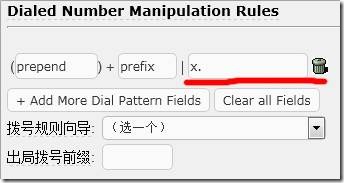
34. 点左边树型菜单“呼出路由”添加一条呼出路由,写上路由名称,拔号规则“X.”,在下面的“中继续列”中选择刚刚上面建立的中“Lync-sip”中继,再点下面的“提交变更”最后点顶部的“Apply Configuration Changes Here”应用
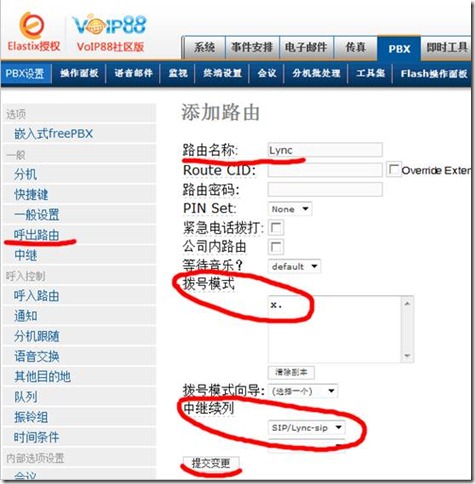
注意:2.3版本同样规则填写方式有点不同,规则那儿前2个空位的单词是自动浮现的提示,不影响。如果是空的,没有这个提示单词,也不要画蛇添足的手动输入这2个单词。
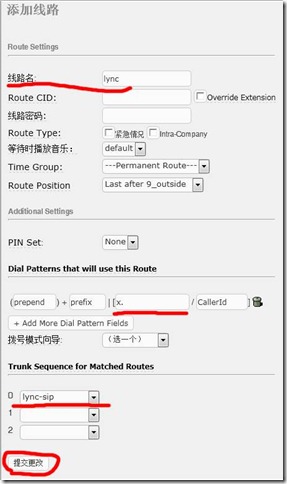
35. 到这里asterisk这边就配置完了,默认已有一条呼出路由,+9走Channel g0(zap)中继呼到外线。安装好Elastix后,只要添加好分机,就可以直接用软电话进行内部呼叫了。外部现只能直接呼入到6001分机,要想外部呼入任何分机,需要添加IVR,然后呼入路由指向这条IVR,外部拔入到这条IVR后,直接按相应对部分机号即可接通分机。
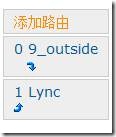
36. 点开PBX左边树型菜单“系统录音”录制IVR语音。然后点右边的“添加录音”按钮,并在下图中分机号中输入你要用来录制语音的分机号,这里我们输6001,再点边上的“开始”
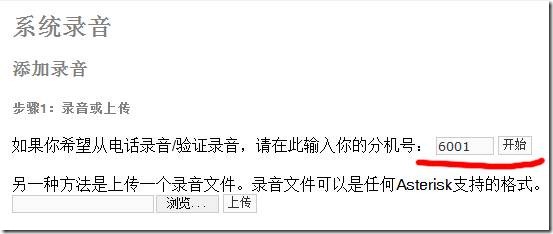
37. 按页面中的提示在6001分机上拔*77,电话接通后就可以说话,说完后按#结束,电话里会提示确认就挂机,这时直接挂机就行了。录完后可以打*99收听。然后在下面填上一个IVR名称,最后保存。
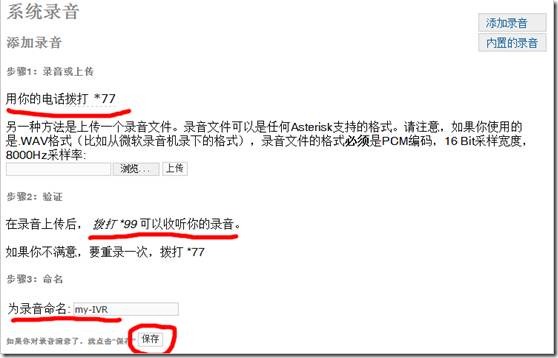
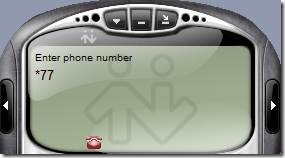
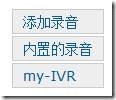
保存好后就可以在边上看到了。
38. 打开PBX左边的“语音交换”IVR,点右边添加IVR下面的“Unnamed”修改默认的这个IVR,把原名字换成自己好认的VIR名称,最重要的就是“公告”处选择上面一步录制的IVR语音。下面“返回到IVR”勾上,下面的框中填“*”这个表示当用户按*号键系统就返回到VIR主菜单。在VIR右边选择好上一步录制的语音提示。
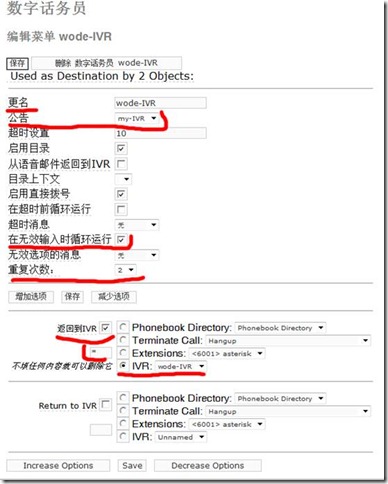
39. 点开PBX左边树形目录,选择“呼入路由”,修改原来已有的呼入路由,在最下面选中“自动语音应答”,并且选择之前建立的IVR并提交。
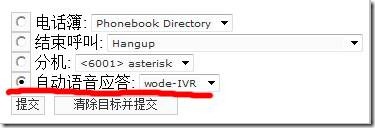
40. 现在只要拔打插在FXO口上的任意线路的电话号,就会听到刚刚设置的VIR语音提示信息,可以按提示操作,也可以直接按分机号拔打相应分机,按*键会自动返回IVR主菜单,重新播放IVR。
41. 现在再去LYNC里添加PSTN网关,打开“拓朴生成器”点开树型架构、在PSTN网关上点右键�D�D新建IP/PSTN网关,填好Asterisk服务器IP地址、端口、TCP协议。
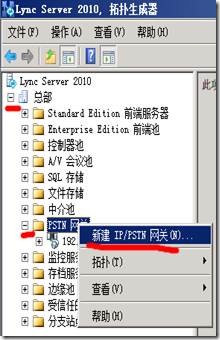
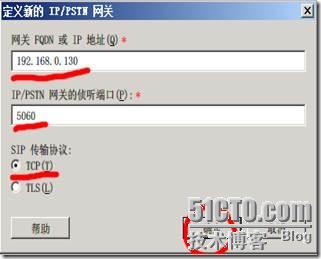
42. 新建中介服务器,在“中介池”上点右键�D�D新建中介服务器

43. 填好中介池的FQDN,一般为pool.xxx.com
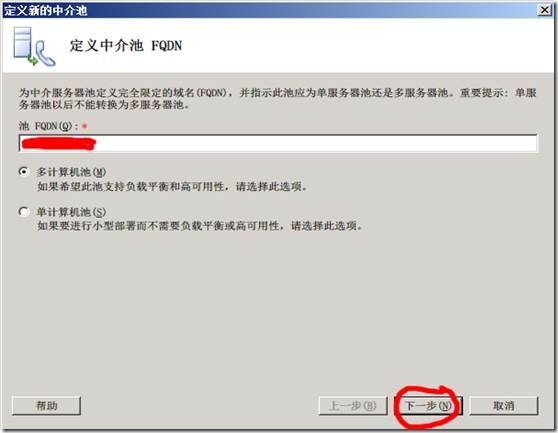
44. 添加所有前端到池中
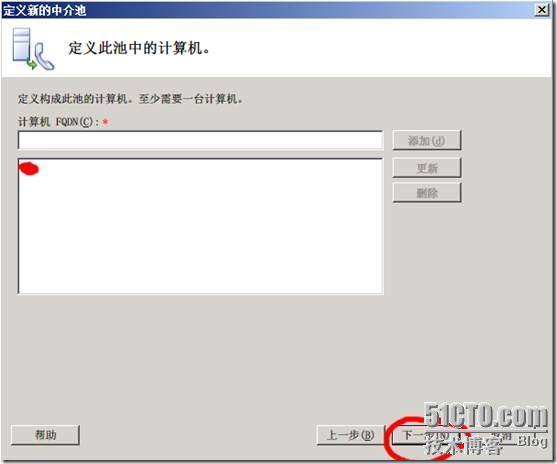
45. 不用修改,默认即可
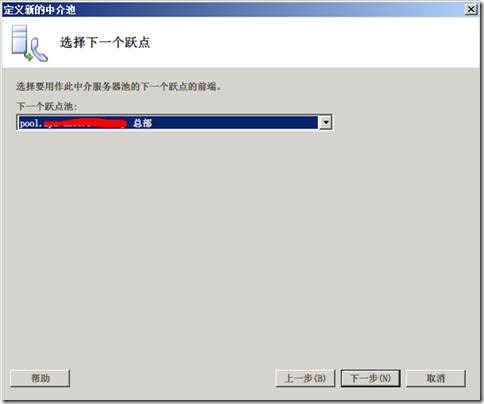
46. 选择边缘服务器,如果没有,可以不选择,直接下一步
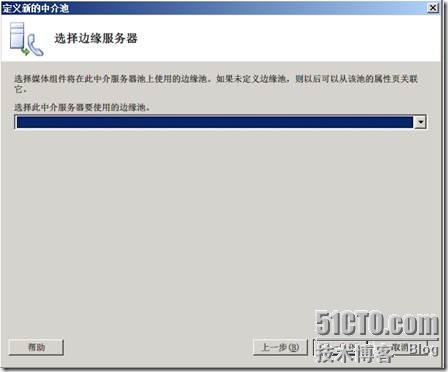
47. 在弹出的窗口找到之前新建的PSTN网关,点“添加”
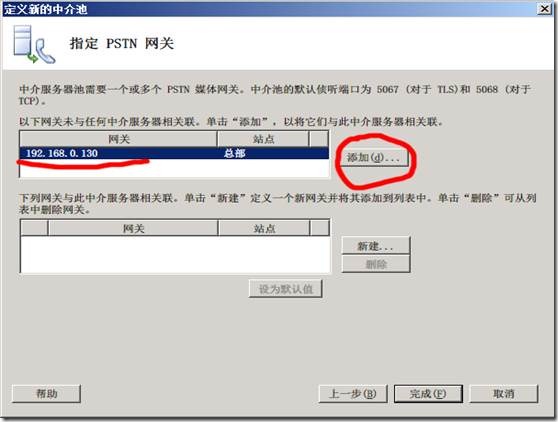
48. 把自动找到的关联的网关添加好后,点“完成”
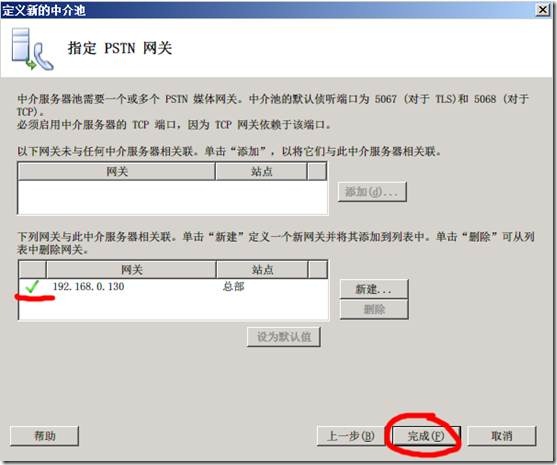
49. 在Lync Server 2010上点右键�D�D发布拓朴
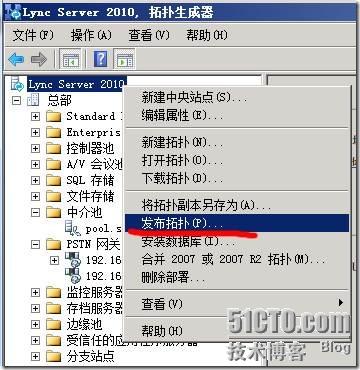
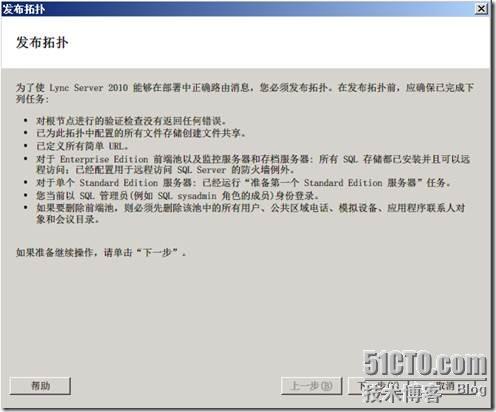
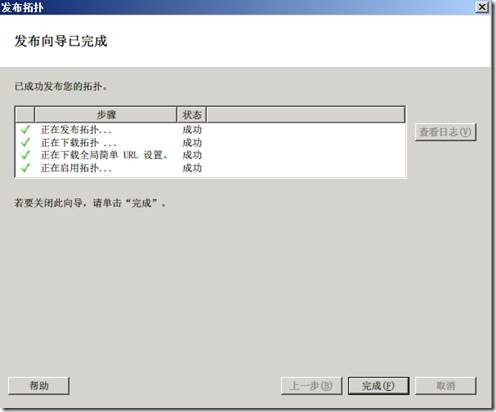
50. 从开始菜单里打开Lync Server控制面板,选择“语音路由”菜单
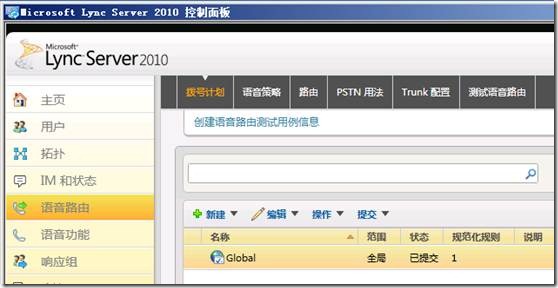
51. 双击“Global”,点下面的“新建”规范化规则,完成后点“确定”“提交”
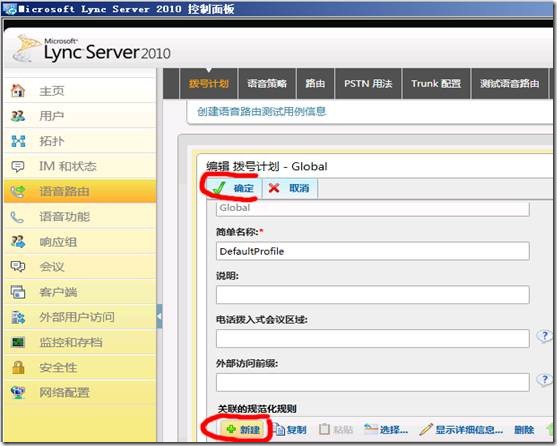
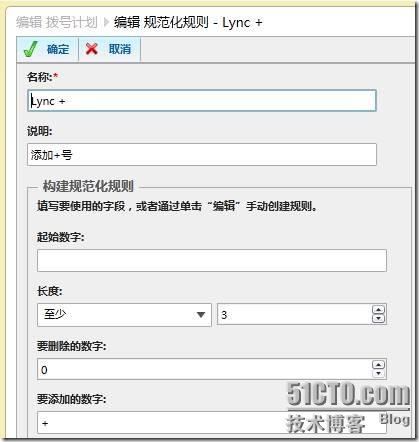
52. 创建语音路由,选择“路由�D�D新建”选项卡
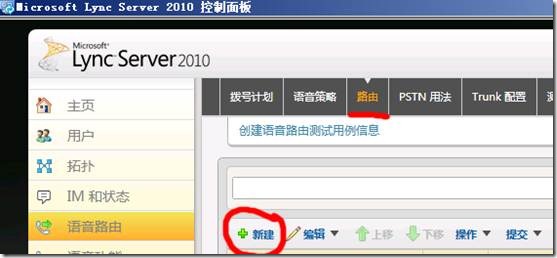
53. 按实际情况填好通过的号码,然后点下面关联网关处的“添加”添加上软PBX做为语音网关
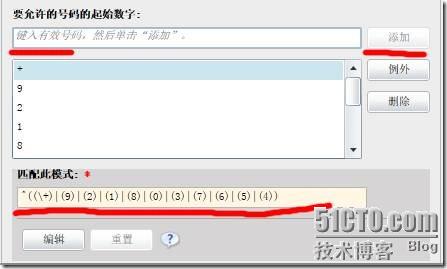
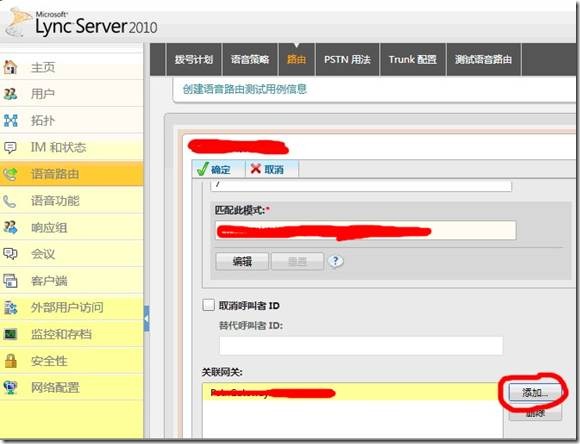
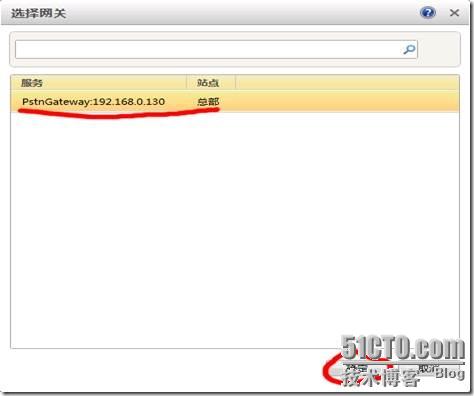
54. 添加好后点“确定”,然后点“提交”
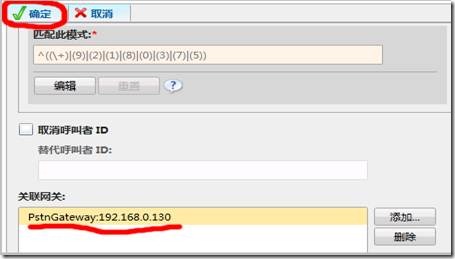
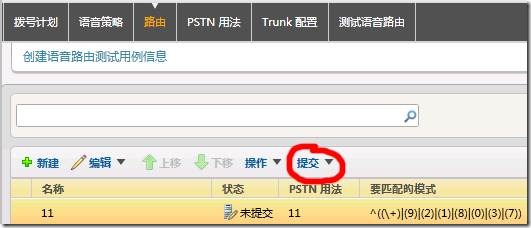
55. 在Elastix文件文件编辑里查找到/etc/asterisk/sip.conf,手动打开TCP支持,在[general]字段下增加如下2行:
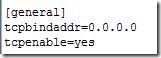
56. 先安装好软电话X-Lite,然后在面板上点“右键-SIP Account Settings”,在弹出的窗口点“Properties”更改默认的SIP信息
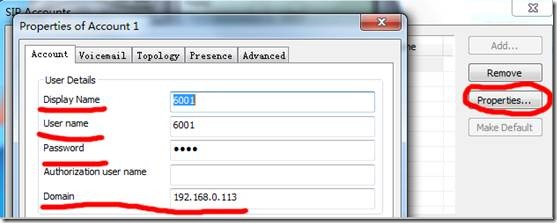
57. SIP电话上显示“Ready”就表示注册成功了。

58. 注册好后我们来试试打向LYNC,右下角LYNC已经弹出asterisk呼入了,并且有显示出呼入的电话号为6001,asterisk打向LYNC成功。

asterisk控制台可以实时看到去电已经在响铃,LYNC也弹出了asterisk来电提示信息。
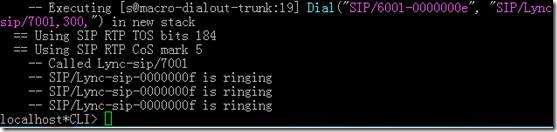
59. 下面我来再来测试LYNC打向asterisk,LYNC成功发起呼叫,SIP电话有提示来电,显示名称为LYNC用户的名字。LYNC打向asterisk成功。
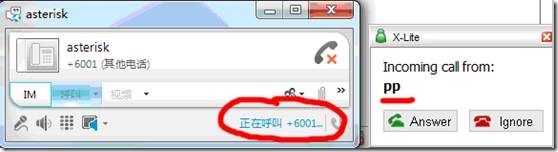
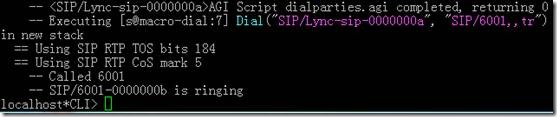
60. 再来测试LYNC打向手机、外线电话落地。LYNC上拔号,控制台可以看到走外线g0路由出局。(因为我本身电话线需要拔9出局,asterisk做的出局路由也是拔9出局,那么在此就需要在电话号前加99)
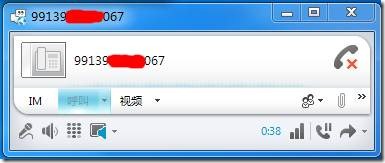

61. 到这一步,虽然可以实现asterisk和LYNC系统内部的号码互拔,LYNC可以打向外部,但外部电话却不可以直接打到LYNC上,解决这个问题有2种方法,
62. 方法一:直接在出局路由处写规则,对每一种号码分别写通过规则,如下图:
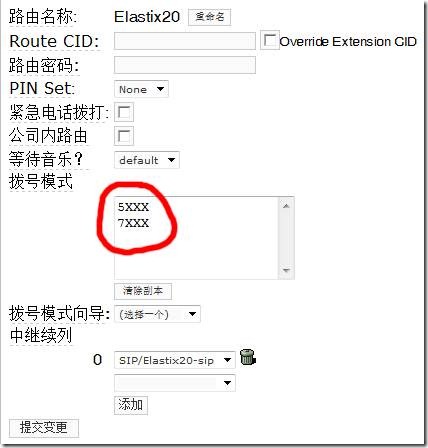
这种方法需要号码是规范化的号码,对每一种号码要分别写一条规则,如果号码不在这个规则里则不能通过。
63. 方法二:需要修改配置文件,把拔打LYNC的规则添加到VIR配置里。在PBX界面选择“工具集”标签页,再选择asterisk文件编辑器,在查找框里输入exten,点查询。
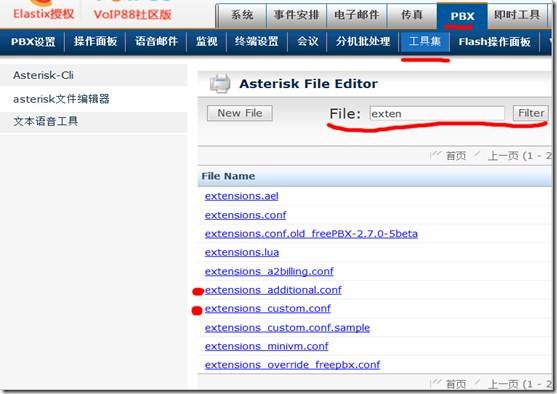
64. 点击extensions_additional.conf,在浏览器窗口顶部查找框中输入“[out”,查找到你自己建立Lync呼出路由名字并记下,如这里的“outrt-002-Lync”
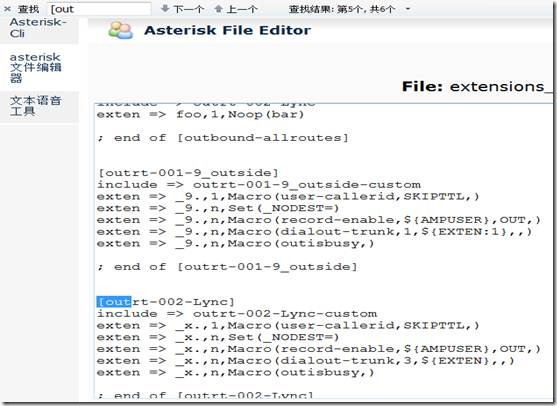
这里注意:Elastix2.3版本这个定义头变了,为[outrt-2],所以在后面添加字段时要跟这里的相同。
65. 还是extensions_additional.conf文件,在浏览器窗口顶部查找框中输入“[ivr”,查找到你自己建立IVR对应该的段落,并记下第一行include => 字段后面的字段名字。如这里的“ivr-3-custom”。自己建立的IVR一般默认是ivr-3开始,根据中间的exten => s,1,Set(MSG=custom/my-IVR)来判断是不是你自己建立的IVR。语句中有你建立的IVR名字。找到后点下面的“<<BACK”返回。
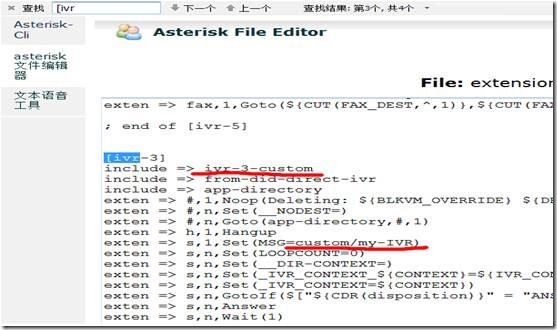
66. 重新查找到extensions_custom.conf文件并打开。在文件末尾增加
[ivr-3-custom]
include => outrt-002-Lync
如下图所示:
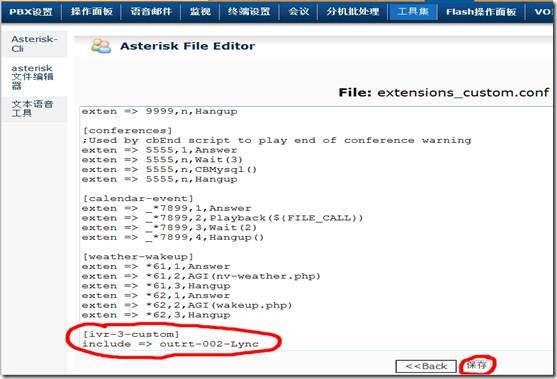
67. 点击Asterisk-Cli,输入reload命令并执行,重新加载配置。或者直接重启电脑也可以。
![clip_image160[1] clip_image160[1]](http://img1.51cto.com/attachment/201308/3/680561_13755012222Foe.jpg)
68. 现在用手机直接拔打FXO口任意线路电话号码,会先听到IVR语音,这时直接按LYNC短号,如这里的7001。如图所示,LYNC弹出来电提示,测试成功。
![clip_image162[1] clip_image162[1]](http://img1.51cto.com/attachment/201308/3/680561_13755012232wBq.jpg)
后记:自定义的规则自能写在custom中,在页面中配置的ivr,只能打你页面设置的那些项目。如果想在ivr中拨打别的号码,就需要将这些号码的规则加入ivr的规则中。
[ivr-3]是在extensions_additional.conf中那[ivr-3-custom]是在extensions_custom.conf中
例如,我这里的ivr是[ivr-3],打lync的规则是[outrt-lync],那如果想在[ivr-3]中打lync,需要在[ivr-3-custom]中增加include。
常见问题:如电话线是通过了交换机转过来,出局本身也需要拔前辍,在拔号过快的情况下可能打不出电话,这里需要在系统里打开忙音检测,修改/etc/asterisk/chan_dahdi.conf文件,![]() 去掉这2项前的注释改为:
去掉这2项前的注释改为:![clip_image166[1] clip_image166[1]](http://img1.51cto.com/attachment/201308/3/680561_1375501223S8Lc.jpg)