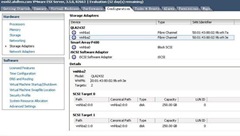某某集团信息化建设项目(二)
3.1、Vmware 安装
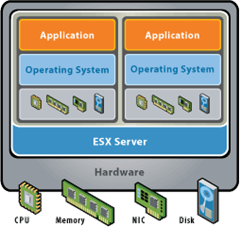 3.1.1、Vmware虚拟化架构
3.1.1、Vmware虚拟化架构
虚拟计算的基本概念
虚拟化前:
每台主机一个操作系统
软件硬件紧密地结合
在同一主机上运行多个应用程序通常会遭遇�_突
系统的资源利用率低
硬件成本高昂而且不够灵活
打破了操作系统和硬件的互相倚�
通过封装到到虚拟机的技术, 管理操作系统和应用程序为单一的个体
��大的安全和故障隔离
虚拟机是独立于硬件的, 它们能在任何硬件上运行
3.1.2、存储分配
把存储10TB的空间划分为多个lun,mapping给三台esx server。下图中esx01:storage1为本地硬盘,share:storage为IBM存储中划分给Vmware的空间。
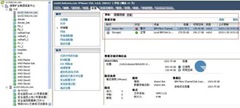
3.1.3、ESX server的安装
从光盘启动,按ENTER键进入图形安装模式:
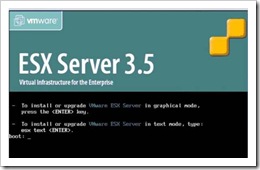
按skip 跳过对介质的检测:
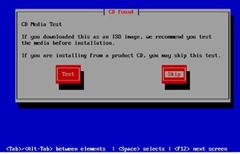
正确选择KeyBoard 和 Mouse 的类型:
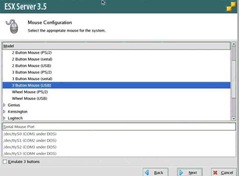
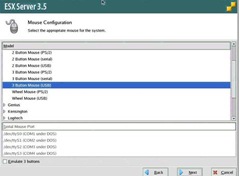
选择ESX的安装盘:(默认选 本地磁盘)
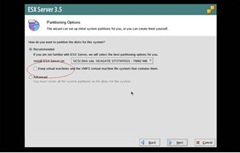
正确配置分区的大小
Boot 分区(默认100MB)
\ 根分区(建议15G)
Swap 分区(建议1.5GB)
确认这三个分区强制为主分区
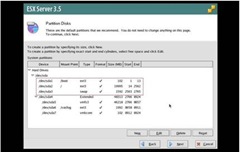
选择网卡,填写IP地址与hostname(hostname 一定要全名)
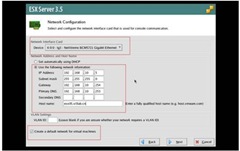
选择本地的时区以及取消UTC选项
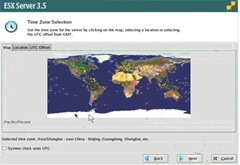
设置Root密码
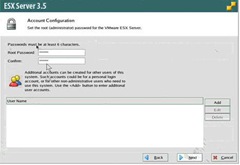
查看整体的配置信息,确认后按NEXT,开始安装
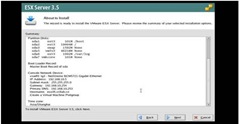
安装完成后,点击finished,CD自动退出重启服务器
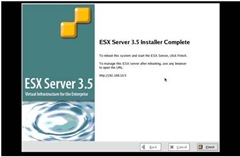
服务器重启后,显示如下:
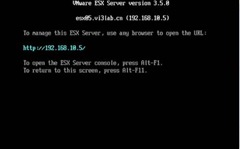
3.1.4、Virtual center的安装
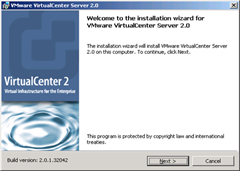
欢迎屏幕单击“Next”。
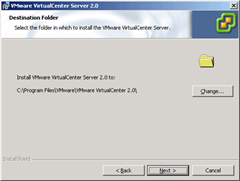
选择目标位置,选择默认值。单击“Next”。
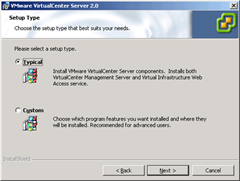
选择安装类型 选择“Typical”。单击“Next”。
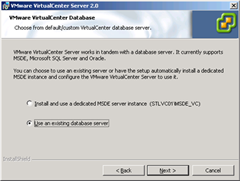
选择数据库,在这一步中,选择要连接的数据库。“Use an existing database server”。单击“Next”。
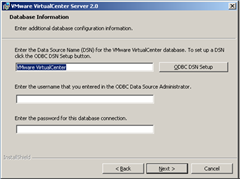
输入数据库信息,输入该数据库的数据库服务器、管理员和密码。单击“Next”
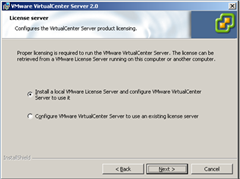
安装许可证服务器,选择“Install a local VMware License Server”。单击“Next”
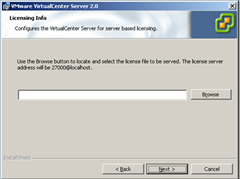
上载许可证文件,找到许可证文件,单击“Next”。
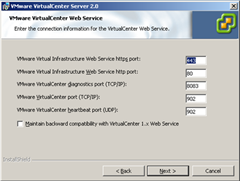
配置 Web 服务,请勿更改这些值,选择默认值即可。单击“Next”。
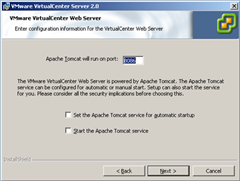
Apache Tomcat ,保持 Apache Tomcat 端口 8080 不变,并将 Apache Tomcat 服务设置为自动启动。单击“Next”。
完成安装,单击“Finish”完成安装。
3.1.5、Vmware的管理配置
从client登陆vc管理中心
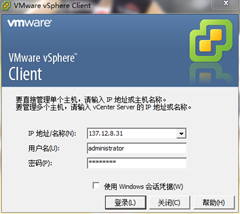
双击桌面上的VMware Infrastructure Client图标即出现以上界面,输入vc管理中心的地址和用户名和密码,即可登陆。
注:因为vmware使用DNS进行了虚拟机名称解析,所以登陆vc控制中心时,需要更改本机DNS服务器地址为vc的地址或者修改本机hosts文件。
××集团信息分公司hosts文件需添加以下几列:
137.12.8.26 esx01 esx01.**.com
137.12.8.27 esx02 esx02.**.com
137.12.8.28 esx03 esx03.**.com
137.12.8.31 vc vc.**.com
137.12.8.32 domain domain.**.com
Hosts文件路径: c:\windows\system32\drivers\etc
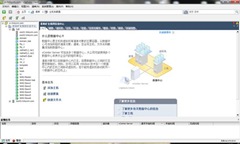
上图为成功登陆后的管理界面
网络配置
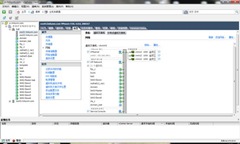
服务器配置了四块网卡,均为千兆网卡。暂时使用了三块网卡。因为服务器均在一个网段,所以把三块网卡均连接在一台虚拟交换机上,形成一个组,实现网络的负载均衡和故障转移。(上图中 vmnic0 ,vmnic2和vmnic3为服务器自带的两块物理网卡)
注意:配置esx网络,应当保证两台ESX服务器的网络配置和虚拟机端口组的名称一致,这样,发生HA或者vmotion时,虚拟机到另外一台ESX才能正确连接网络。

在网络出口方面,设置来基于源虚拟机端口ID的路由策略,使不同端口ID的流量走不同的网卡,从而实现负载平衡和冗余。
HA(高可用性设置)
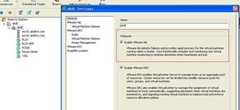
Vmware HA设置非常简单,只需要在群集中把enable vmware ha选项选择好即可
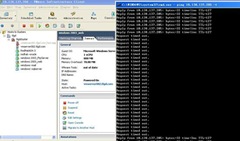
当手动关闭一台主机后(模拟物理服务器故障),虚拟机会自动在另外一台服务器上重新启动。
存储配置