GNS3使用详解
今天我们来讲解下gns3的详细使用方法,gns3是思科的一款模拟器软件,他是基于真实的思科ios来模拟的,所以从这个角度来讲他就是一台真实的思科设备,另一款和他相似的软件就是小凡了,他们的工作原理大同小异,不过小凡很久没有更新了,而gns3是一款开源的软件,会不停的更新,最新的版本是0.7.3这个可以去官网下载http://www.gns3.net/download他可以分为windows和linux版本及其他的版本,今天我们讲解windows下的使用方法,首先我们下载它的安装文件,进行安装,但是在安装的过程当中要注意一点中间会弹出要安装winpacp插件
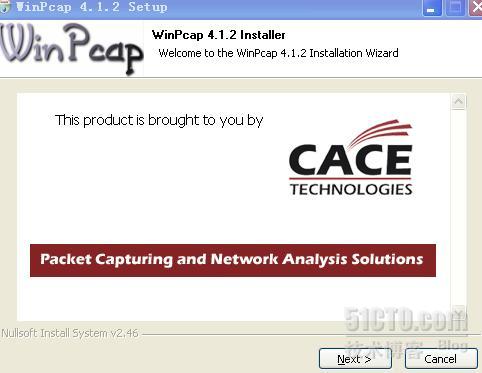
这个插件一定要安装,否则gns3会用不了,装好以后我们打开它的界面开看看
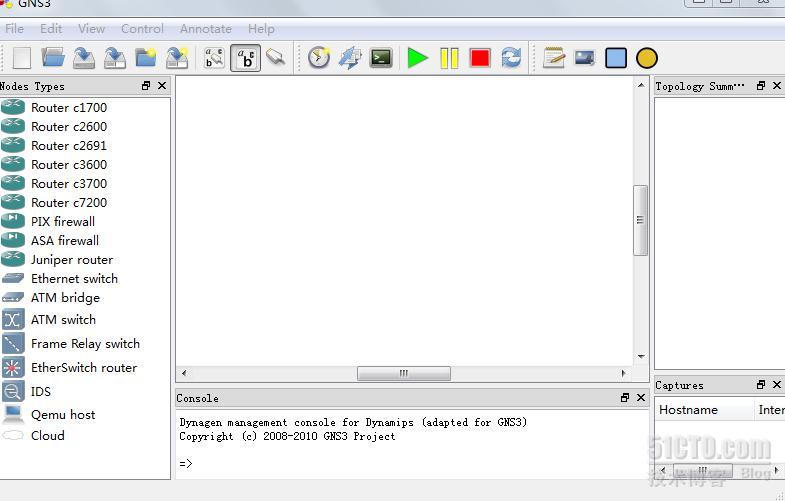
这就是它的初始界面,此时我们从左边的路由器中托一个出来

因为此时我们还没对配置,所以路由器托不出来,我们点击编辑,选择首选项,

点到General这项,语言我们选择English,这里要填写路径,Project directory指的事拓扑保存的目录,Image directory指的是存放临时文件的目录,填好以后我们点到Terminal settings选项卡,

这里比较关键的地方是Terminal command这里该如何填写,这里我填写的是"C:\Program Files (x86)\VanDyke Software\SecureCRT\SecureCRT.exe" /t /telnet %h %p,其中前面是Secrecrt的安装目录,后面/t /telnet %h %p只要照着这样写就行了,这样就和SecureCRT关联起来来,此时我们再点到GUI Settings选项卡,
 把下面两个选项勾上就可以了,
把下面两个选项勾上就可以了,
此时我们点到Dynamips选项卡,

Working directory 指的是临时的工作目录,其余的按图片中的选上就可以了,此时我们要点Test来测试一下,如果看到successfully started就表明dynamips是启动成功的。Capture和Qemu我们等下再讲。此时我们点击编辑选项里德IOS image and hypervisors 选项,在Image file中选择镜像文件的位置,

此时我们点击Save保存即可,注意其中IDLE PC这一行是空的,这个是我们即将要计算的值,这个值很关键,直接影响到cpu的使用率,此时我们拖个2691的路由器出来,在路由器上点击右键选择start如下图所示
 此时路由器启动了,此时我们再右键路由器选择console进入到路由器,因为之前和secureCRT关联起来了,所以会自动打开secureCRT
此时路由器启动了,此时我们再右键路由器选择console进入到路由器,因为之前和secureCRT关联起来了,所以会自动打开secureCRT

此时我们已经通过console口进入到路由器里面里,但是此时cpu的使用率会很高,因为我们还没有计算先前的
Idle pc的值,此时我们再右键路由器选择idle pc

此时路由器会计算idle pc的值

我们选择带*号的值

点击保存就可以了,每一种型号的路由器都只需要计算一遍idle pc的值就可以了,以后就可以直接使用了,至于如何模拟交换机,gns3中有两种模拟交换机的方法,一种是傻瓜式的交换机,托出来就可以直接用的,他就是一个连通的作用,还有一种就是在路由器中加交换的模块,
 点击Configure选项,选择Slots选项
点击Configure选项,选择Slots选项
 图中的NM-16ESW就是交换模块。到此我们成功的模拟了路由器和交换机,那么下一步我们就来模拟pix和ASA防火墙以及IDS,我们点击编辑中的首选项,点击QEMU选项卡,
图中的NM-16ESW就是交换模块。到此我们成功的模拟了路由器和交换机,那么下一步我们就来模拟pix和ASA防火墙以及IDS,我们点击编辑中的首选项,点击QEMU选项卡,
 ,按图片中的填写即可,点击Test看到绿色的successfully就表示基本的配置好了,此时我们点击pix选项
,按图片中的填写即可,点击Test看到绿色的successfully就表示基本的配置好了,此时我们点击pix选项
 按图片中的填写即可,
按图片中的填写即可,
其中key:0x2733d415,0x0acfde2d,0x14f832fb,0xd743b72a
serial:0x304ED4A1这段是用来激活pix防火墙的,经本人测试是可以用的,此时我们托出pix防火墙,点击右键start ,再console进防火墙,

可以看到pix防火墙是成功起来的,注意进去之后要用ac 2733d415 0acfde2d 14f832fb d743b72a激活防火墙的功能,否则很多的功能都不能用,接下来我们再来研究ASA防火墙,点击ASA选项卡
 ,按图片中的填写即可,比较关键的选项有Qemu Options 和 Kernel cmd line这也是很多人不能成功模拟ASA的原因,Qemu Options -hdachs 980,16,32
,按图片中的填写即可,比较关键的选项有Qemu Options 和 Kernel cmd line这也是很多人不能成功模拟ASA的原因,Qemu Options -hdachs 980,16,32
Kernel cmd line auto console=ttyS0,9600n8 nousb ide1=noprobe bigphysarea=16384 hda=980,16,32这两个这样填写就好了,至于Initrd和Kernel选项中的文件添加就可以了,如果你没有可以到网上去搜索下或者可以找我要我的邮箱是 346701390@qq.com 。此时我们拖出ASA防火墙来测试下,启动ASA防火墙

不要关掉这个窗口,此时我们可以console进ASA防火墙。

可以看到ASA防火墙式成功起来的,在模拟器的环境下他默认就是激活的,其实用VWware也是可以模拟ASA防火墙的,如果大家有需要我也会把vmware如何模拟ASA防火墙的方法详细写出来,最后我们来讲解下gns3模拟ids的情况,

安装图片中的设置填写就可以了,如果大家没有ids的镜像文件,可以去网上下载或者也可以找我要,设置完成后我们来测试下ids的使用,打开ids后会弹出如下界面

此时我们按回车键就可以了,点击ids设备console进去如下图

可以看到已经成功登陆到ids设备了,至此我们成功利用gns3模拟大部分的设备都ok了,最后再补充一点gns3如何与vmware虚拟机联动,其实有些人喜欢用vpcs来模拟pc和gns3联动,因为那样可以节省资源,但是有利必有弊,vpcs只能简单模拟pc的一部分功能,因此这里就不在讲解vpcs的的使用方法了,如果大家认为有必要,到时我再加上来,这里我们就直接讲解gns3和vmware联动,从gns3中托出一片云
 右键点击这篇云,选择配置现象卡,
右键点击这篇云,选择配置现象卡,

点击C1,此时会自动选出电脑中的网卡,我们选择vmnet8这篇网卡来测试,点击将其加进来,打开vmware虚拟机,

网卡选择vmnet8这片网卡,进入虚拟机中看虚拟机的ip

ip为192.168.80.135,此时我们把路由器和这片云连接起来
 此时R1路由器通过f0/0口和虚拟机相连,我们给f0/0口配置ip: 192.168.80.99/24,并测试它与虚拟机的连通性
此时R1路由器通过f0/0口和虚拟机相连,我们给f0/0口配置ip: 192.168.80.99/24,并测试它与虚拟机的连通性

可以看到路由器ping通了虚拟机,那么我们再从虚拟机ping路由器的情况,

可以看到从虚拟机到路由器也是通的,OK我们的测试到此为止,其实gns3还有很多其他的功能,比如说抓包功能和其他小的功能,大家都知道telnet是明文传输的,这里我们演示最后一个实验,gns3的抓包,
 可以看到我们在路由器上设置了telnet的用户名为zhx密码为cisco ,我们到虚拟机中去telnet路由器看看效果,
可以看到我们在路由器上设置了telnet的用户名为zhx密码为cisco ,我们到虚拟机中去telnet路由器看看效果,
 可以看到虚拟机成功telnet到路由器了 ,我们打开抓包软件来看看它的用户名和密码是不是和我们事先写的一样,
可以看到虚拟机成功telnet到路由器了 ,我们打开抓包软件来看看它的用户名和密码是不是和我们事先写的一样,

可以看到用户名和密码是明文的,而且是和我们事先设置的一样,好了,gns3的实验就演示到这里,至于还有其他的一些细节功能可以自己去研究。
本文转载于 http://huaxin.blog.51cto.com/903026/475784,如需转载,请标注原始出处,以表示对原创作者的劳动付出表示感谢!!!