SCVMM2012 SP1之安装
根据环境准备篇,将所有的虚拟机准备好之后,我们开始安装MicrosoftActiveDirectoryDomainController以及SCVMM2012SP1。
首先打开VMM-DC这台虚拟机并使用administrator账户登录。登录桌面之后,打开服务器管理器。点击“添加角色和功能”,这时出现
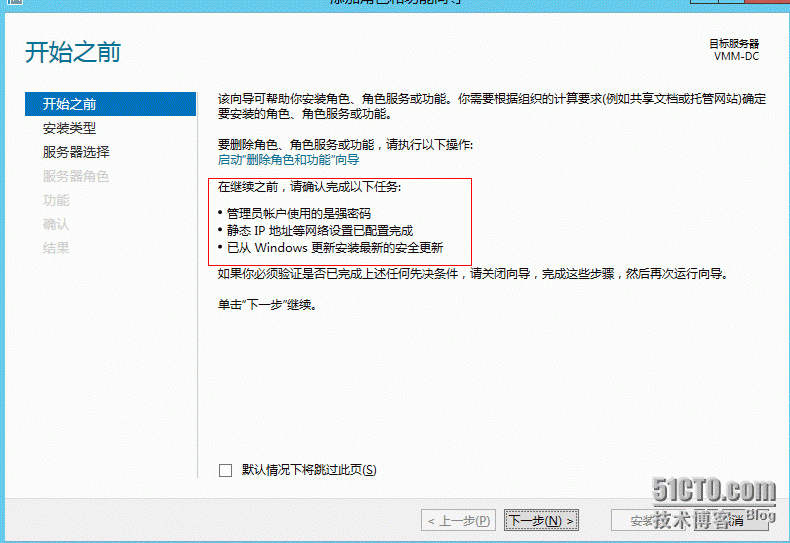
点击下一步,选择安装类型,这里选择“基于角色或基于功能安装”,而“远程桌面服务安装”我将在VDI之一系列主题阐述
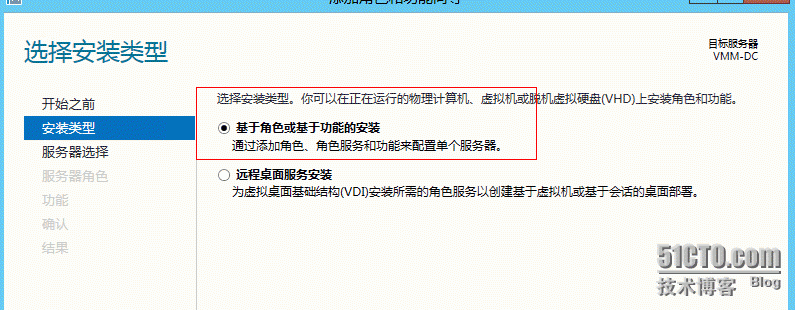
点击下一步,选择目标服务器
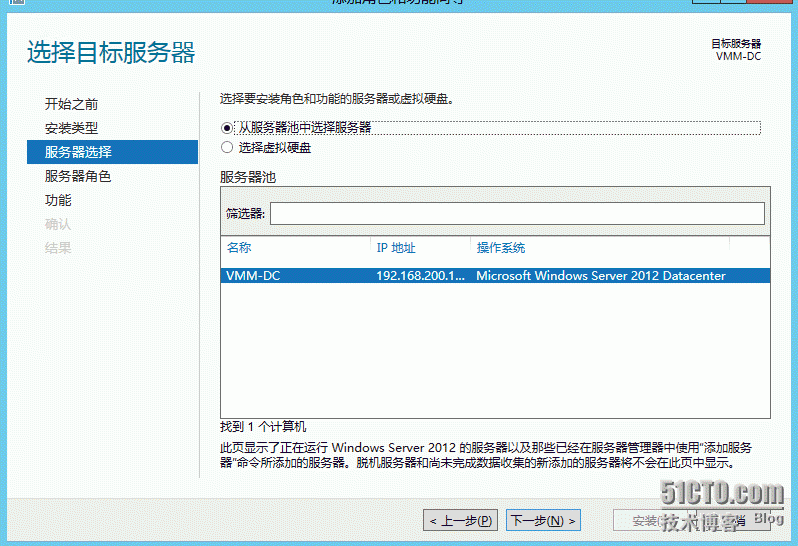
在选择服务器角色处我们选择ActiveDirectory域服务
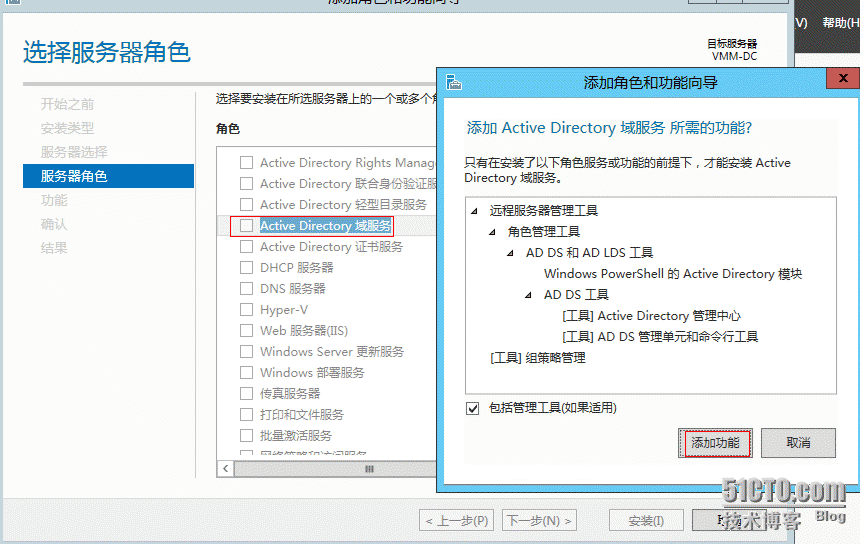
接下来就是ActiveDirectory域服务安装向导,在这里本人觉得不管是初次接触ActiveDirectory域服务还是已熟练应用ActiveDirectory域服务的系统管理员都应该阅读这一界面的说明,加深对ActiveDirectory域服务的理解
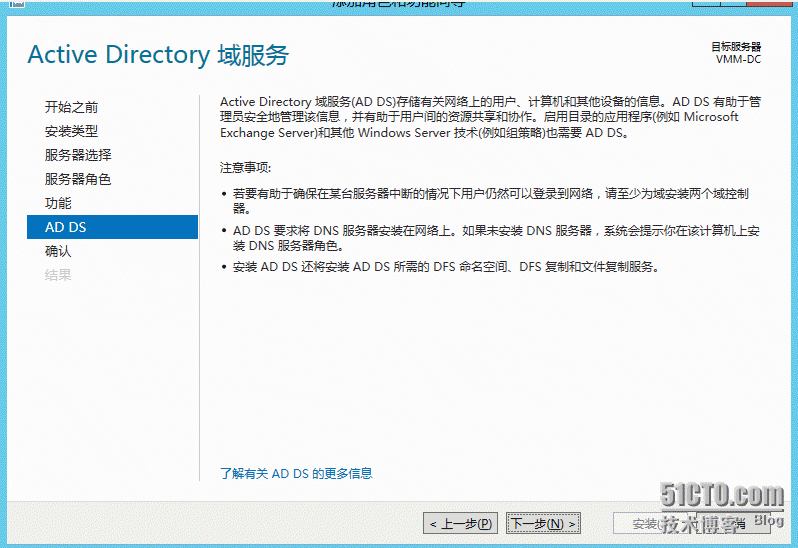
确认安装所选内容并点击安装
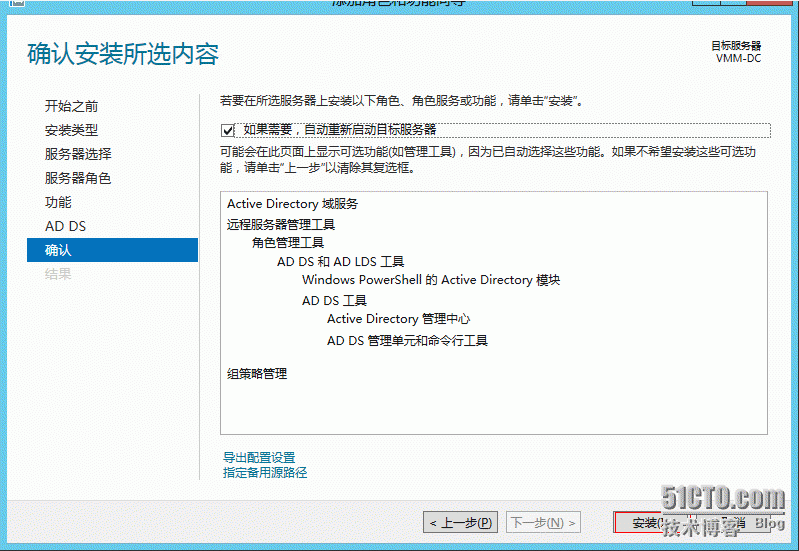
等待安装完成
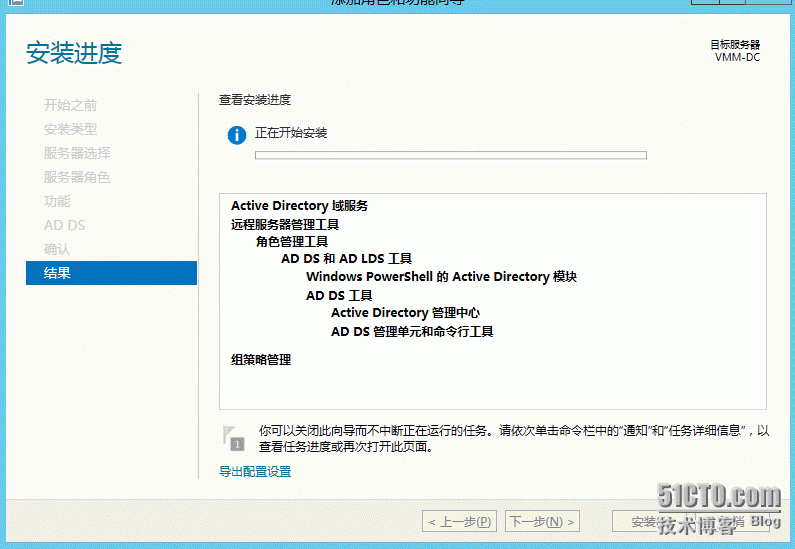
当ActiveDirectory域服务安装完成后,我们需要将这台机器升级为域控制器
点击“将此服务器提升为域控制器”
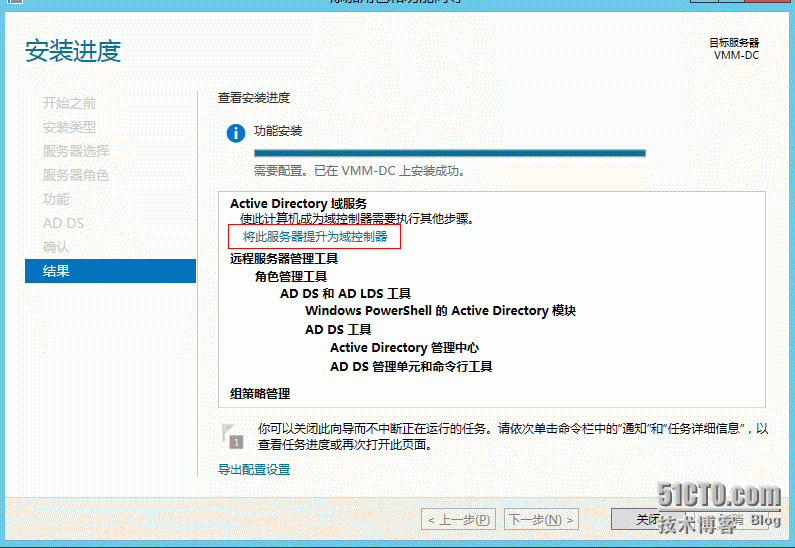
这时会出现ActiveDirectory域服务配置向导,这里我的实验环境为简单林单域环境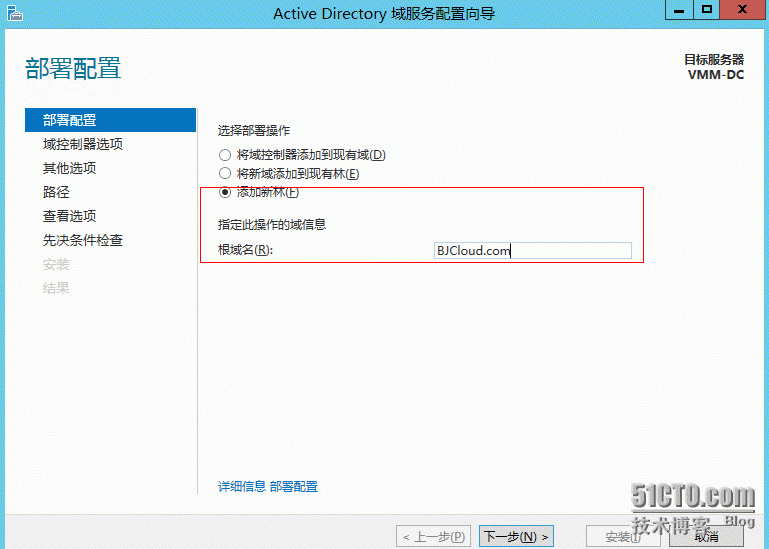
这台机器之前名没有安装DNS服务,所以这里我让该安装向导自动为我安装DNS服务,设置林功能级别和域功能级别和输入目录服务还原密码
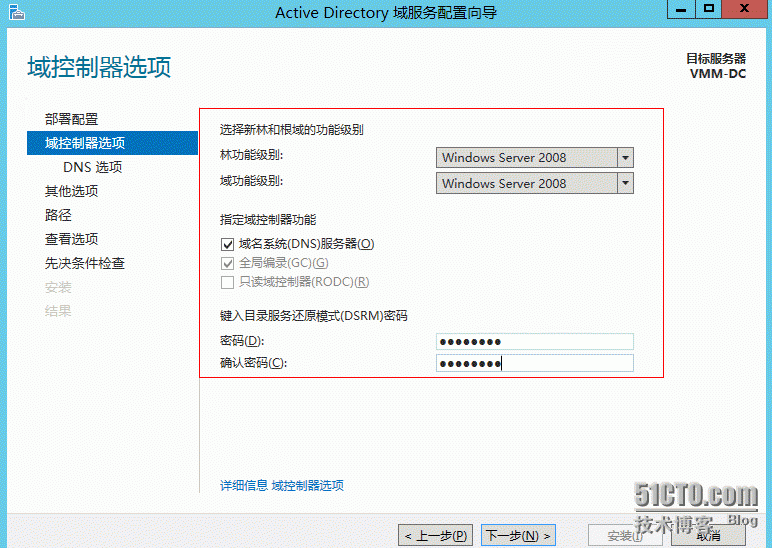
因为我是让安装向导自动安装DNS服务,所以这里会出现无法创建DNS委派,这里并不影响我们的实验环境,可以忽略,点击下一步
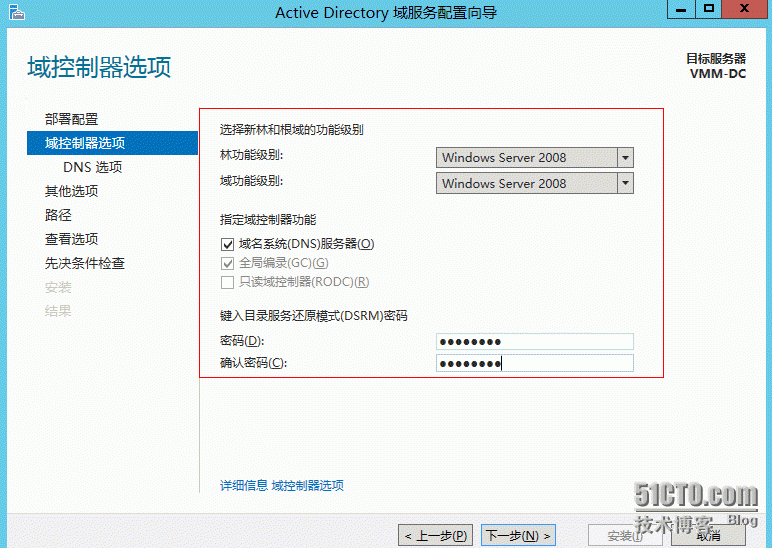
因为我是让安装向导自动安装DNS服务,所以这里会出现无法创建DNS委派,这里并不影响我们的实验环境,可以忽略,点击下一步
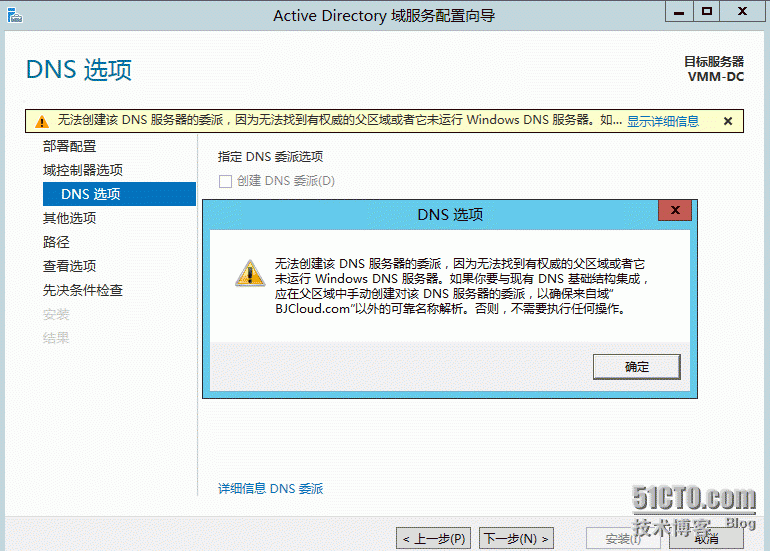
指定NetBIOS名称
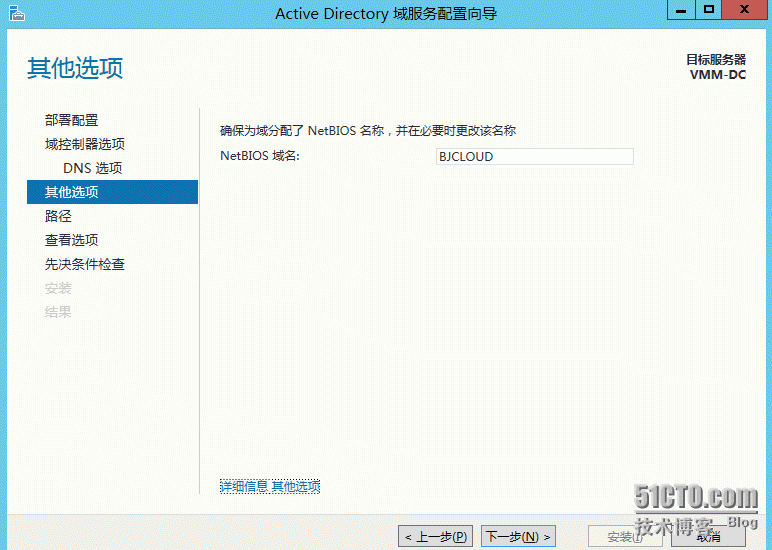
指定ADDS数据库、日志文件和sysvol文件的位置,保持默认即可
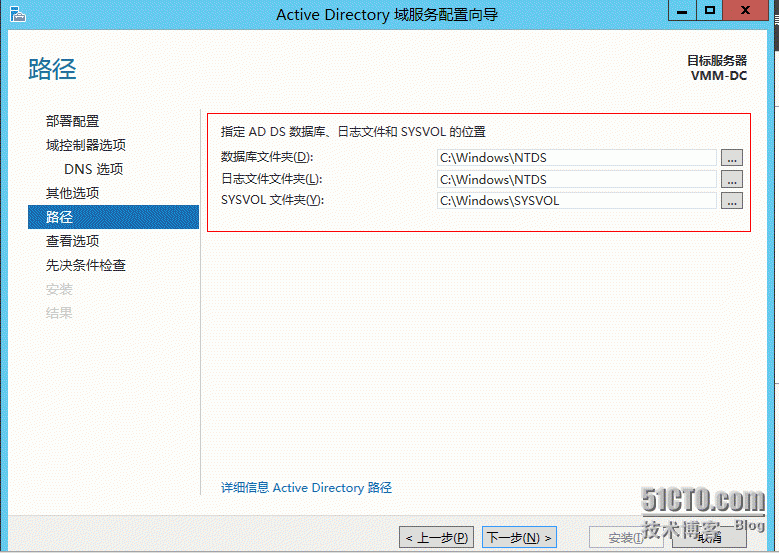
确认安装无误之后点击下一步
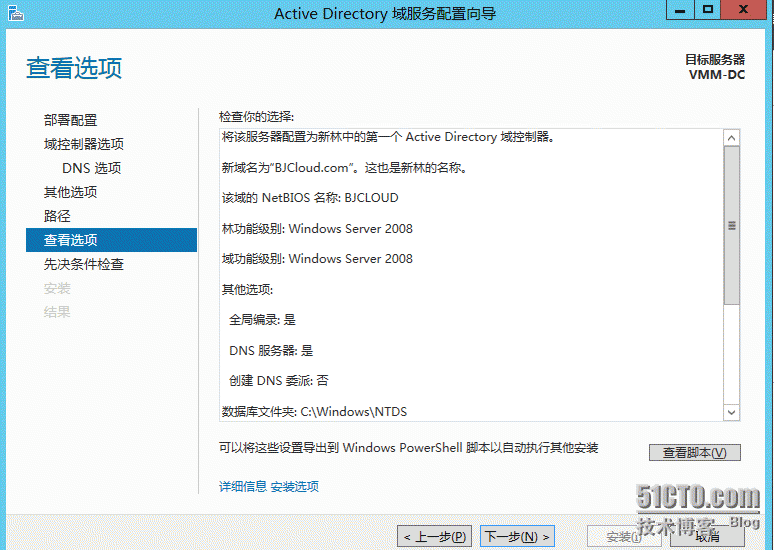
升级为域控制器先决条件检查,无报错后点击安装
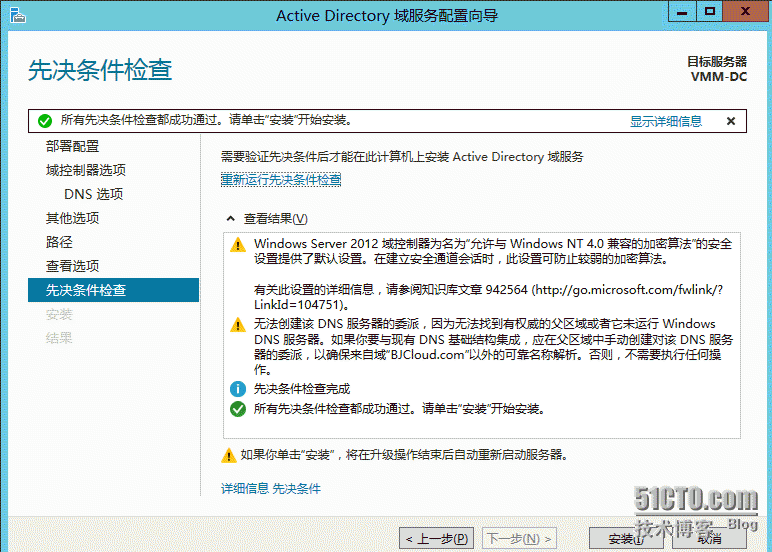
当安装完并重启这台机器后打开服务器管理器会发现仪表盘中出现ADDS

表明我们的ActiveDirectory域控制器安装完成。
这时需要我们登录第二台机器VMM-Server,安装MSSQLServer,处于兼容性考虑,在这里我们使用MSSQLServer2012SP1,安装MSSQLServer2012SP1的额过程在这里就省略了,只要插入MSSQLServer2012SP1的安装光盘执行每个下一步安装即可。当安装MSSQLServer2012SP1,登录SQLServer的管理控台验证是否安装配置成功。MSSQLServer2012SP1安装之后,这时我们需要WindowsADK8.0,这时SCVMM2012SP1必须要安装的一个组件。之后插入SCVMM2012SP1安装光盘,点击Setup
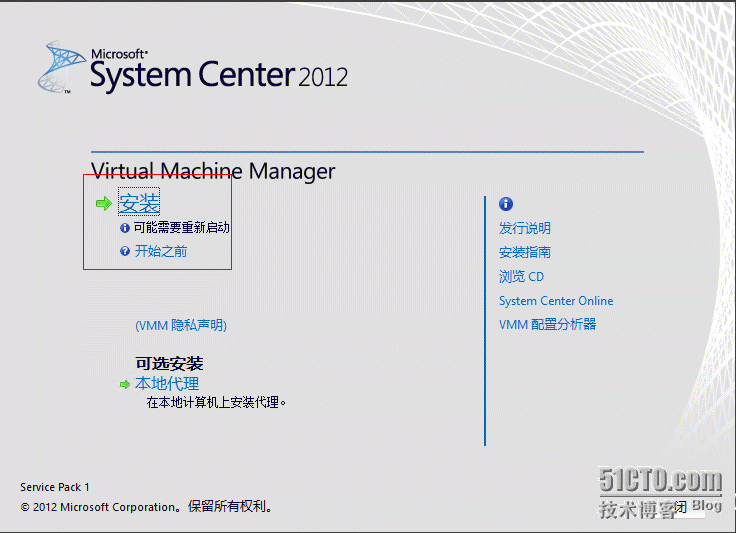
这里我们可以选择“开始之前”查看先决条件或者“安装”开始安装。SystemCenter2012SP1是一个分布式产品,根据企业需求可以将产品各个组件安装在多个机器之上。这里我们选择all-in-ane安装。点击下一步
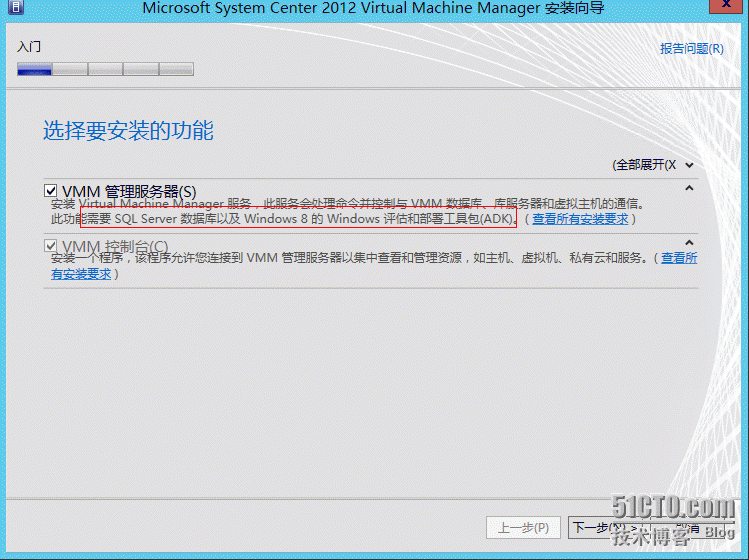
产品注册信息页面输入相关信息,这里也可以暂时不填入产品安装密钥,这时会是产品评估试用180天,之后再激活也可以
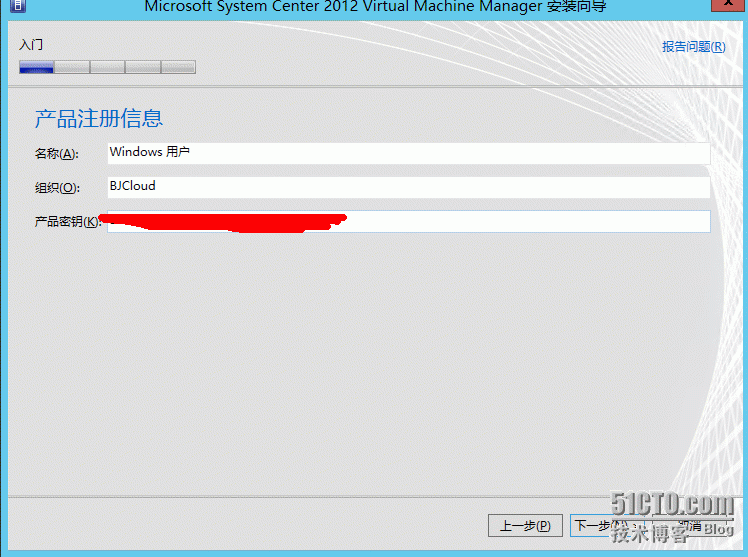
选择安装位置,保持默认即可
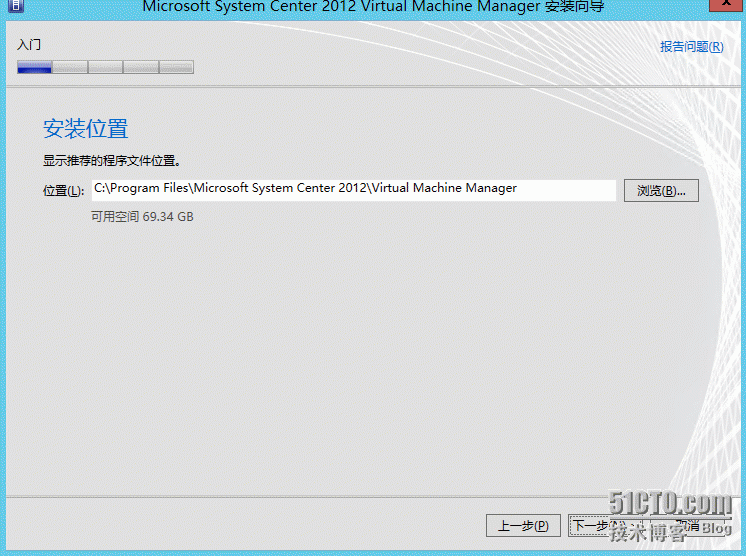
数据库配置页面选择新建数据库,或者在这之前在SQLServer中创建一个数据库
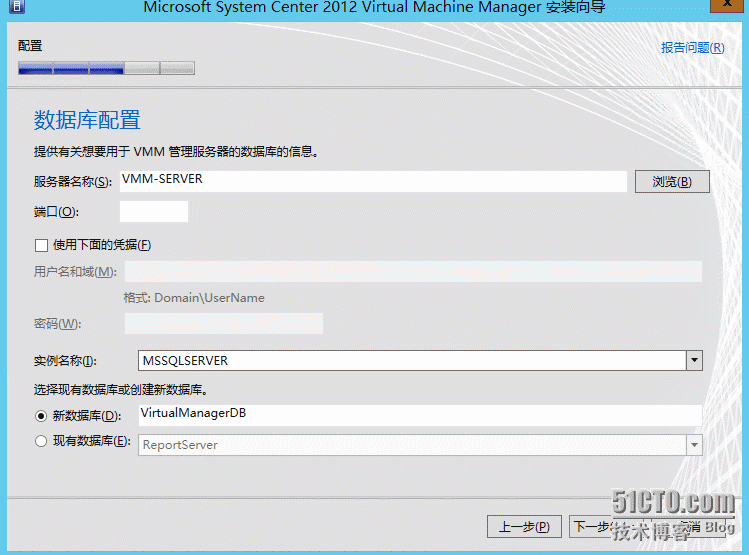
配置服务账户和已分发密钥管理界面,使用域用户并且将我的密钥存储在ActiveDirectory中
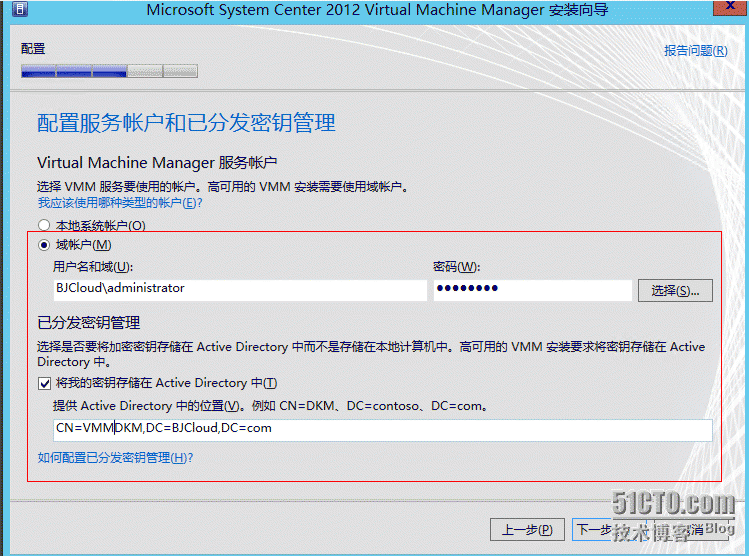
这时我们需要再一次登录VMM-DC这台机器,登录桌面之后,在服务器管理器界面点击工具,出现下来菜单之后选择ADSI编辑器。出现ADSI编辑器控制台后右击ADSI编辑器链接活动目录。出现如下界面,选择“CN=System”,右键新建对象。出现“创建对象”页面选择“container”,点击下一步,键入“VMMDKM”
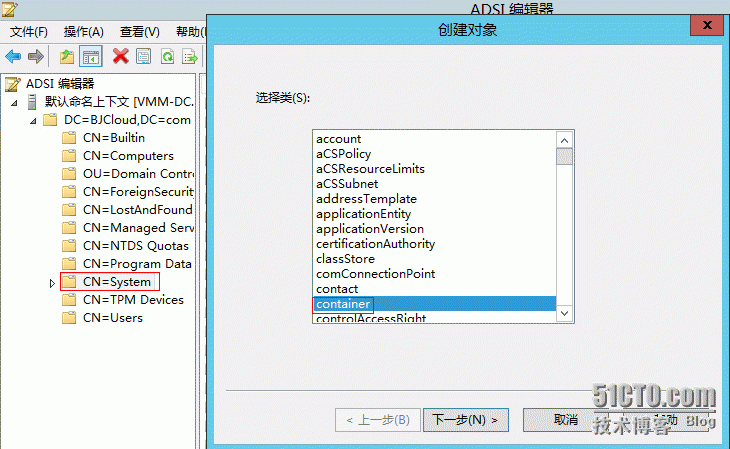
之后来到ActiveDirectory用户和计算机。在查看中选择高级功能。找到VMMDKM,右键选择属性
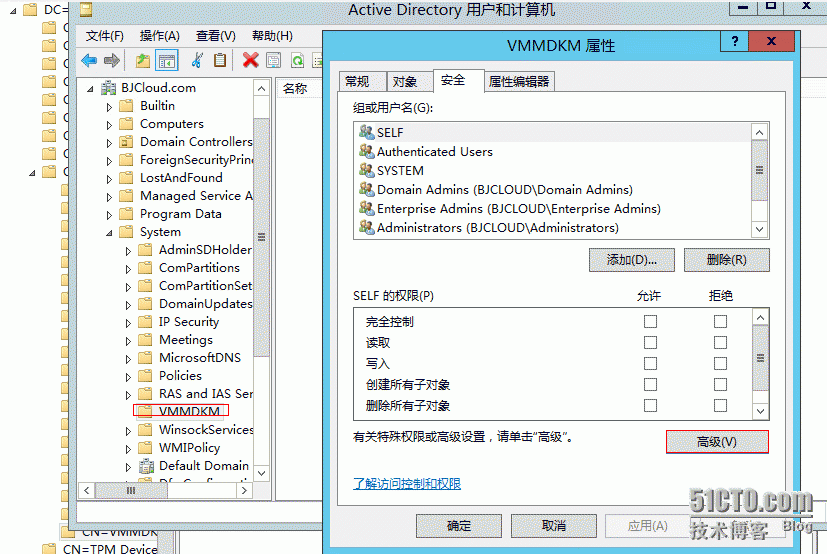
配置高级安全属性
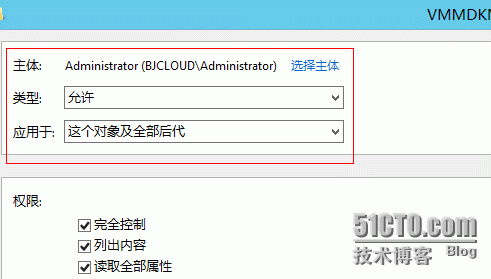
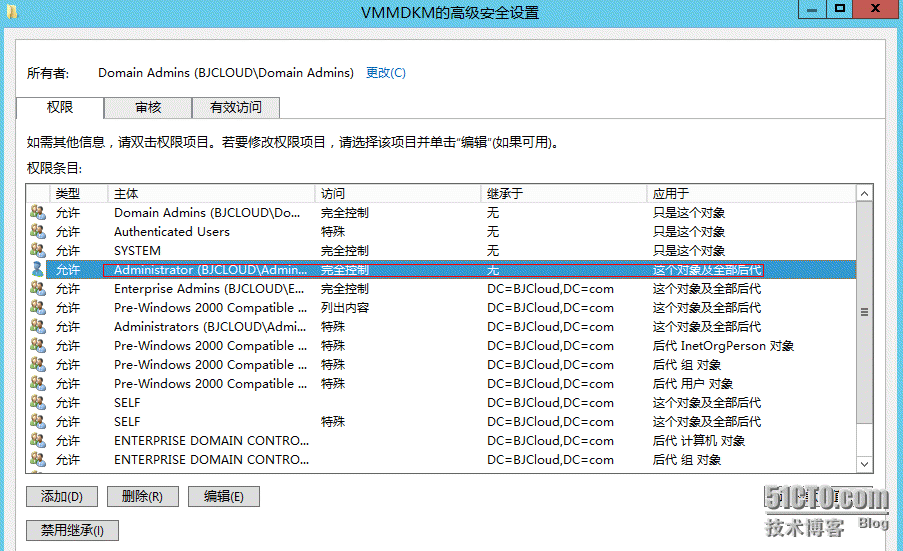
所有配置完成之后,再一次回到VMM-Server这台机器,继续刚才的安装步骤。在端口配置界面选择保持默认如果企业内部防火墙处于开启状态,需开放这
些相应端口
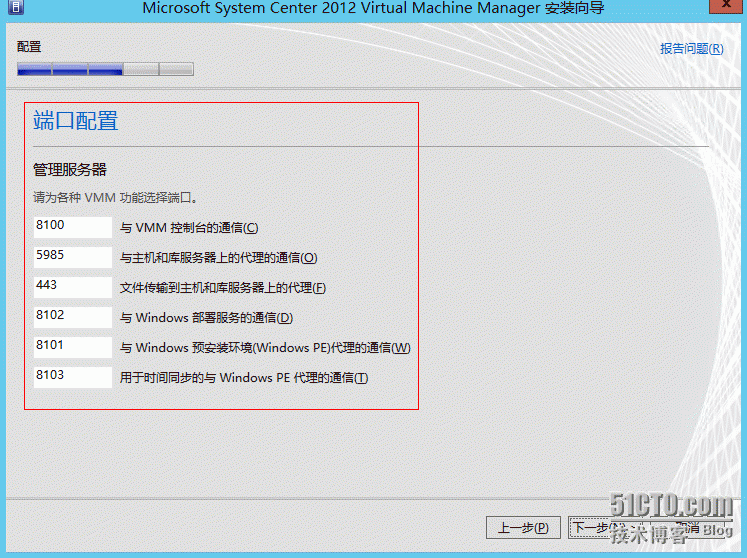
因为我选择的是all-in-one模式安装,所以安装默认库服务器,来存储相关文件,包括ISO镜像、VHD模板和配置文件等
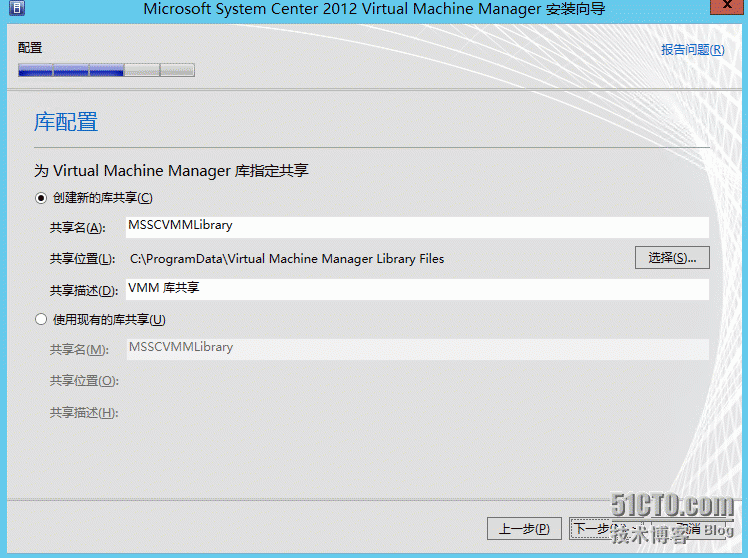
在安装摘要界面确认安装信息
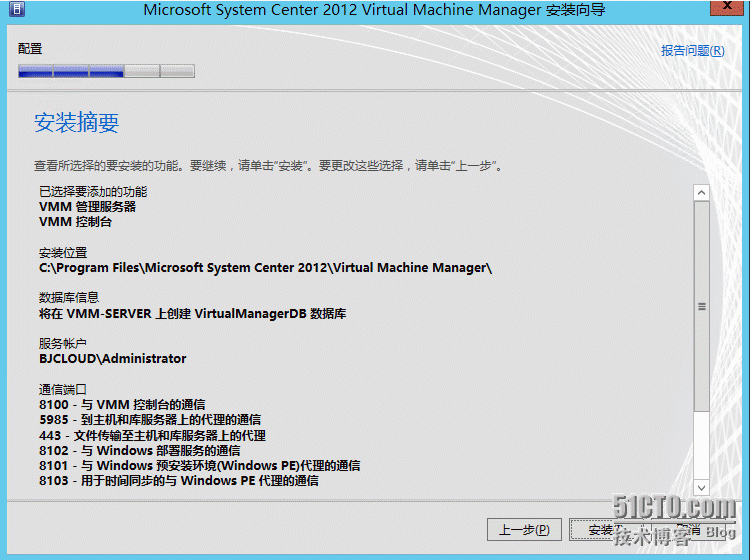
点击安装后,等待安装完成即可
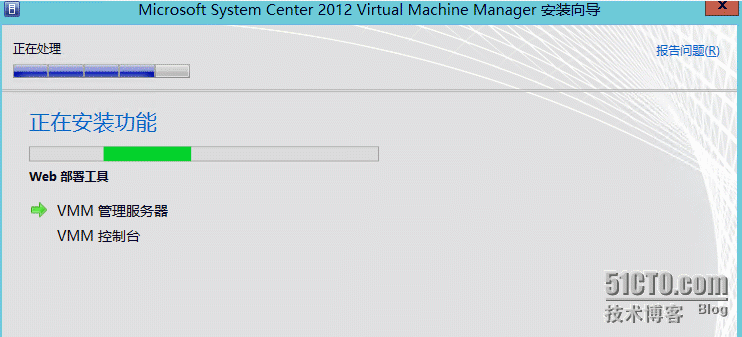
安装完成后检查是否有VMM的更新
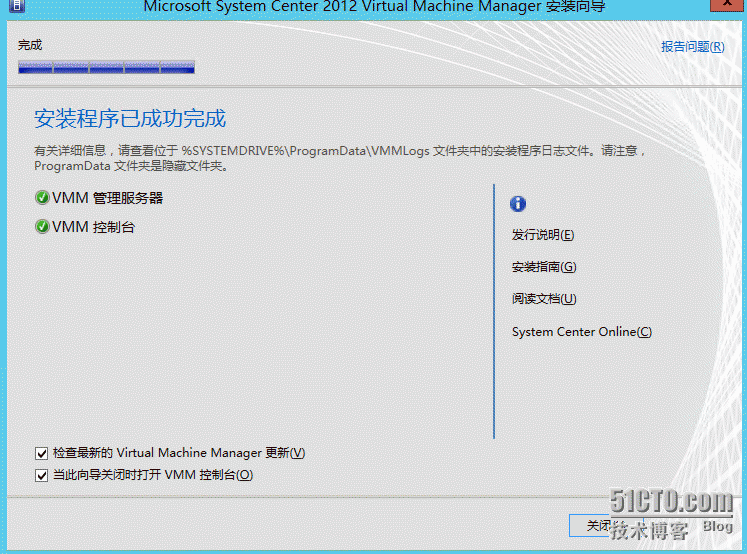
打开VMM控制台,输入用户凭据
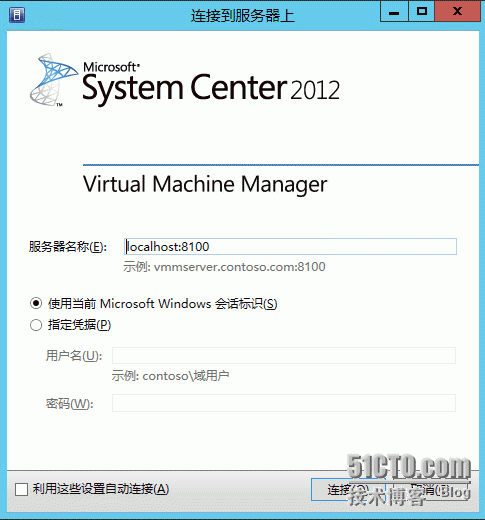
打开VMM控制台后,出现
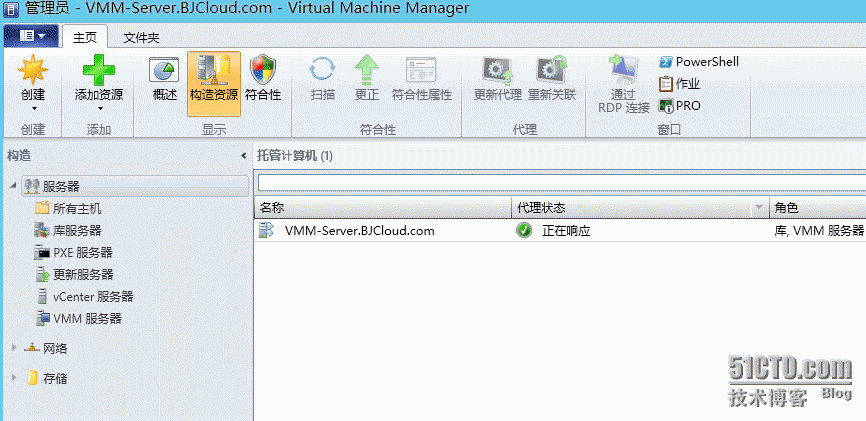
表明SCVMM2012SP1安装成功,接下来介绍委派管理