光纤存储配置
光纤存储配置
这里只写出存储配置的步骤,系统安装与调试、数据库安装及其他步骤就不予呈现了:
存储配置步骤如下:
1.安装存储配置软件
使用一台电脑用网线与存储控制口直连,在电脑上插入存储光盘(里面有存储配置软件),会自动跳出配置软件安装界面,选择“安装 MD 存储软件”,在跳出的界面中选择“简体中文”;
选择“GO”跳入安装界面,选择“下一步”,
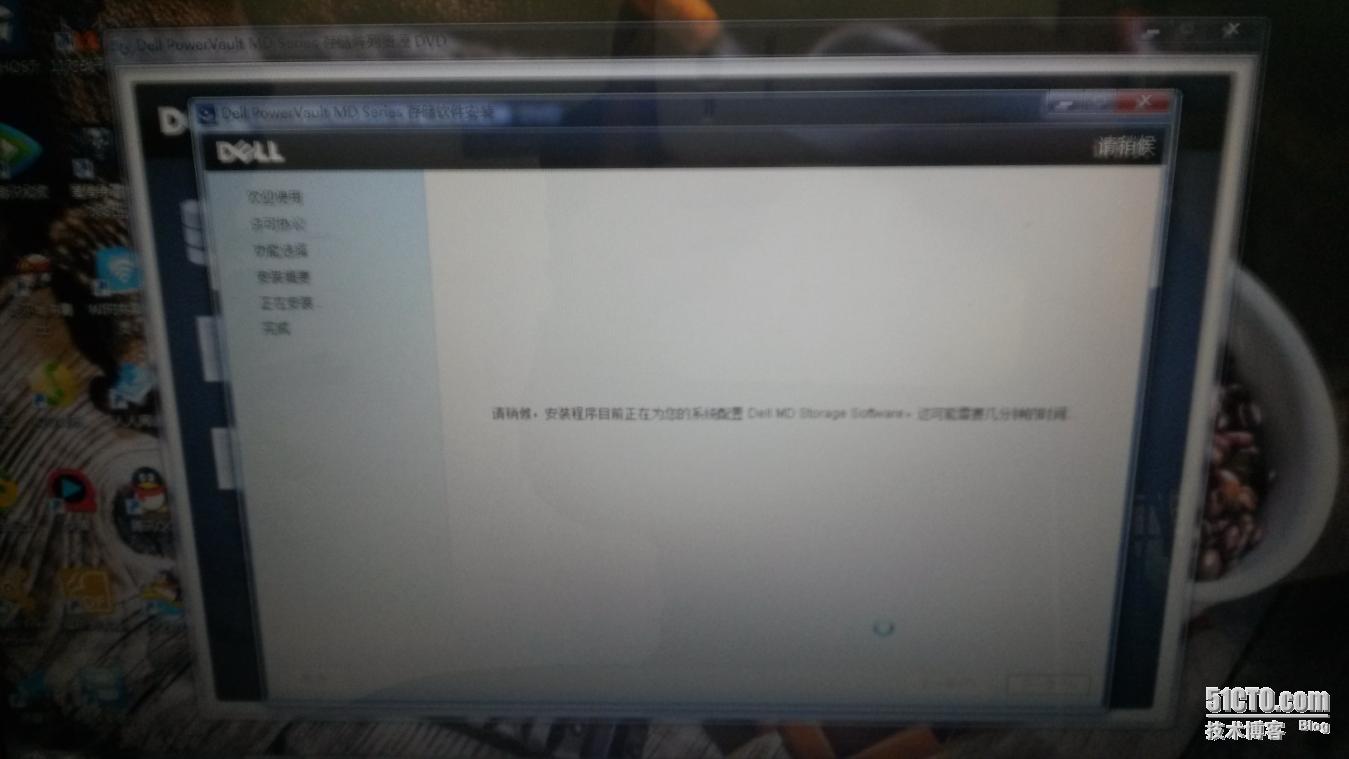
继续“下一步”,
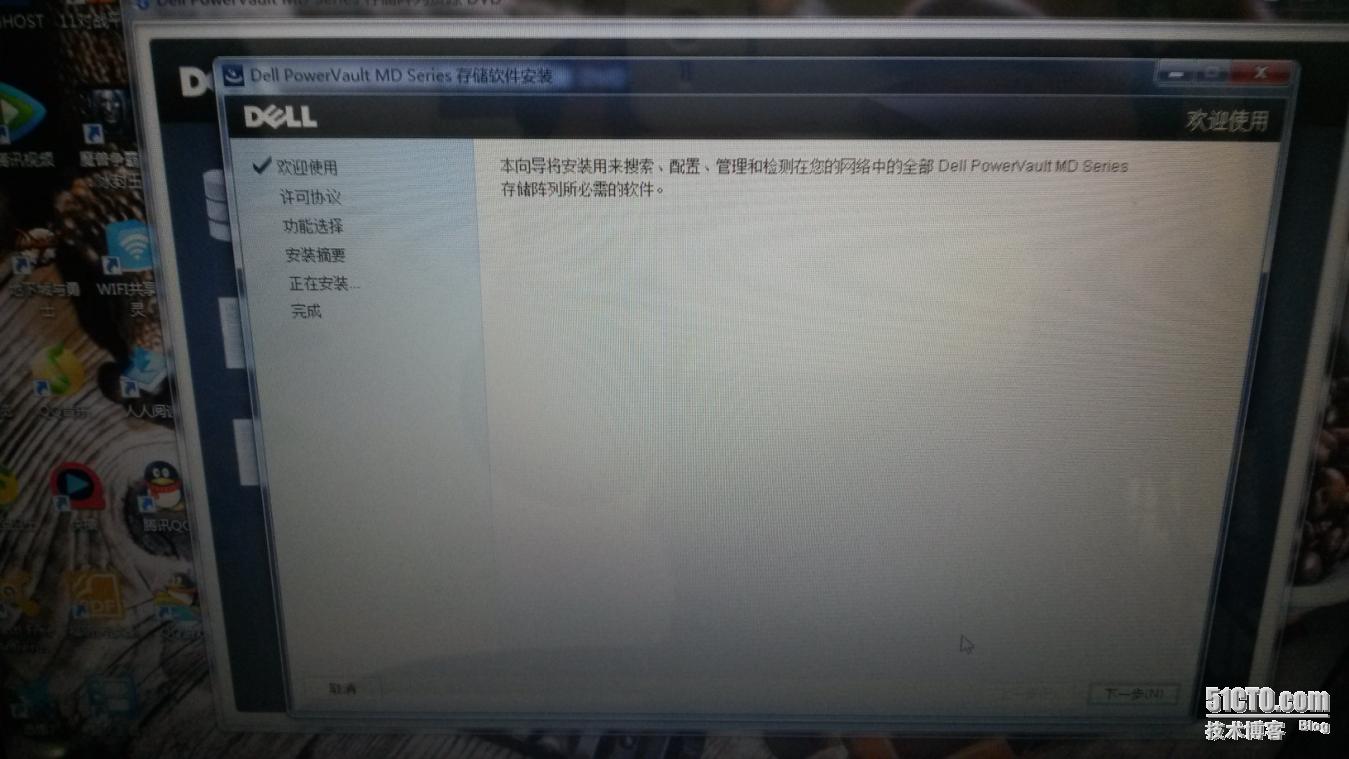
选择“我接受”,继续“下一步”,
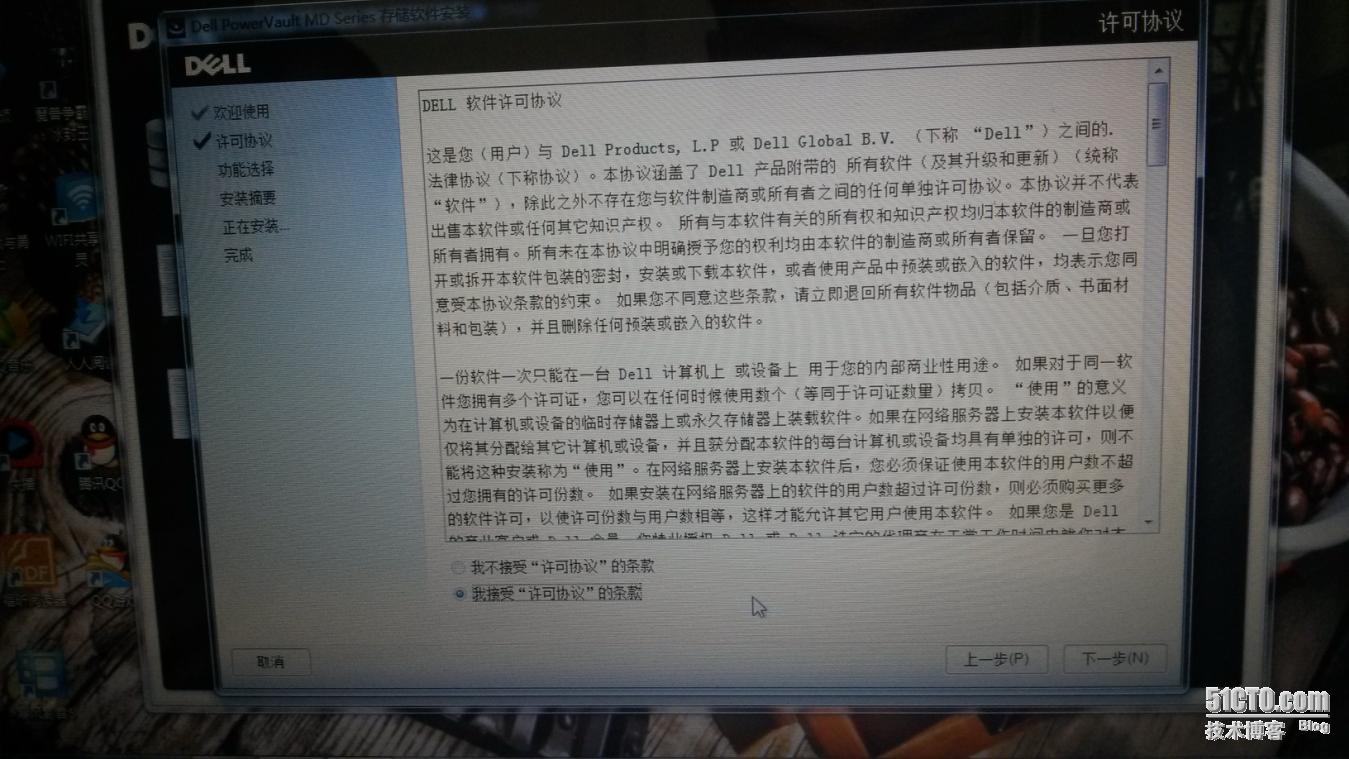
选择“核心软件”,

选择“否,我会手动开启事件检测服务”,
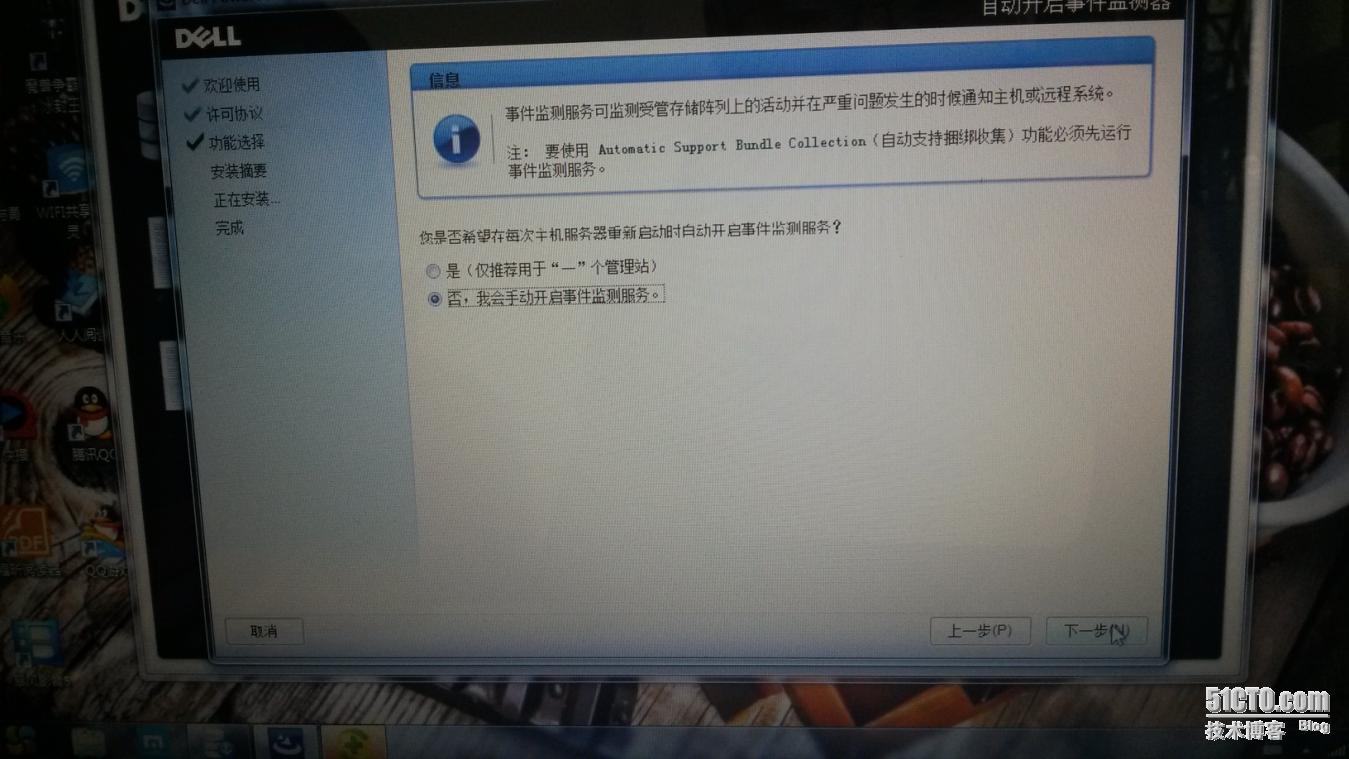
选择安装路径,可以默认直接“下一步”,
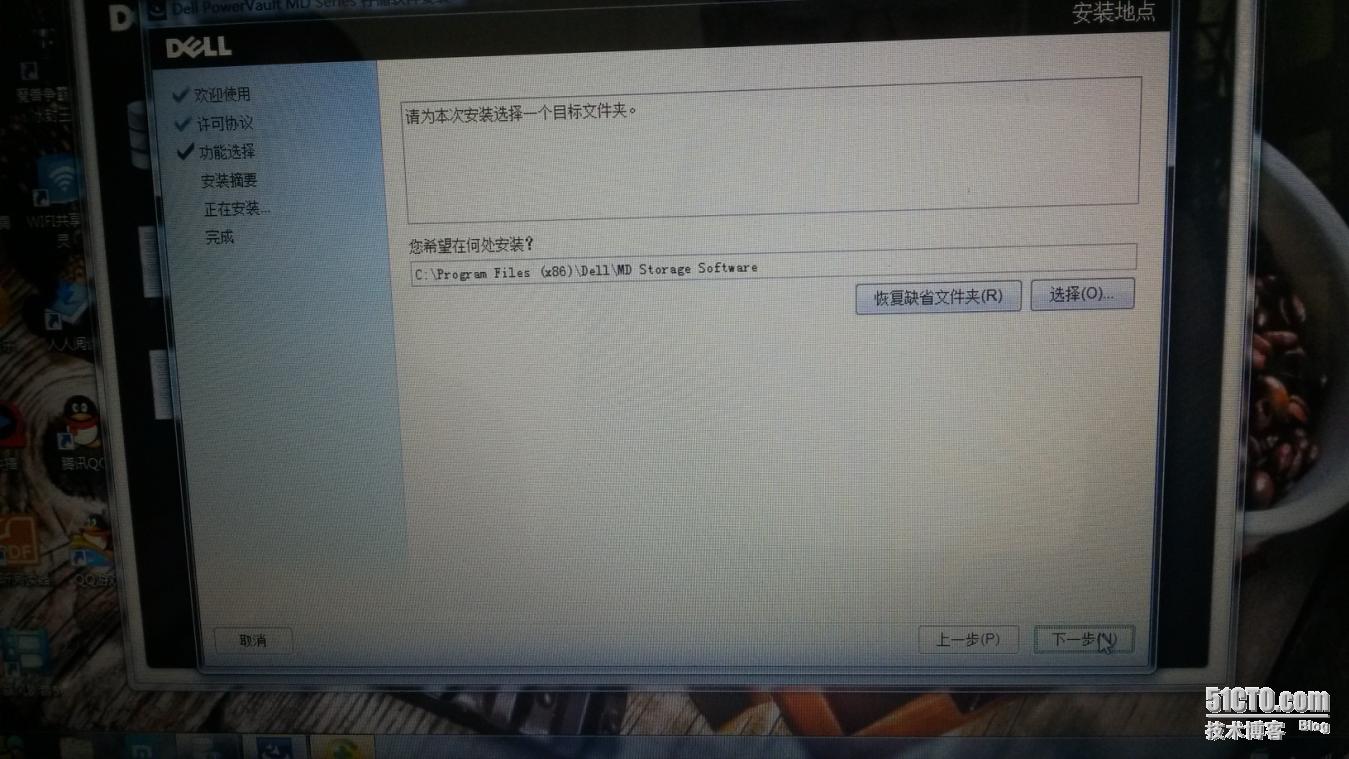
查看安装信息,如没有错误,点击“完成”,
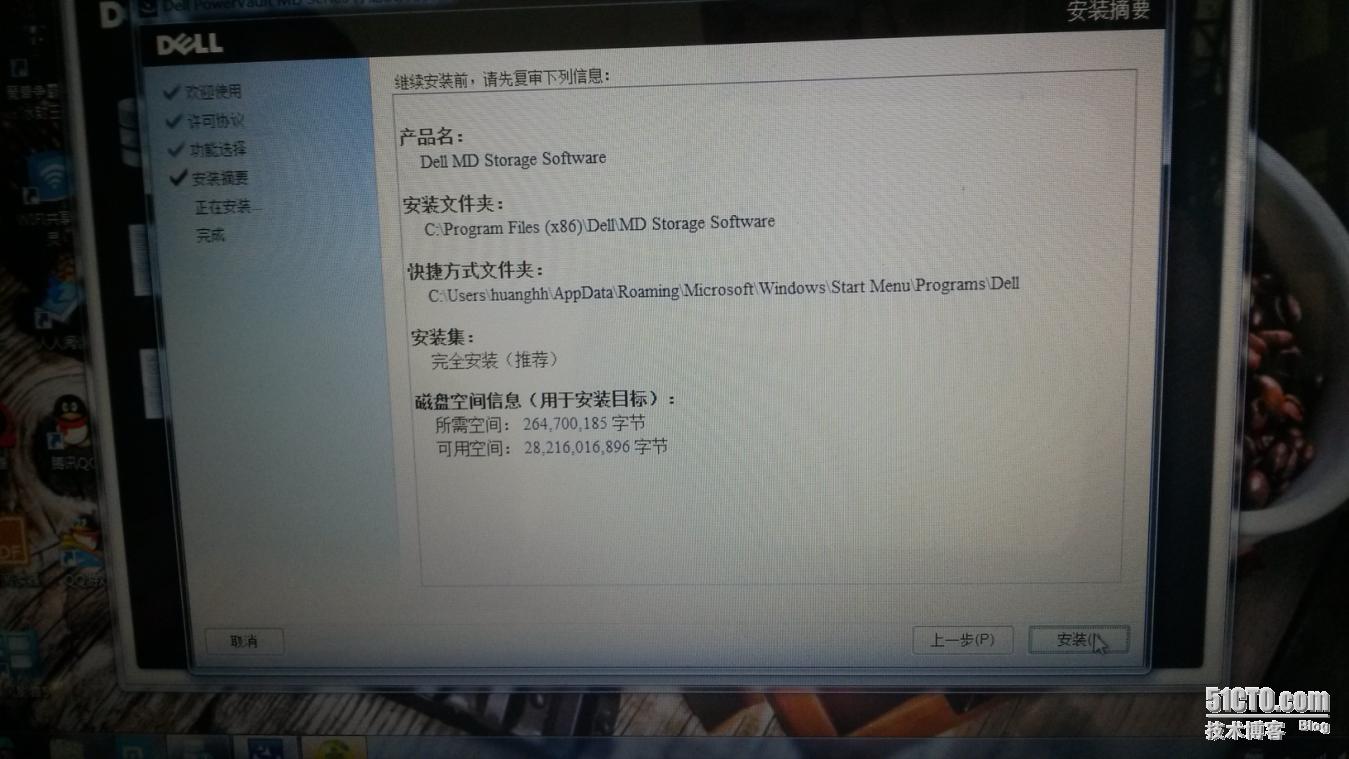
下图为正在安装界面,
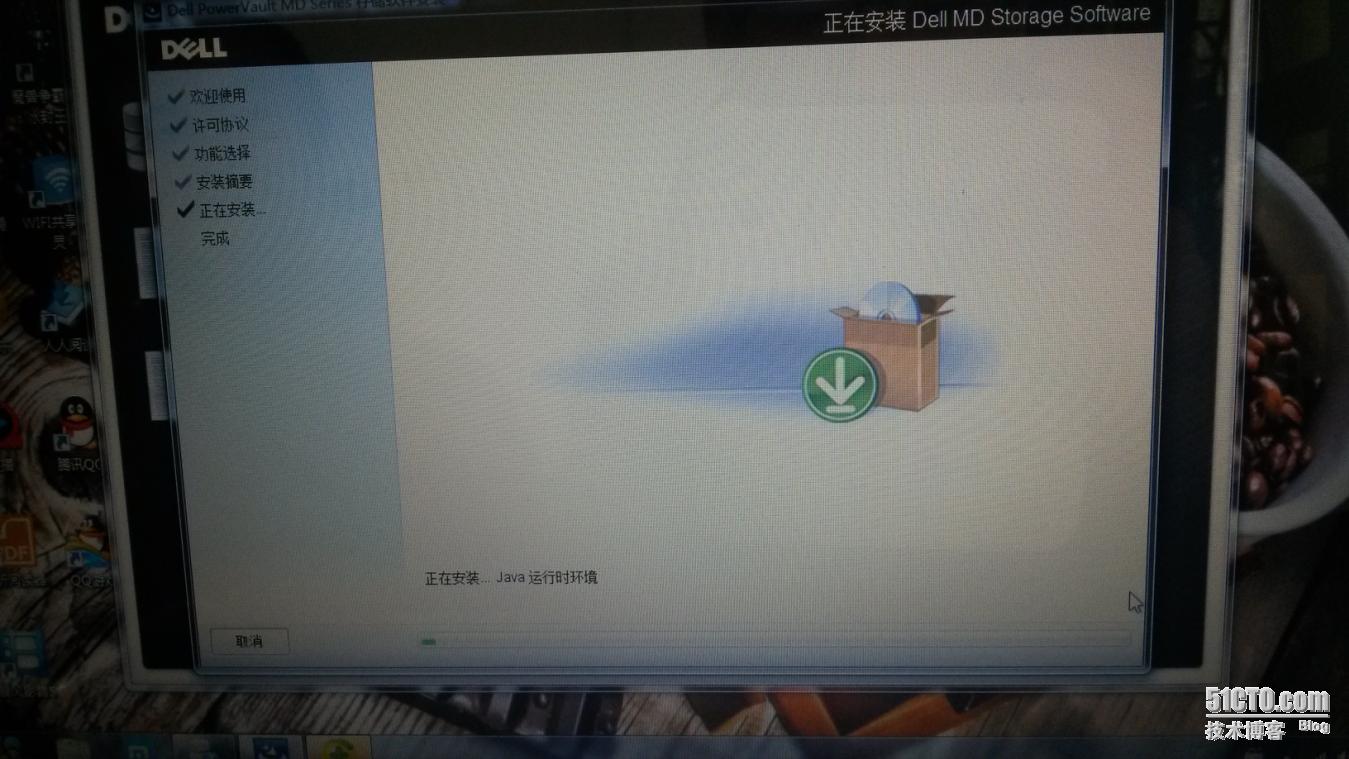
如图,软件安装完成。
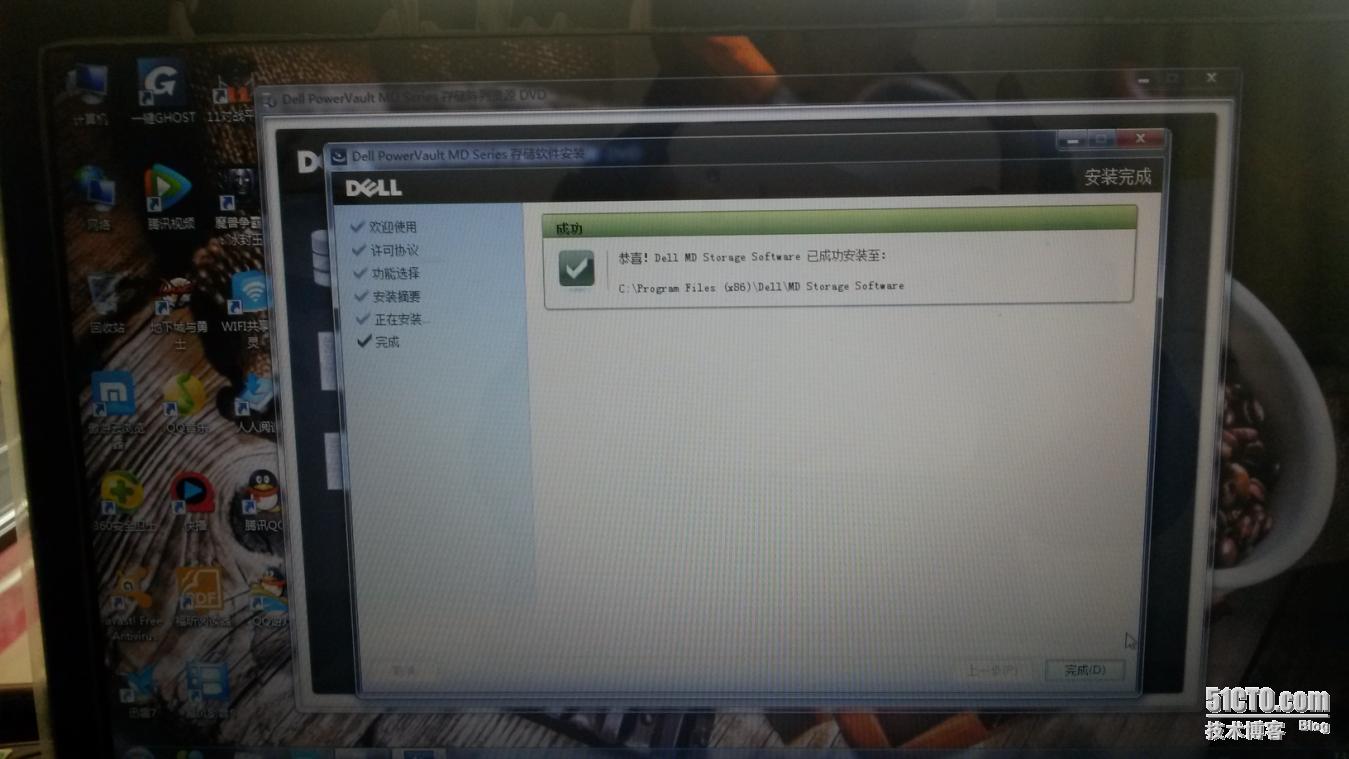
2.配置存储基本信息
存储控制器的ip为192.168.128.101与192.168.128.102,因此主机必须配置在192.168.128段,我这里配置为192.168.128.10。
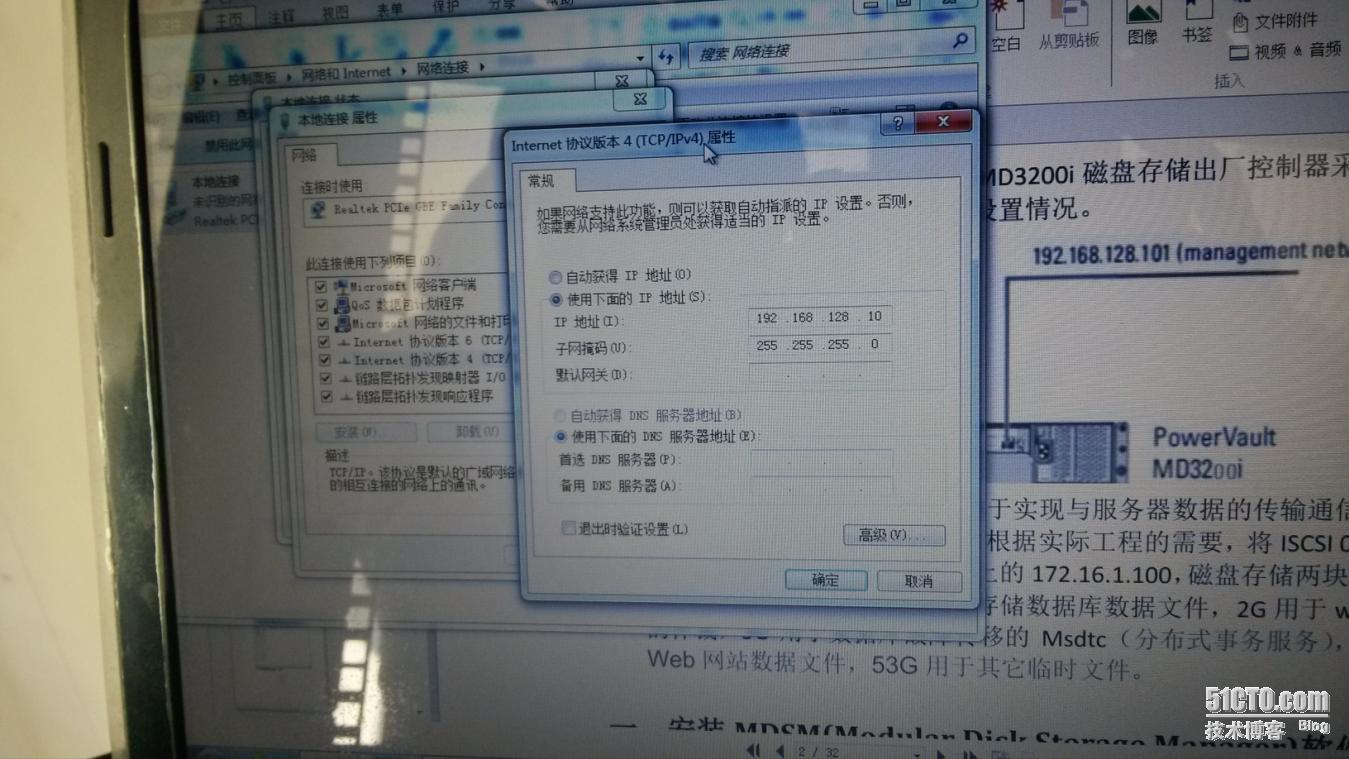
配置软件安装结束后,在桌面上会有一个快捷方式,双击它出现如下界面,选择“手动”并确定,
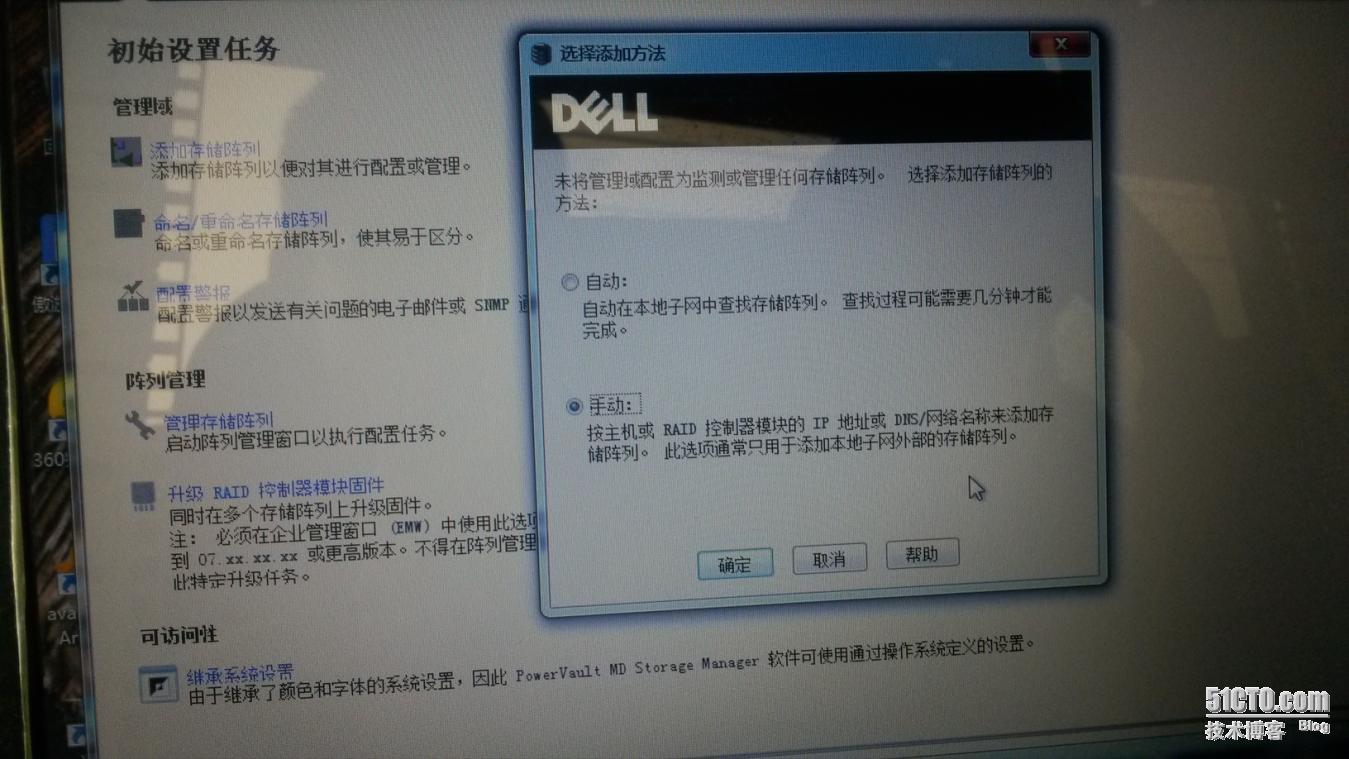
选择“带外管理”,
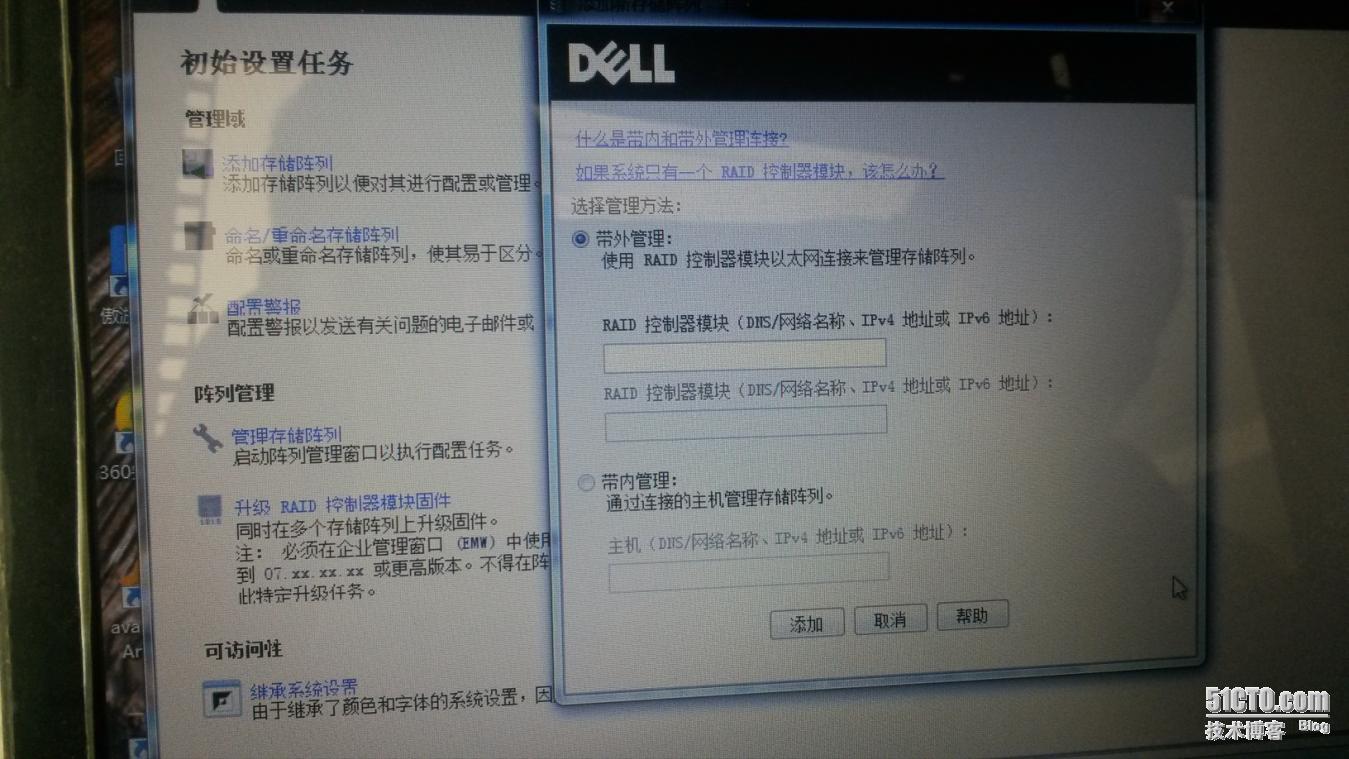
填写“RAID控制器模块”,根据控制器的个数填写相应的地址(控制器的地址一般是192.168.128.101与192.168.128.102(如果你有第二块控制器的话)),
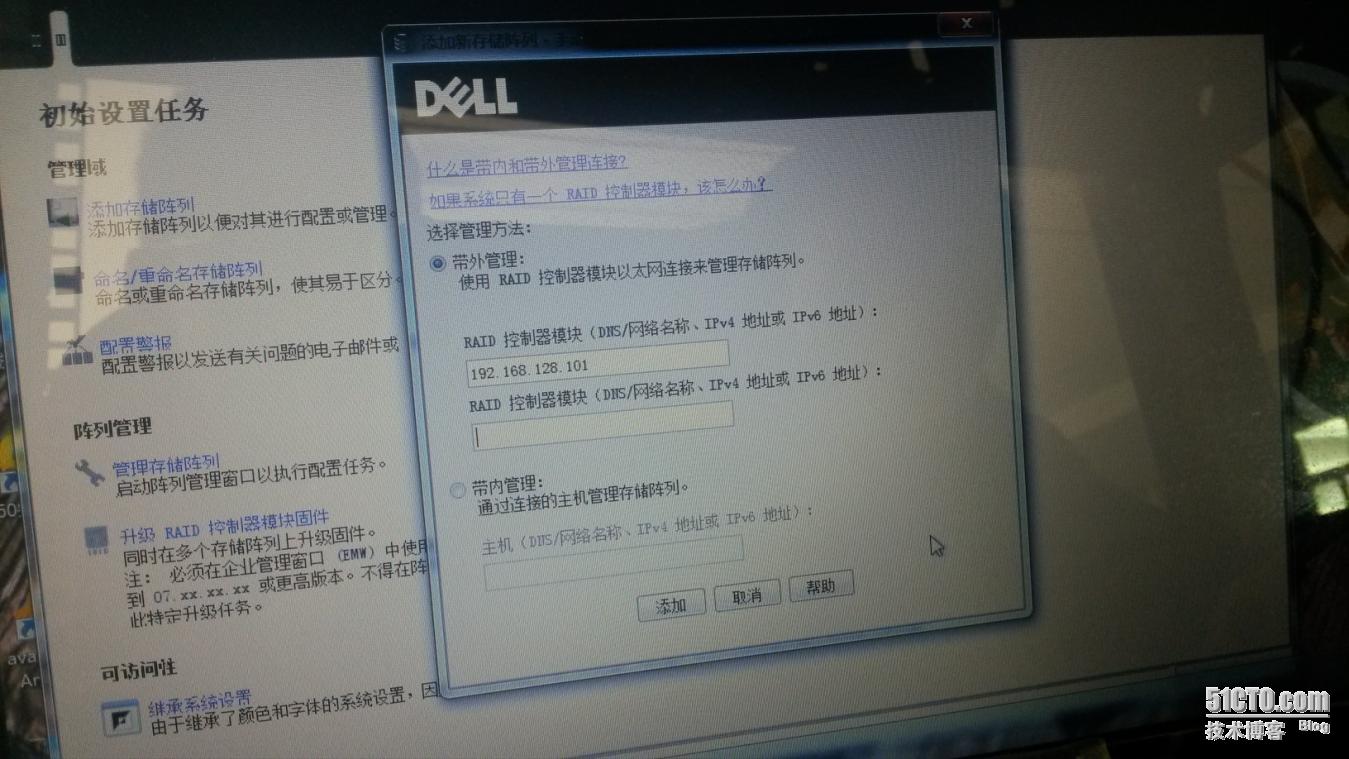
填写完成后,点击“添加”,
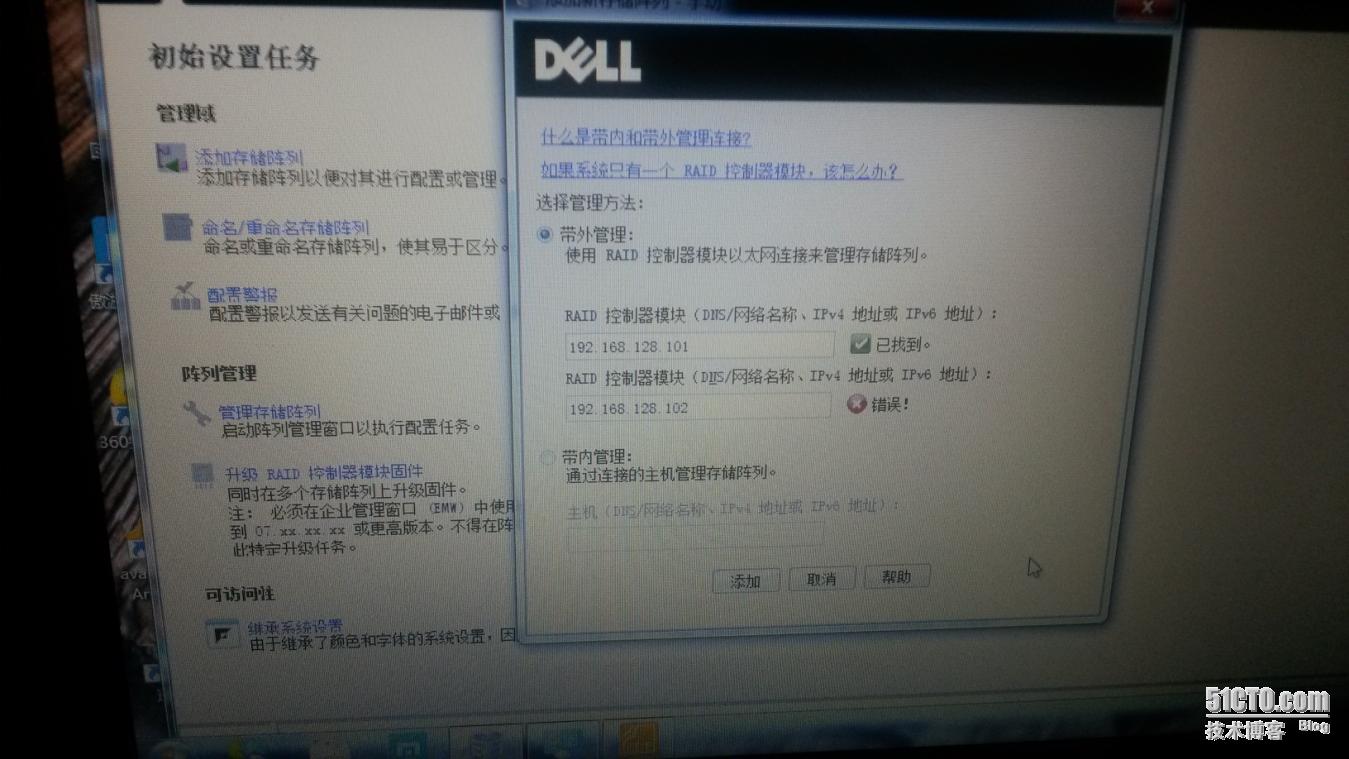
图示为添加成功界面,选择“是”,
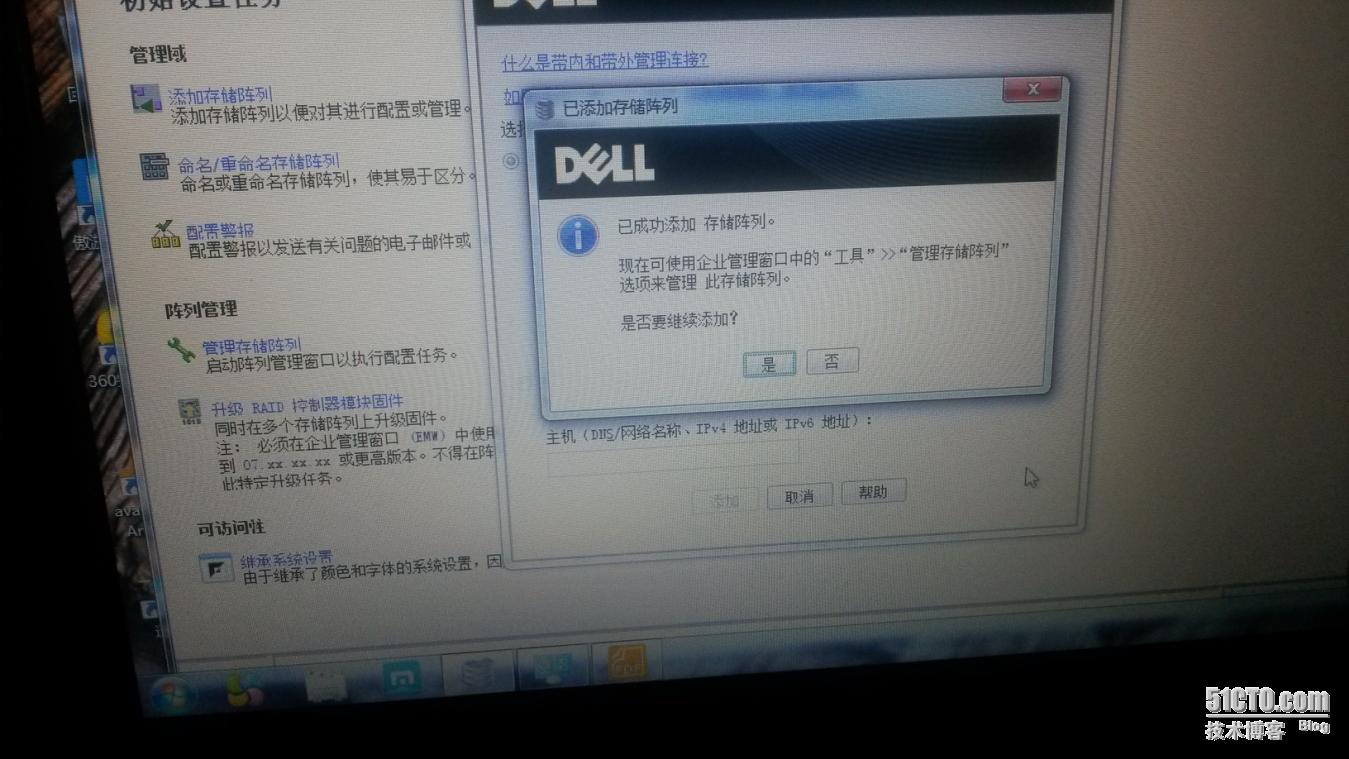
完成后,进入到软件配置界面,双击“存储阵列”,
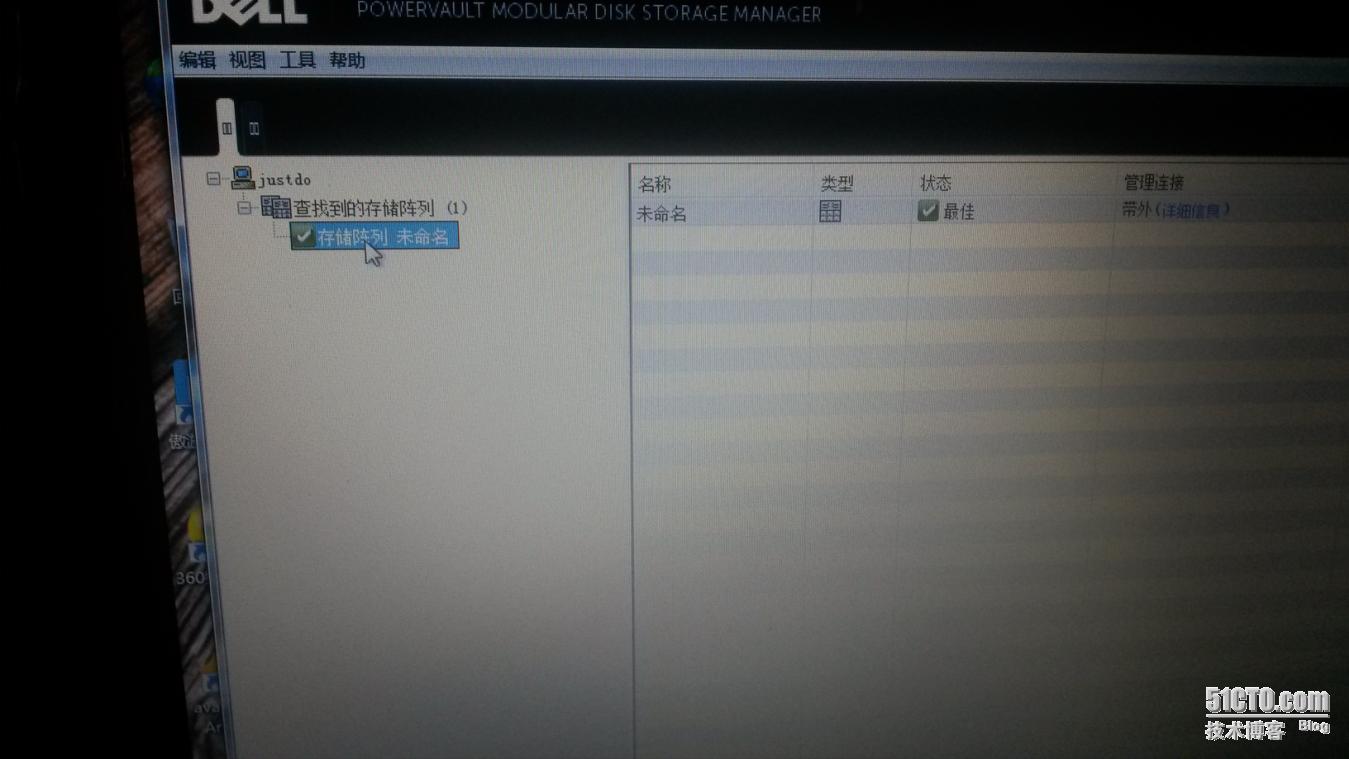
跳出“同步RAID控制器模块时钟”,点击“同步”,
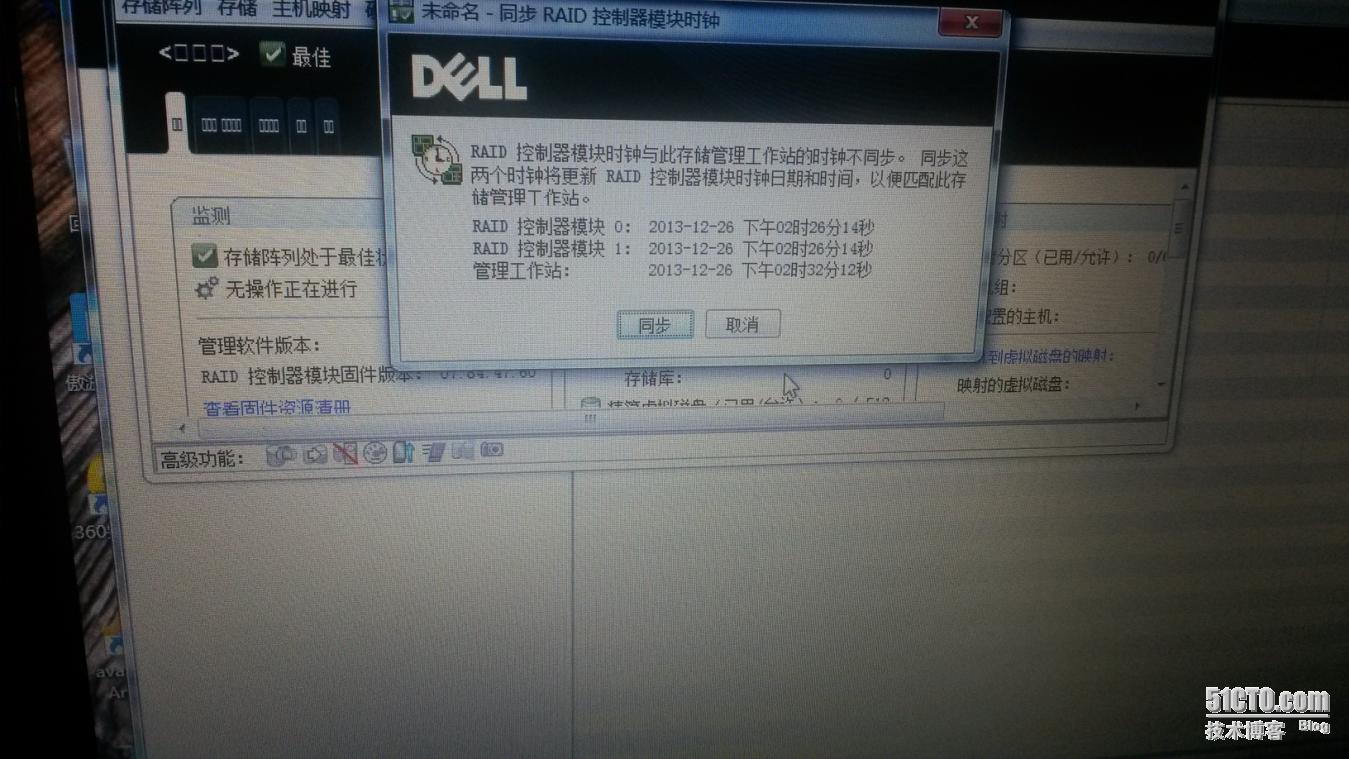
3.配置存储raid类型
右击“存储阵列”下面的“未配置的总容量”,
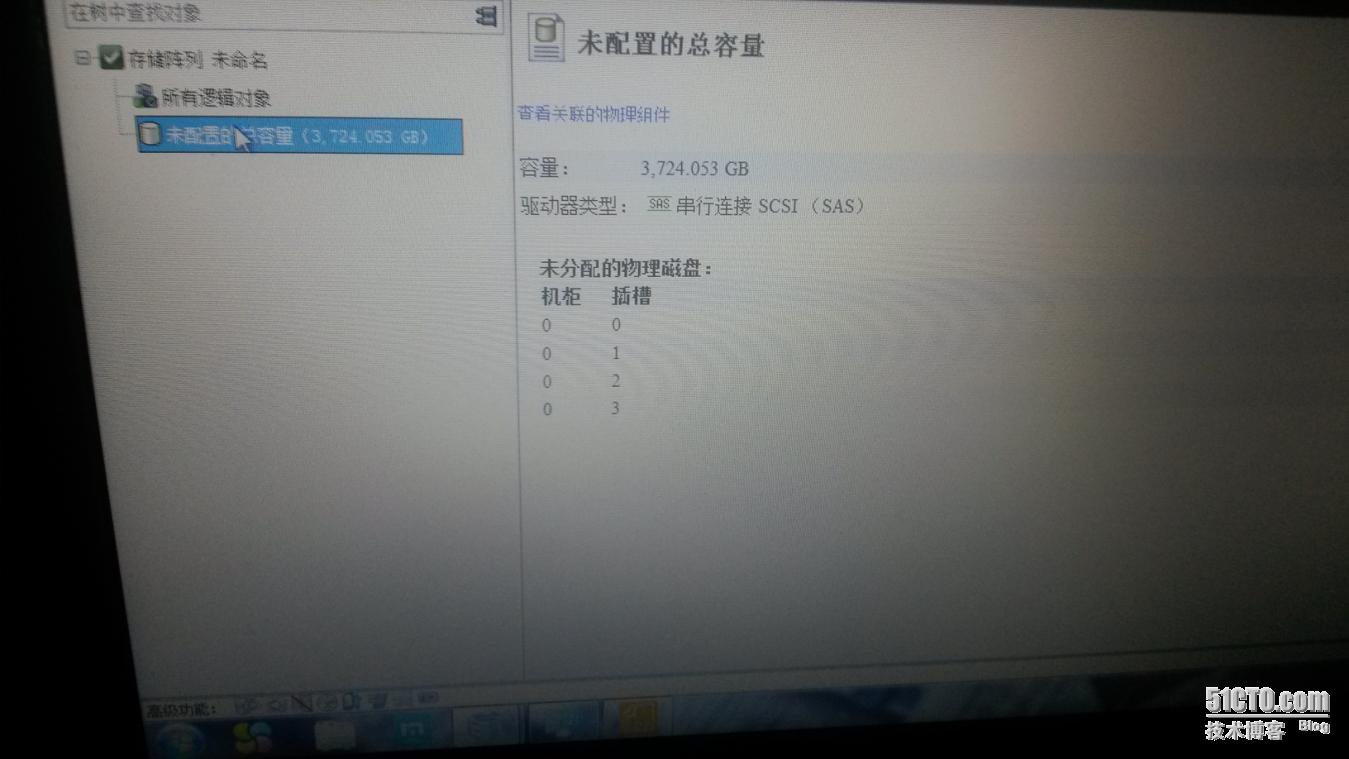
选择“创建磁盘组”,
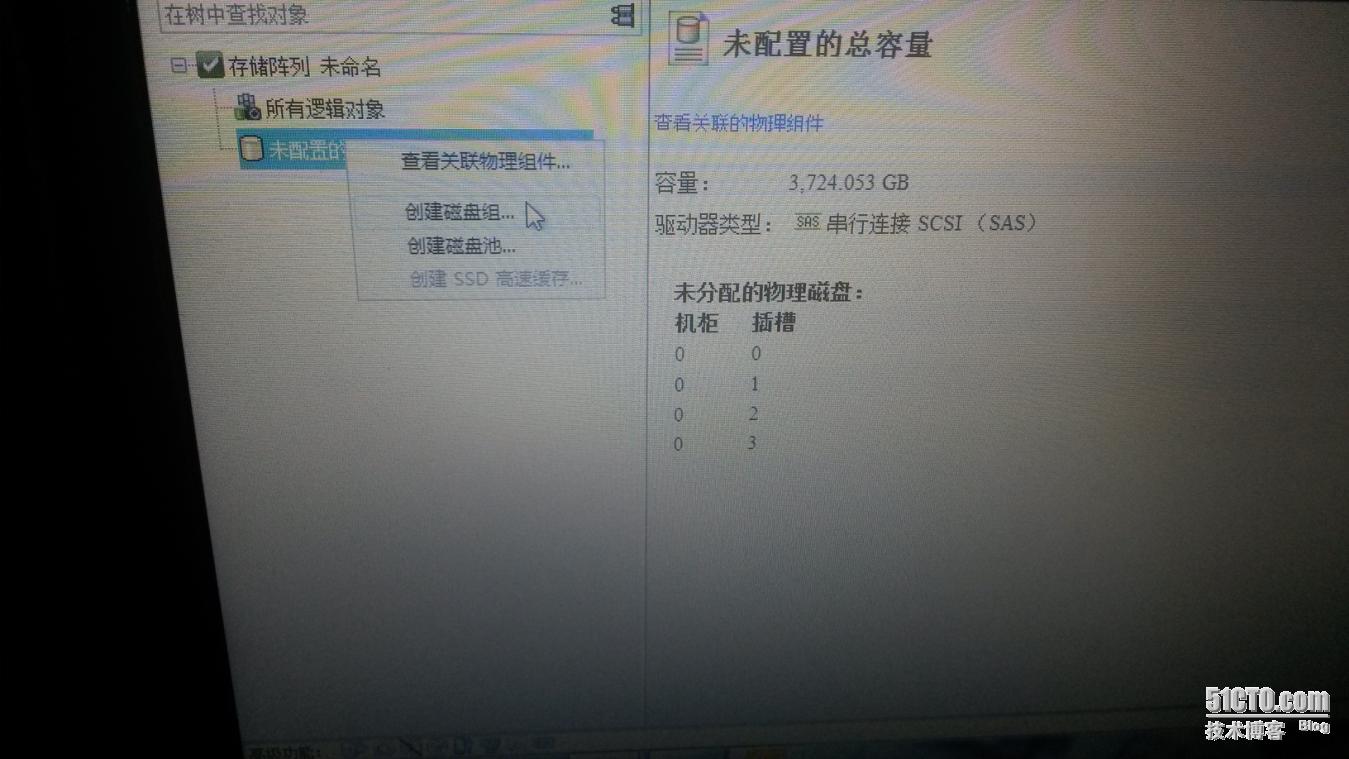
填写“磁盘组名称”,选择“手动”,
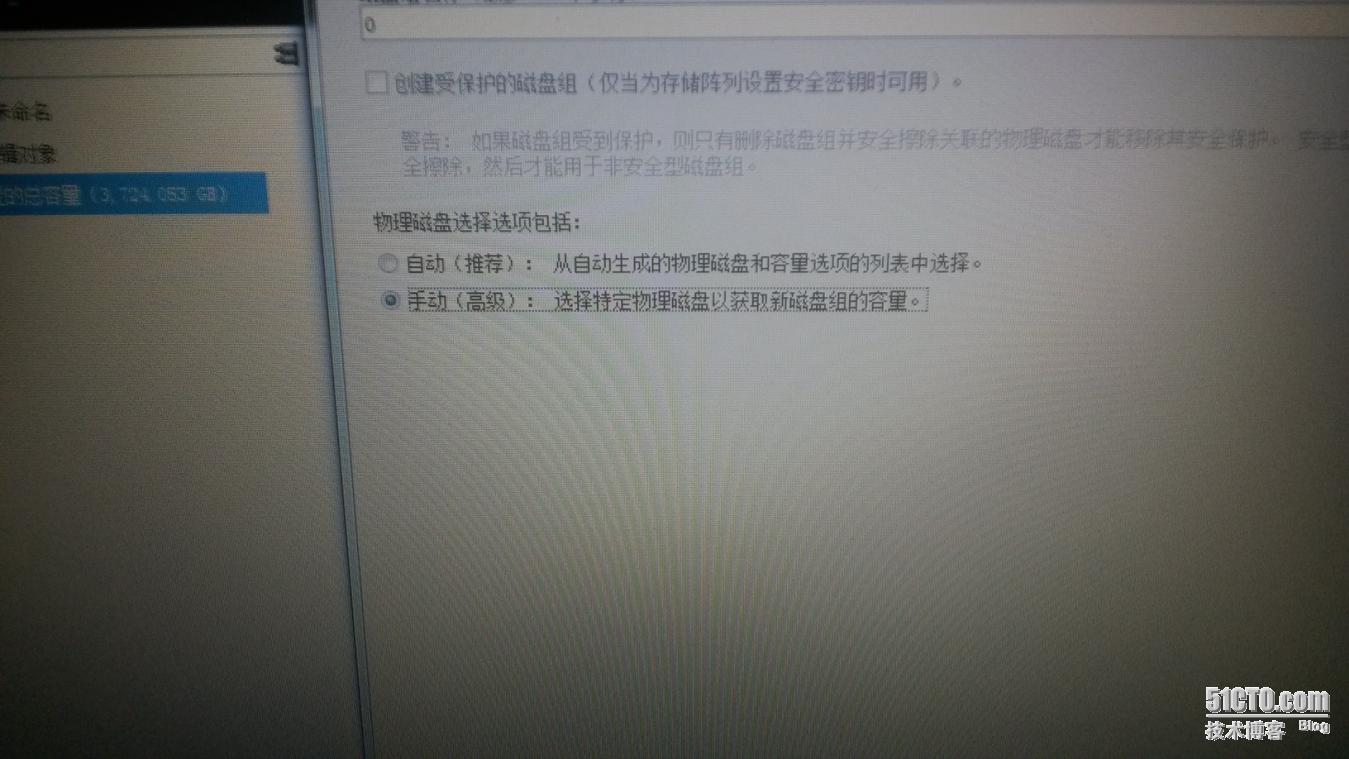
在“RAID级别”选择raid5,从左边的“未选定的物理磁盘”选定磁盘选择“添加”,我们一共有四块1T的盘,选择其中的三块,选择“计算容量”,
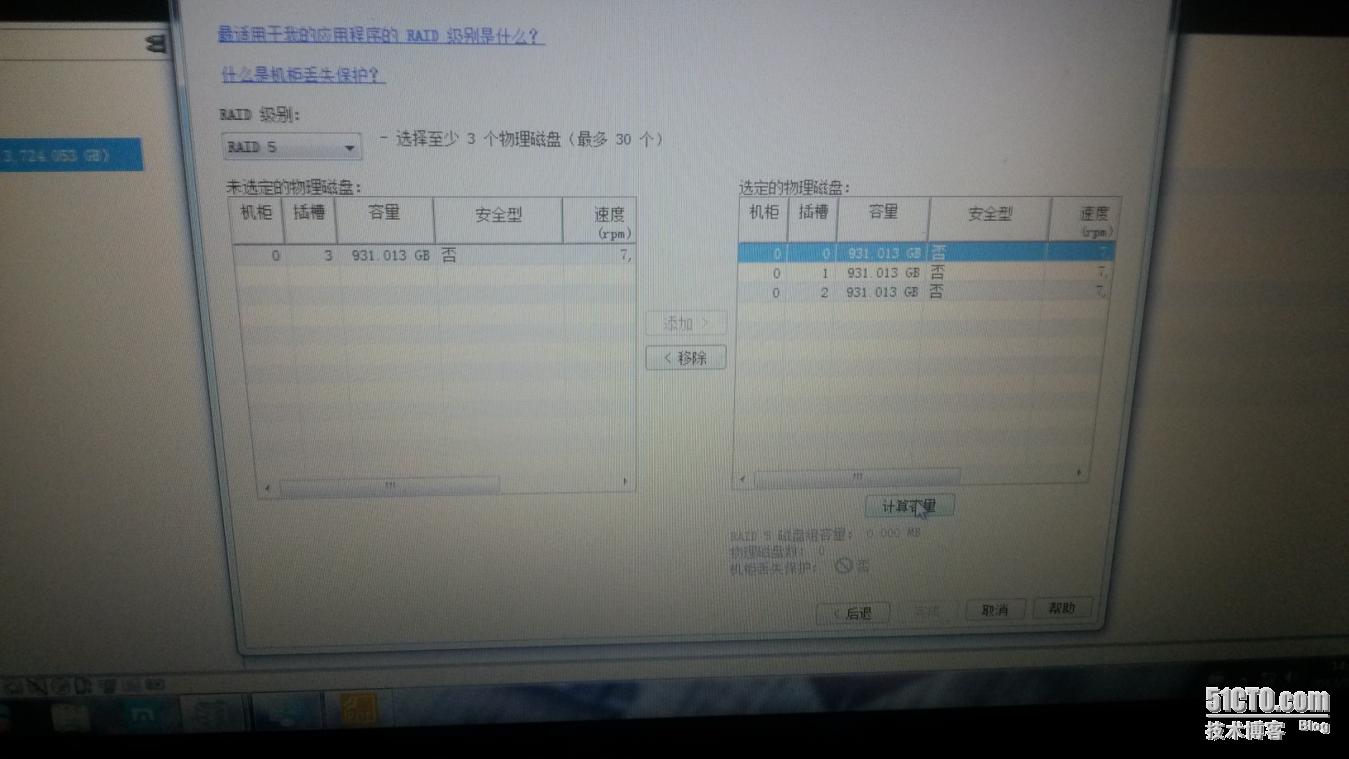
点击“完成”,
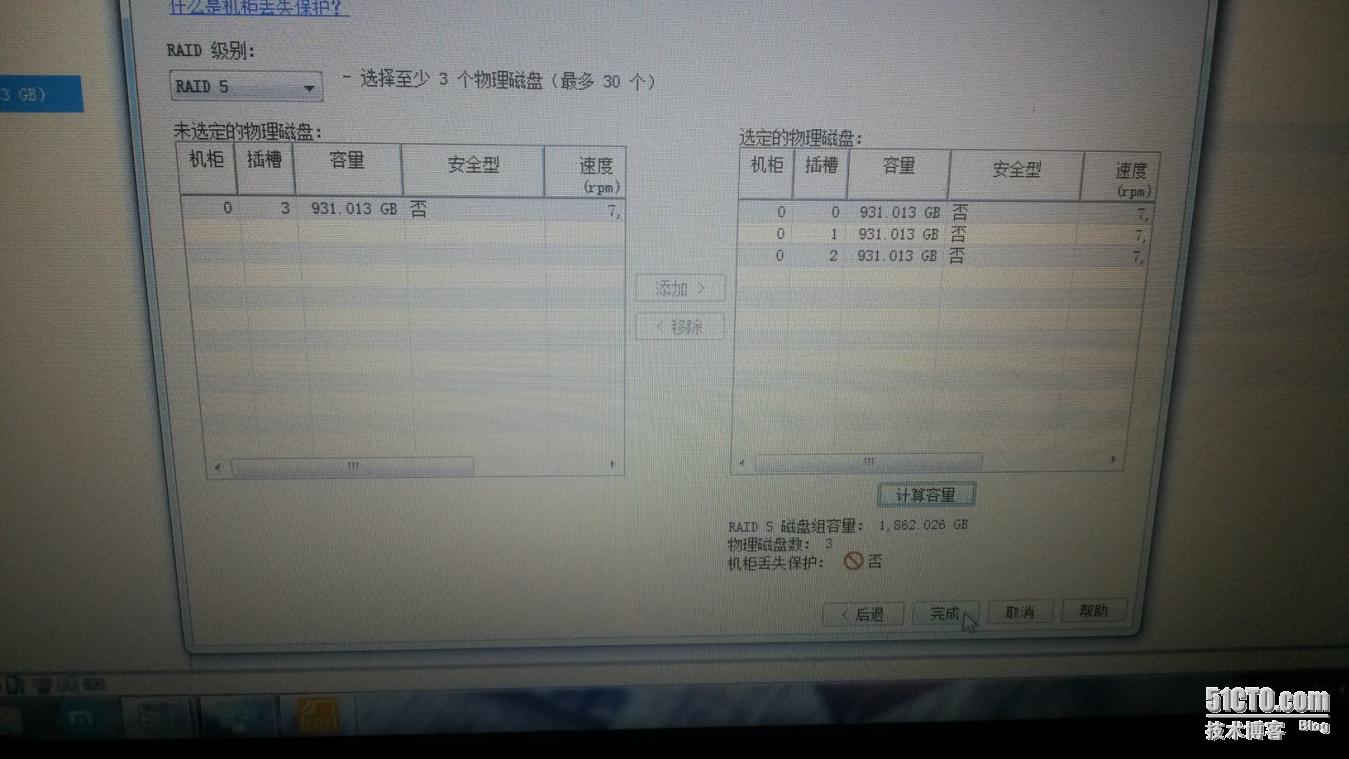
跳出询问“是否立即使用新磁盘组创建虚拟磁盘”,选择“是”。
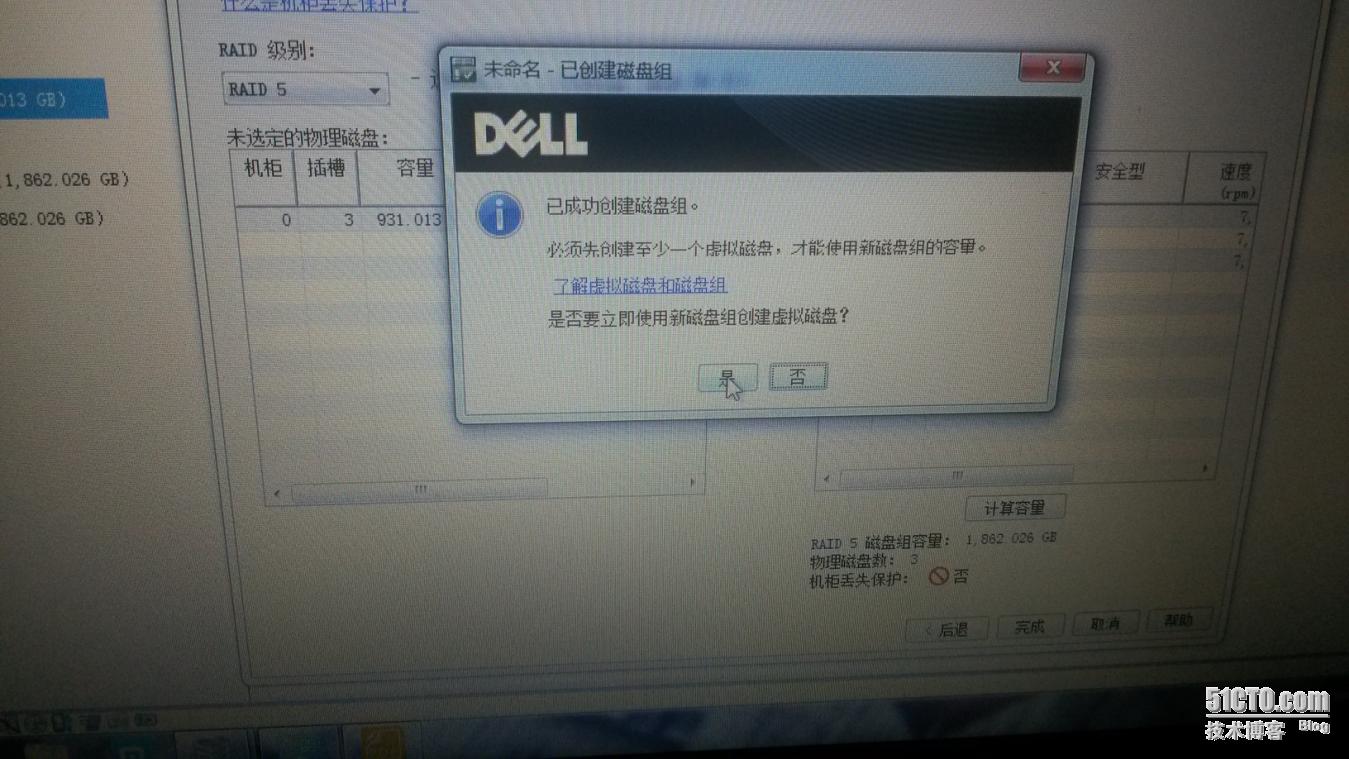
4.创建虚拟磁盘
填写“新建虚拟磁盘容量”、“虚拟磁盘名称”,“映射到主机”可以选择“稍后映射”,点击“完成”,

完成一个磁盘的创建之后,继续后面磁盘的创建,选择“是”,
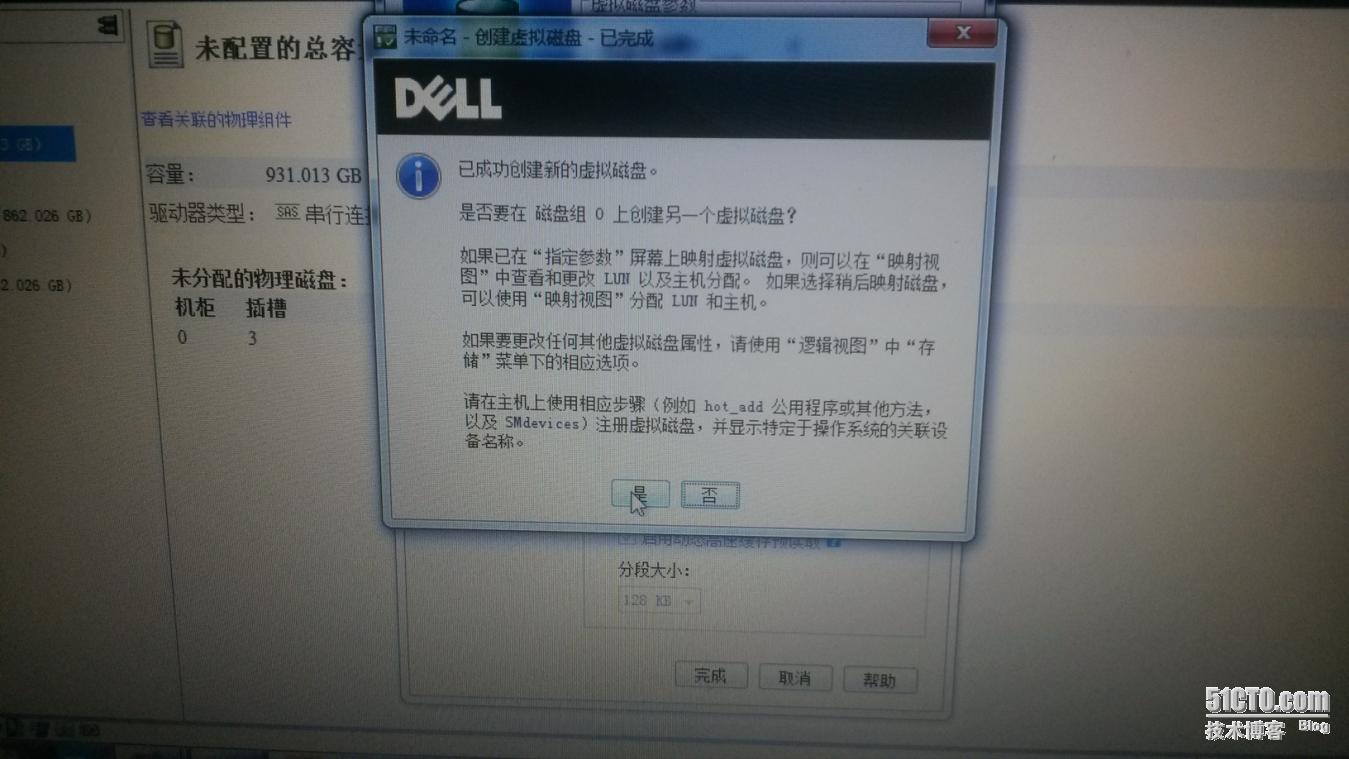
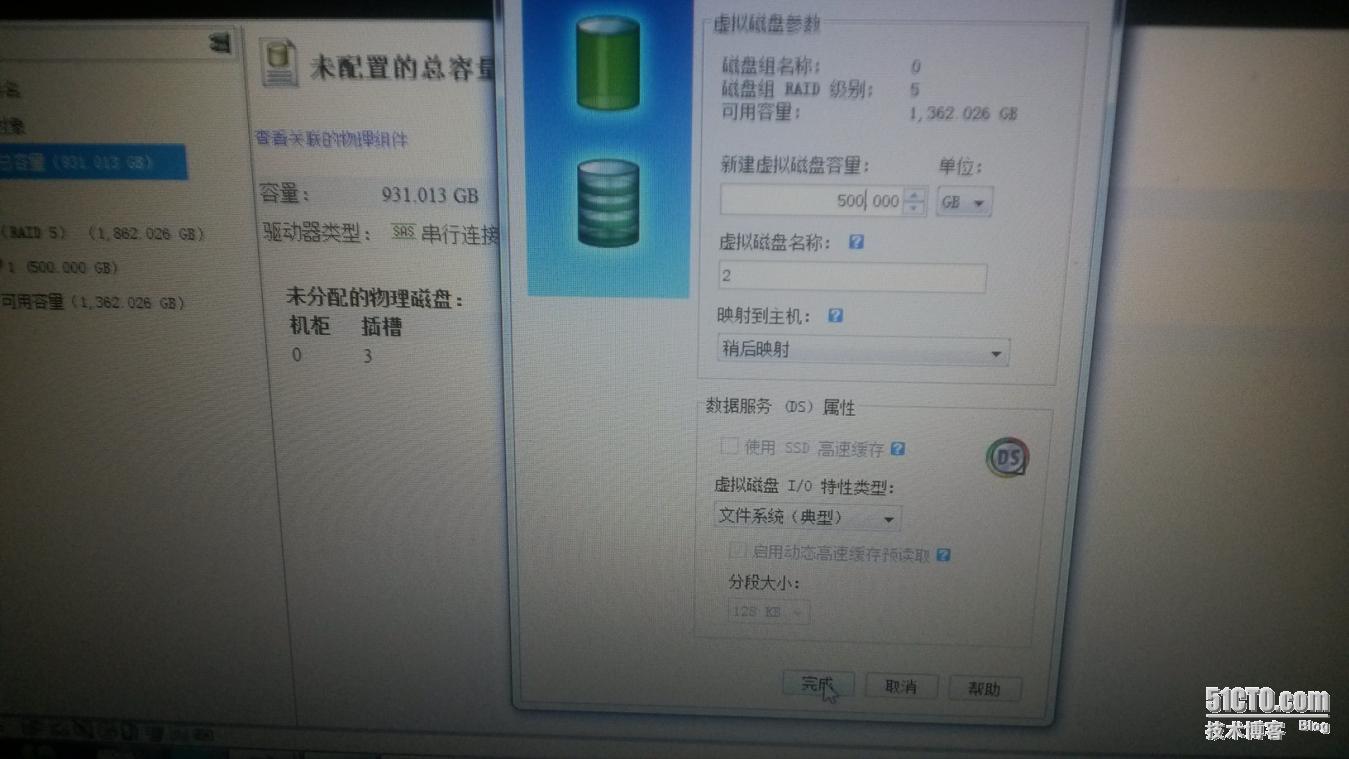
中间重复步骤略,最后一块盘创建结束,点击“完成”,

5.配置热备盘
右键“存储阵列”选择“配置”à“热备用容量”,
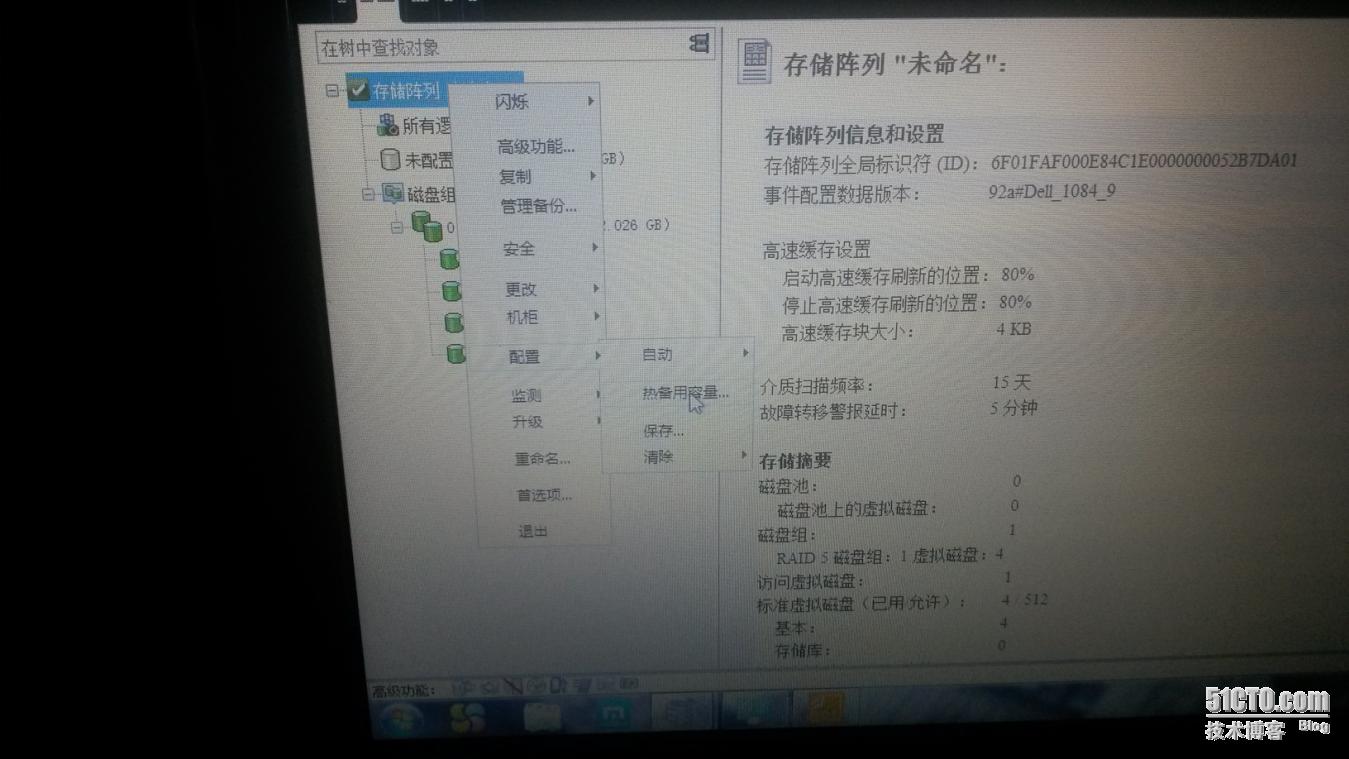
选择“查看/更改当前热备用容量”,点击“确定”,
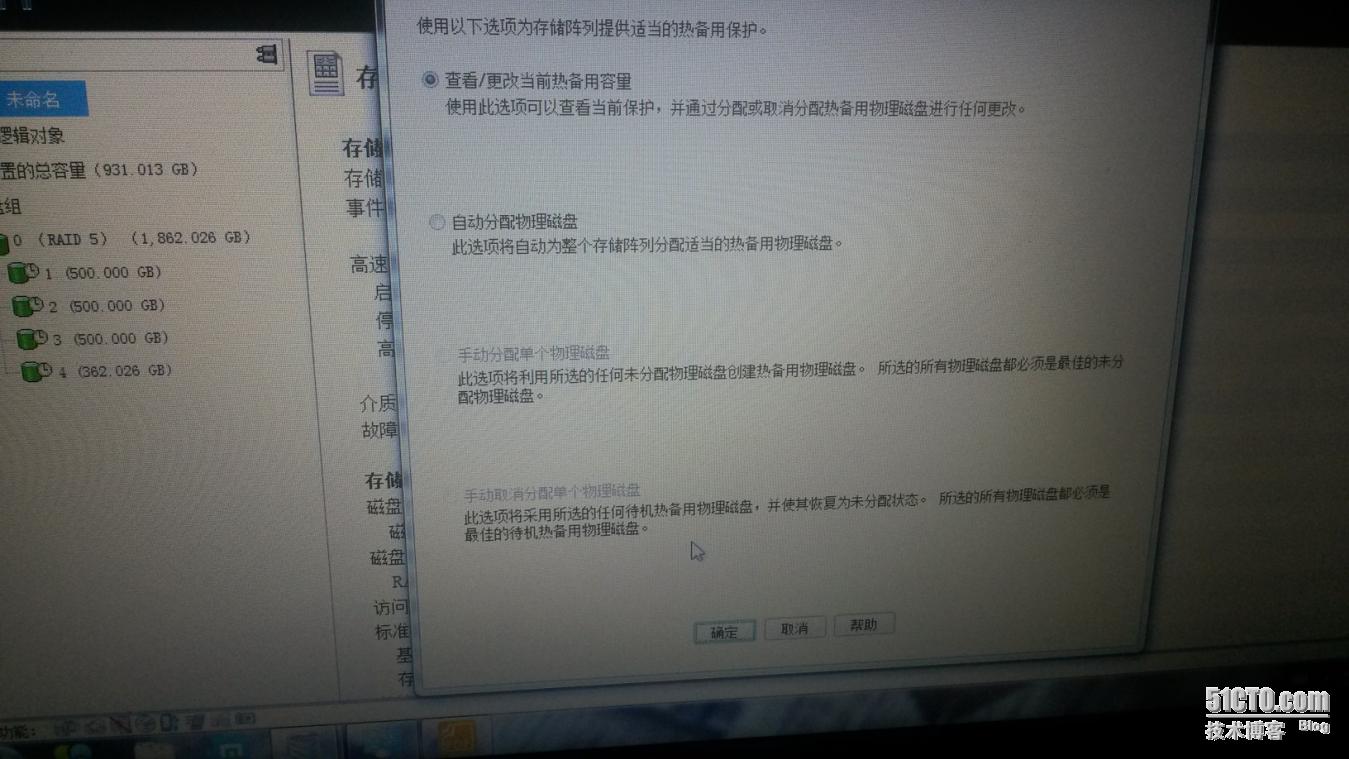
可以看到“未分配的物理磁盘数”为1,选择已创建的磁盘组,点击“分配”,
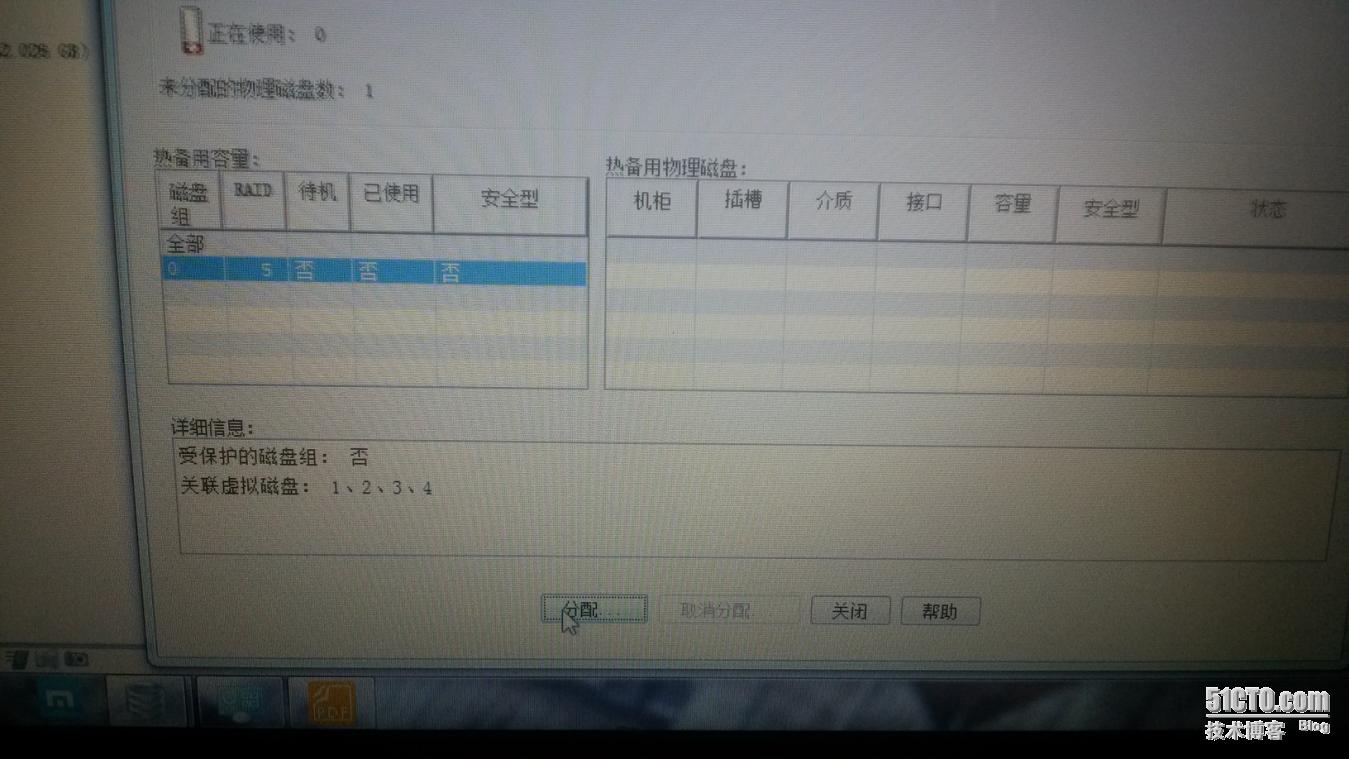
确定是最后一块为分配的磁盘,点击“确实”,

在这里可以看到所配置的一些信息,确认无误,进行下一步操作。
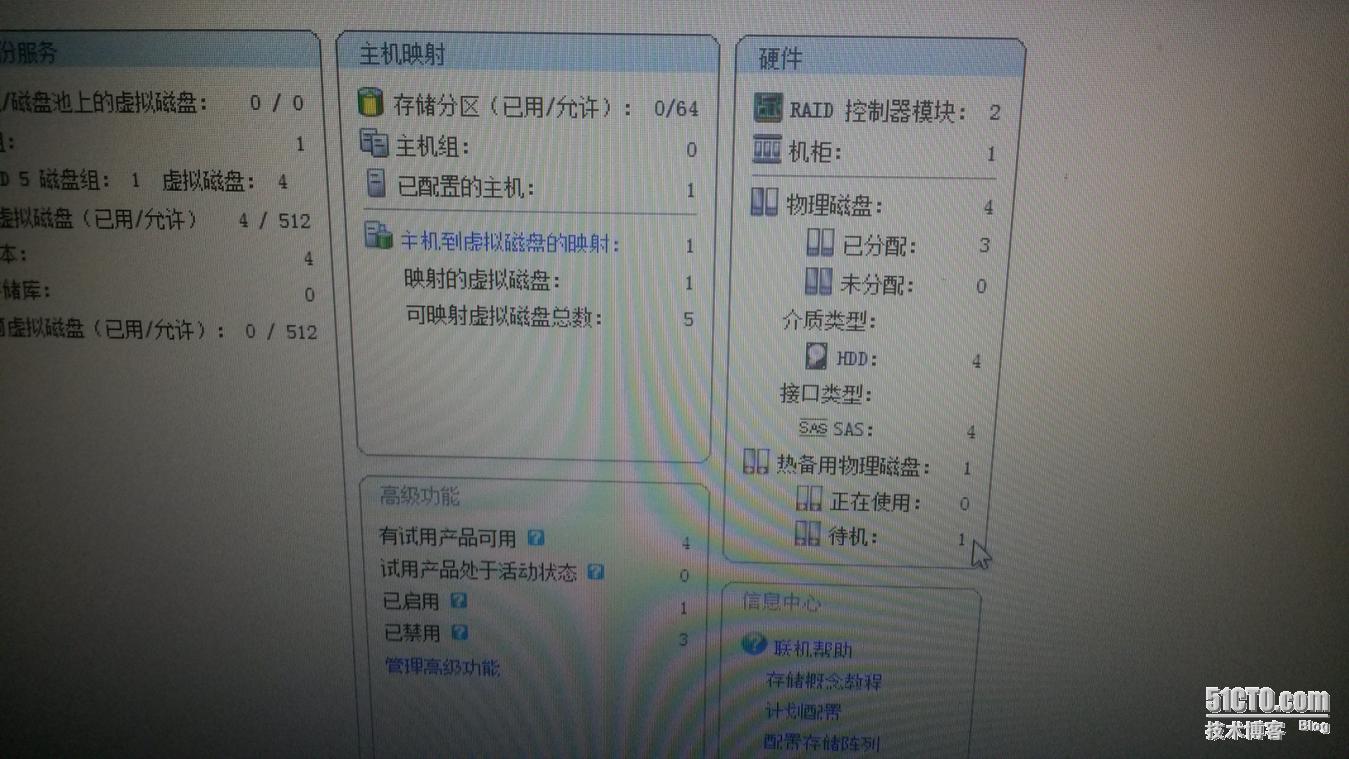
6.添加LUN映射
选择上面的第三个选项,右击“默认组”选择“定义”à“主机”,

填写需要的主机的“主机名”,在“是否计划在此存储阵列上使用存储分区”选择“是”,
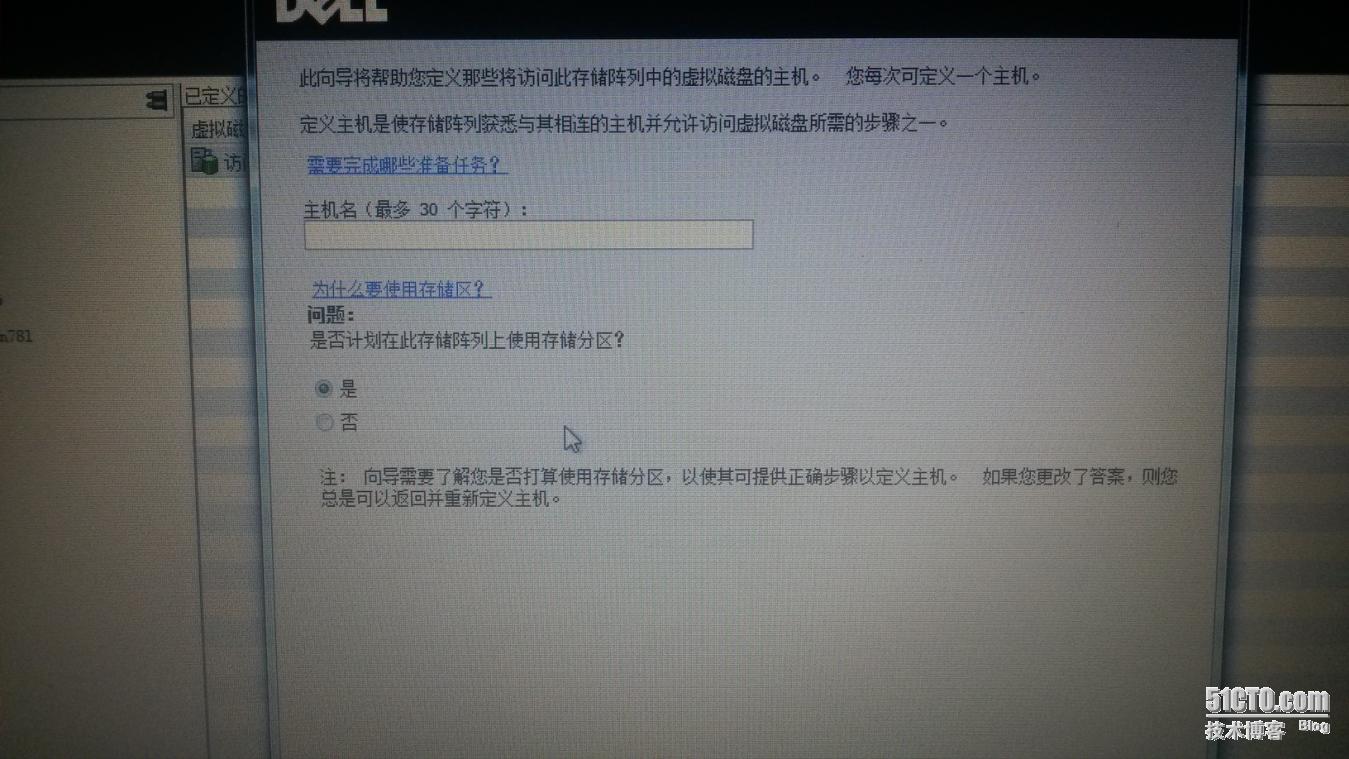
选择“通过选择已知的无关联主机端口标示符进行添加”,由于服务器与存储都是通过光纤口直连,不需要通过ISCSI发起连接,可以直接识别出光纤接口的标示符,
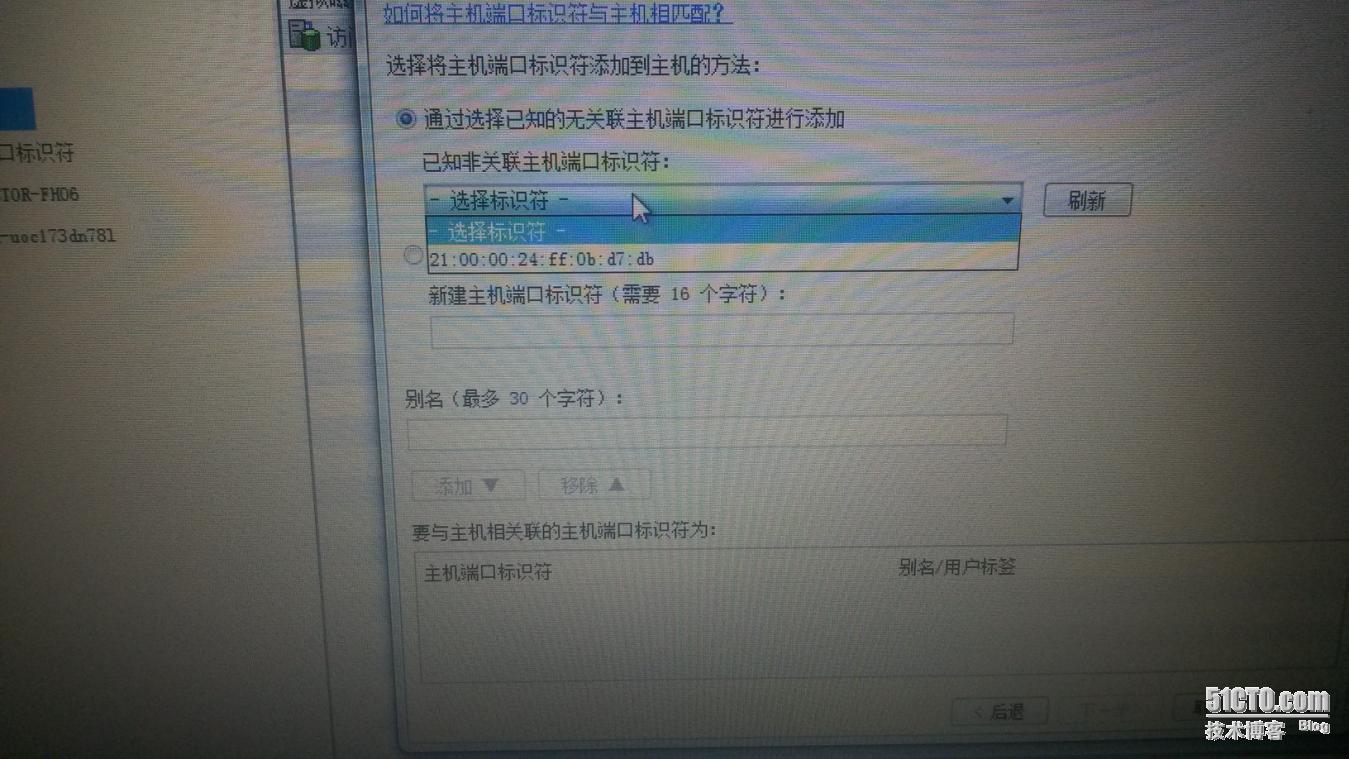
填写“别名”,点击“添加”,然后“下一步”,
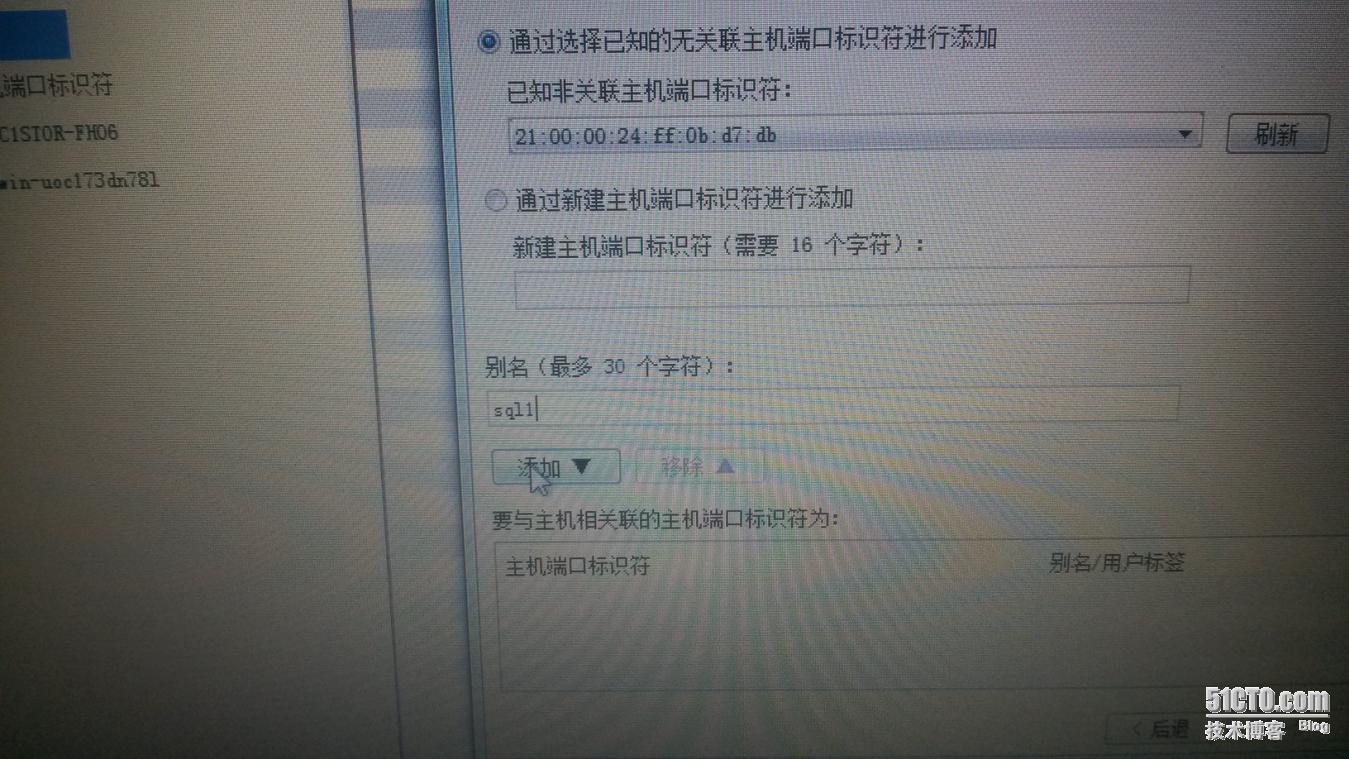
选择“主机类型(操作系统)”,
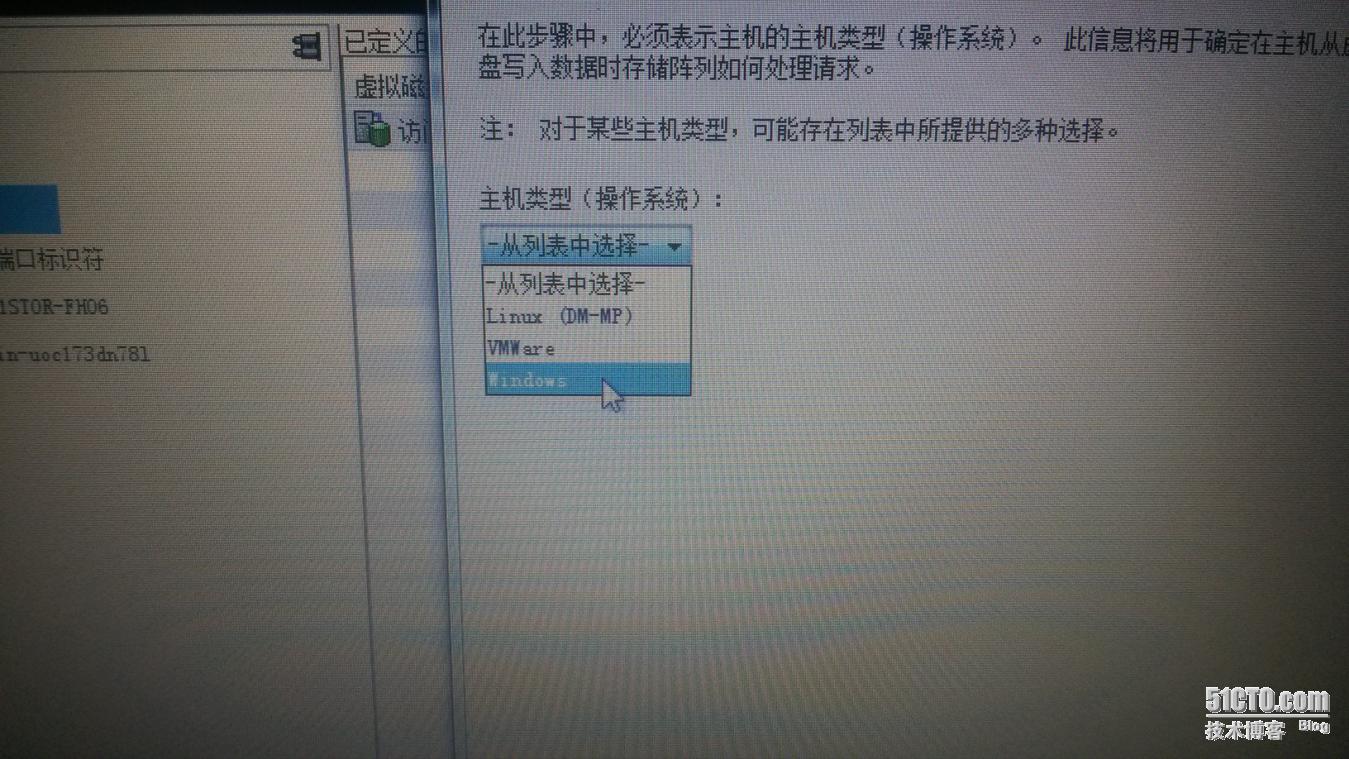
在这里由于我们存储只给一台服务器使用,故选择“否�C 该主机不能与其他主机共享对相同虚拟磁盘的访问。”,
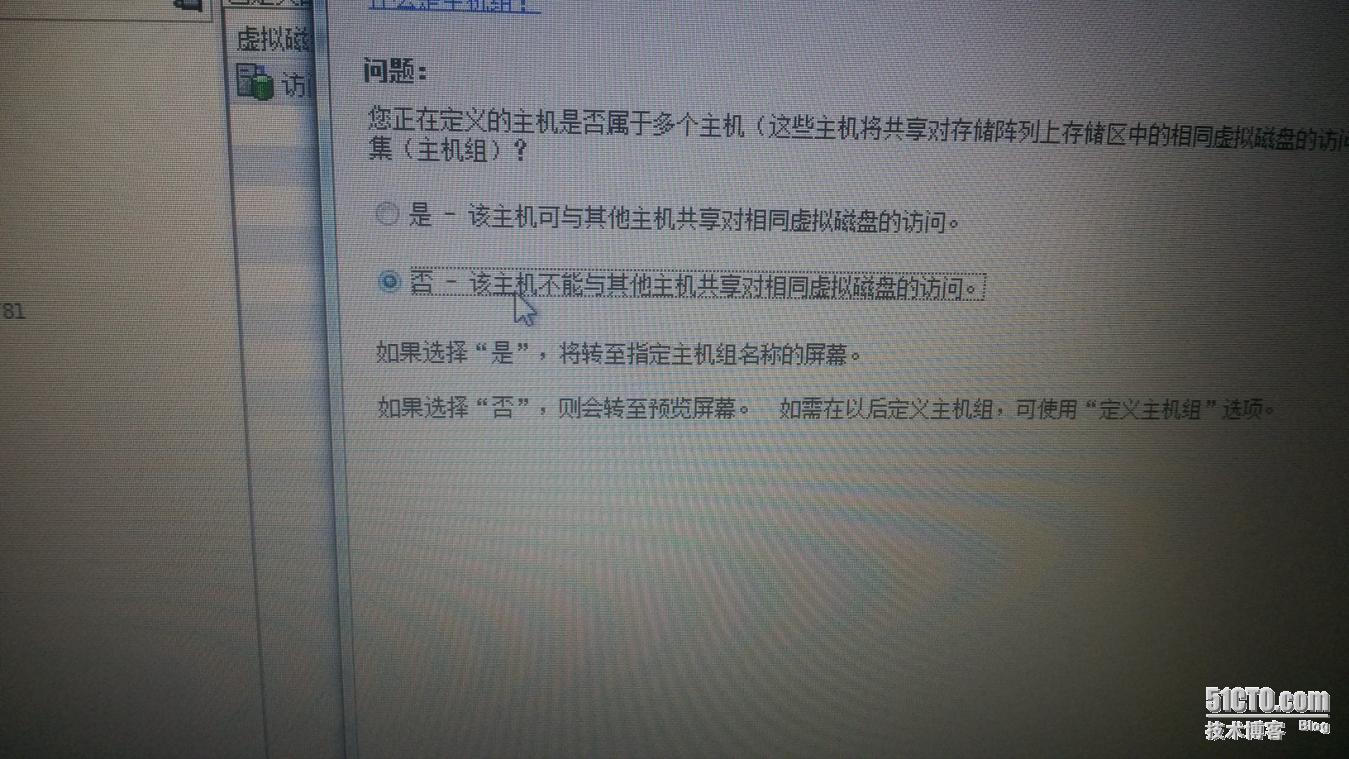
显示你选择的信息,确认无误之后,选择“完成”,
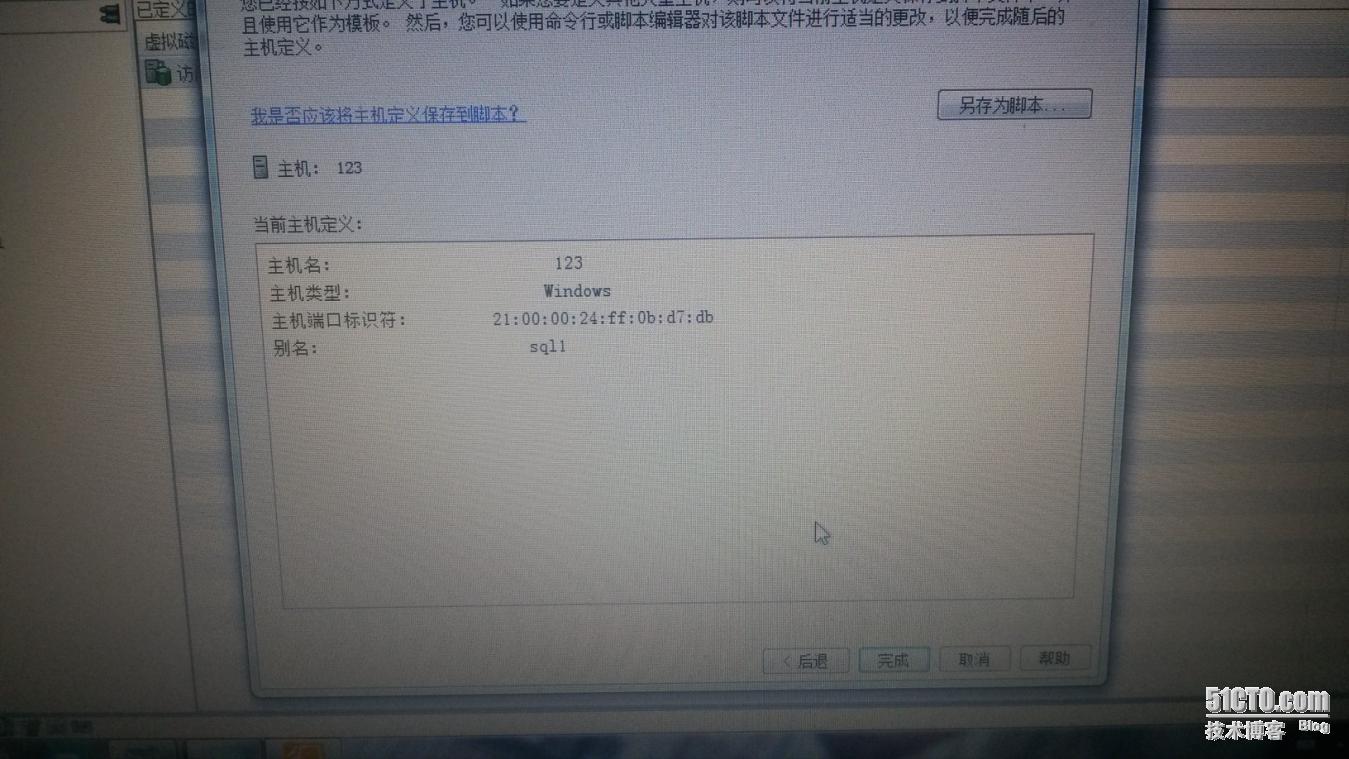
右击你创建的虚拟磁盘选择“添加LUN映射”,
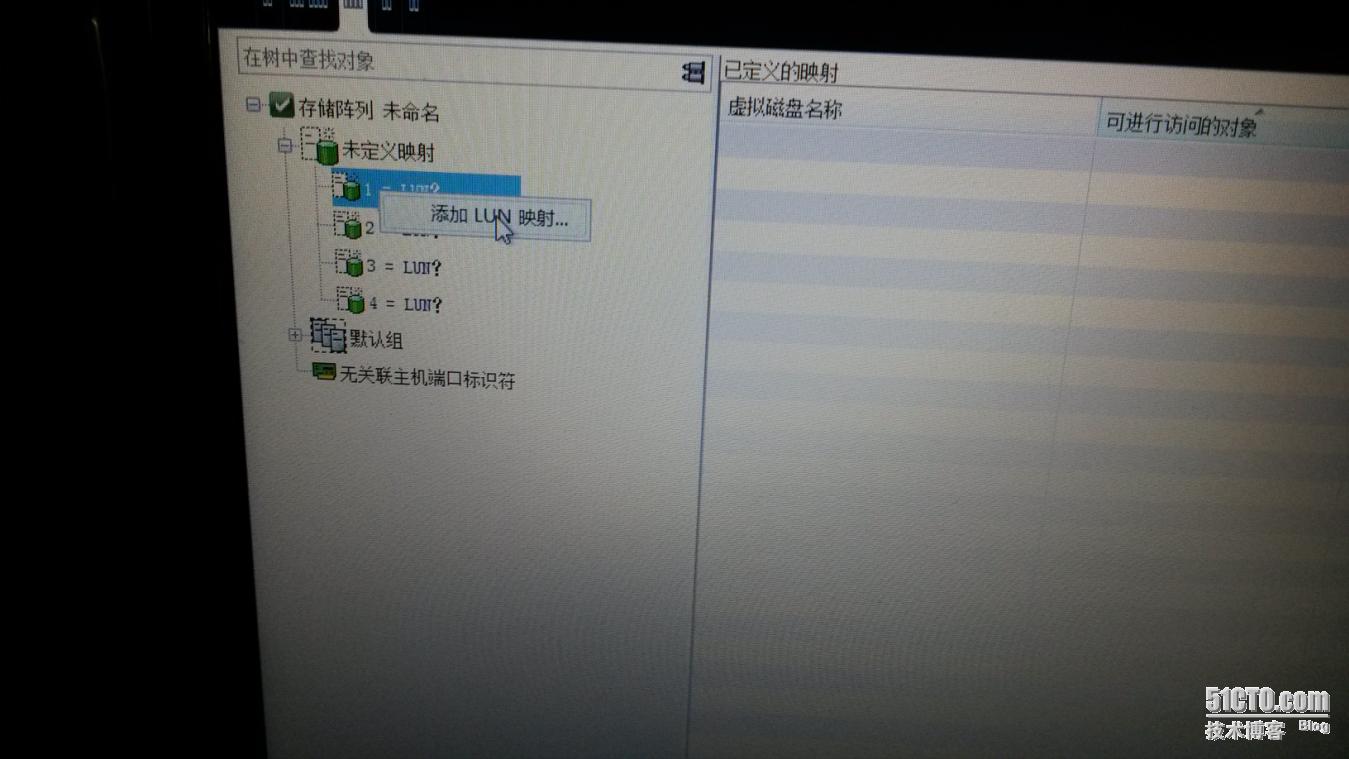
在“主机组或主机”列表中选择你所创建的主机,点击“添加”,
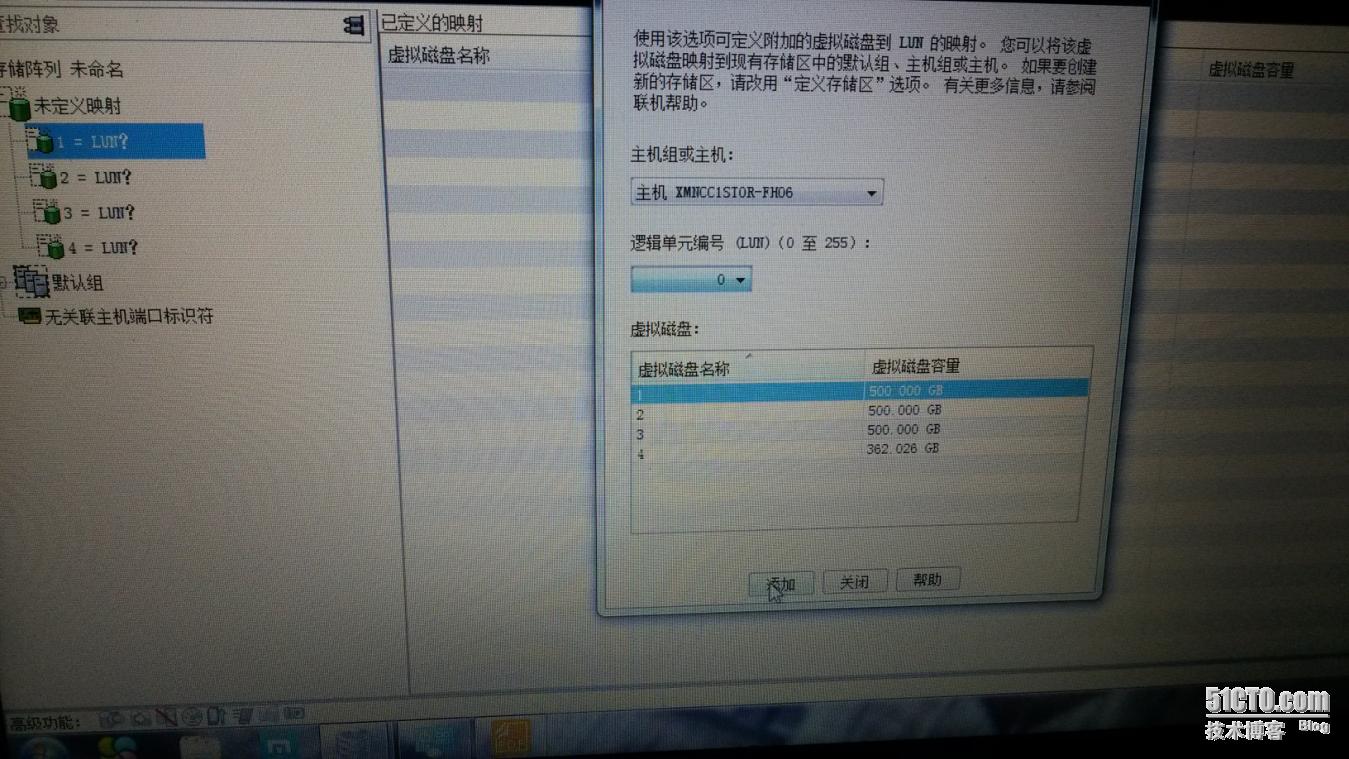
后面几个创建的虚拟磁盘也如此创建,
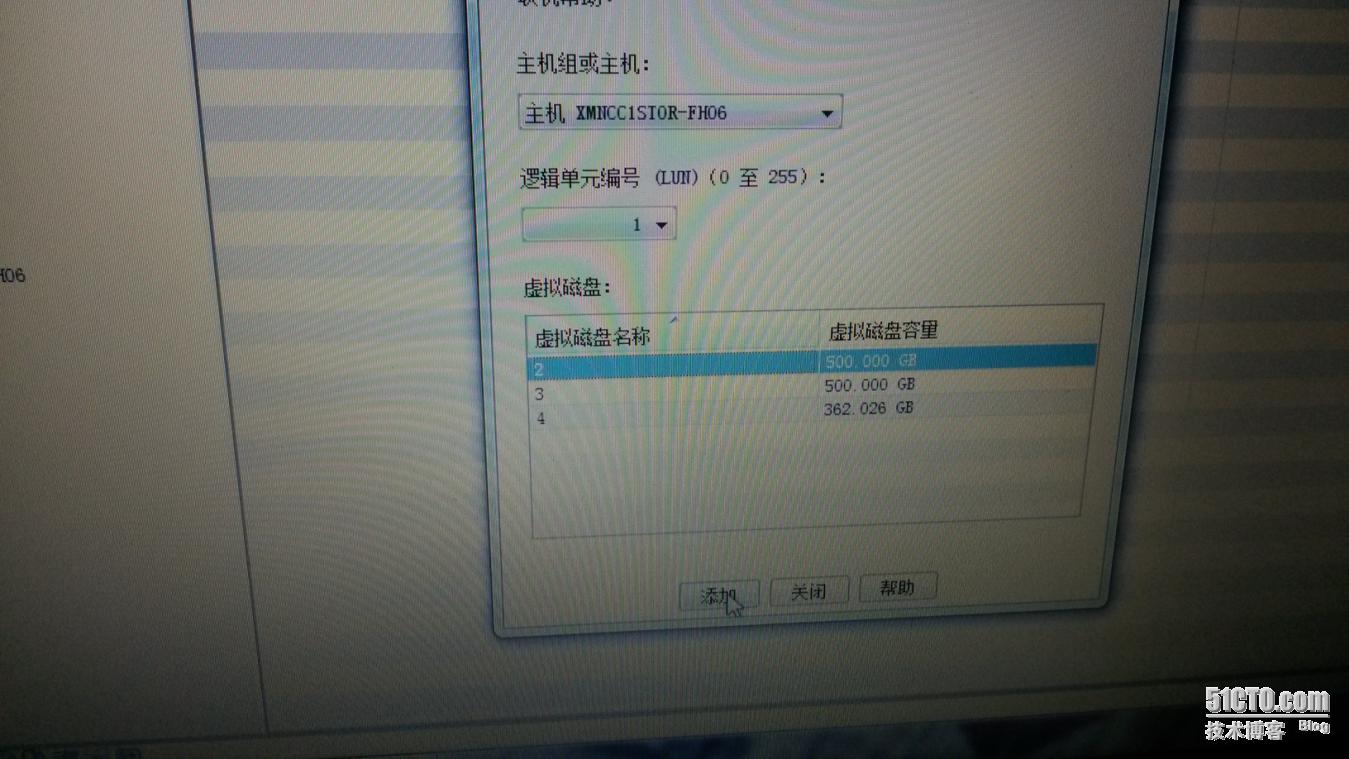
完成之后并不能马上在主机上看到所创建的虚拟磁盘,因为当你创建虚拟磁盘后,它会自动初始化(如下图),而这个步骤需要半个小时到一个小时。
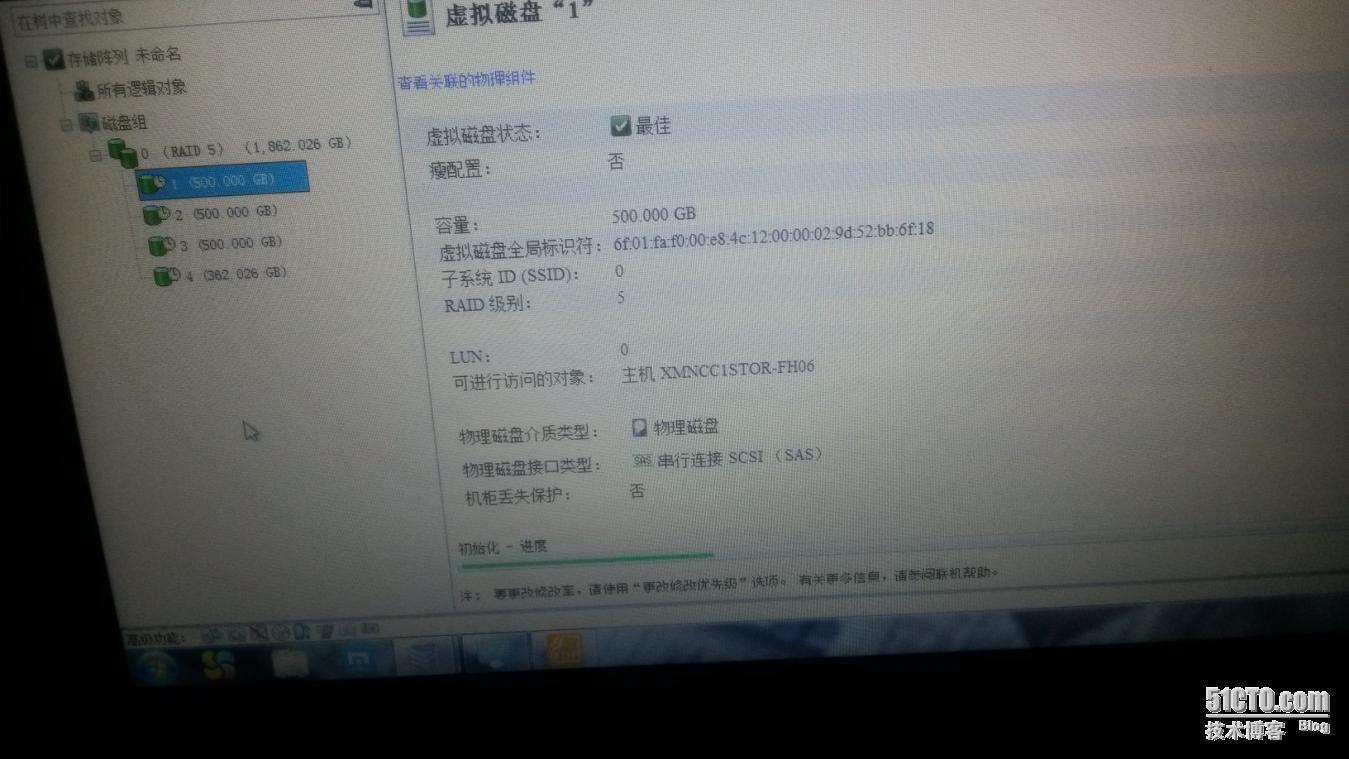
7.在主机上显示虚拟磁盘
当虚拟磁盘初始化结束后,在你的主机上打开“设备管理器”,选择“磁盘管理”,如果没看到多出磁盘,可以右键“磁盘管理”à“重新扫描磁盘”,
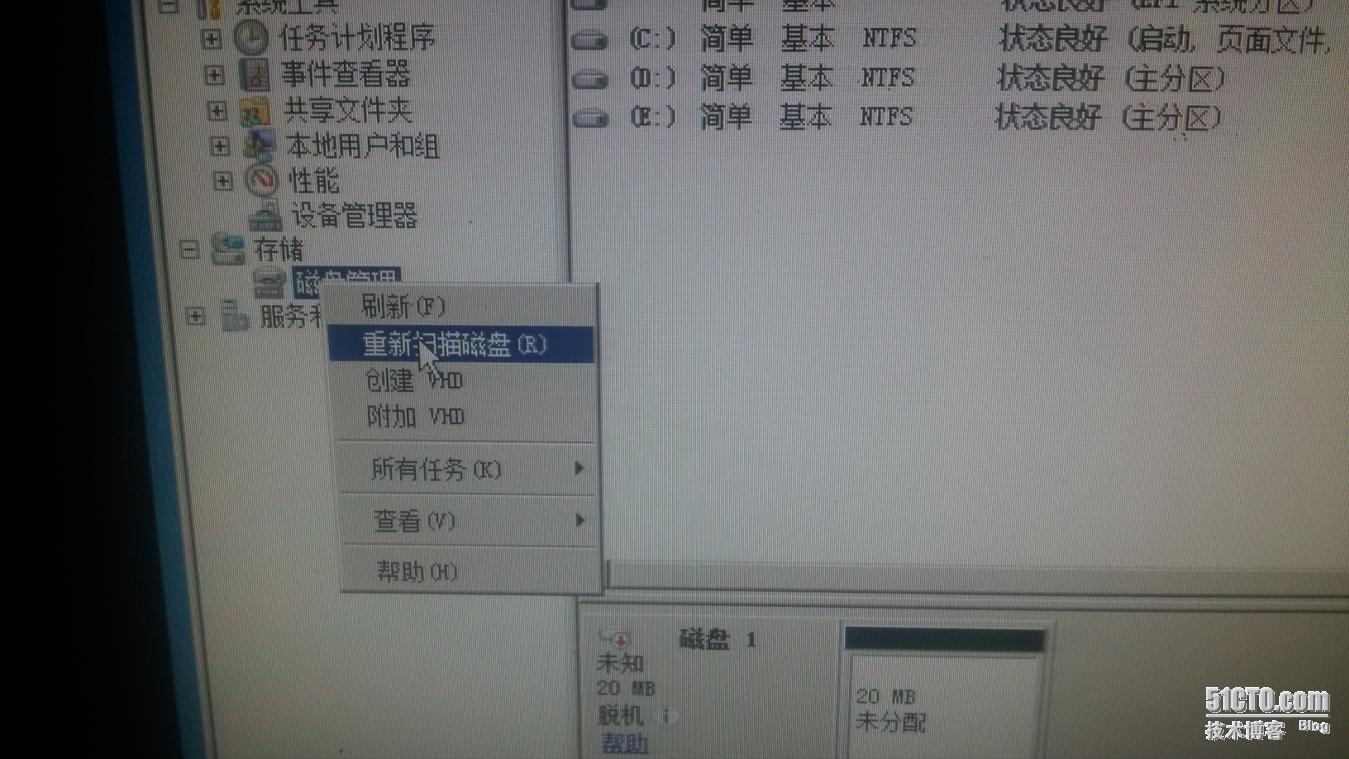
找到新出现的磁盘,在最前面的显示信息处右键,选择“联机”,
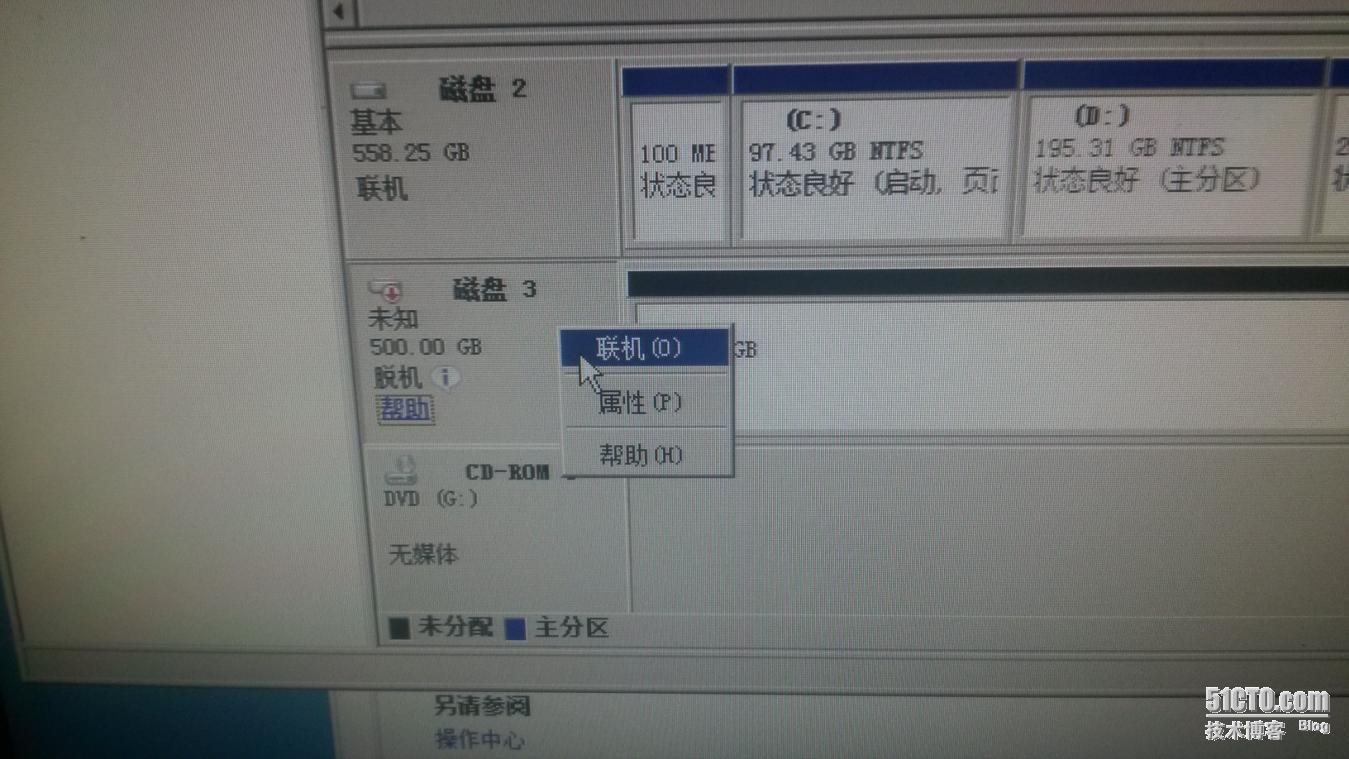
“联机”之后,继续右键选择“初始化磁盘”,
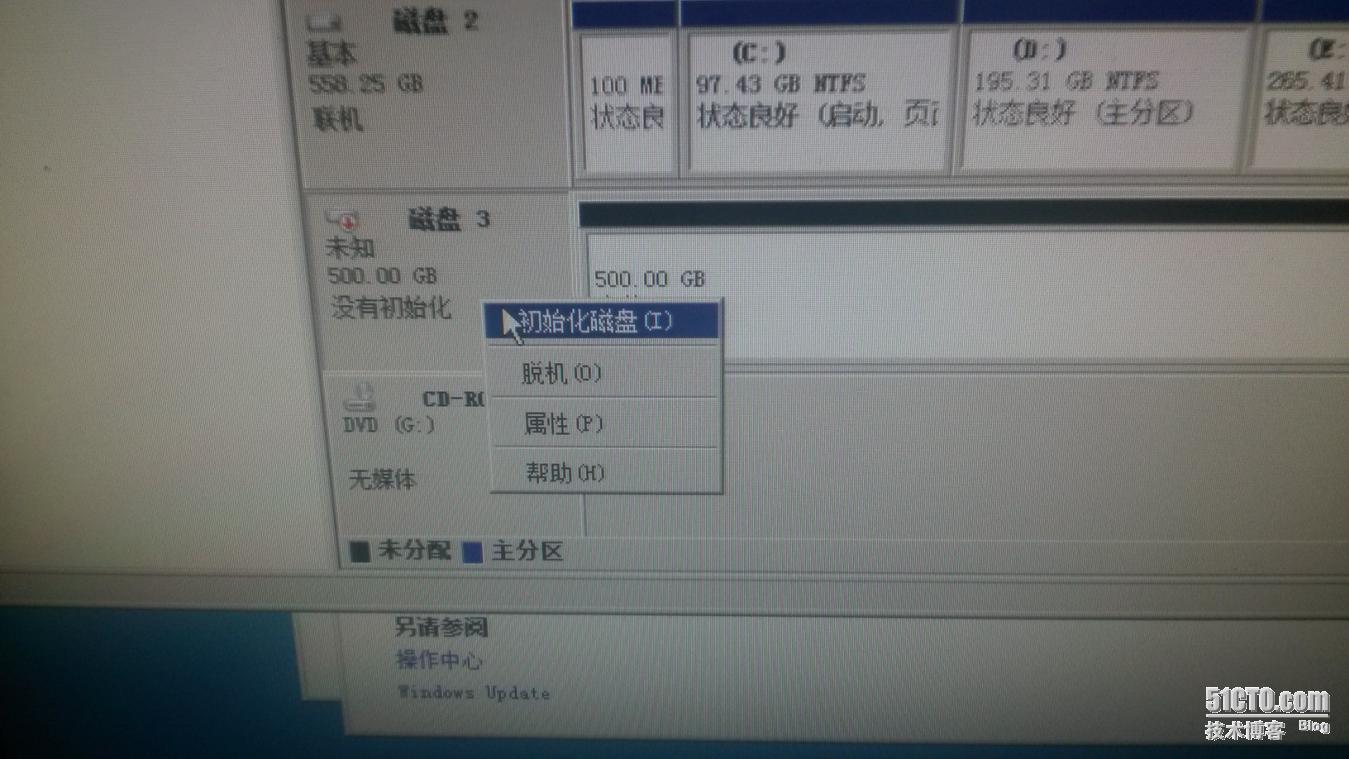
在初始化磁盘窗口选择要初始化的磁盘及磁盘分区形式(一般要与你主机磁盘的分区形式一样),点击“确定”,
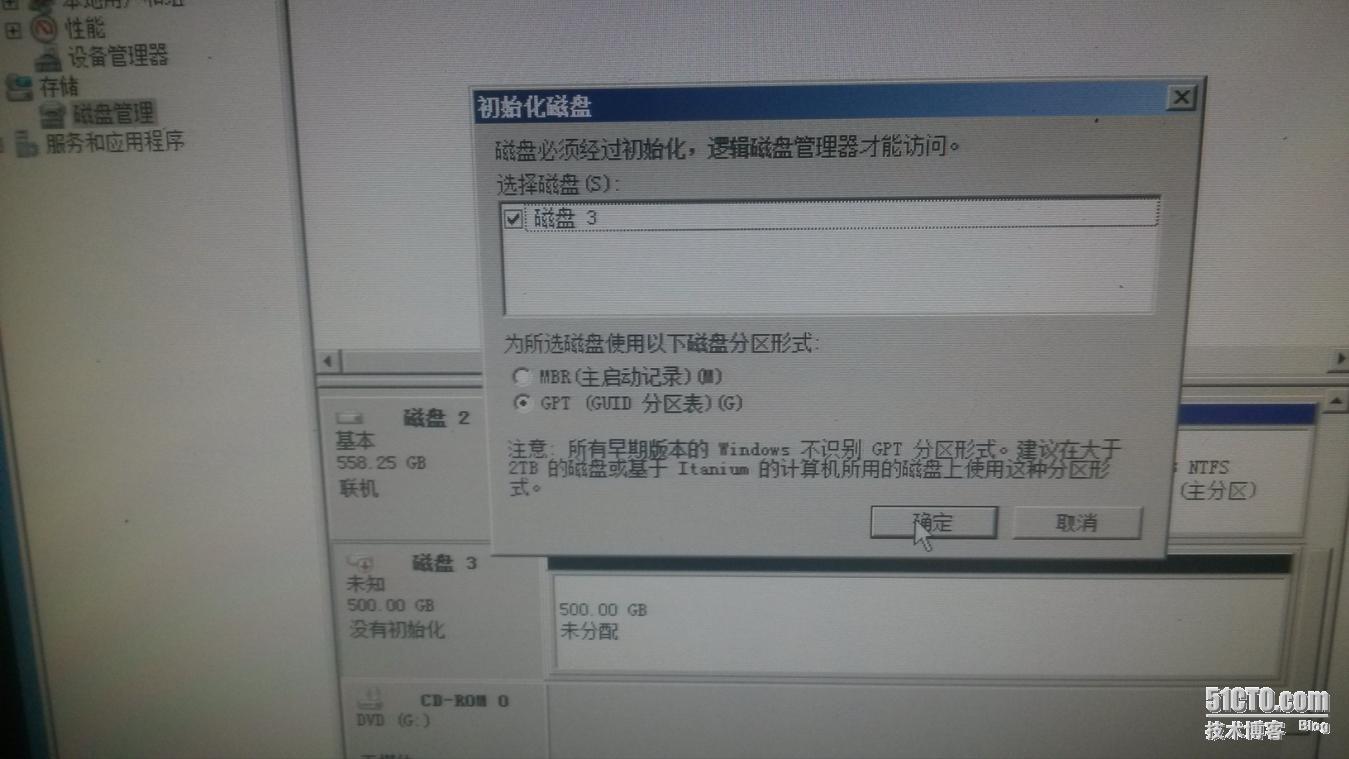
最后右击磁盘的右边,选择“新建简单卷”,到这里与普通的磁盘分区一样了,步骤略。
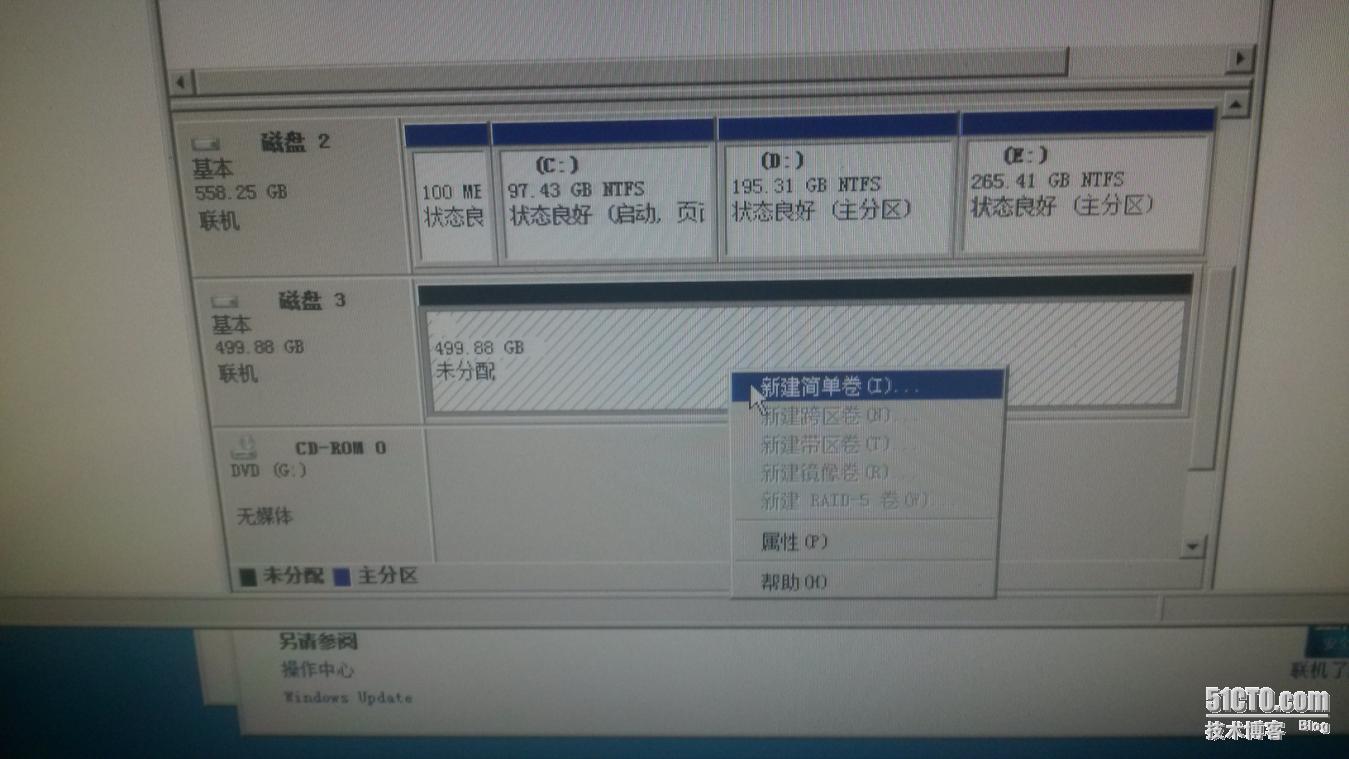
由于这里是选择服务器与存储通过光纤线直连的方式,就不需要配置光线交换机了,所以到这里光线存储的配置就全部结束了。