SQL Server 2005安装详解
SQL Server 2005安装详解

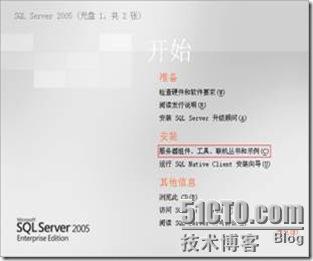



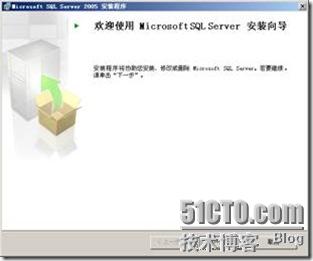












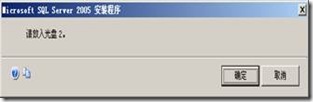


![clip_image002[8]](http://img1.51cto.com/attachment/200809/8/71938_1220859331veC9.jpg)
![clip_image004[8]](http://img1.51cto.com/attachment/200809/8/71938_1220859336TRWE.jpg)
![clip_image006[8]](http://img1.51cto.com/attachment/200809/8/71938_1220859338ECLz.jpg)
![clip_image008[8]](http://img1.51cto.com/attachment/200809/8/71938_1220859340IUmw.jpg)
![clip_image010[8]](http://img1.51cto.com/attachment/200809/8/71938_1220859342Ptpk.jpg)
![clip_image012[8]](http://img1.51cto.com/attachment/200809/8/71938_1220859343P39c.jpg)
![clip_image014[8]](http://img1.51cto.com/attachment/200809/8/71938_122085934461wF.jpg)
![clip_image016[8]](http://img1.51cto.com/attachment/200809/8/71938_1220859346mmgl.jpg)
![clip_image018[8]](http://img1.51cto.com/attachment/200809/8/71938_1220859347NhHj.jpg)
![clip_image020[8]](http://img1.51cto.com/attachment/200809/8/71938_1220859349GL9i.jpg)
![clip_image022[8]](http://img1.51cto.com/attachment/200809/8/71938_12208593516T9x.jpg)
![clip_image024[8]](http://img1.51cto.com/attachment/200809/8/71938_1220859353v9lH.jpg)
一、安装SQL Sever 2005数据库
如果你使用Windows Server 2003 Enterprise Edition,注意同时安装SP1或更高版本补丁。
安装条件:
|
组件
|
要求
|
|
磁盘空间
|
所有版本的完全安装都需要350MB硬盘空间,而要安装示例数据库还需要390MB。
|
|
内存
|
512 MB建议使用1 GB或更多的内存(这里指的是SQL Server 2005 Enterprise Edition)
|
|
Internet软件
|
所有版本的SQL Server 2005的安装都需要Microsoft Internet Explorer 6.0 ,(同时安装SP1)或更高版本,因为Microsoft管理控制台(Microsoft Management Console,MMC)和HTML帮助需要它。只需Internet Explorer的最低安装即可满足要求,并且不需要将Internet Explorer配置为默认浏览器。然而,如果只安装客户端组件且不需要连接到要求加密的服务器,则Internet Explorer 4.01(同时安装SP 2)即可满足要求
|
|
Internet信息服务(IIS)
|
如果要编写XML应用程序,则必须配置IIS。安装Reporting Services需要IIS 5.0或更高版本
|
|
网络
|
操作系统具有SQL Server安装所需的内置网络软件。在安装SQL Server 2005之前,必须启用TCP/IP
|
部署过程:
1.通过“添加或删除程序/添加删除组件”安装IIS服务,
勾选“ASP.NET、Internet 信息服务(IIS)”点击【确定】来完成安装。

2.将“SQL Server 2005”安装光盘插入光驱,单击【服务器组件、工具、联机丛书和示例】之后在“最终用户许可协议”中勾选“我接受许可条款和条件”单击【下一步】
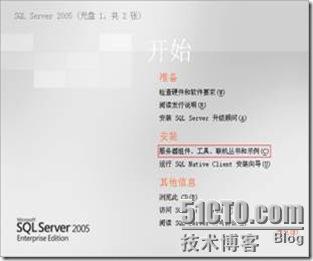

3.系统会自动检测安装时需要的组件,同时会显示出来,点击【安装】开始安装,安装完成后点击【下一步】即可。


4.在“欢迎向导”界面直接点击【下一步】即可,系统配置检查中会检查安装过程中的问题,一般来说除了“最低硬件要求”检测失败,可以进行安装,其它的建议按照提示检查原因后再进行安装。确认无误后单击【下一步】
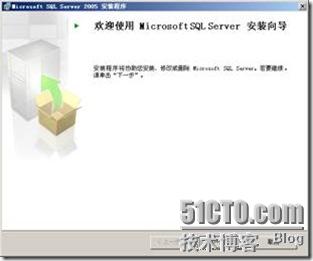

5.
在“注册信息”输入合适的用户名和公司后,点击【下一步】,在“要安装的组件”界面中选择要安装的组件;根据我们的需要来选择要安装的组件(各组件的说明如下表),这里我勾选所有的组件;我们可以点击【高级】
中修改“安装路径”、“更改功能的安装方式”等。
表
1--
安装组件功能
|
安装组件
|
说明
|
|
SQL Server Database Services
|
数据库引擎、复制、全文检索
|
|
Integration Services
|
数据转换
|
|
Analysis Services
|
在线分析和数据挖掘
|
|
Notification Services
|
应用程序发送通知
|
|
Reporting Services
|
制作和发布报告
|
|
客户端组件、文档、工具
|
工具和文档
|


6.点击【高级】进入“功能选择”界面,修改我们需要修改的参数后单击【下一步】,在“实例名向导”可以供我们选择是默认实例还是“命名实例”,命名实例只是表示你在安装过程中为实例定义了一个名称,然后就可以用该名称访问该实例。默认实例获得安装它的服务器的名称,因此,在某个时刻只能有一个默认实例,但可以有很多命名实例。


7.
点击【下一步】后,进入“服务账户”界面,在这个界面中我们需要考虑的有以下几点:
1
)是否需要为每个服务账户自定义账户?
答:
一般来说这里所说的为每个服务定义不同账户的服务指“
SQL Server
”和“
SQL Server Agent
”服务,在这两个服务中我们要考虑是这两个服务的功能,在部署
SQL
服务器的过程中,安装“
SQL Server Agent
”服务的服务器通常负责与不同的服务器交互,就是“
SQL Server
作业、复制进程、日志传送配置”等功能;但是“
SQL Server
”服务几乎不需要和其它服务器交互。这样当
SQL Server Agent
服务必须与不同的服务器交互,则通常会为这两个服务建立不同的账户,避免给
SQL Server
服务提供不需要的权限。
2
)对于账户选择我们是选择“本地账户”还是“使用域用户账户”?
答:我们有
Network Service
账户、本地系统账户和专用的域用户账户三种类型的账户供我们选择。
u
Network Service
账户是一个特殊的内置系统账户,类似于已验证的用户账户。该账户对系统资源和对象的访问权限与
Users
组的成员一样。运行于此账户下的服务,将使用计算机账户的身份来访问网络资源,不建议使用此账户。
u
本地系统账户是一个
Windows
操作系统账户,它对本地计算机具有完全管理权限,但是没有网络访问权限。该账户可用于开发或测试不需要与其他服务器应用交互,也不需要使用任何网络资源的服务器。但由于授予该账户的特权,不建议使用该账户。
u
域用户账户是
windows
域网络中的账号,我们可以为不同的
SQL
服务创建一个或多个专用的域用户账户。使用域用户账户允许这些服务与其他
SQL Server
安装通信、访问网络资源,以及与其他
Windows
应用交互。我们可以手动授予域用户账户
SQL Server
服务、
SQL Server Agent
服务所需的权限,但这些账户所需的全部权限,将自动地授予你在安装
SQL Server 2005
过程中分配账户时指定的域用户账户。通常在生产环境中使用该账户。
3
)安装后启动的服务,我们这里可选可不选,安装完成后如果需要那个服务的话可以手工的启动。单击【下一步】后在“身份验证模式”界面默认有两种身份验证模式供我们选择。
u
Windows
身份验证
就是说使用这种验证模式的话,只要经过了操作系统的验证就可以使用
SQL Server 2005
u
混合模式验证
就是说即可以使用通过
Windows
系统本身验证的用户登录,也可以使用
SQL Server 2005
数据库本身有访问权限的用户(例如:使用
SA
访问)
一般在生产环境中使用
Windows
身份验证,因为
Windows
身份验证能够提供最高的安全等级。但是有些时候需要使用混合模式,使用这种模式的情况下一定要注意
SA
的密码的强壮性。


8.
单击【下一步】后,在排序规则界面,保持默认的的排序规则单击【下一步】到“报表服务器安装选项”界面,保持默认单击【下一步】


9.
在“错误和使用情况报告设置”单击【下一步】,在“准备安装”界面,我们确认一下我们要安装的组件,如果没有问题,单击“安装”开始安装。


10.
开始安装复制文件,提示插入第二张光盘,将第二张光盘放入光驱,点击“确定”

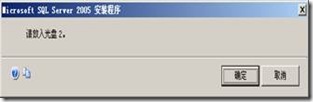
11.
当“安装进度”安装完成后,单击【下一步】点击【完成】
SQL Server 2005
的安装。


二、安装
SQL Server 2005 SP2
补丁
2.1
建议安装完成
SQL Server 2005
后,到微软官方网站下载
SQL 2005 SP2
补丁并安装补丁。直接双击下载回来的补丁程序,弹出“欢迎”界面,单击【下一步】,在“许可条款”上输入“我接受该协议”单击【下一步】
![clip_image002[8]](http://img1.51cto.com/attachment/200809/8/71938_1220859331veC9.jpg)
![clip_image004[8]](http://img1.51cto.com/attachment/200809/8/71938_1220859336TRWE.jpg)
2.2
在“功能选择”界面,单击【下一步】后到“身份验证”继续保持默认设置单击【下一步】
![clip_image006[8]](http://img1.51cto.com/attachment/200809/8/71938_1220859338ECLz.jpg)
![clip_image008[8]](http://img1.51cto.com/attachment/200809/8/71938_1220859340IUmw.jpg)
2.3
在“错误和语法报告设置”界面单击【下一步】,单击【下一步】
![clip_image010[8]](http://img1.51cto.com/attachment/200809/8/71938_1220859342Ptpk.jpg)
![clip_image012[8]](http://img1.51cto.com/attachment/200809/8/71938_1220859343P39c.jpg)
2.4
点击【安装】开始运行安装程序。
![clip_image014[8]](http://img1.51cto.com/attachment/200809/8/71938_122085934461wF.jpg)
![clip_image016[8]](http://img1.51cto.com/attachment/200809/8/71938_1220859346mmgl.jpg)
2.5
提示“重新启动”计算机,点击【确定】,单击【下一步】
![clip_image018[8]](http://img1.51cto.com/attachment/200809/8/71938_1220859347NhHj.jpg)
![clip_image020[8]](http://img1.51cto.com/attachment/200809/8/71938_1220859349GL9i.jpg)
2.6
安装完成界面中,单击【下一步】后点击【完成】完成
SP2
的安装,重启计算机。
![clip_image022[8]](http://img1.51cto.com/attachment/200809/8/71938_12208593516T9x.jpg)
![clip_image024[8]](http://img1.51cto.com/attachment/200809/8/71938_1220859353v9lH.jpg)
由于时间关系博客好久没有更新了,感觉了一下利用客户端写博客,发现像“偶”这样细欢发多图文章的用户都有福了;如果在以前的编辑方式下,发一片这样排版的文章是很不易的现在呢!完全可以利用大管家“小废物”的<<用