Exchange2013公用文件夹
Exchange公用文件夹专为共享访问设计,为收集、组织信息及与其他人共享信息提供了一种轻松、有效的方式。公用文件夹以易于浏览的深层次结构组织内容,用户可以在 Outlook 中看到完整层次结构,这便于他们浏览感兴趣的内容。
公用文件夹的功能是强大的,它可以基于活动目录的权限部署,例如哪些人可以访问哪些公用文件夹,哪些人可以在公用文件夹里面发送邮件 ,哪些人能看到这些公用文件夹,那些人有新建邮件的权限,那些人只有读的权限,那些人有删除的权限。
简单说公用文件夹就好像一个FTP服务器一样供用户使用,并且还可以设置相应的权限。
在Exchange 2013中公用文件夹又一次得到了改进,取消了独立的公共文件夹数据库,但并不是取消公共文件夹这个功能,而是将这个功能置身于Mailbox里面,这样避免了在部署高可用的时候,公共文件夹使用自己的高可用方式,邮箱数据库使用DAG的高可用方式,现在只需要DAG就可以实现公共文件夹和邮箱数据库的高可用。
Exchange2013的公用文件夹适用于 Exchange 2013 的 Outlook Web App、Outlook 2007、Outlook 2010、Outlook 2013 和 Outlook for Mac等客户端。
下面通过一个实例来看一下公用文件夹的使用
首先建立三个公用文件夹,并设置相应的权限
集团公司公用文件夹:用来存储整个集团公司的公告及通知,用户只能看而不能进行任何操作;
管理组公用文件夹:用来存储发送管理人员的公文及公告,管理人员可以进行编辑修改,创建子文件夹;普通用户在Exchange里面看不到这个文件夹的存在;
普通组公用文件夹:用来存储针对普通员工的公告及通知,普通人员可以进行编辑修改,创建子文件夹;管理人员在Exchange里面看不到这个文件夹的存在;
All通讯组包含成员user1和user2
管理通讯组包含成员user1
普通通讯组包含成员user2
必须先创建公用文件夹邮箱,然后才能创建公用文件夹。公用文件夹邮箱包含公用文件夹的层次结构信息和内容。创建的首个公用文件夹邮箱是主层次结构邮箱,包含层次结构的只写拷贝,其他所有公用文件夹邮箱都是辅邮箱,包含层次结构的只读拷贝。
在EAC中导航到“公用文件夹”>“公用文件夹邮箱”,然后单击“添加”![]() 。
。
在“公用文件夹邮箱”中,输入公用文件夹邮箱名称,单击“保存”。
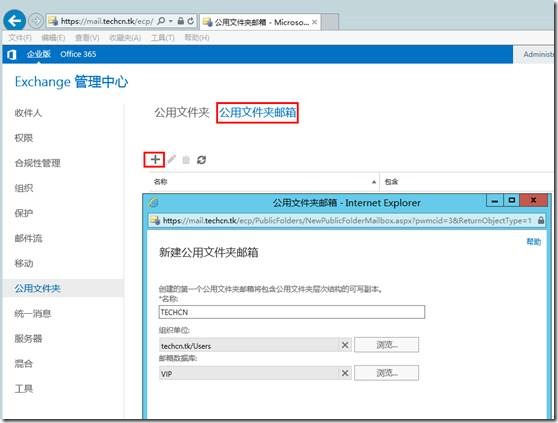
导航至“公用文件夹”>“公用文件夹”,单击“添加”![]() ,在“公用文件夹”中,键入公用文件夹的名称“集团公司”,单击“保存”。
,在“公用文件夹”中,键入公用文件夹的名称“集团公司”,单击“保存”。
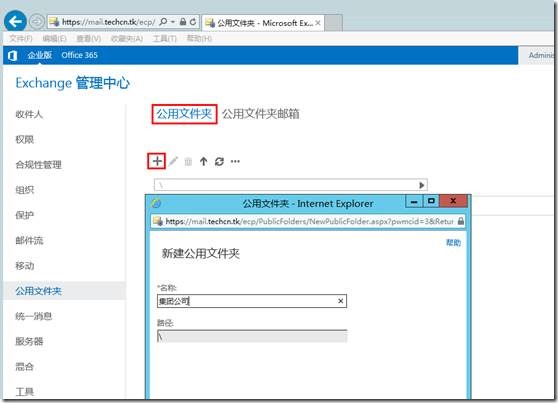
创建好公用文件夹后,选择该公用文件夹后可以在右侧窗栏中点击“启用”为公用文件夹启用邮件功能,让用户能够向公用文件夹发送电子邮件,借此向此文件夹发布信息。
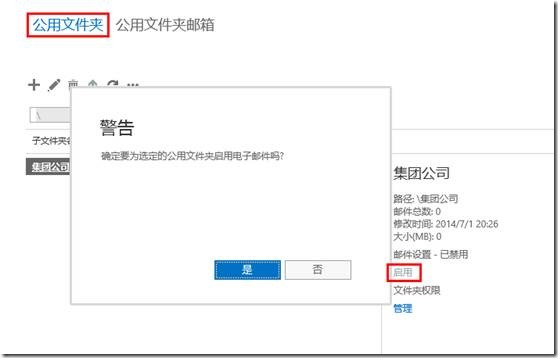
点击右侧窗栏中的“管理”为公用设置相应的访问权限,设置all通讯组成员为“集团公司”公用文件夹的审阅者
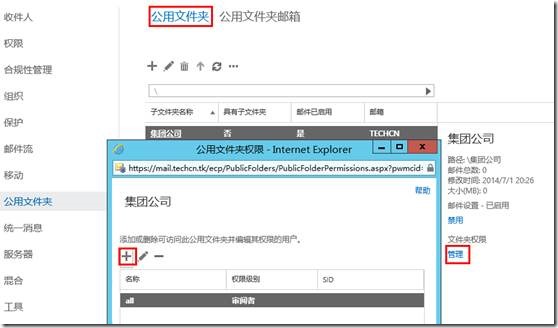
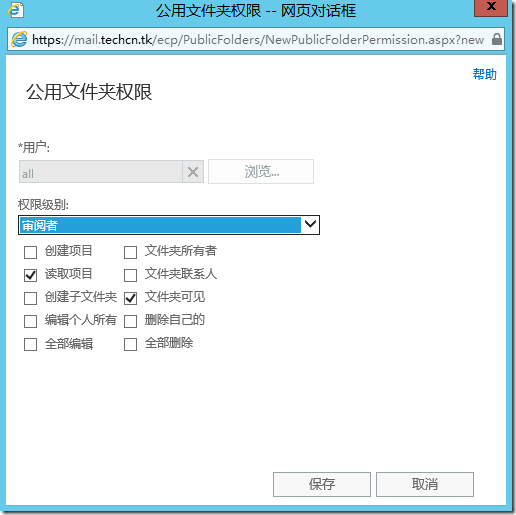
同样方法创建“管理者”和“普通组”公用文件夹,并设置管理通讯组成员为“管理组”公用文件夹的作者,普通通讯组成员为“普通组”公用文件夹的作者
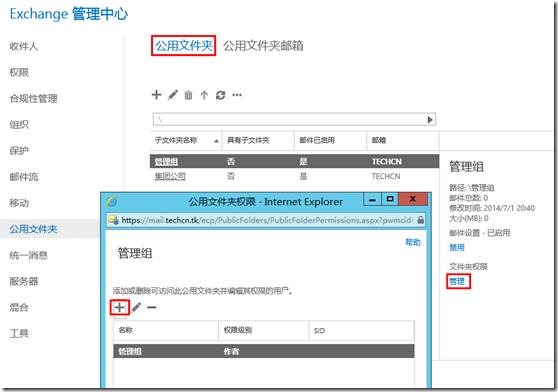
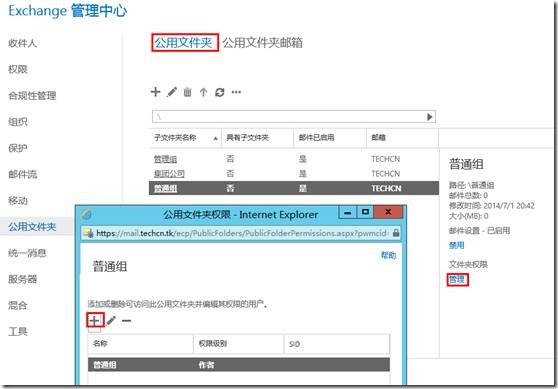
创建好公用文件夹后,需要调整下公用文件夹的默认设置
由于公用文件夹名称为中文,启用邮箱后公用文件夹别名和邮件地址地址显示乱码,需要手动更改一下或者直接使用英文的公用文件夹名称
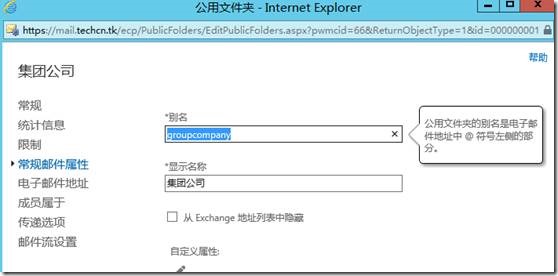
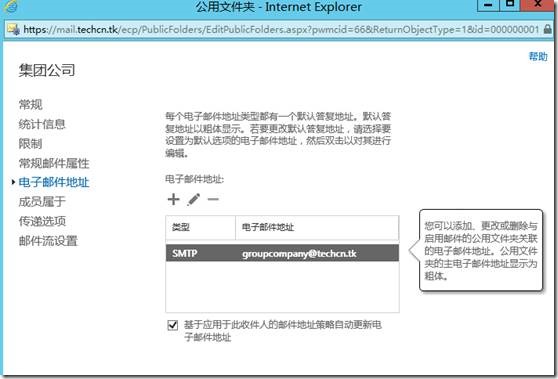
依次修改管理组和普通组公用文件夹的别名和邮件地址。
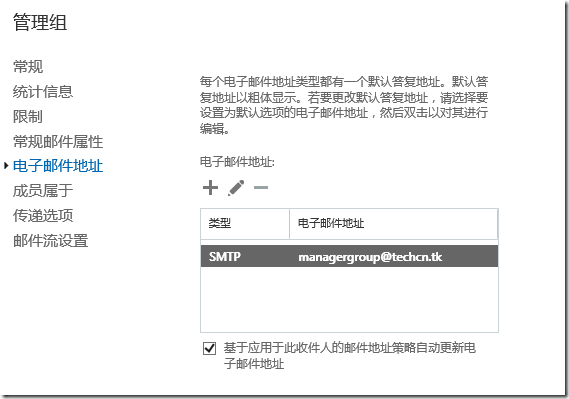
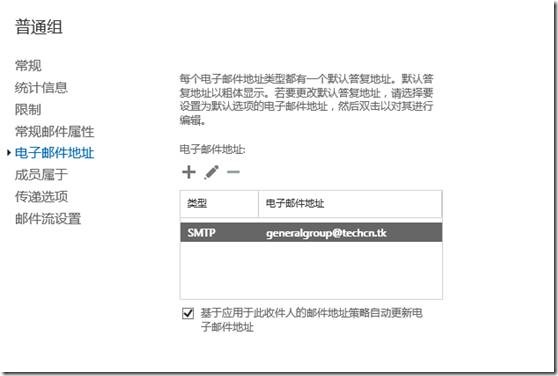
接下来需要修改公用文件夹的默认权限
Exchange2013的公用文件夹默认状态下默认用户具有作者(author)编辑权限,需要移除默认用户的权限才能为不同用户赋予不同权限
并且这个修改在EAC中没有办法实现,只能通过Exchange命令行管理程序EMS
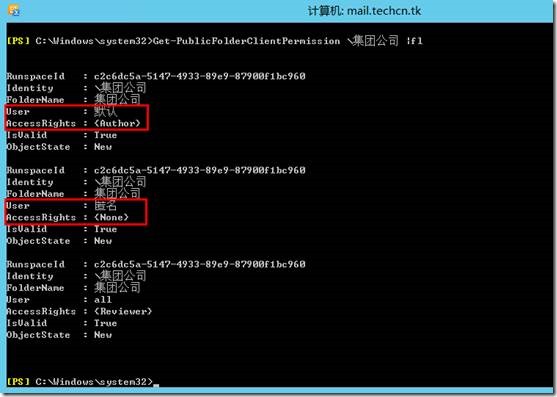
Remove-PublicFolderClientPermission <\publicfolder> �CUser 默认
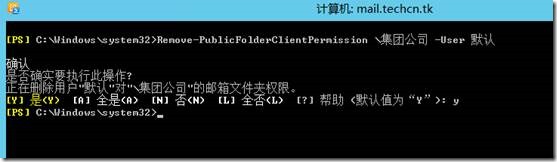
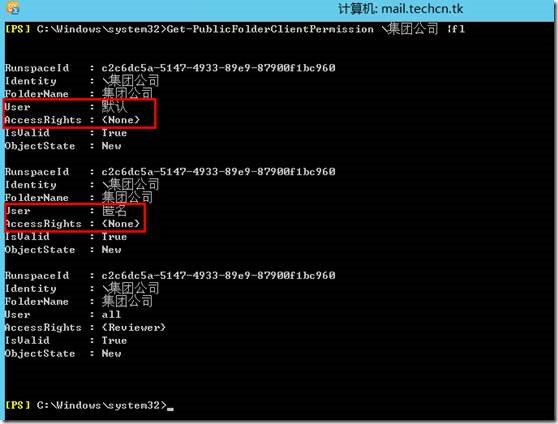
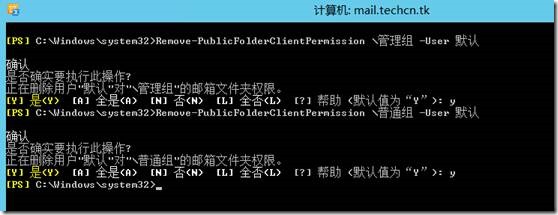
完成以上的准备工作以后就可以以不同用户的身份登陆outlook或者owa来验证公用文件夹的功能了。
分别用user1和user2身份登陆outlook客户端,测试公用文件夹设置
在outlook中默认不显示公用文件的,需要手动开启公用文件夹显示,点击outlook左侧窗栏最下面的“…”图标,然后选择“文件夹”选项,打开outlook的公用文件夹项目
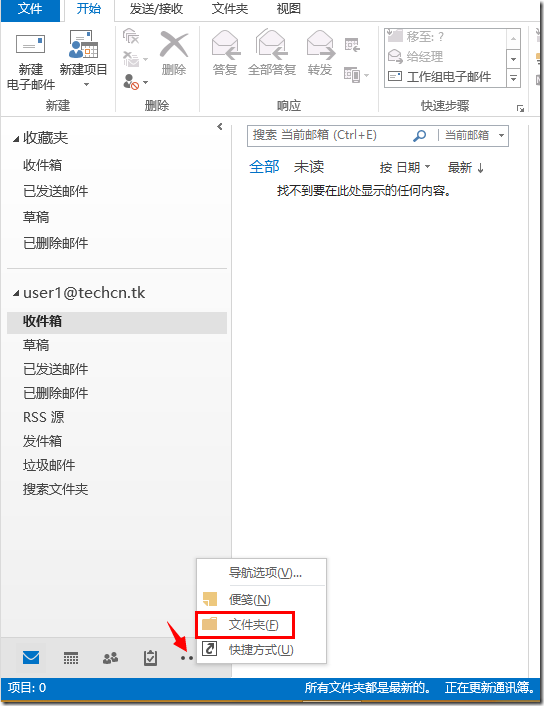
接下来就可以在outlook中查看公用文件夹了,user1能够看到集团公司和管理组 公用文件夹
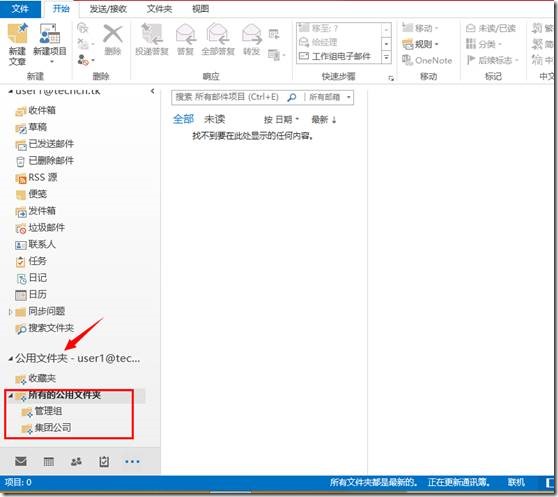
检查文件夹的权限是否和先前我们设置的权限一样
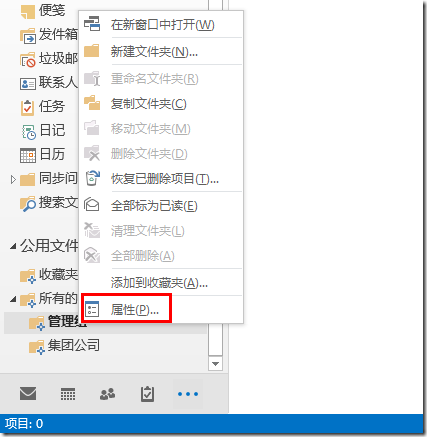
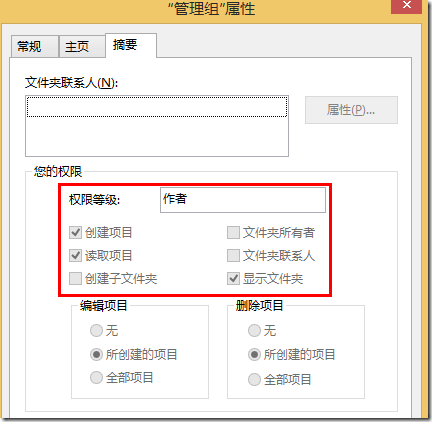
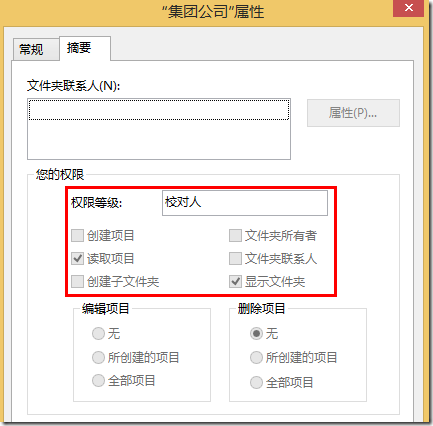
同样方式以user2用户身份登陆outlook,检查user2所属的公用文件夹和文件夹权限是否和设置的一样
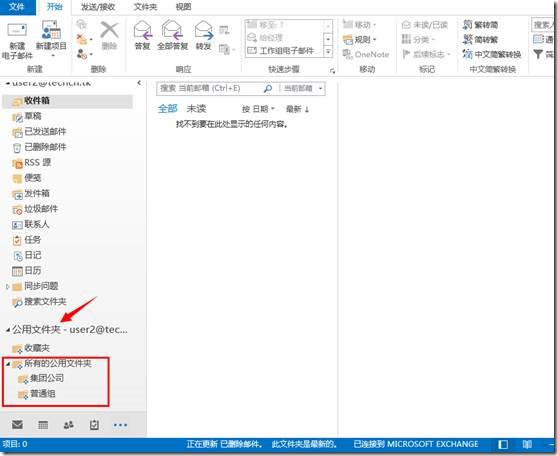
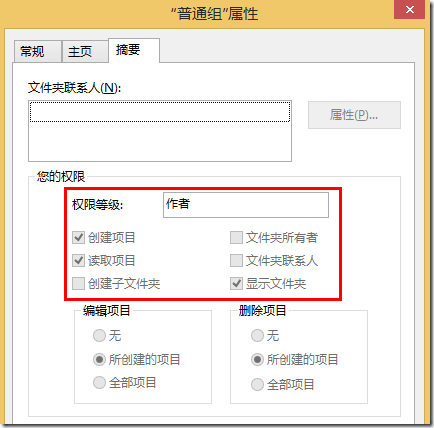
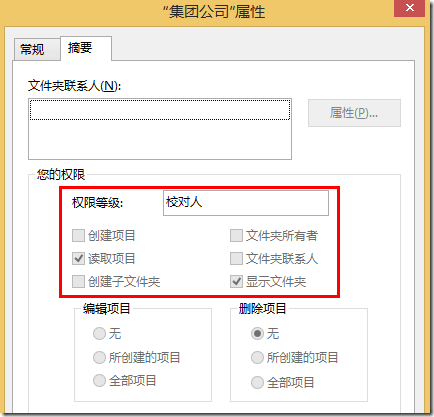
另外公用文件夹在owa中同样也可以使用,只是在owa中隐藏的比较深
首先邮件点击“搜藏夹”,选择“添加公用文件夹”
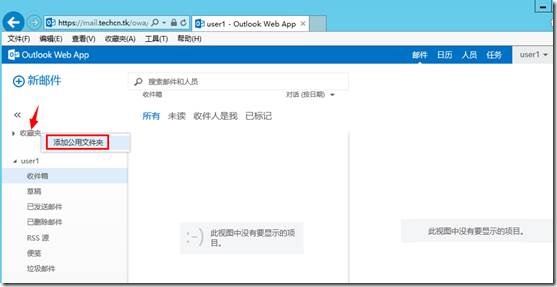
然后选择需要查看的公用文件夹即可
比较DT的是文件夹是单选模式,一次只能添加一个,如果组织中有多个公用文件夹,那在owa中添加就很费劲了。。。。
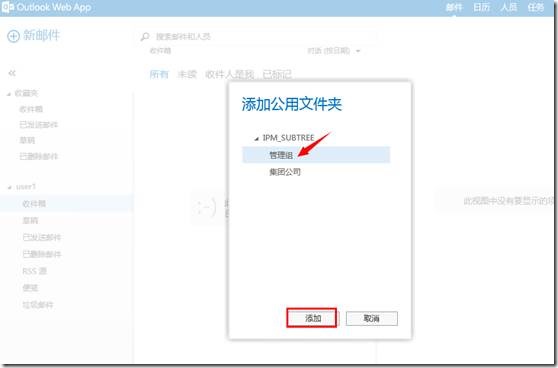
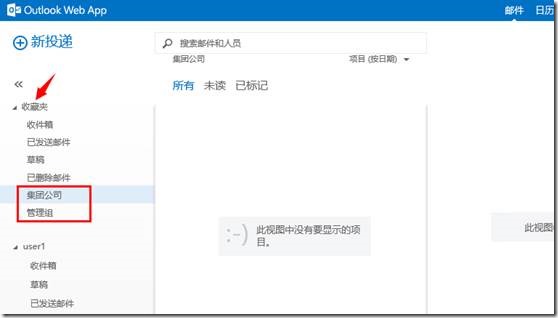
最后说明下
不要使用公用文件夹来做邮箱数据存档。这会影响公用文件夹中的存储量,建议使用就地存档作为存档解决方案。
不要使用公用文件夹来做文档共享和协作。因为公用文件夹不提供版本控制或其他文档管理功能,建议使用 SharePoint 作为文档共享解决方案。