Windows Server2016下安装及配置SCOM2016
Windows Server2016下SCOM2016安装配置介绍
我们说到微软的产品相信大家都有一定的了解,同时我们都知道,微软的的产品更新相当快,从windows client来说,从xp到现在的windows10,visual从2003到现在的visual2016,Exchange2007到现在最新的Exchange2016,windows server2003到现在最新的Windows Server2016,SQL Server2005到现在的SQL Server2016,同样还有微软的System Center等服务,当然System Center产品中SCOM和SCDPM已经升级到了SC2016版本,当然还有很多,具体就不做介绍了,当然对于新版本的功能我也就不多介绍了,具体还需要参考官网介绍,今天呢,我们主要介绍的就是在windows server 2016下部署SCOM2016,具体见下:
环境介绍:
Domain Name:IXMSOFT.COM
Hostname:Ixm-dc.ixmsoft.com
Ip:192.168.6.10
Roles:DC、DNS、CA
OS:Windows Server2016
Hostname:SQL2016.ixmsoft.com
Ip:192.168.6.14
Roles:SQL Server2016
OS:Windows Server2016
Hostname:SCOM2016.ixmsoft.com
Ip:192.168.6.15
Roles:SCOM2016
OS:Windows Server2016
我们首先部署DC
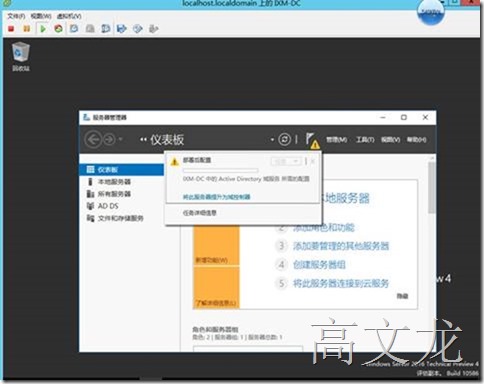
定义新的森林:IXMSOFT.COM
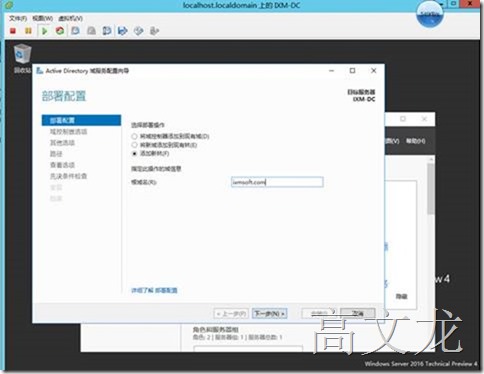
开始安装ADDS服务

安装完成

接下来我们安装证书服务
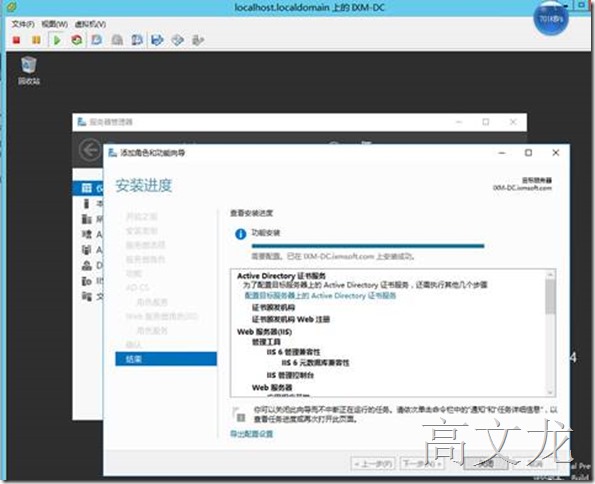
安装后开始配置及配置完成
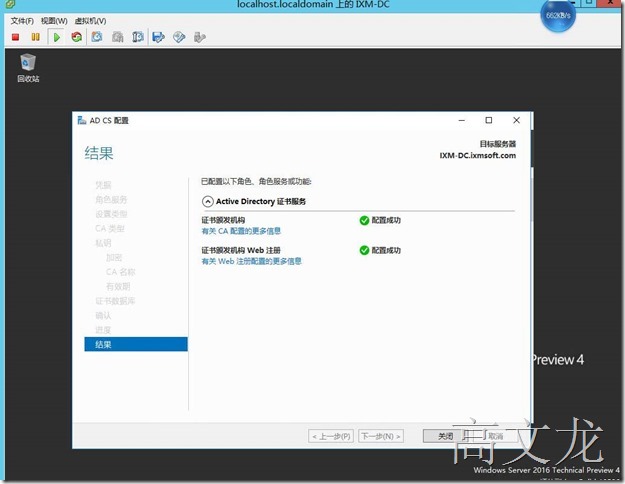
AD环境准备好后,就是开始部署环境所需要的SQL Server服务器了,我们还是使用最新的版本;SQL Server 2016;我们从MSDN上下载SQL Server2016 CTP3.2版本
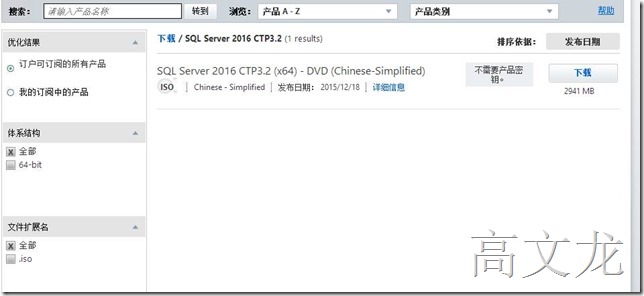
下载后,我们就开始安装了;运行SQL Server2016安装程序
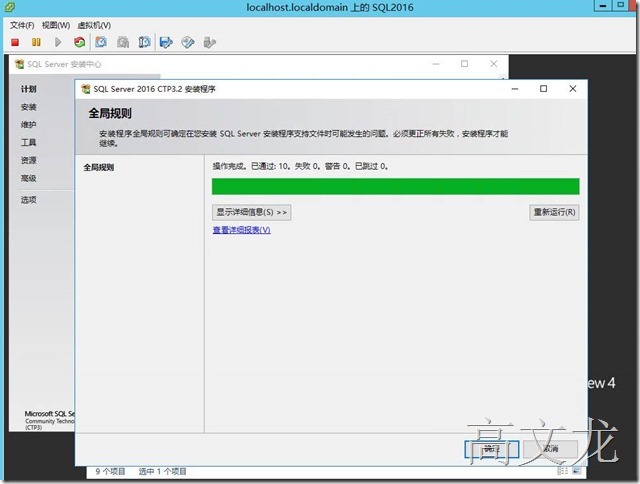
全新安装
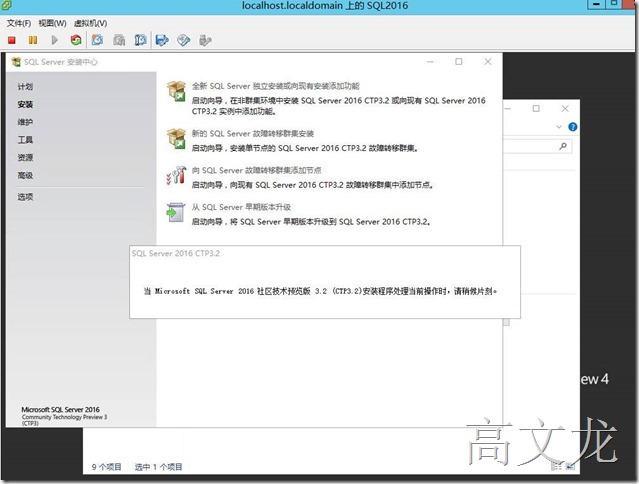
设置角色:SQL Server全新功能安装

我们为了体验更多功能,我们勾选全部选项
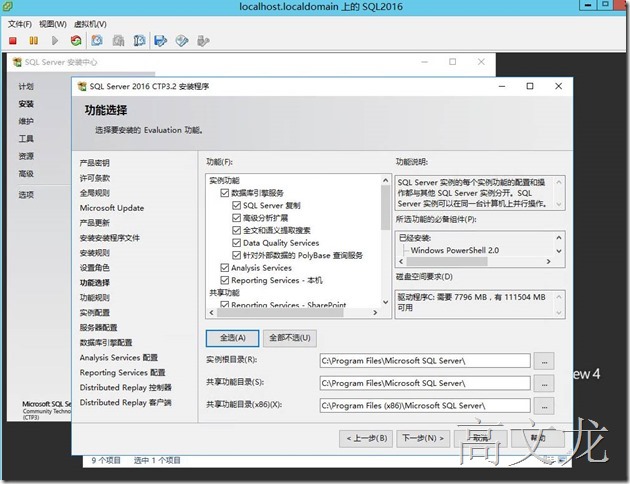
安装条件检测需要安装.NET3.5及JDK

我们先安装.net 3.5
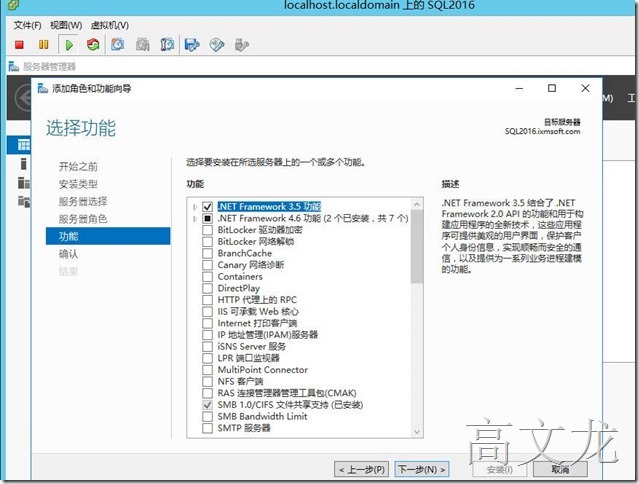
安装完成
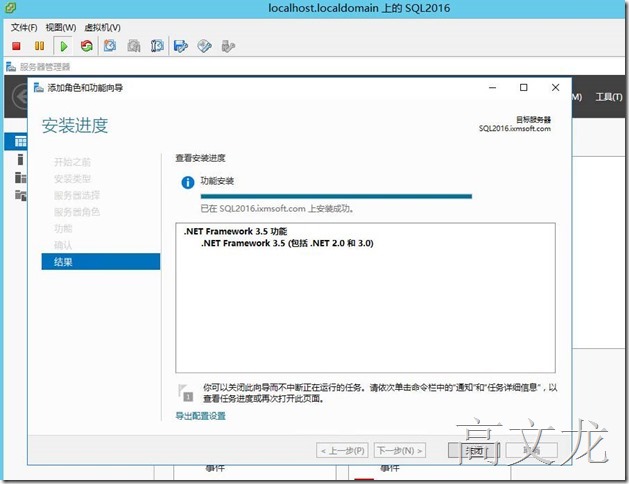
然后安装Oracle JRE7
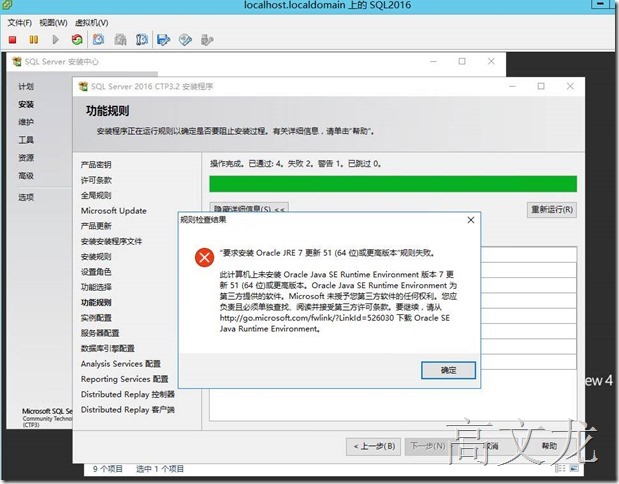
http://www.oracle.com/technetwork/java/javase/downloads/index.html
JDK
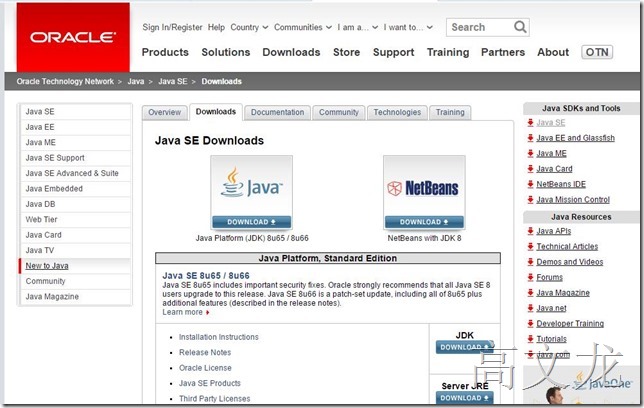
开始安装
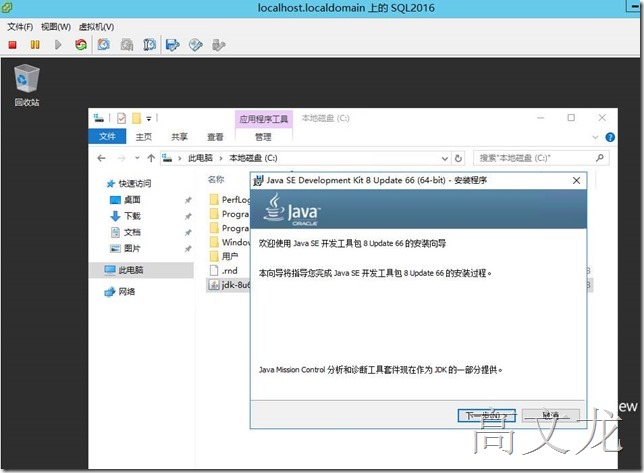
可以设置安装路径
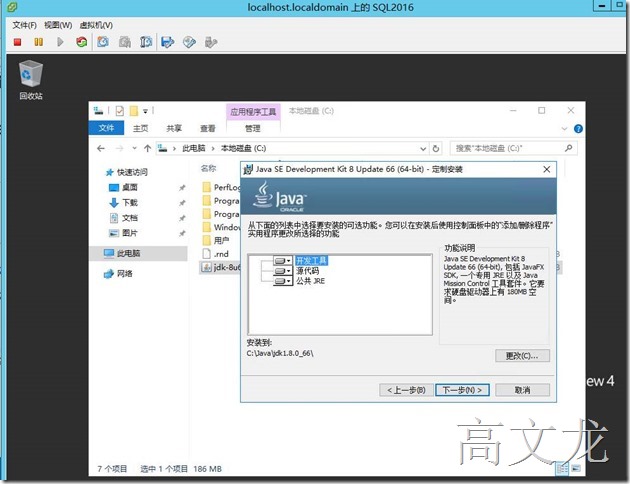
安装完成

我们继续安装SQL Server2016,现在可以通过条件检测了

使用默认实例
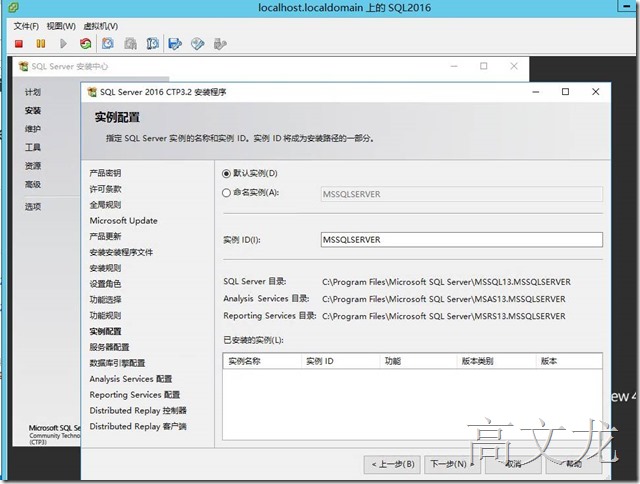
指定数据库管理员
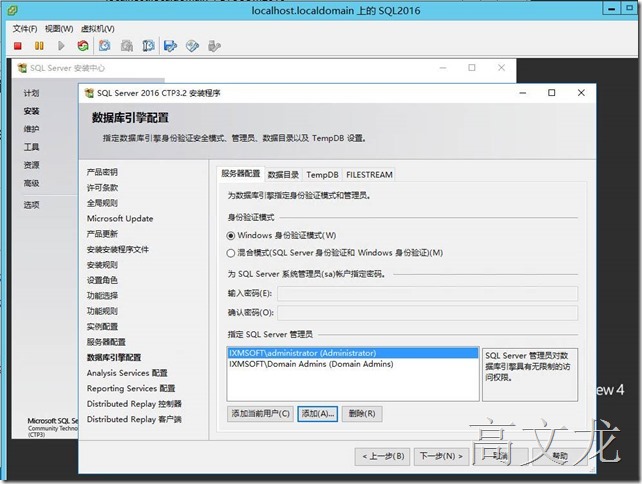
注意:如果在安装sql的时候,sql服务器启动的账户信息为系统本地的账户的话,会有会有点问题,我们需要将SQL Server的启动服务的账户修改为域用户,修改完域用户启动服务器的时候,我们还需要删除sql server匹配证书
我们打开sql server的 reporting configuration manager 下然后删除加密秘钥
如果在安装SQL Server的时候配置启动服务的账户为域用户的话,请忽略下面图示:
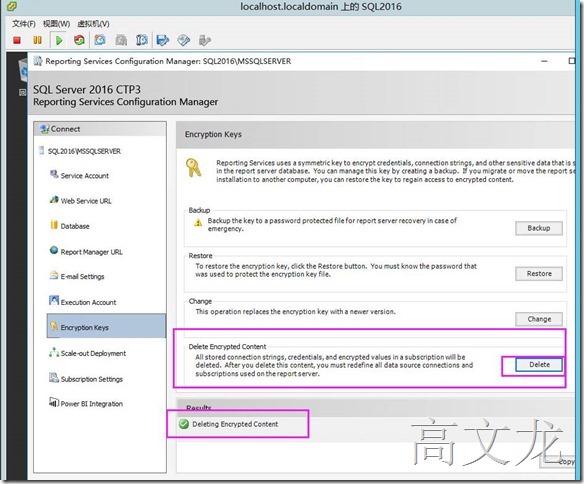
准备安装sql server2016

安装完成

数据库准备好后,我们就开始安装SCOM2016,
我们在安装前先准备安装条件
https://technet.microsoft.com/zh-cn/library/hh457006.aspx
先安装先决条件
http://go.microsoft.com/fwlink/?linkid=313207
https://technet.microsoft.com/zh-cn/library/dn249696.aspx
我们首先下载安装报表插件
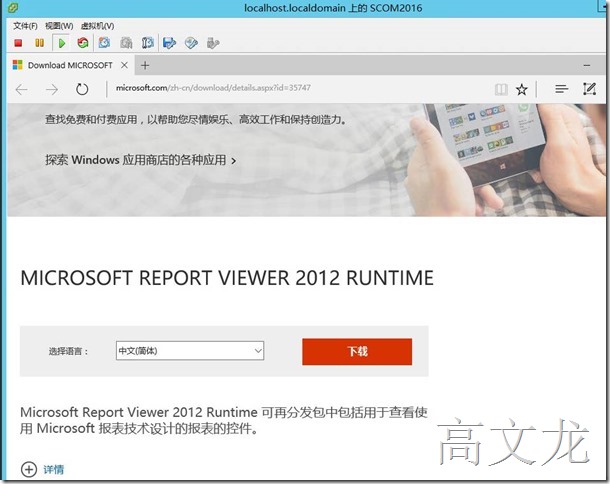
下载报表查看器后,我们双击安装;安装的时候提示需要安装Microsoft systemc CLR Types for SQL Server 2012
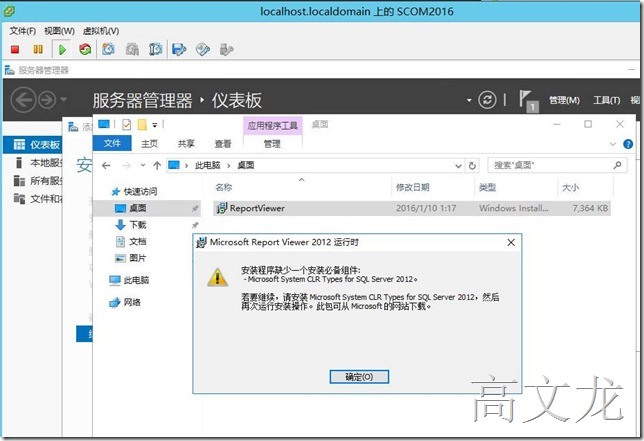
所以我们还需要下载Microsoft system CLR Types for sql server2012
https://www.microsoft.com/en-us/download/details.aspx?id=35580
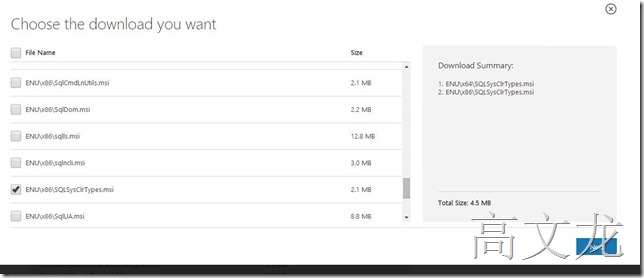
根据自己的环境下载不同的版本
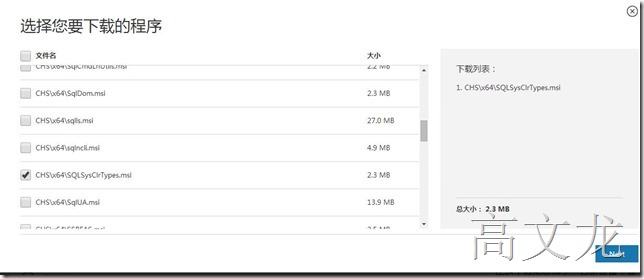
下载后开始安装插件

开始安装Microsoft system CLR types for windows server2012
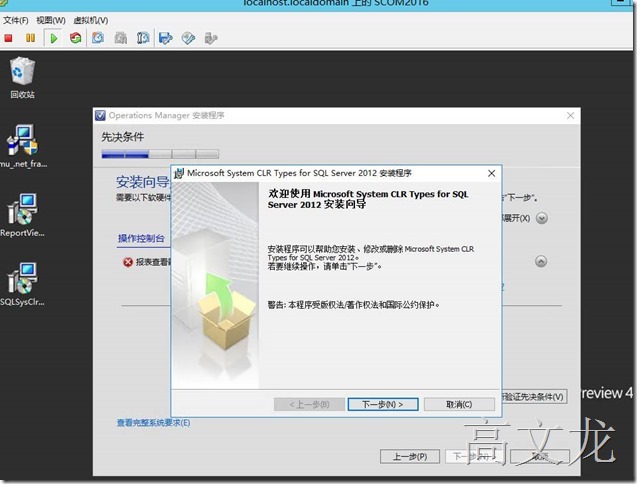
安装完成

然后我们继续安装report viewer2012
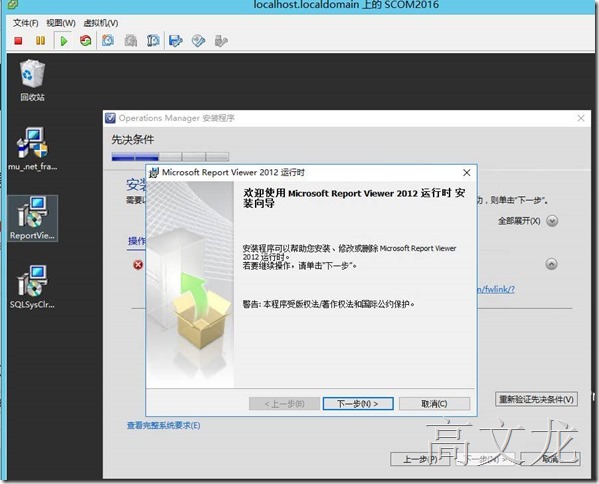
安装完成
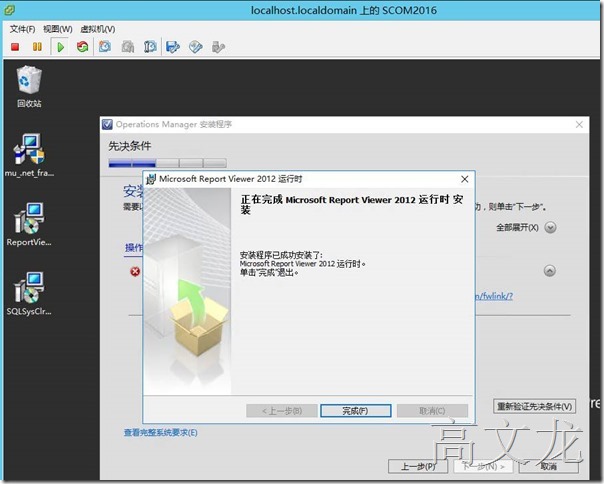
接下来安装IIS服务
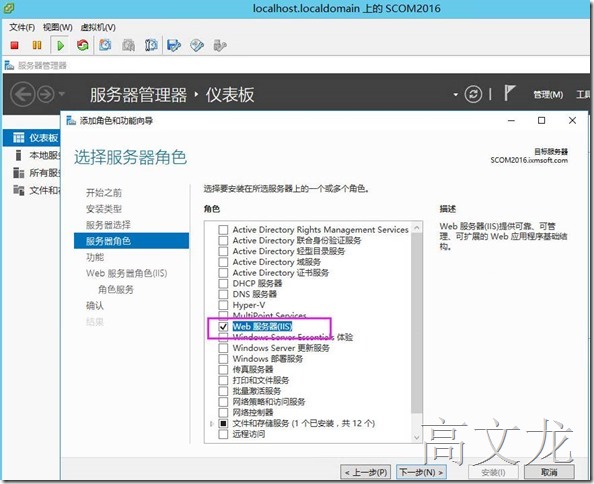
勾选Net Framework4.6
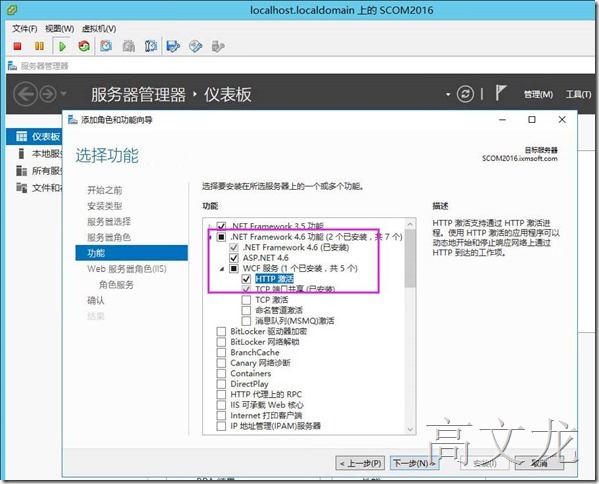
IIS兼容性
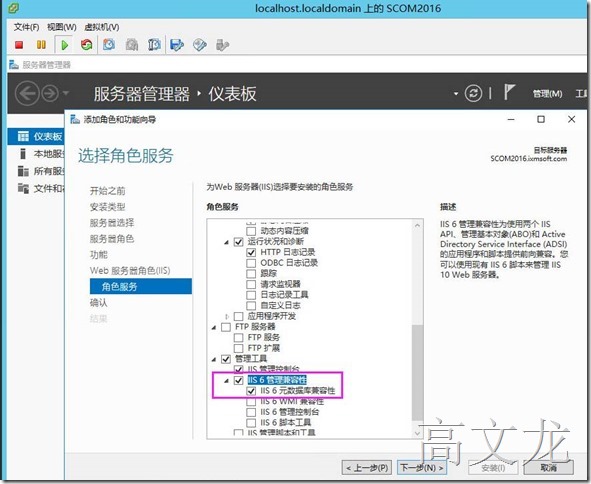
需要安装ASP.NET3.5
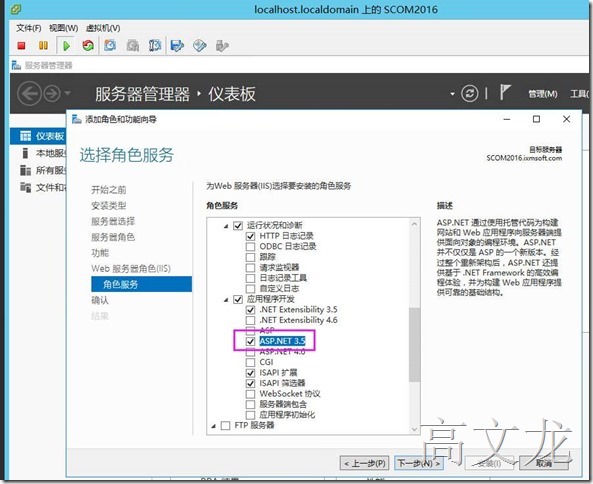
勾选windows 身份验证
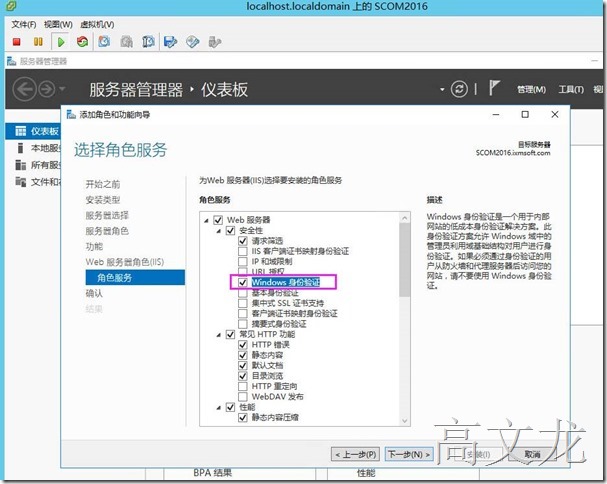
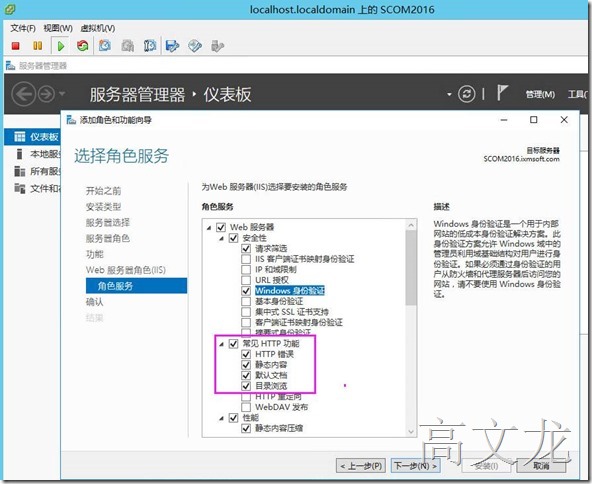

按照以下格式勾选安装
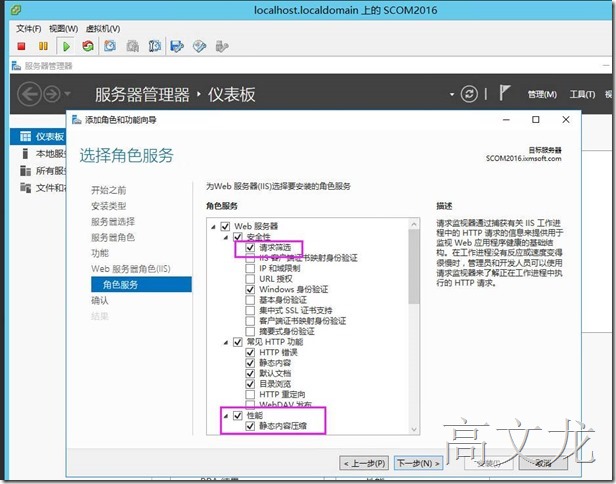

安装后将计算机加域
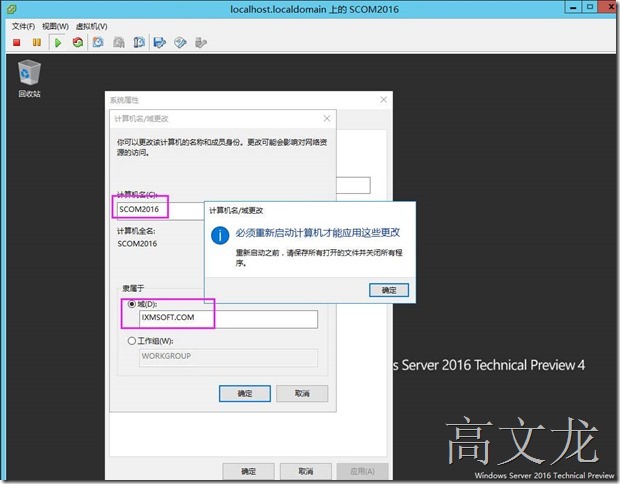
运行SCOM2016安装程序

首先是解压安装文件

解压完成

开始安装

我们勾选全部功能:管理服务器,操作控制台,web控制台,报告服务器
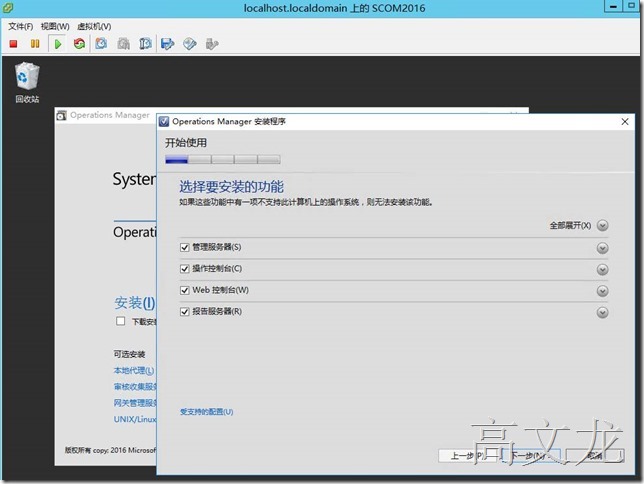
单击下一步
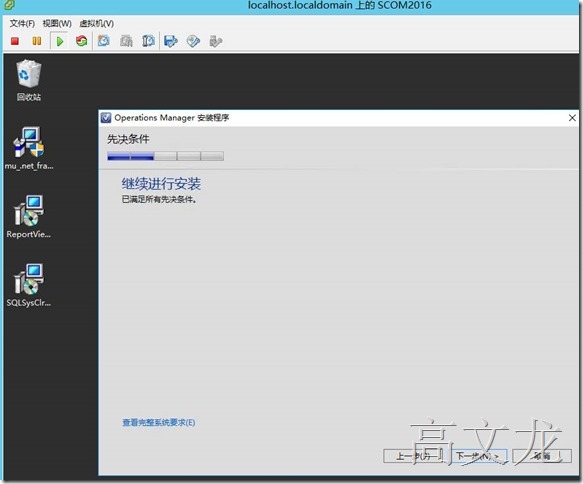
定义管理组名称

指定SQL Server服务器信息
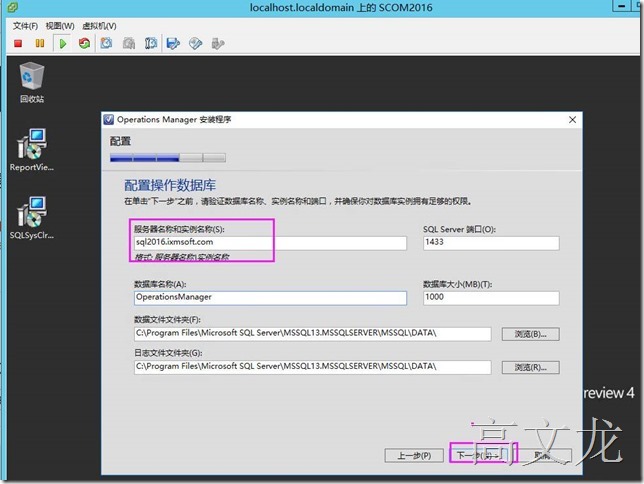
配置数据仓库数据库
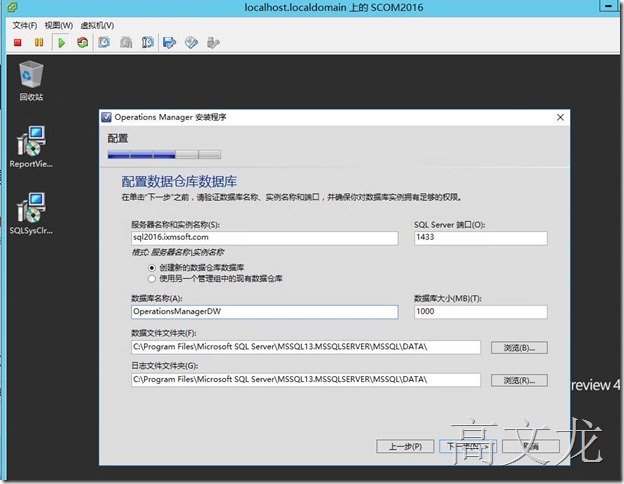
在安装SCOM2016时,当安装向导进行到“用于reporting services的sql server实例”选择的时候,突然发现没有实例可选,是空白的,怎么回事
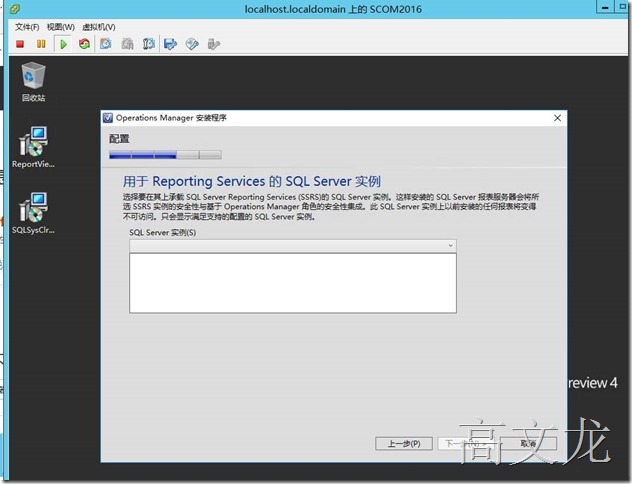
SCOM2016的报表服务器没有和sql server服务器装在同一台机子。
解决问题:先在scom服务器上安装 管理服务器、操作控制台、Web控制台 这三个组件,然后再在sql server服务器上安装告服务器
所以我们退回打开功能选项

所以我们先不安装了报告服务器了

我们建议启用ssl
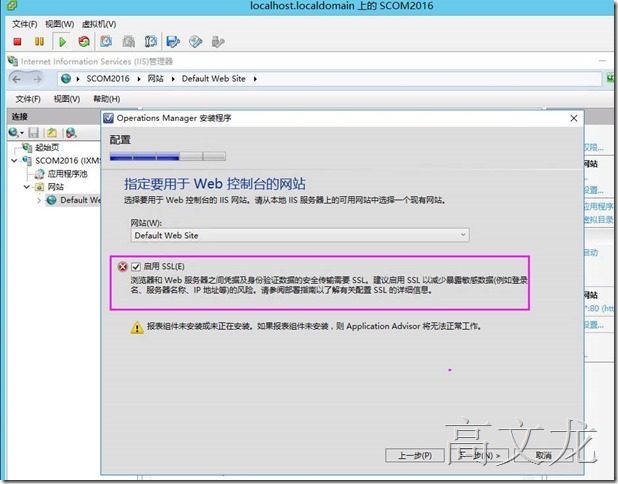
我们打开IIS,然后单击SSL设置,无法勾选SSL,提示我们需要为默认站点绑定443端口
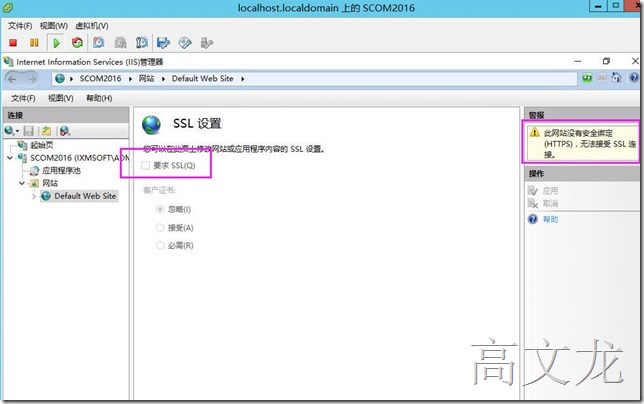
我们单击默认站点---绑定---添加https

开始安装
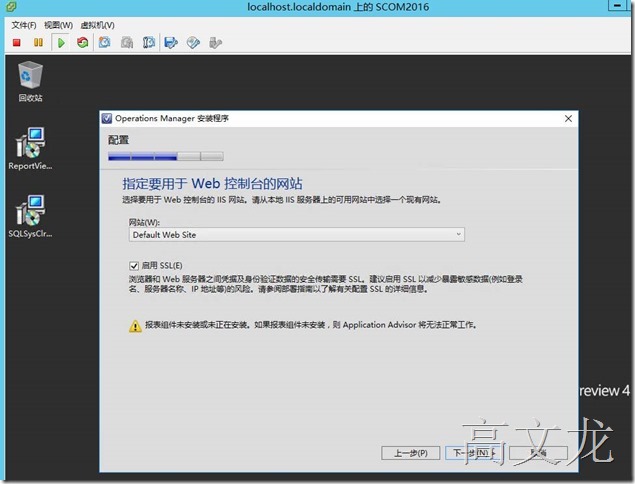
使用混合身份验证模式
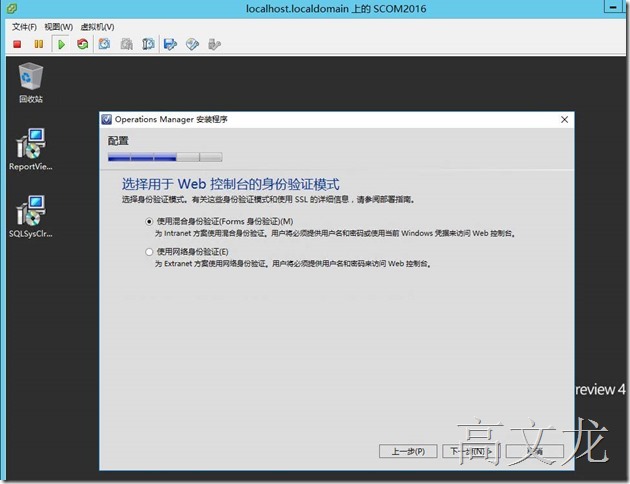
定义管理账户
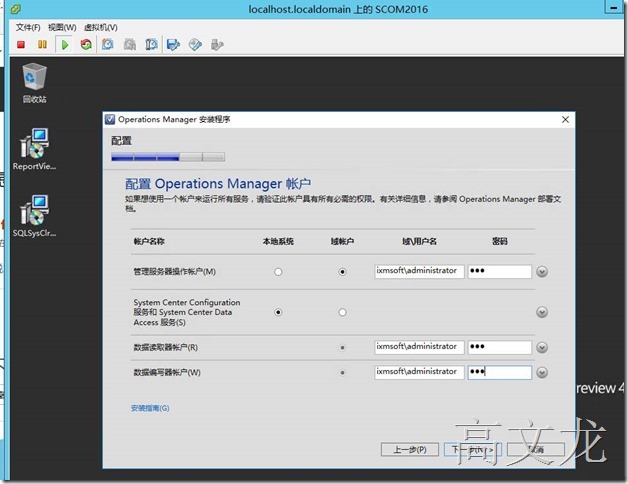
继续默认下一步

我们不用更新
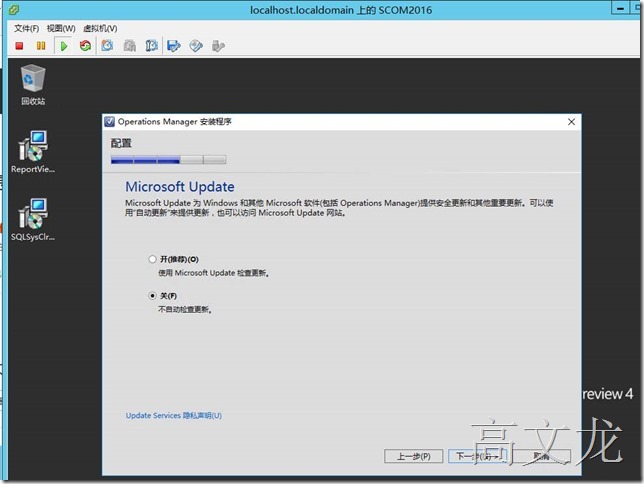
准备安装
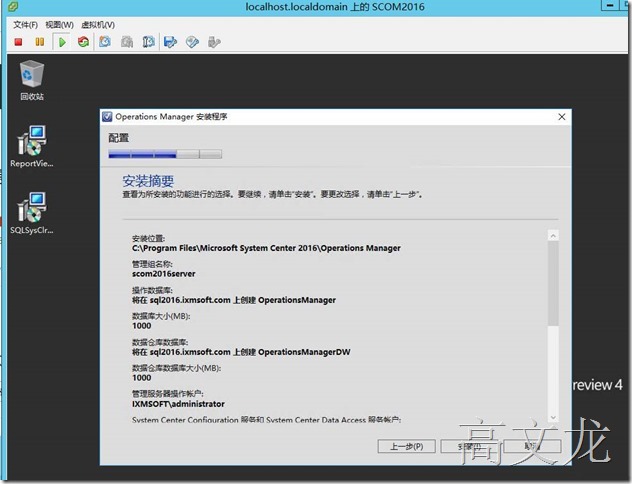
开始安装

安装完成
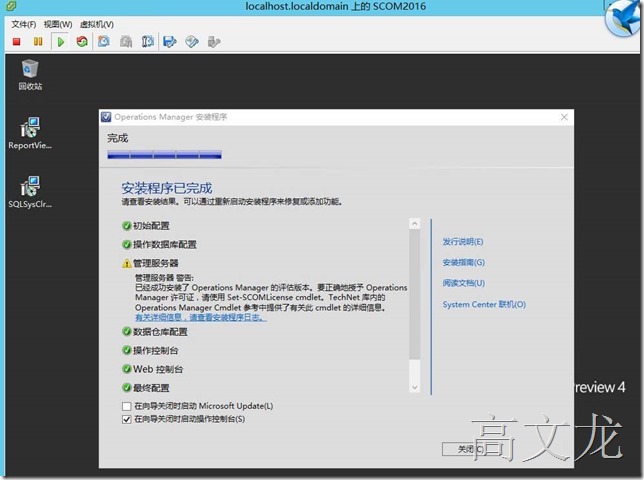
SCOM2016安装完成
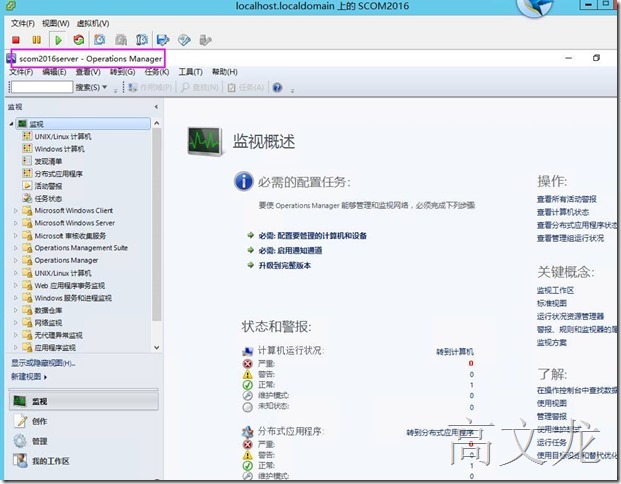
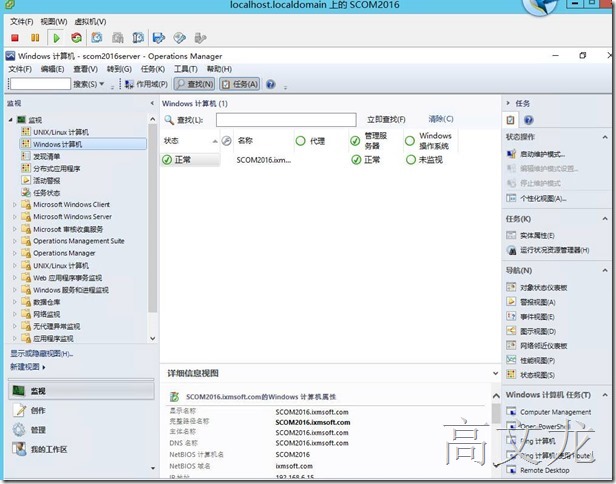
我们可以看见添加了很多功能
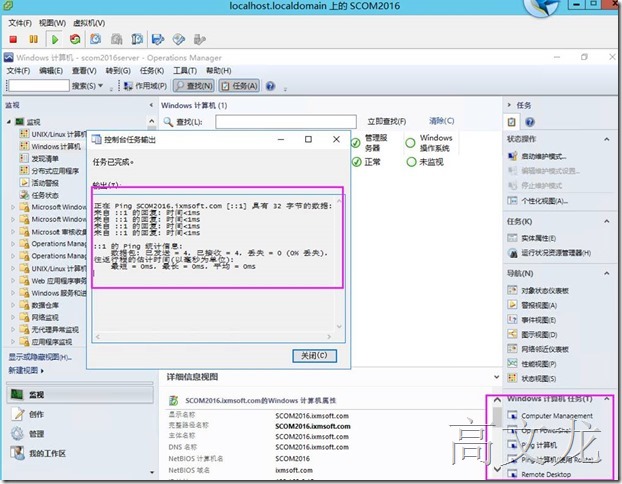
接下来我们在sql server2016上安装报表服务
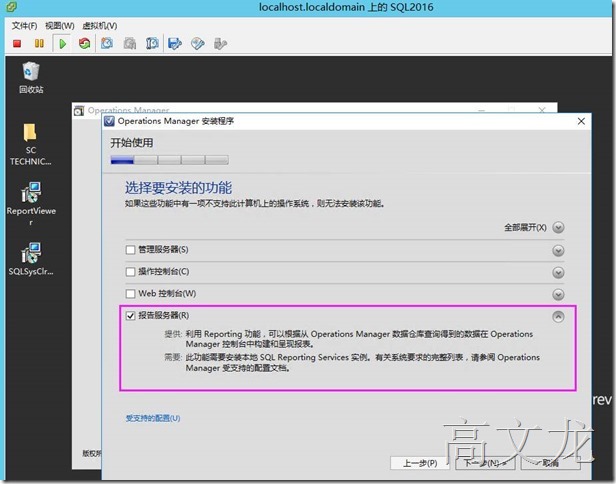
填写管理服务器的名称
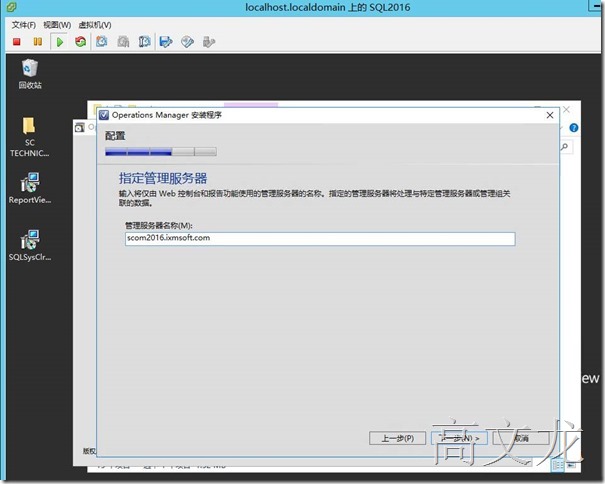
选择默认SQL Server实例
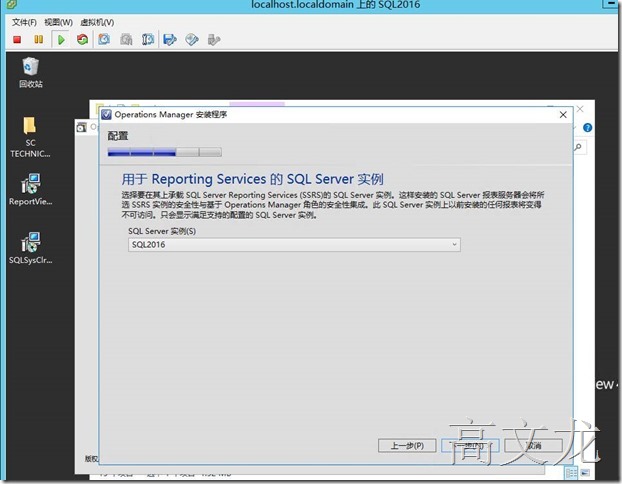
定义数据读取账户信息
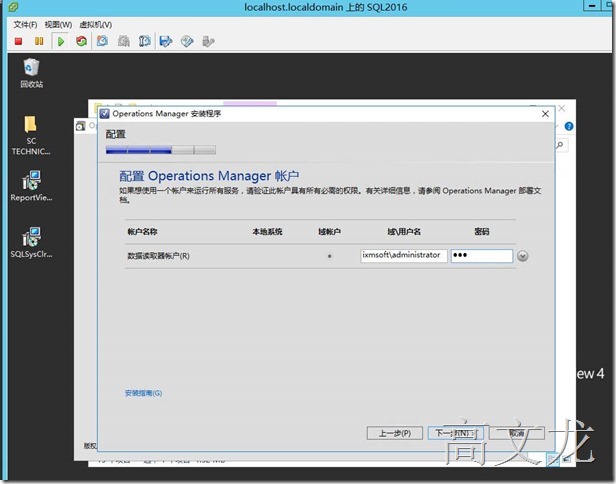
准备安装
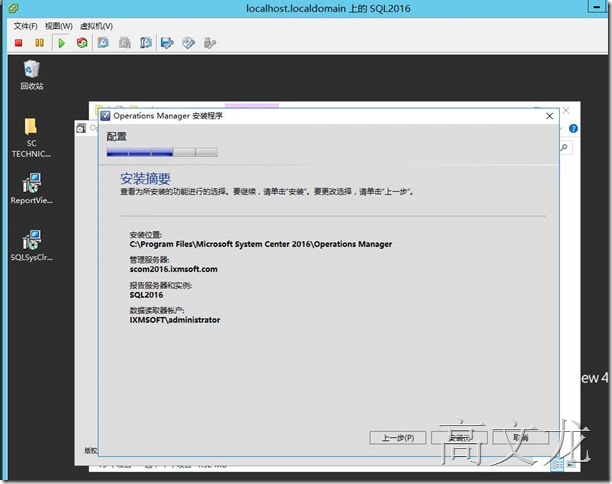
开始安装
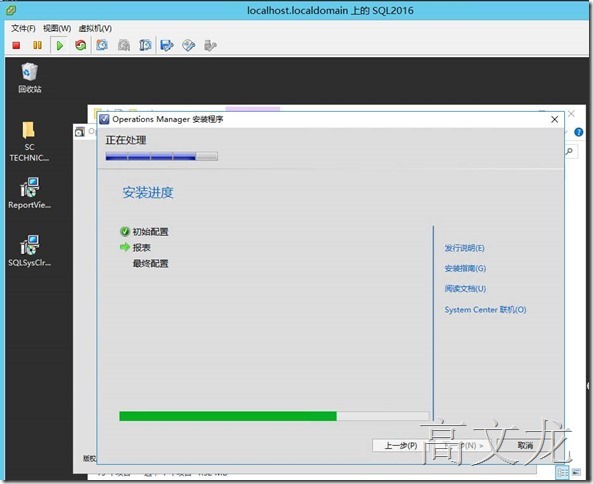
安装完成
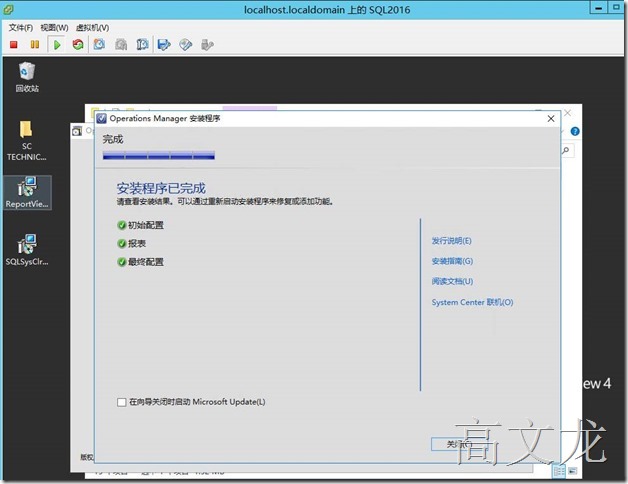
安装后,我们需要添加监控一台windows主机;监控前,我们需要下载管理包
单击管理---右击管理安装包------查找windows―然后选择windows server
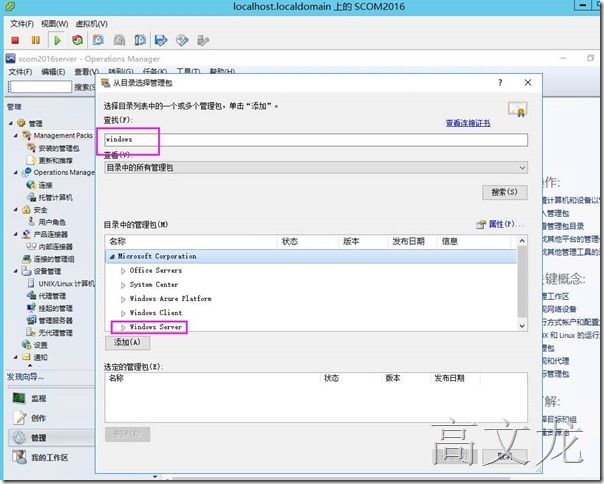
然后我们选择core server
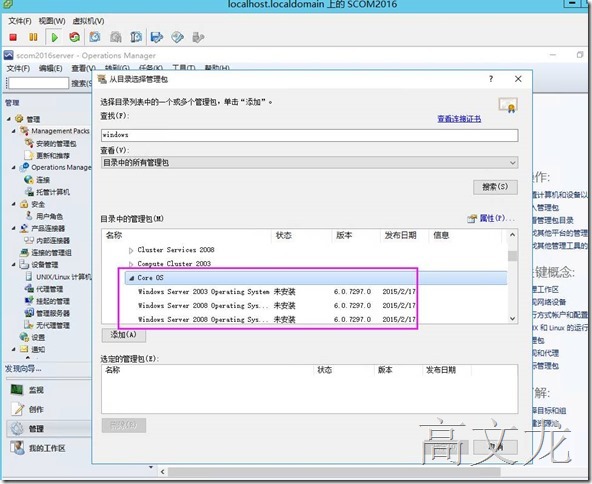
开始安装

确认信息后,开始下载

下载完成
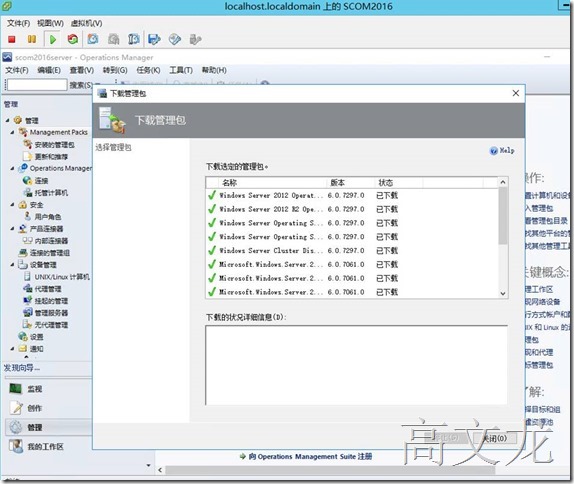
下载后,我们导入管理包
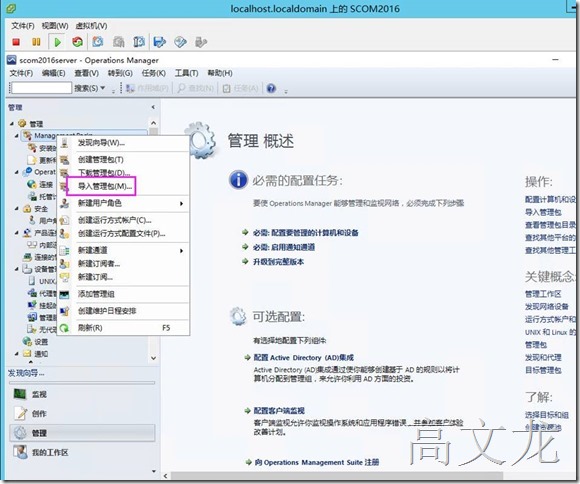
开始导入
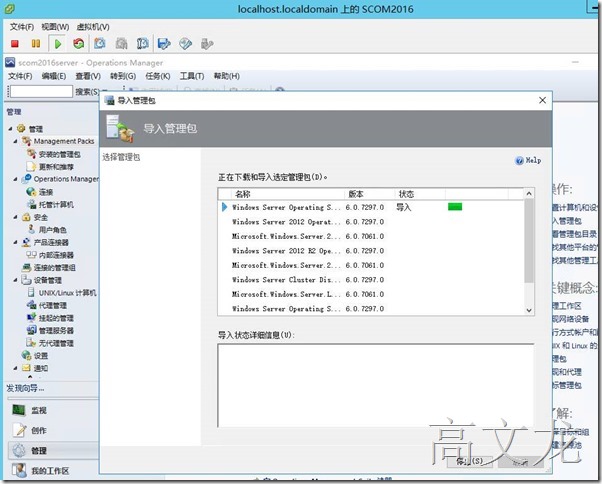
导入完成
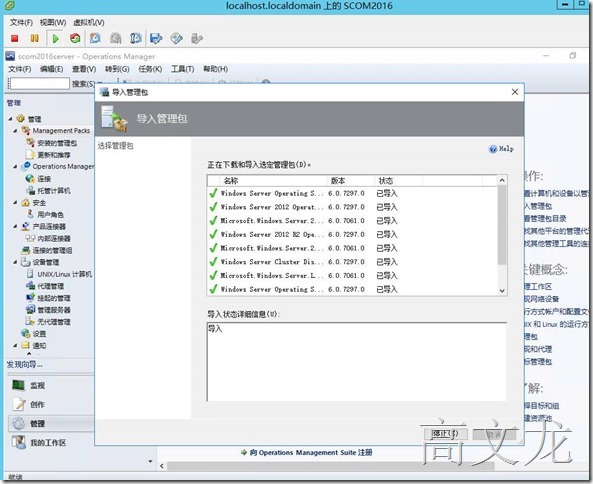
然后我们设备管理---发现向导

我们选择windows计算机

我们选择从ixmsoft.com与内搜索基于windows 的计算机
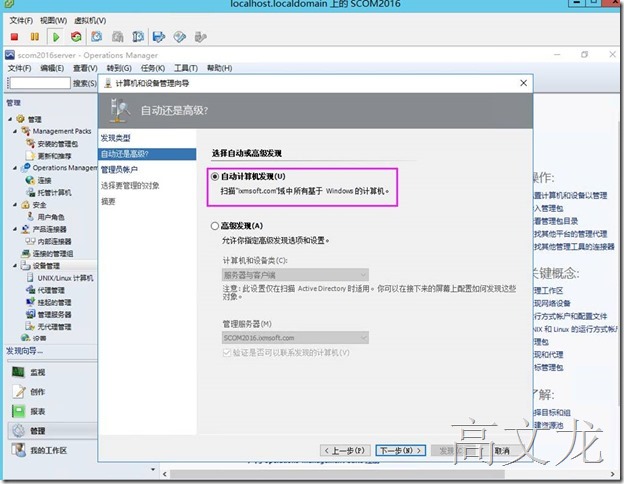
我们使用其他账户进行验证

我们可以吧环境中所有计算机都可以搜索出来,我们先选择SCDPM2016、IXM-DC
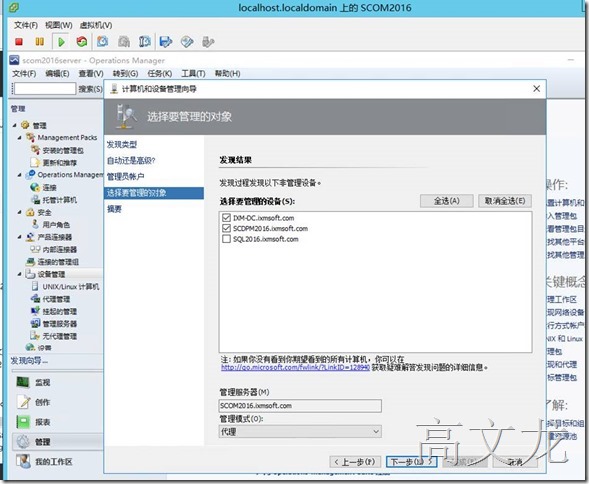
使用域管理员进行安装

安装完成
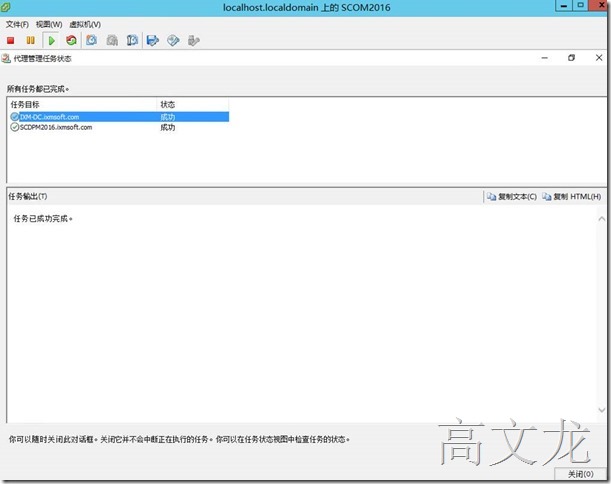
添加后完成,我们可以在计算机中看见刚才添加的两台计算机
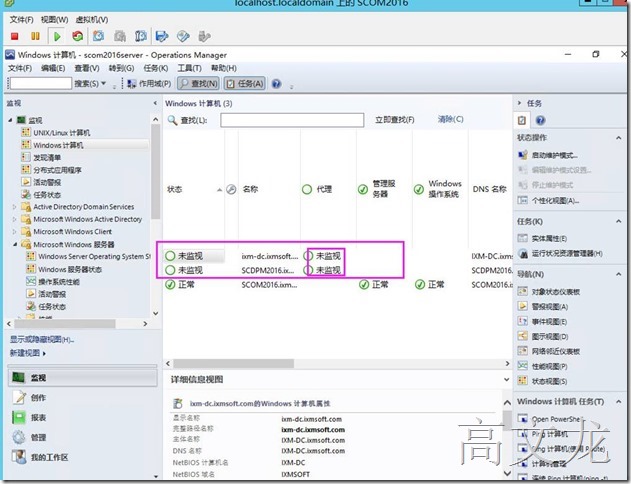
我们从控制面板中可以看见安装的代理服务

接下来我们重启一下服务器,让agent生效

本文出自 “高文龙” 博客,谢绝转载!