用Windows Live Writer写51cto博客
windows 7下:
查看Windows XP 系统下Live Writer 设置>>
下载:Windows Live Writer 2011 客户端
打开客户端:使用Windows Live Writer时会出现向导界面,快速引导我们配置博客空间,如图:
选择“其他日志服务”
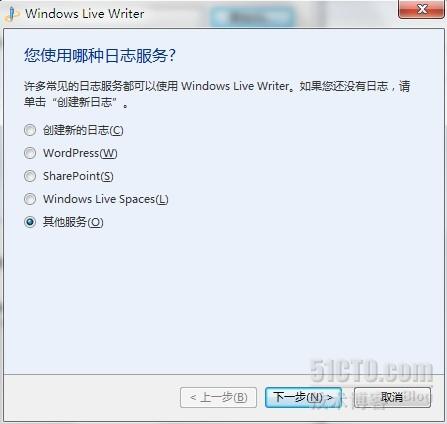
设置博客帐户:
1、在您的日志网址中输入:您的博客地址/xmlrpc.php
2、输入你的用户名与密码。
3、如有需要可以编辑代理服务器设置,如校园网等。

设置日志的远程发布url :
1、在日志类型菜单中选择“Metaweblog API”;
2、在日志的远程发布url中输入"你的博客地址/xmlrpc.php",如:http://51ctoblog.blog.51cto.com/xmlrpc.php。
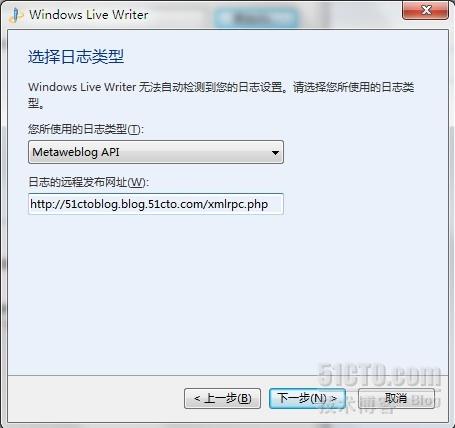
选择您要添加的日志。
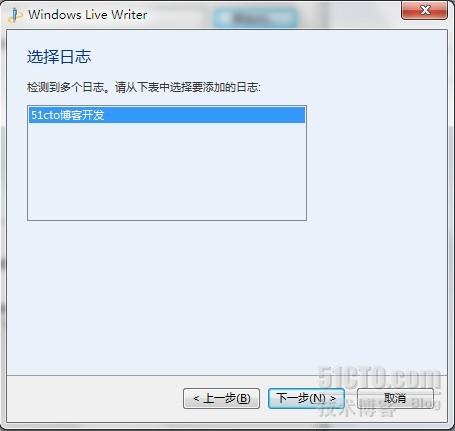
live writter 2011会进行检测

检测完成后,Live Writer会提示你发布一篇测试文章来获取你博客的样式,例如:标题,字体,颜色,背景图片,缩进……并能在编辑时使用这些样式。
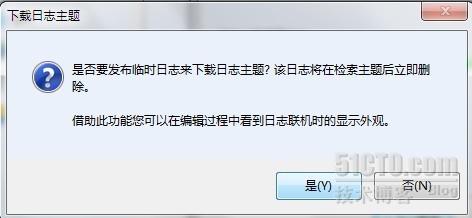
如果检测完成,有些朋友会看到如下图提示“无法下载样式”,这有可能因为网络原因或博客样式不能应用在Live Writer中(并不是所有的博客样式都能成功或者100%地应用到在Windows Live Writer中),这并不影响正常使用。
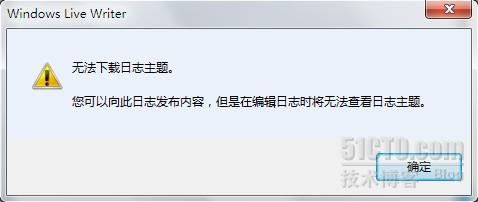
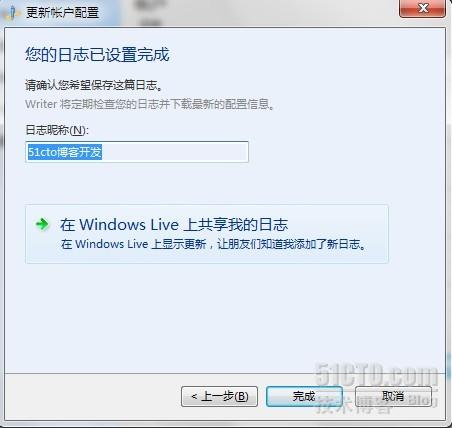
配置成功!可以来发布博文吧~
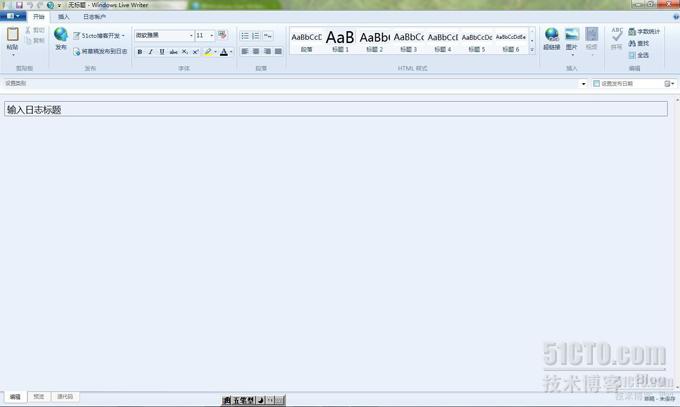
查看Windows XP 系统下Live Writer 设置>
xp下:
下载:Windows Live Writer 2011 客户端
下载:Windows Live Writer 客户端 安装环境 及 步骤
查看Windows 7 以及Vista系统下Windows Live Writer 2011 设置>>
如果你的电脑里已经有了Windows Live Writer,那就可以跳过上面的帮助文档,直接设置客户端,很简单,就三步:打开客户端――设置博客帐户――设置日志的远程发布url
打开客户端:使用Windows Live Writer时会出现向导界面,快速引导我们配置博客空间,请选择“我已经设置了自己的日志”一项,如图:
 图1
图1
选择“其他日志服务”
 图2
图2
设置博客帐户:
1、在日子主页 URL中输入你的Blog主页地址;
2、输入你的用户名与密码。
3、如有需要可以编辑代理服务器设置,如校园网等。
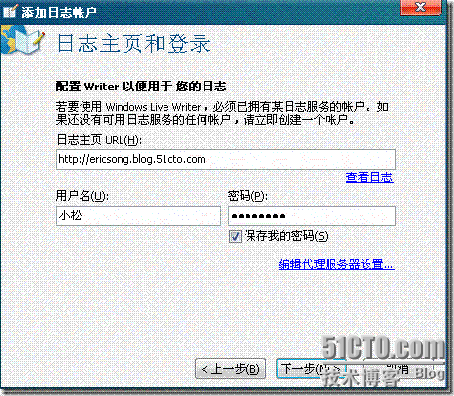 图3
图3
正确设置好博客账户后,点击下一步,Live Writer开始对日志帐号及内容正确性进行检测。
 图4
图4
如果Live Writer无法检测到日志设置,会让我们手动来配置。
设置日志的远程发布url :
1、在日志类型菜单中选择“Metaweblog API”;
2、在日志的远程发布url中输入"你的博客地址/xmlrpc.php",如:ericsong.blog.51cto.com/xmlrpc.php。
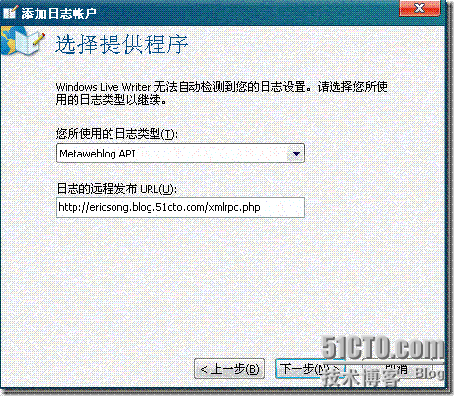 图5
图5
手动配置完成,Live Writer会再次进行检测。
 图6
图6
检测完成后,Live Writer会提示你发布一篇测试文章来获取你博客的样式,例如:标题,字体,颜色,背景图片,缩进……并能在编辑时使用这些样式。
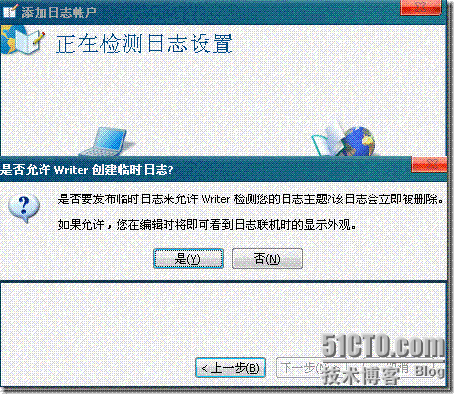 图7
图7
如果检测完成,有些朋友会看到如下图提示“无法下载样式”,这有可能因为网络原因或博客样式不能应用在Live Writer中(并不是所有的博客样式都能成功或者100%地应用到在Windows Live Writer中),这并不影响正常使用。
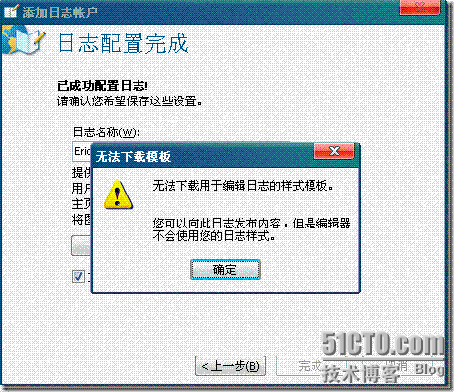 图8
图8
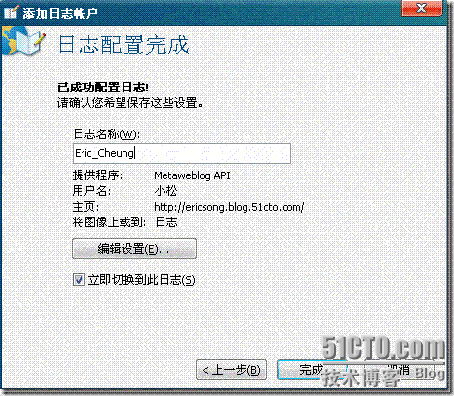 图9
图9
配置成功!可以来发布博文吧~
 图10
图10
写好文章后别忘了点击左下角的“设置类别”来选择日志的“创作类型”和“日志分类”哦,如果不选择类别,日志是不会在前台页面显示出来的。
![]() 图11
图11
为防止某些网友篡改首发时间,冒充原创文章。我们屏蔽“设置发布日期”一项,该选项无效。
如果日志类别的列表出现乱码的情况,这是因为Windows Live Writer下载网站类别时没有正确将文字编码转换过来,只要点击“刷新列表”就好了:)
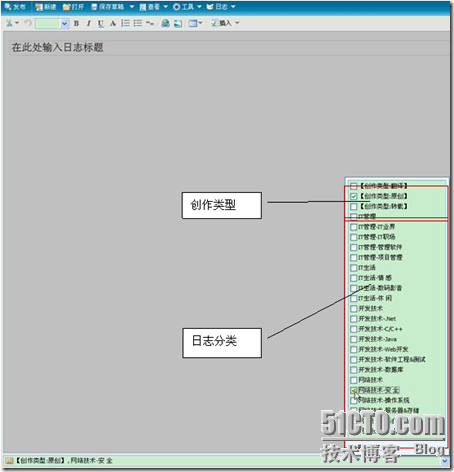 图12
图12
随时保存内容:在撰写文章的过程中,可点击上方的“保存草稿”,或者Ctrl+S,内容就保存在客户端里不会丢失了!
离线编辑:如果想修改刚上传的文章,直接在客户端的那篇文章里修改后再次上传即可。注意:如果要新发表一篇文章,务必点击“新建”,如果在之前的草稿上修改后再发表,就会默认为编辑修改的模式,替换掉之前发布的文章。
图13
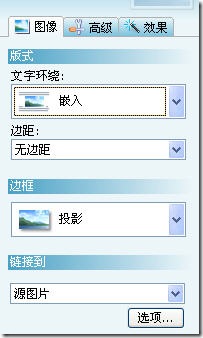 轻松发表多图文章:
轻松发表多图文章:
1、可以把Word文件里的内容直接复制进客户端,包括图片。
2、可以把某一张图片直接从文件夹里拖拽进客户端。
单击选中某张图片,客户端右侧会出现图像属性。可进行重定义大小、文字环绕、边框、图片特效等多项操作。例如,左边这张图选择的就是“居左”、右对齐边距为10。
你可能会发现,复制进来的图片默认的大小不是你想要的,那么就设置一下它的默认大小吧:在图像的“高级”选项里,点击圈中的那个按钮,就会出现“默认图像大小”的选框。设置小图像的最大宽度,你下次复制进来的图片,如果小于此宽度,则显示原始大小,大于此宽度,则会限制在这个最大宽度值中。
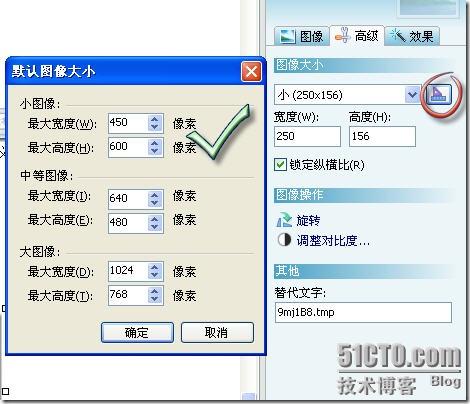 图14
图14
为保护博友的版权,只要不是特别小的图片,都会自动加上水印。
进阶功能:主动通知搜索引擎,让你的文章马上被收录
1、“ping服务器”功能:
当你发布一篇日志后,“ping服务器”功能会自动通知相关服务器,以便搜索引擎收录或相关服务器来索引。这样可以让你的日志快速的出现在百度、谷歌等搜索引擎及feedsky等rss订阅服务网站。
 图15
图15
打开“工具”菜单,进入“选项”菜单,找到“ping服务器”一项,填入Google或其他rss订阅服务网站的RSS的Ping服务器地址。
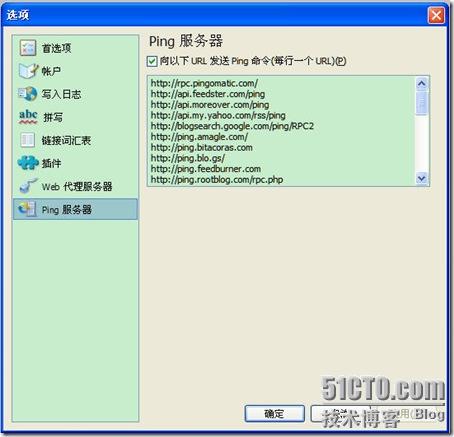 图16
图16
下面是一些网站的自动通告地址,更多地址可参考这里[url]http://ericsong.blog.51cto.com/403325/94732[/url]。
推荐使用以下几个Ping服务器:
Google Blog Search
[url]http://blogsearch.google.com/ping/RPC2[/url]
Feedburner
[url]http://ping.feedburner.com/[/url]
Technorati
[url]http://rpc.technorati.com/rpc/ping[/url]
Feedsky
[url]http://www.feedsky.com/api/RPC2[/url]
[url]http://ping.blo.gs/[/url]
[url]http://rpc.weblogs.com/RPC2[/url]
[url]http://rpc.technorati.com/rpc/ping[/url]
查看Windows 7 以及Vista系统下Windows Live Writer 2011 设置?>>