XenDesktop7.6安装部署入门教程
XenDesktop7.6入门教程
一、安装XenDesktop7.6相关组件
步骤1、
将含有XenDesktop安装程序的光盘放入光驱或者加载含有XenDesktop安装程序的ISO文件;如没有自动运行请进安装文件双击AutoSelect文件。
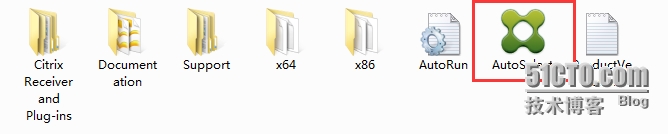
步骤2、双击AutoSelect程序之后会弹出如下界面;根据具体需求选择交付组件,这里选择交付应用程序和桌面;点击启动。
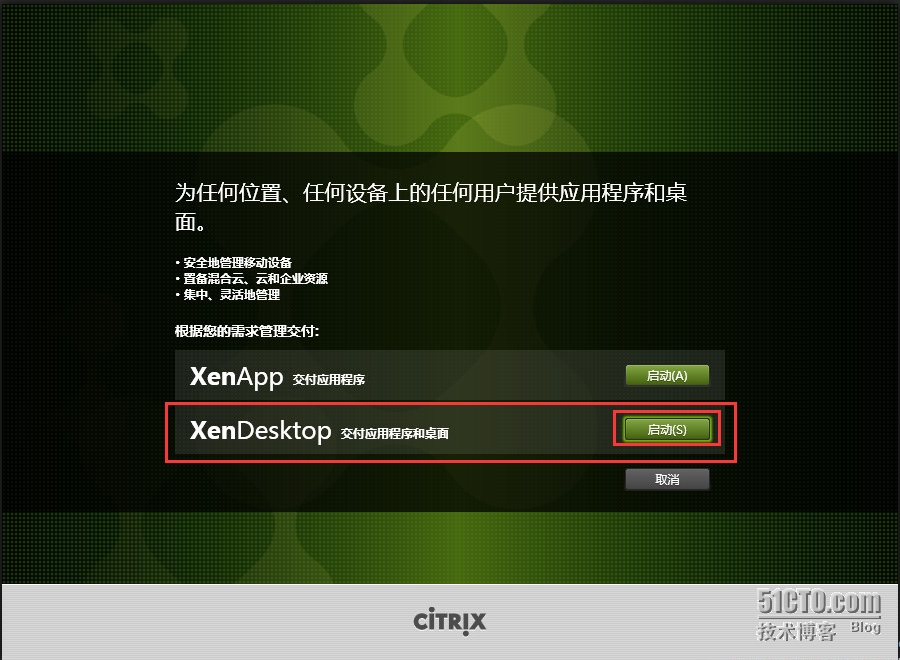
步骤3、
点击启动之后会进入以下界面,选择DeliveryController来进行安装控制器。
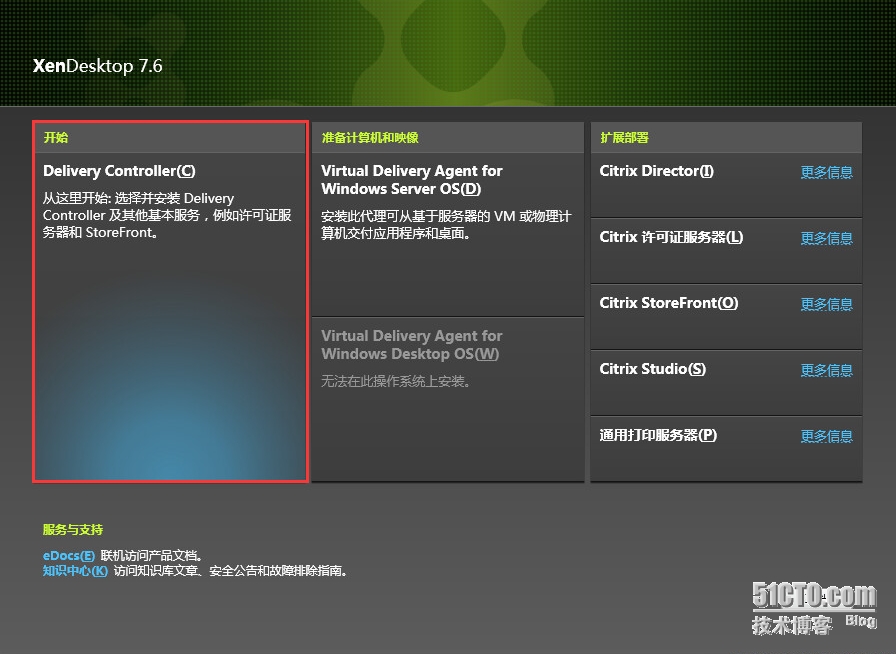
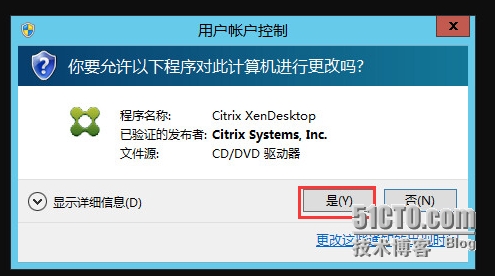
同意许可协议,点击下一步。
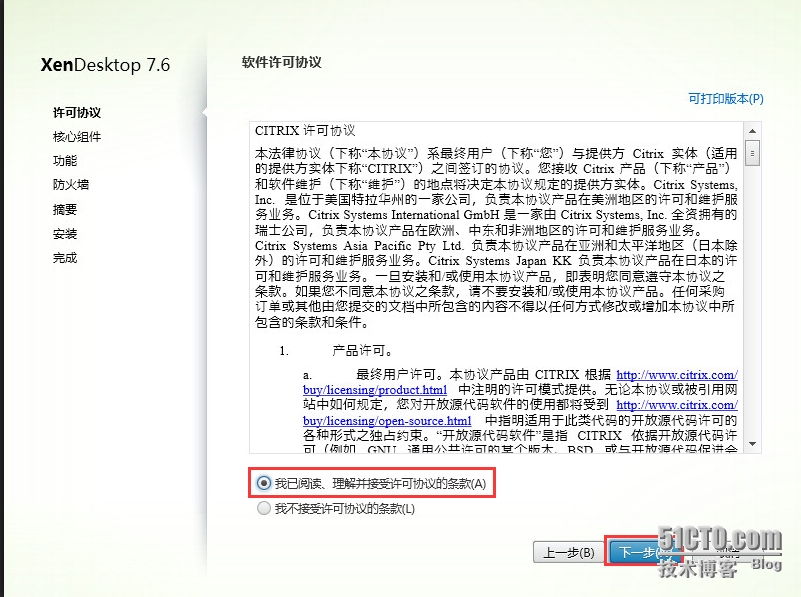
步骤3、
选择需要安装的组件,如果有多台控制器部署可以将DeliveryController组件单独安装;
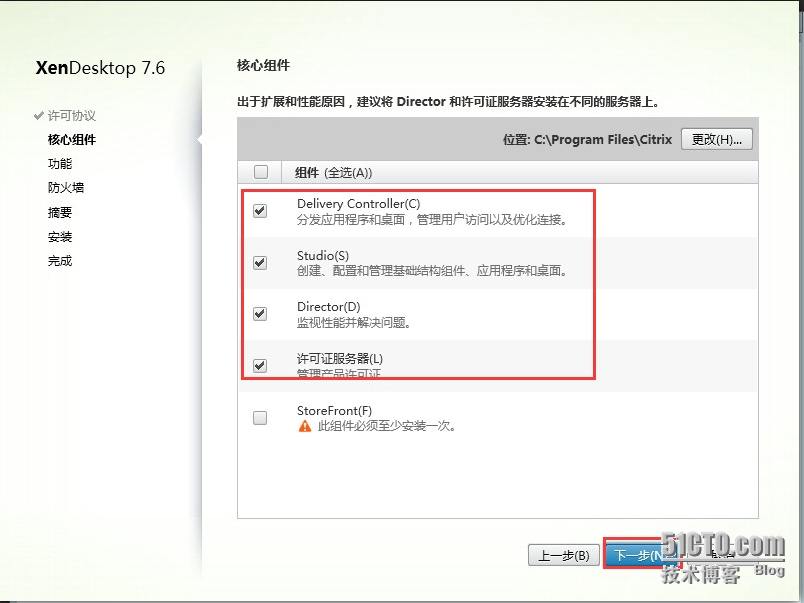
步骤4、
选择安装其他的一些功能组件,如果有独立数据库就不必在选择安装数据库了。
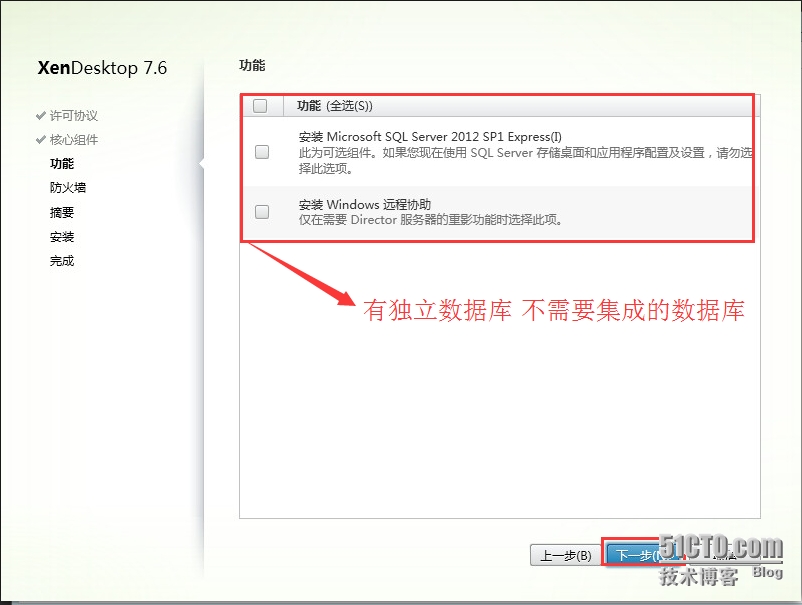
步骤5、
该步骤列出了DeliveryController需要开放的端口;该步骤非常重要一定要把以下端口在防火墙上放通,否则影响通信。
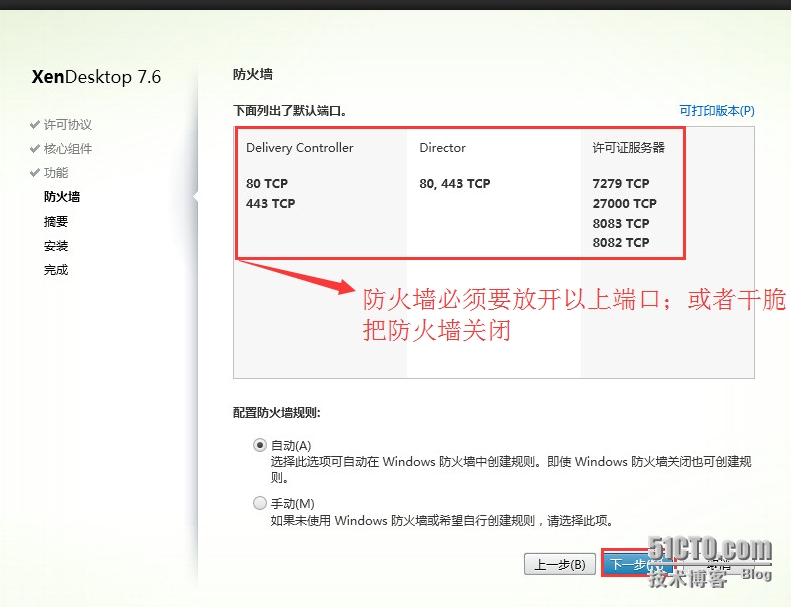
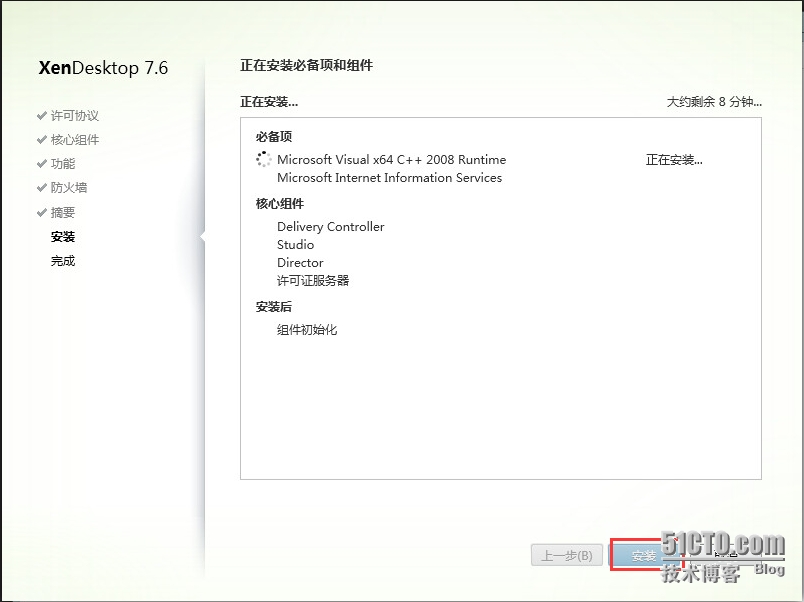
到此XenDesktop安装程序开始安装DeliveryController组件,安装时间跟机器性能(虚拟机)有很大关系。接下来将要部署StoreFront组件。
安装StoreFront门户
步骤1、
步骤跟以上几乎一样只是选择的组件不同,为了使StoreFront门户有容错机制最后单独部署两个以上,通过负载均衡设备进行负载,达到消除单点故障作用当然负载均衡功能远不止这点。
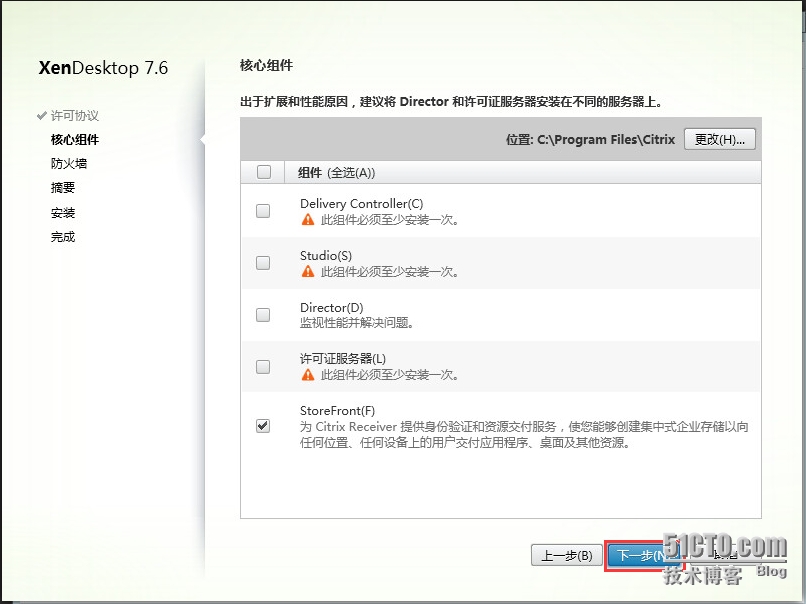
步骤2、
同样是列出来需要放通的端口。
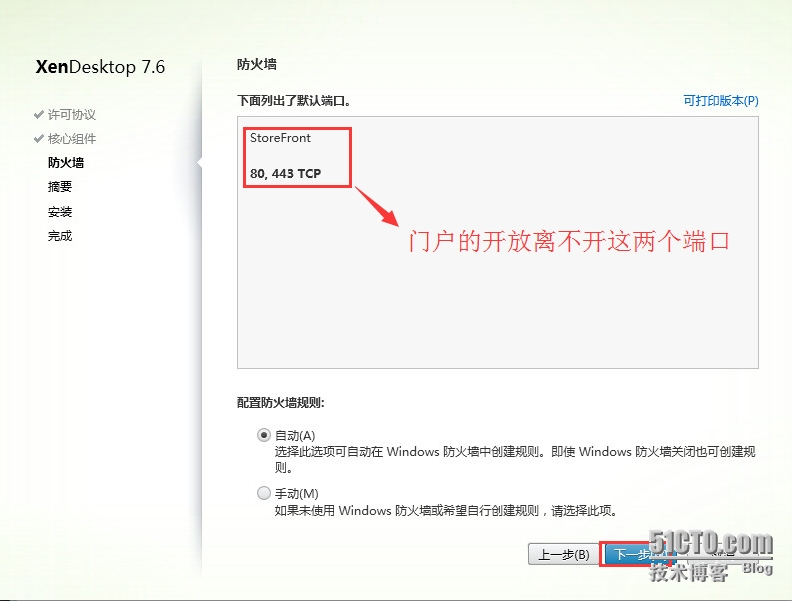
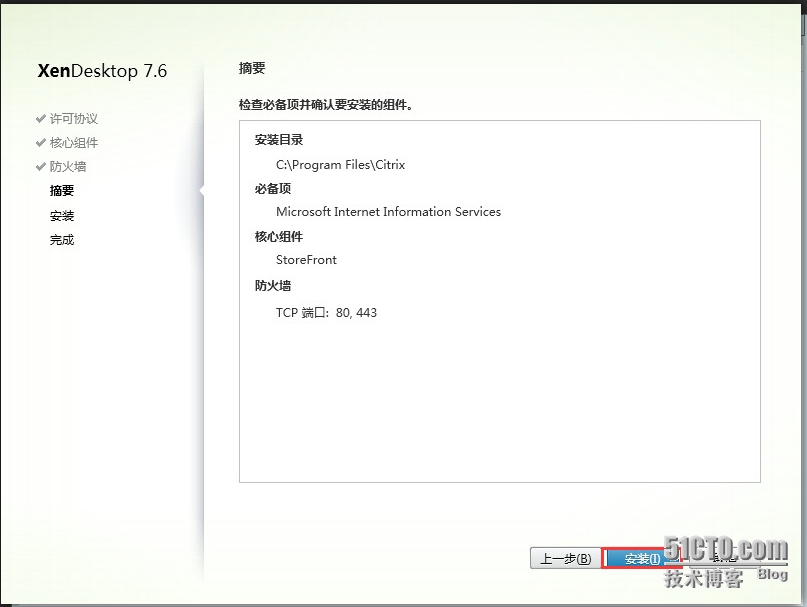
二、DeliveryController的基本配置
1、站点配置
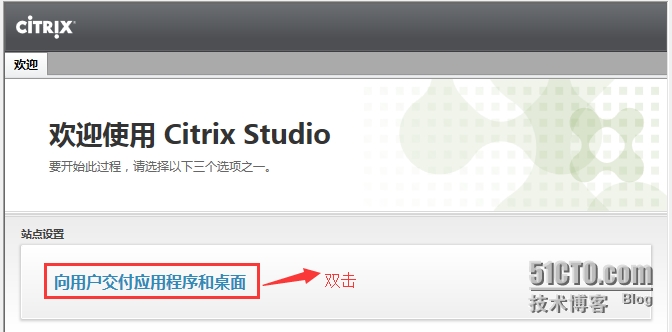
选择‘向用户交付应用程序和桌面’打开站点设置向导;如下图所示:
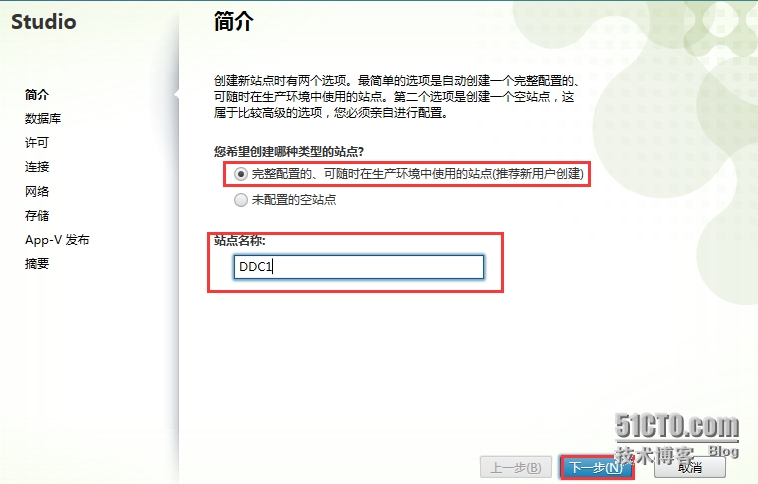
在第一次使用时都需要配置站点;输入站点名称,下一步;
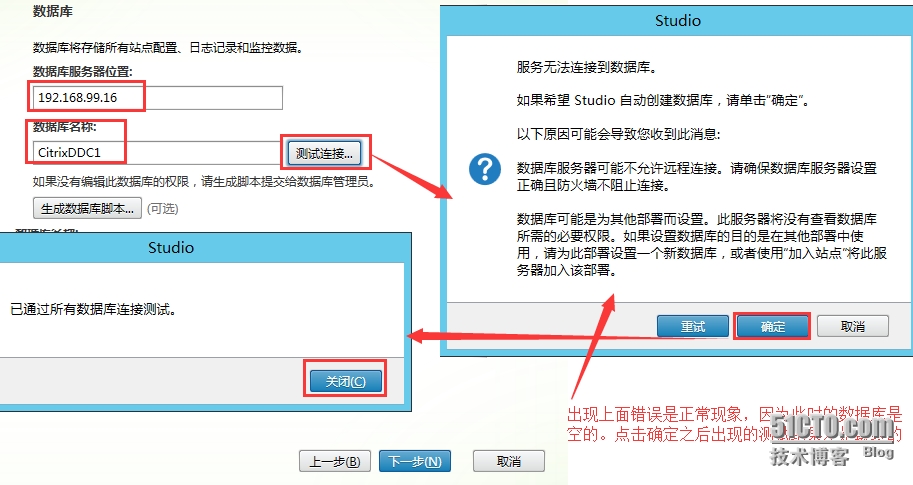
配置数据库,并进行数据库连接测试。点下一步继续配置;
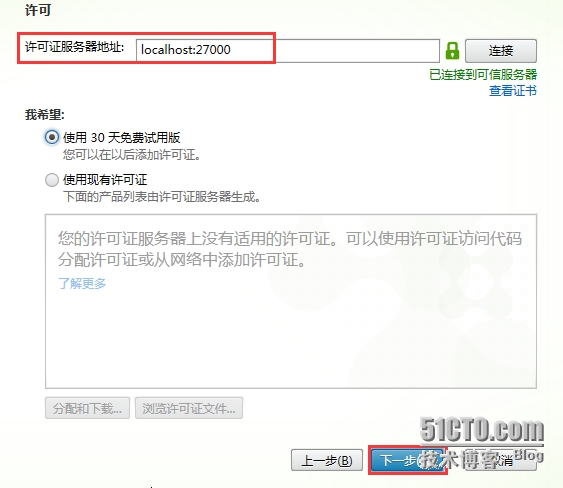
如果将证书服务器独立部署了,输入证书服务器的IP地址+端口号,端口默认为27000;如果有许可证书文件可以直接导入即可。没有只好选择试用版了;继续下一步配置。
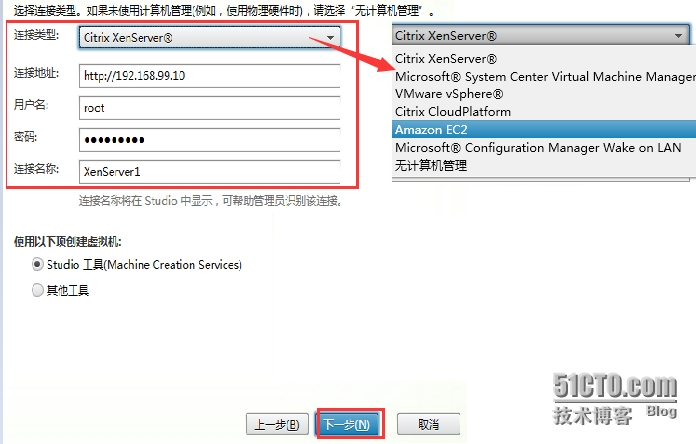
选择虚拟化平台类型,或者不需要虚拟化环境直接用硬件环境。可以看出支持平台非常多。
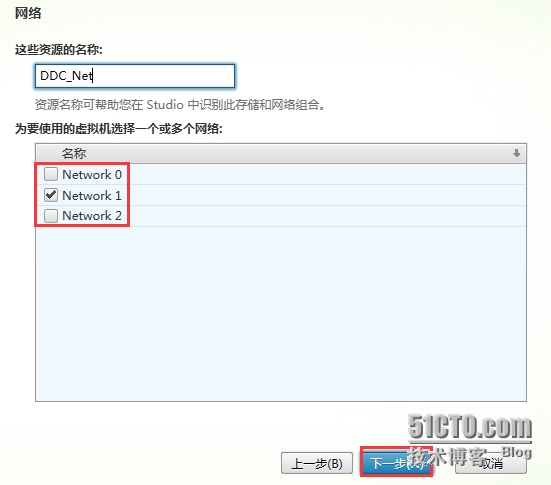
配置网络环境。
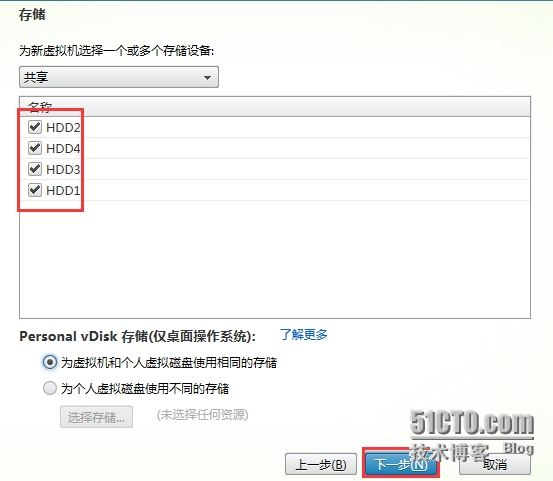
配置共享存储
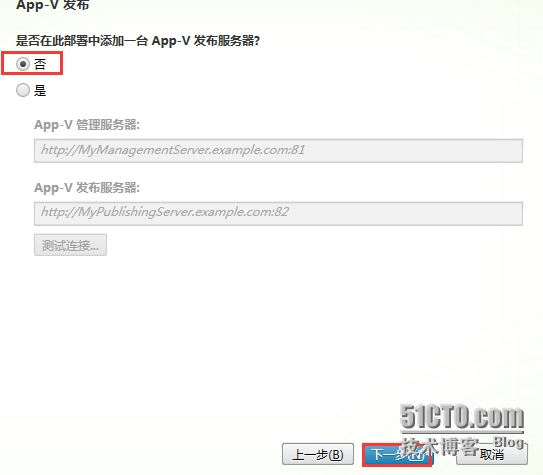
如果环境中没有App-V发布服务器直接选否,下一步。
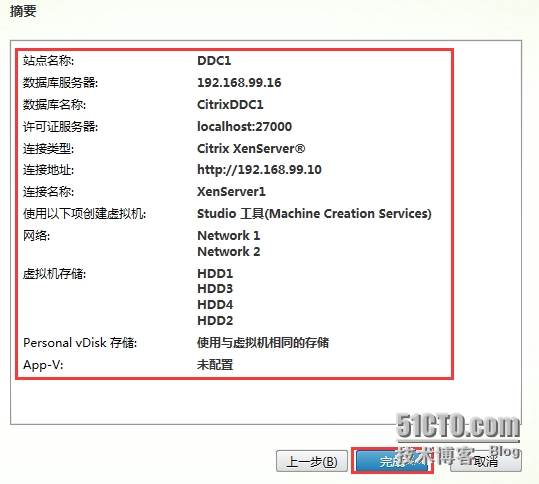
最后检查一下配置摘要是否有误,确认无误点击完成开始配置。
第三、将DDC控制器加入现有站点
在生产环境中必须部署两个以上的DDC控制器来保障可靠性;具体做法如下:
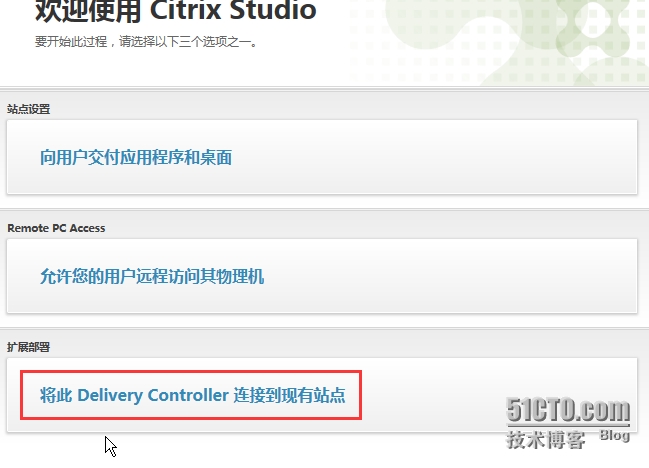
在另一台DDC服务器上选择将此DeliveryController连接到现有站点。
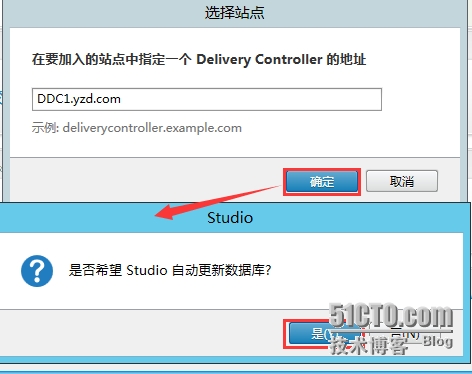
输入第一个DDC服务器的地址,点击确定;并让其自动更新数据;然后就等待加入,注:如果两个DDC版不一致是无法加入的。加入后其中某一台DDC所做的操作都会同步更新到另一台DDC服务器。
四、配置 StoreFront门户
1、创建新部署
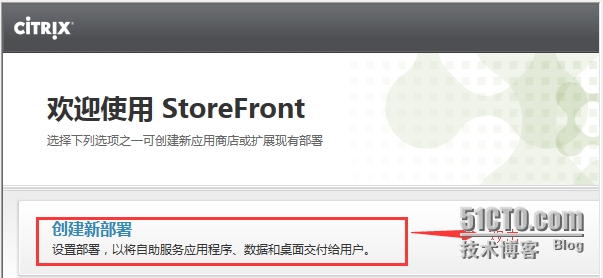
其实说白了就是相当于创建一个网站让用户通过这种方式可以使用桌面或者应用;双击开始配置。
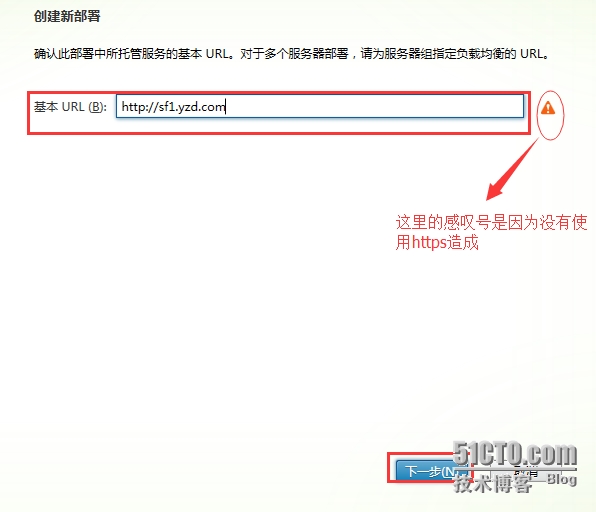
配置站点的基本URL,必须基于IIS默认网站下才能成功,如果将IIS默认站点删除会报错,继续下一步。
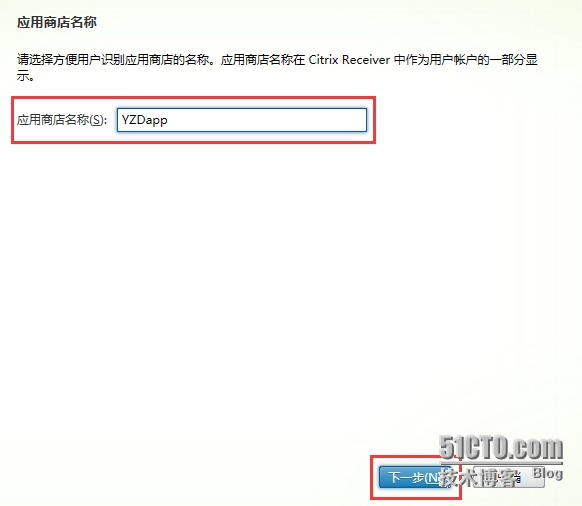
接着配置应用商店名称,输入名称,继续下一步安装。
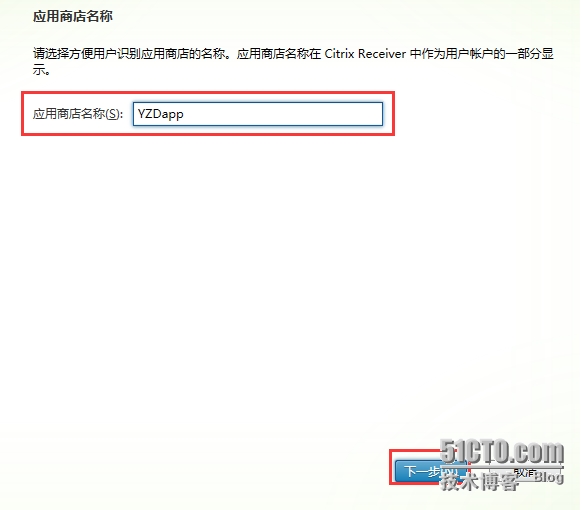
为应用商店添加DDC服务器
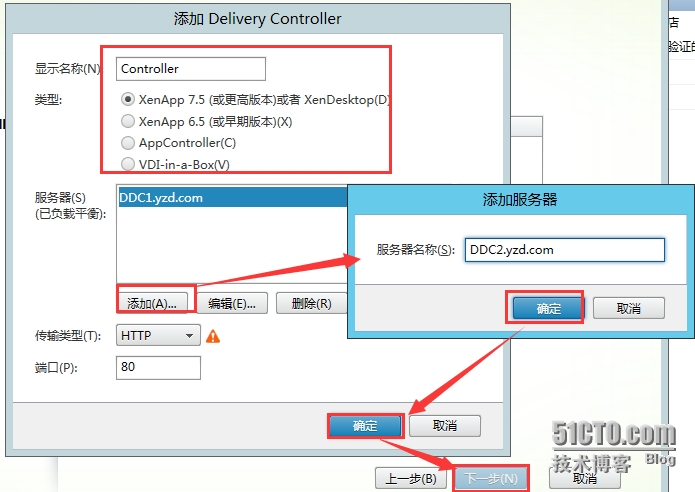
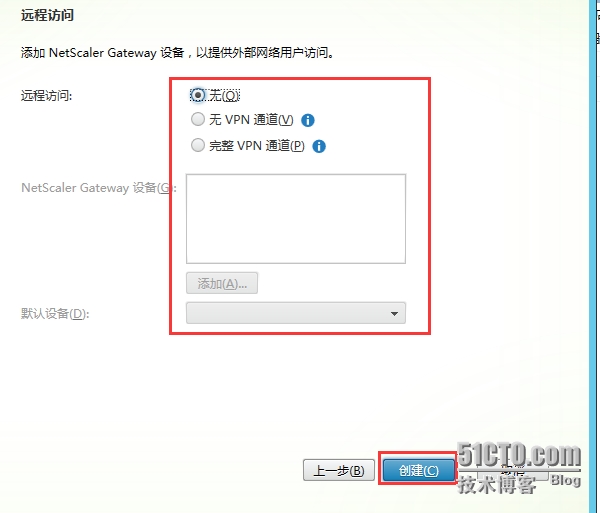
远程访问配置是针对外部网络用户设计的,主要是对NetScaler设备的集成配置而设计。直接选无开始创建。
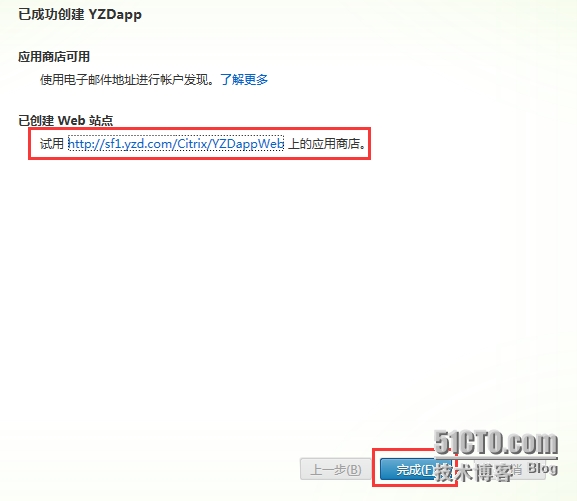
创建完成后就可以通过浏览器进行登陆了。
五、将StoreFront服务器加入组
同样为了保证StoreFront门户的可靠性,同样需要部署两台以上的服务器做冗余。下就将两台服务器加入服务器组。
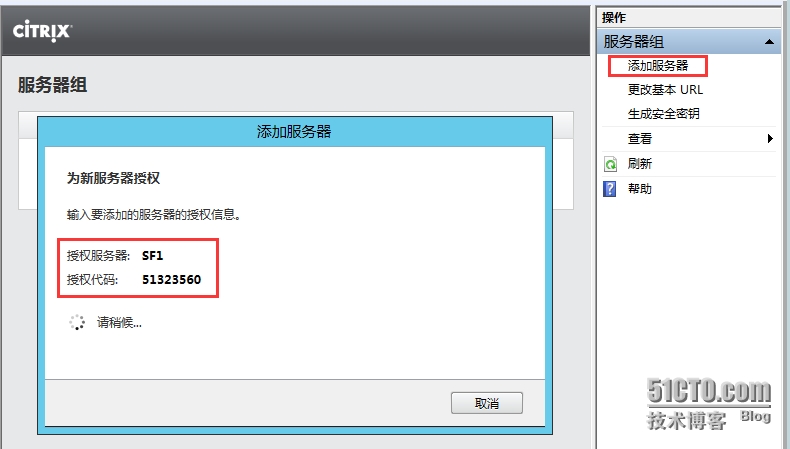
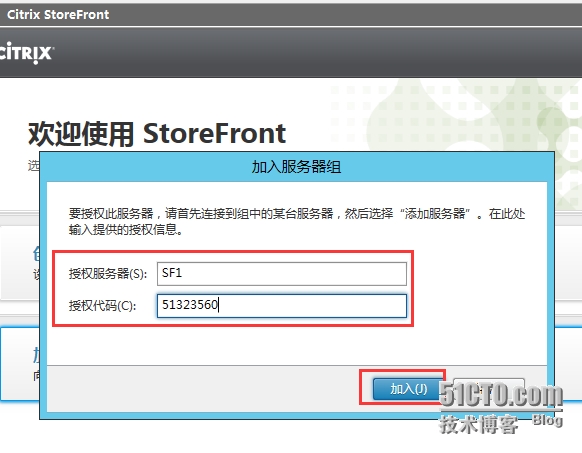
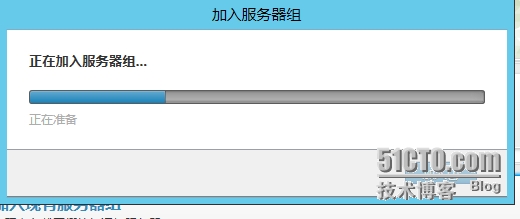
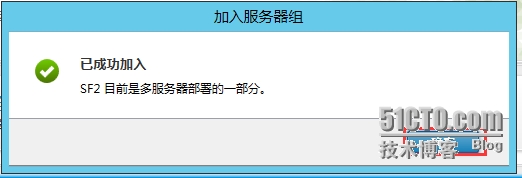
这种方式就像连接蓝牙配对的方式,输入授权服务器的名称以及授权码,就可加入现有服务器了。加入过程中同样也会进行数据同步,所以比较慢。
六、配置好门户接下来就开始配桌面资源和应用资源了
1、资源型(也就是纯VDI桌面)的配置
安装VDA代理
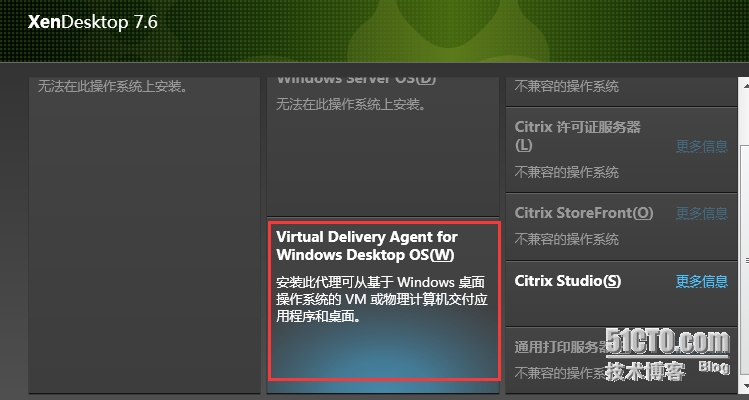
同样安装程序会根据操作系统类型自动选择当前能安装的组件。
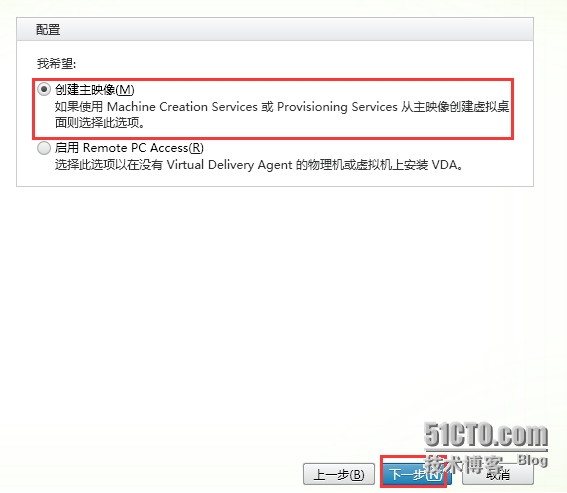
根据具体需求进行选择,一般都选择创建主映像。继续下一步。
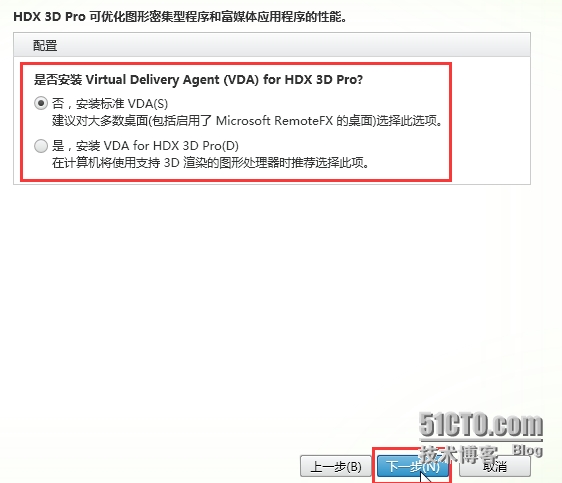
如果没有3D的需求就直接选否吧,继续下一步。
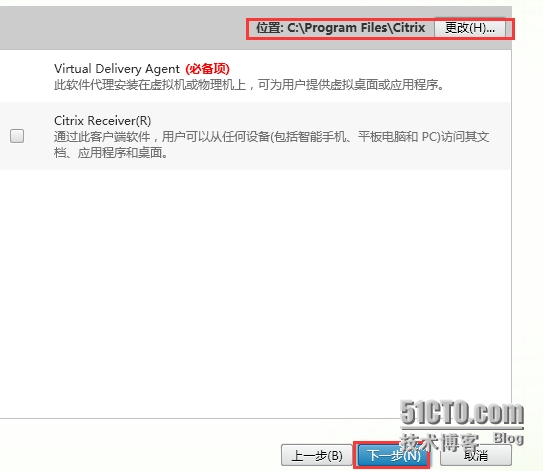
可以更改安装的位置,一般建议默认;继续下一步
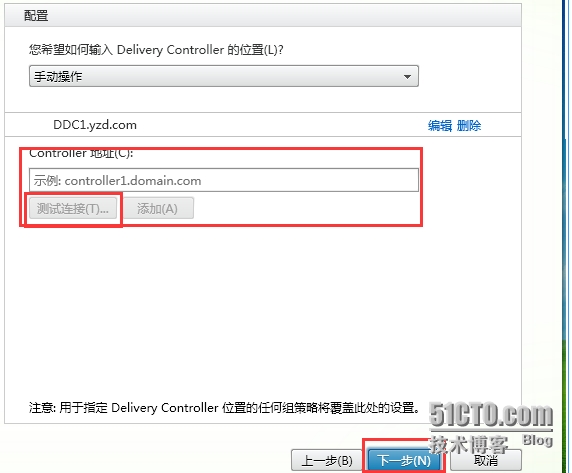
配置DDC控制器,输入控制器地址测试一下是否能正常连接,继续下一步。
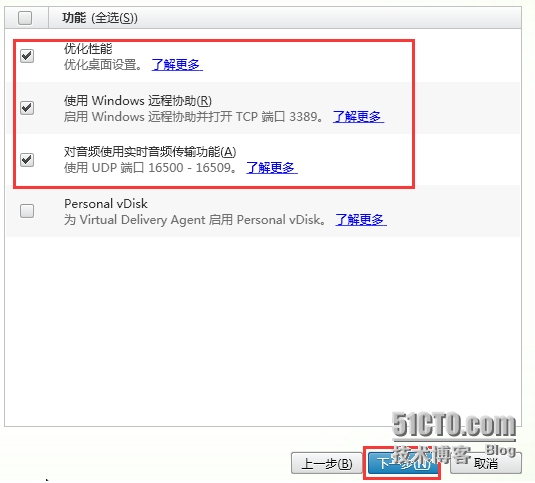
对VDA进行功能选择。继续下一步。
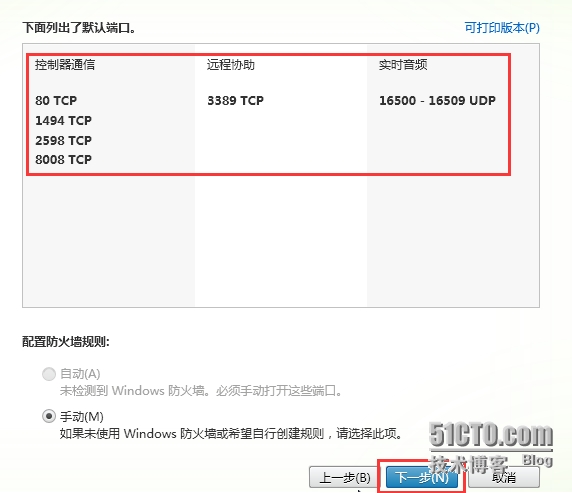
以上这些端口必须放通,否则影响桌面通讯。
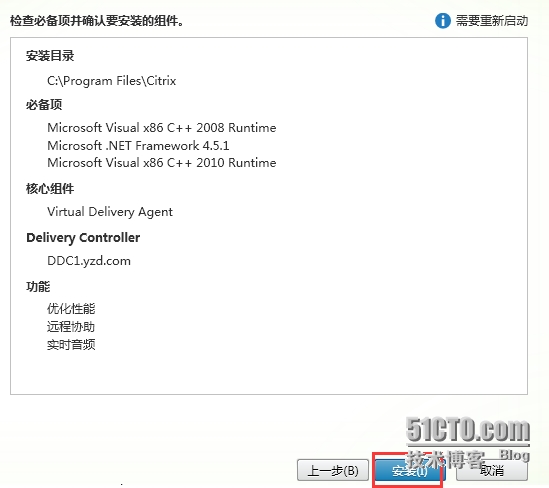
确认无误就可以安装了;等待安装完成。
2、标准型(共享型桌面)
1、安装服务器版VDA组件
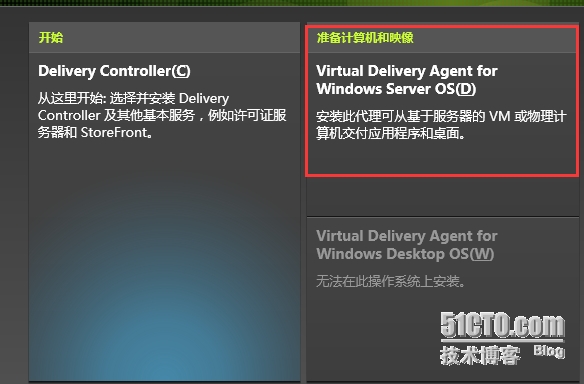
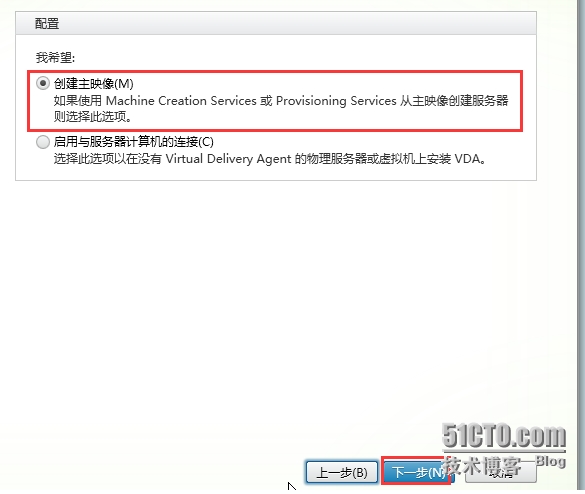
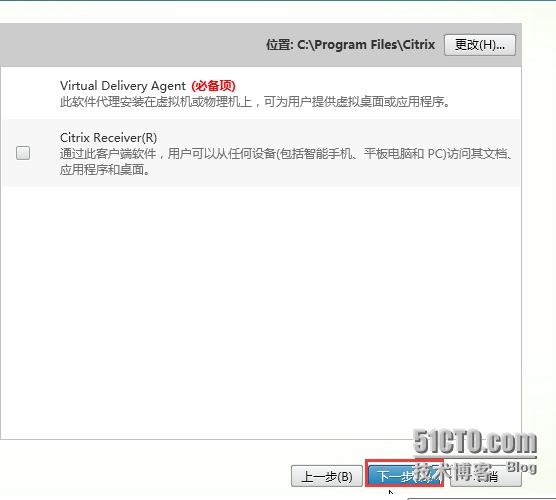
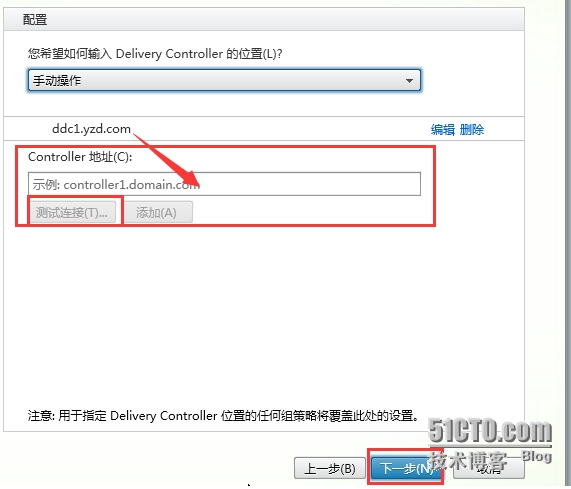
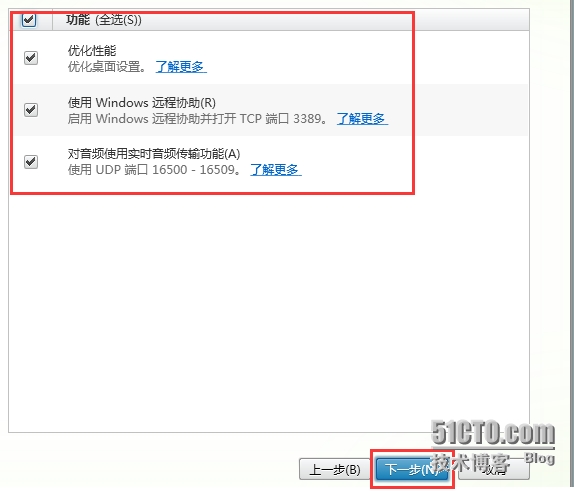
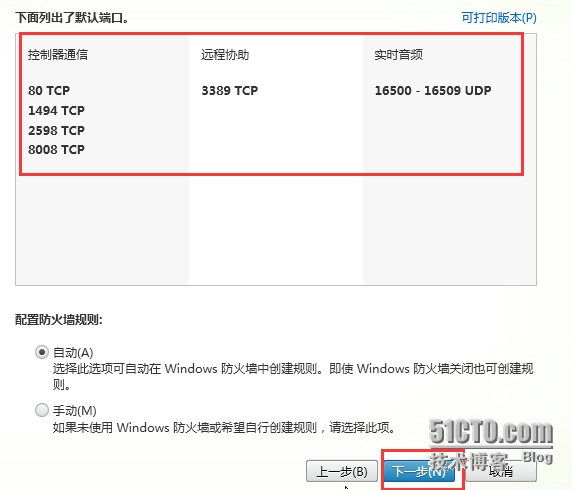
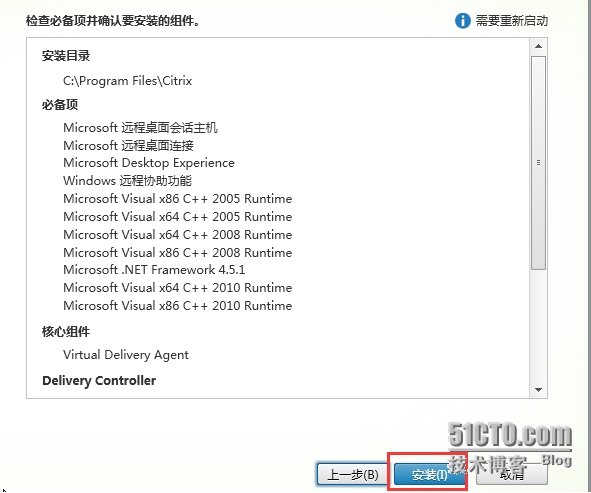
安装过程几乎都一样,与资源型没什么大的差别。
完成了VDA的部署,接下来就开始在DDC上配置计算机目录了。
1、资源型桌面目录创建
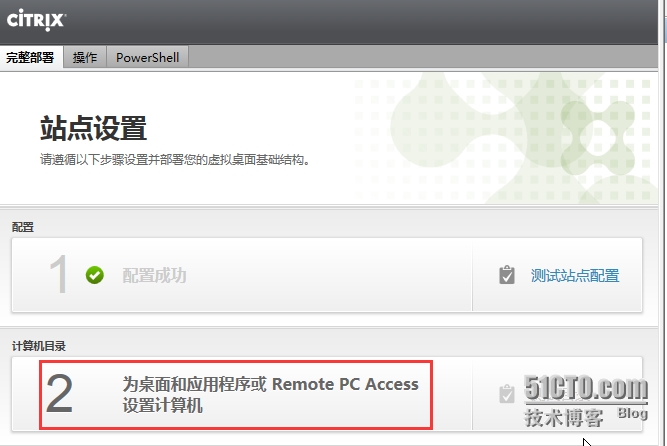
双击打开创建向导。
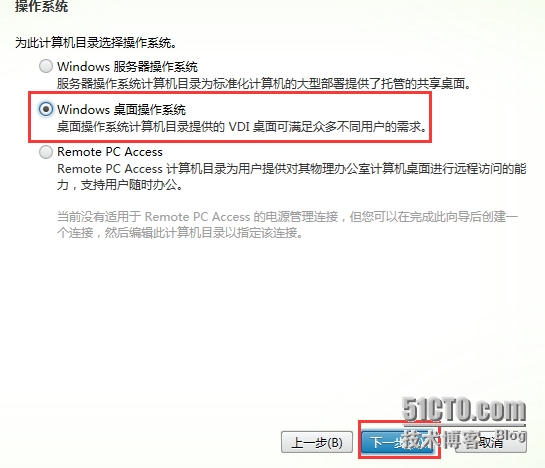
根据具体需求进行选择,如果单独做资源型桌面就选择Windows桌面操作系统,选择完点击下一步。
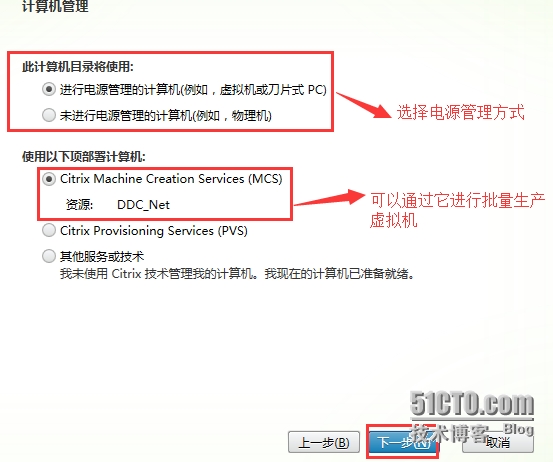
根据电源管理方式和虚拟机部署方式进行选择,通过MCS可以批量生产虚拟桌面所需的虚拟机。选择完毕点击下一步。
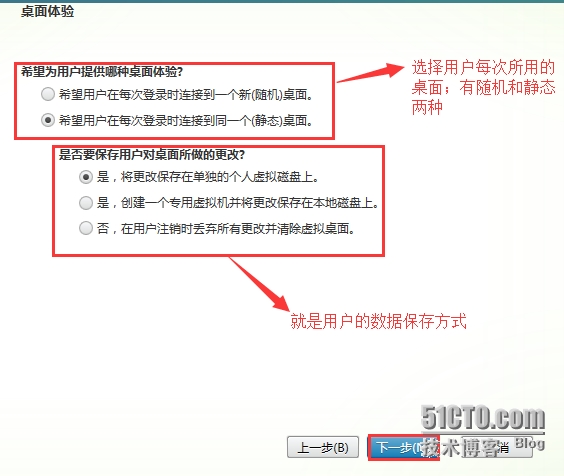
配置用户桌面体验方式,有随机和静态两种方式;随机就是当用户登录后所获取的虚拟桌面不是固定的而是从一组虚拟桌面随机选择一个虚拟机将画面推送至用户端。静态就是用户登录从开始用的桌面都固定的。根据具体需求进行选择。选择好后继续下一步。
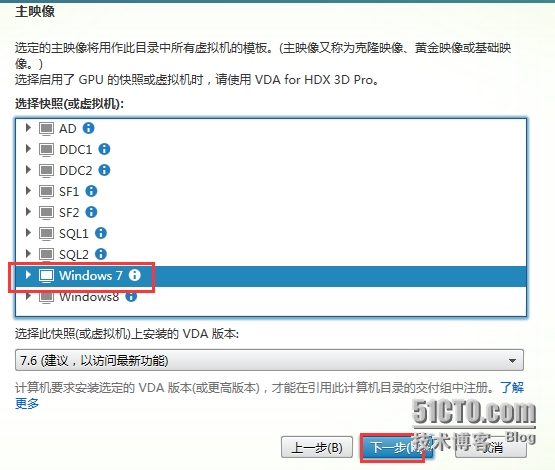
选择主映像,选择好后下一步。
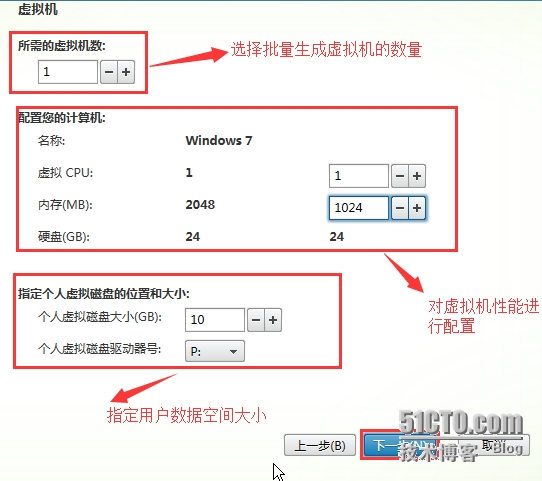
根据具体需求进行配置,继续下一步。
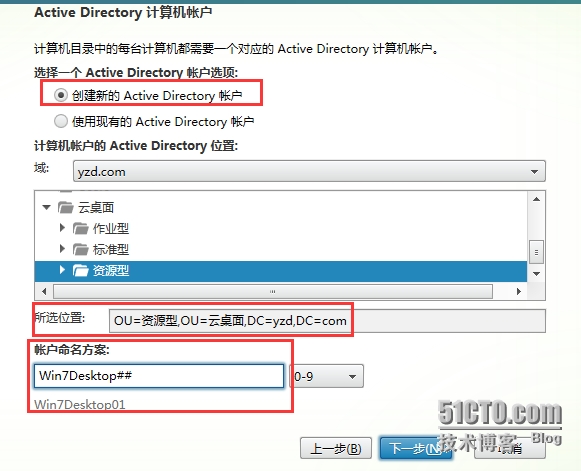
生成AD计算账户信息,下一步。
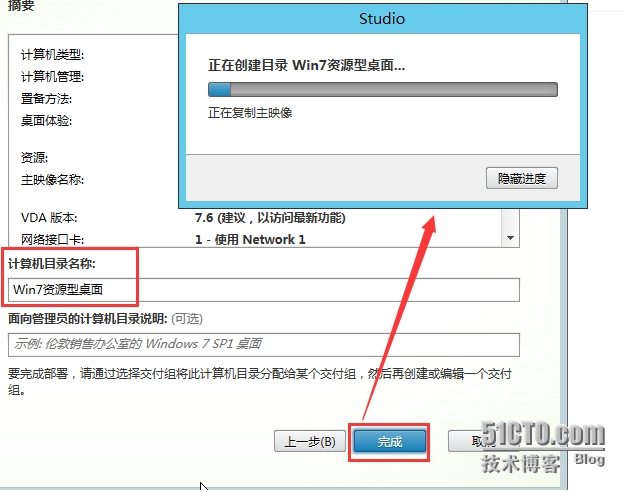
设置计算机目录名称,点击完成就开始生成资源型桌面所需的虚拟机了。
2、为标准型创建计算机目录
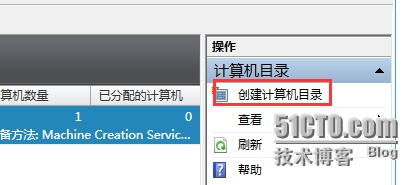
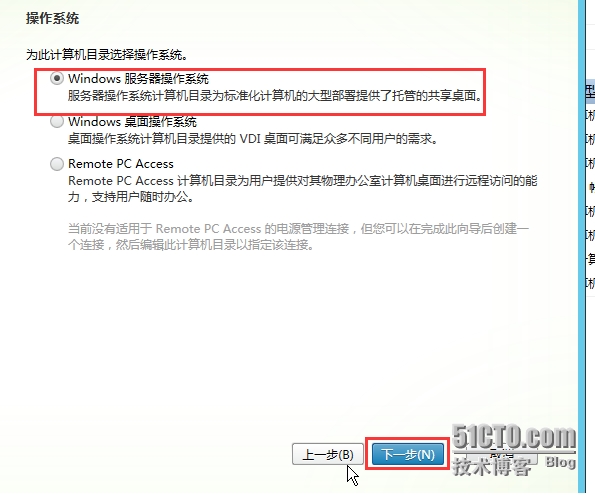
整个创建过程就唯独这里选择不一样,其他都跟上面一样。
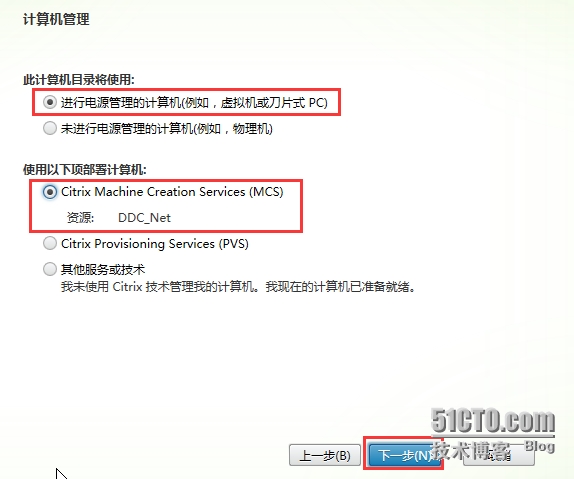
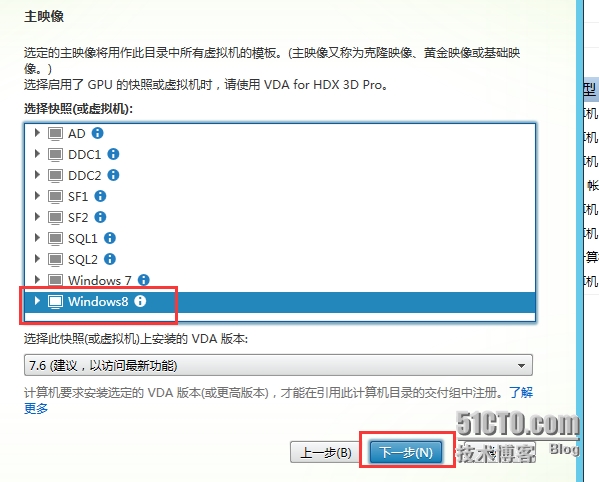
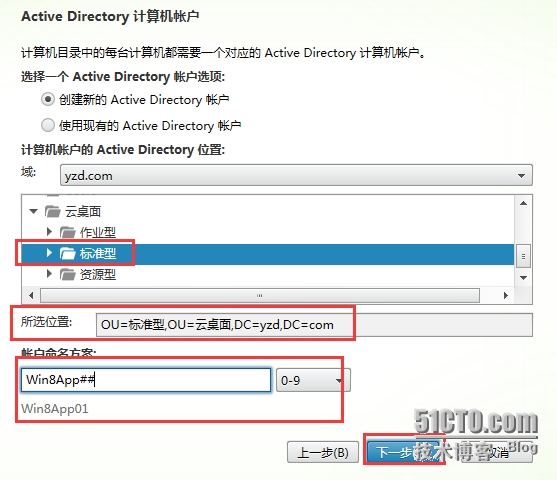
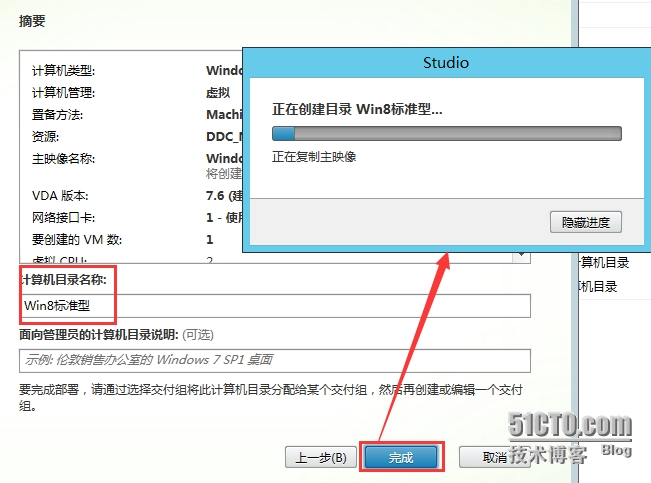
作业型创建目录过程跟标准型一样。
接下来开始创建交付组
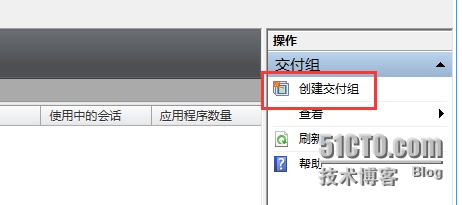
点击创建交付组,打开创建向导。
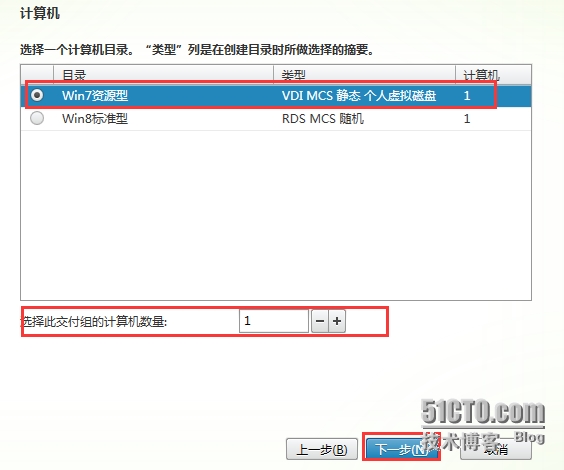
选择一个交付计算机,点击下一步。
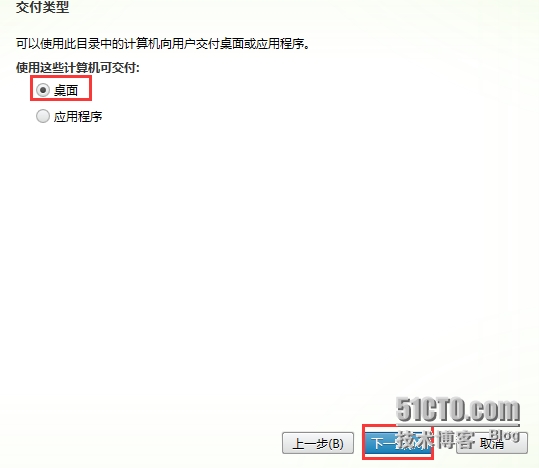
选择交付类型
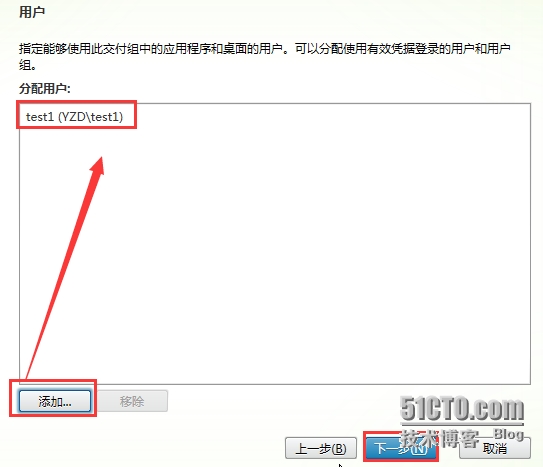
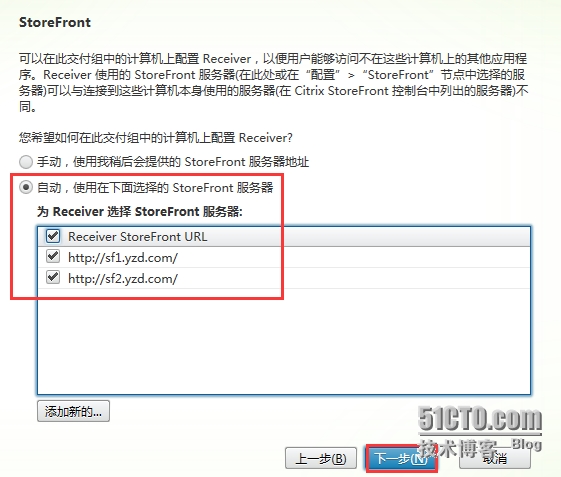
本文出自 “�o�IT小站” 博客,转载请与作者联系!