使用VMM服务器部署MSSQLServer
VMM集成部署SQL Server服务器功能,简化了在企业中部署SQL Server服务器过程,实现SQL Server数据库自动化部署并交付工作,提高企业管理员工作效率。
1. 新建Hyper-V虚拟机,命名为“SQL-VM”用以承载安装SQL Server映像文件
2. 插入SQL Server 2012 SP1安装介质,并双击setup.exe
3. SQL Server安装中心打开之后,点击高级,选择SQL Server独立实例映像准备部署
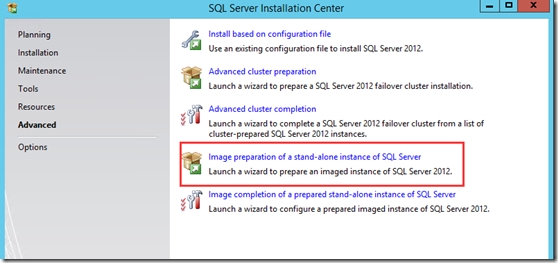
4. 勾选SQL功能,点击下一步
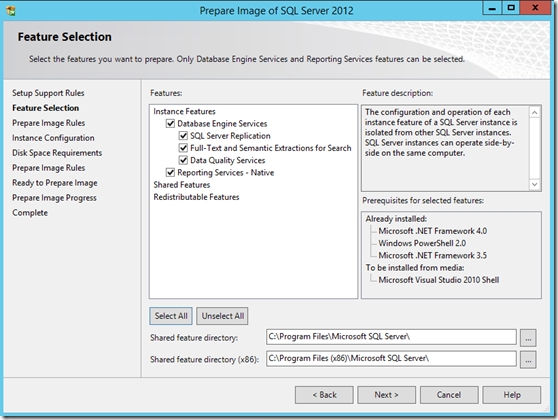
5. 输入SQL Server实例名称,点击下一步(PS:记住这里的实例ID,VMM部署时需要)
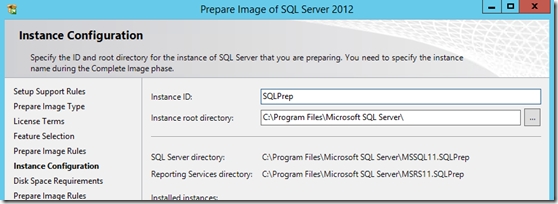
6. 确配置无误后。点击准备
7. 等待准备映像安装完成
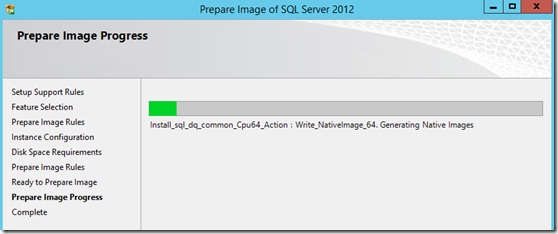
8. 点击开始屏幕,验证SQL Server映像已经安装完成
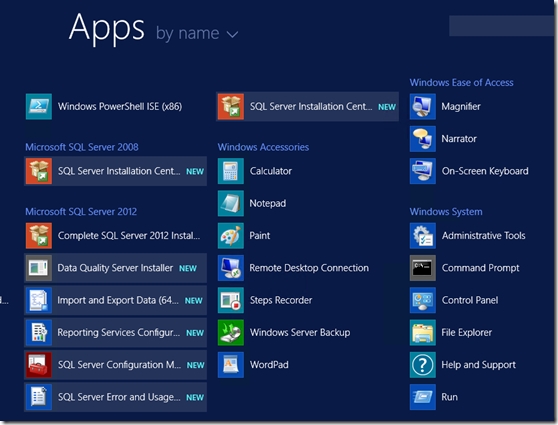
9. 安装完成后,对该服务器进行sysprep系统封装工作,该工具位于
C:\Windows\System32\Sysprep,双击sysprep.exe
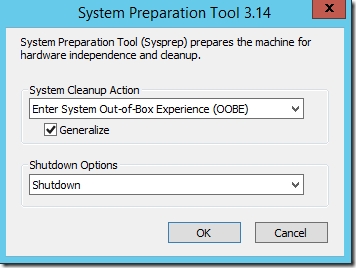
C:\Windows\System32\Sysprep,双击sysprep.exe
10. 将“SQL-VM”虚拟机硬盘导入VMM库服务器,等待导入完成。
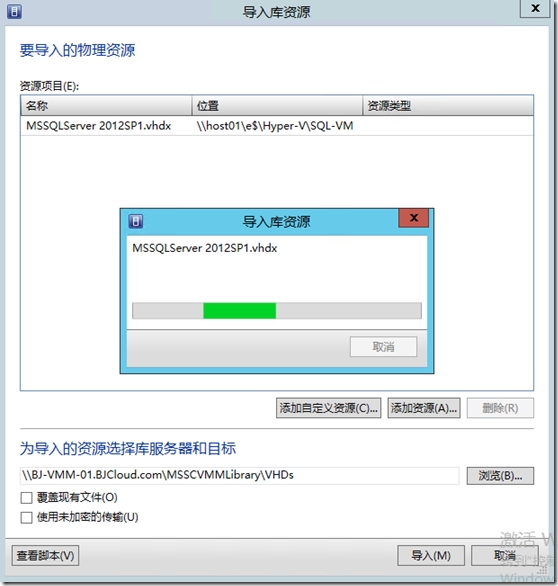
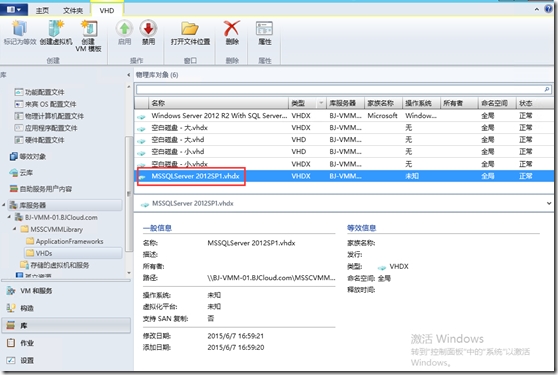
11. 右键该VHD属性,添加相关信息
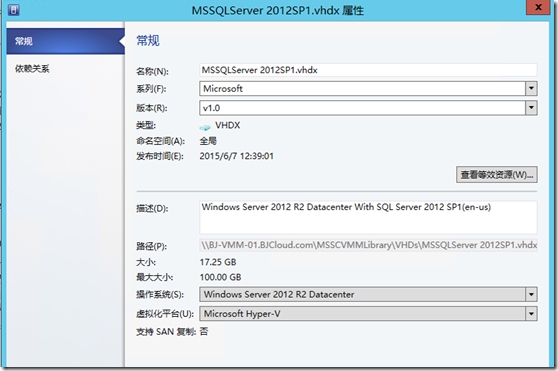
12. 主页选项卡上,单击创建,然后单击SQL Server配置文件。SQL Server 配置文件对话框将打开
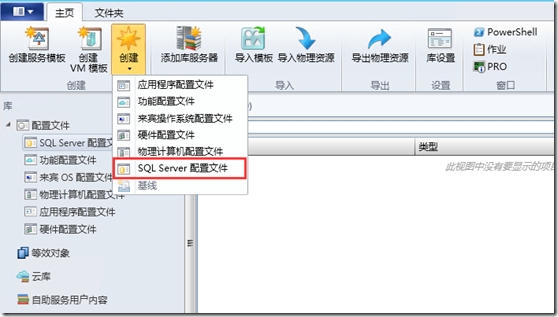
13. 在常规选项卡上,在名称框中,输入SQL Server 配置文件的名称
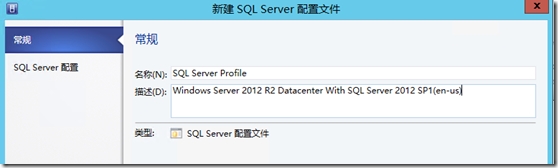
14. 单击 SQL Server 配置 选项卡,然后,在 添加,请单击 SQL Server 部署
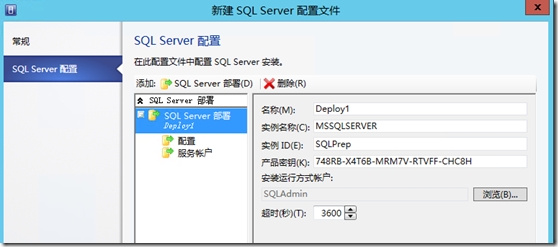
15. 单击配置。在结果窗格中,输入所需的配置信息。
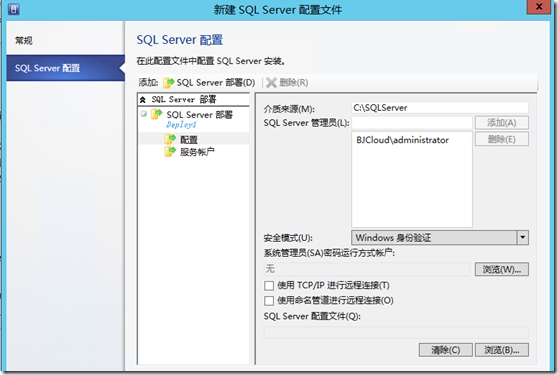
16. 单击服务帐户。在结果窗格中,输入运行方式帐户使用。
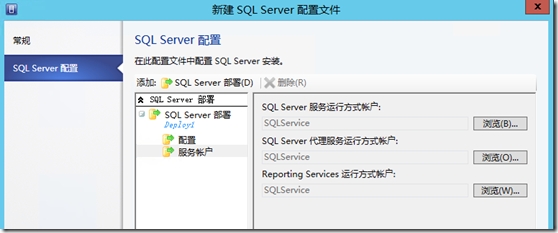
17. 单击确定,等待配置完成。若要验证该配置文件已创建,在库 窗格中,展开 配置文件,然后单击 SQL Server 配置文件
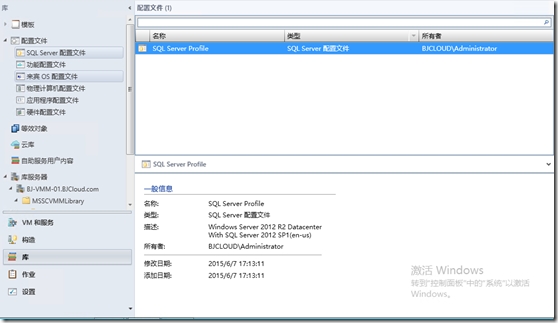
18. 点击主页中的“创建VM模板”
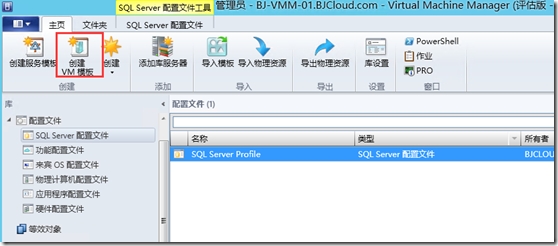
19. 弹出的创建VM模板向导页面,指定VM模板源
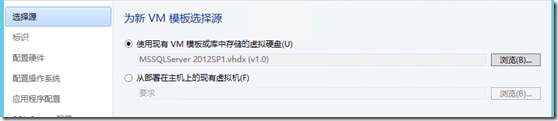
20. VM模板标识页面,键入VM模板名称以及描述
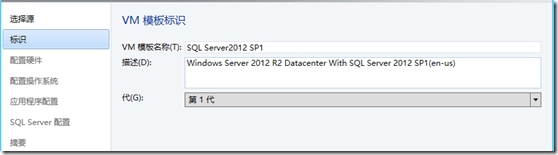
21. 配置硬件页面,根据实际企业实际需求配置虚拟机的CPU核心数,内存大小、虚拟化平台、网络等
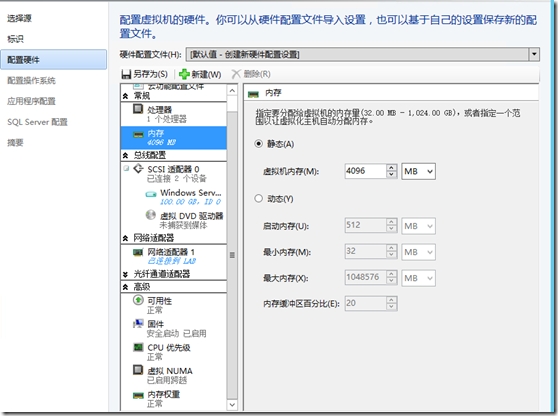
22. 配置操作系统页面,指定虚拟机的操作系统、虚拟机网络环境、计算机名等
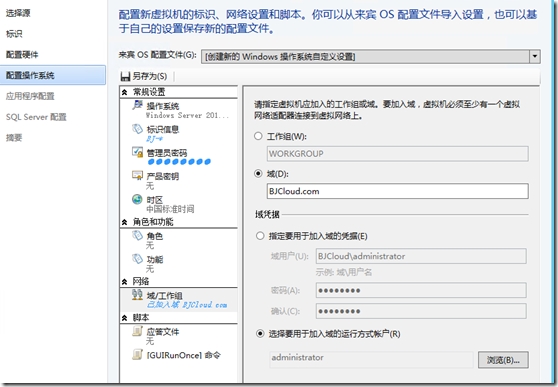
23. 当前环境下没有相应的Server App-V程序,这里选择无
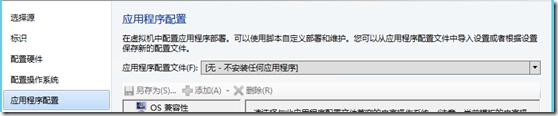
24. SQL Server配置页面,选择之前创建的SQL Server配置文件
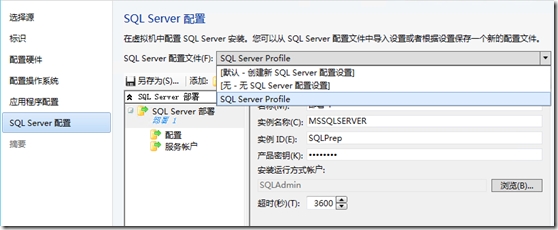
25. 摘要页面,确认设置无误后点击创建,等待VM模板创建完成
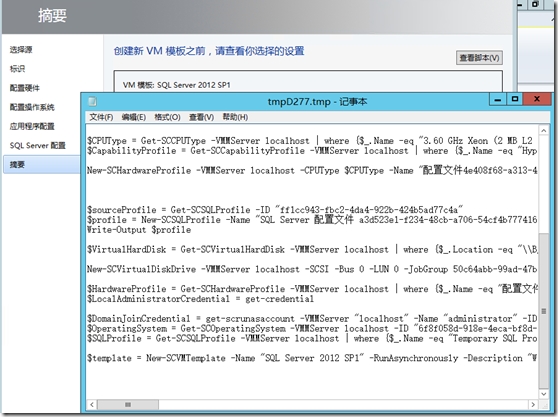
26. 展开模板,点击VM模板,此时能看见创建的VM模板
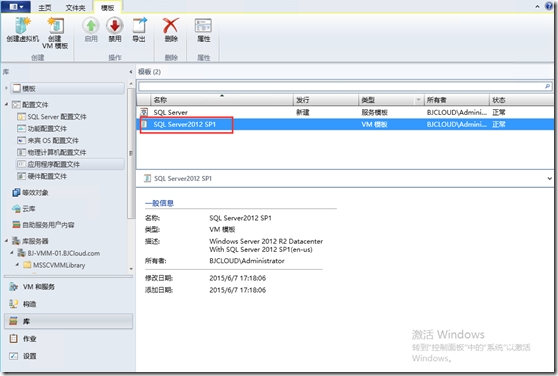
在VMM中,服务是虚拟机集合,可能表现为多层企业应用程序。这些虚拟机将同时进行配置和部署,然后作为单一实体进行管理。例如,多层业务线应用程序可包含数据库后端、应用程序层和Web前端。另外,其中每一层均可进行扩展,从而适应需求提升或降低情况。
27. 点击主页中的创建服务模板
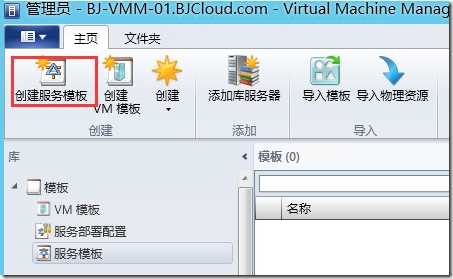
28. 此时将会弹出VMM服务模板设计器,并创建一个新的服务模板。键入新的服务模板名称,由于这里是演示环境,选择单一计算机(v1.0),
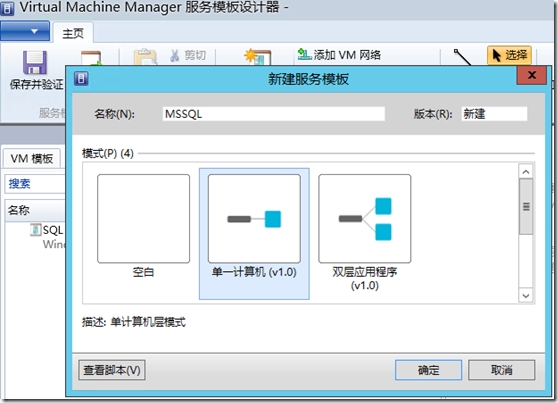
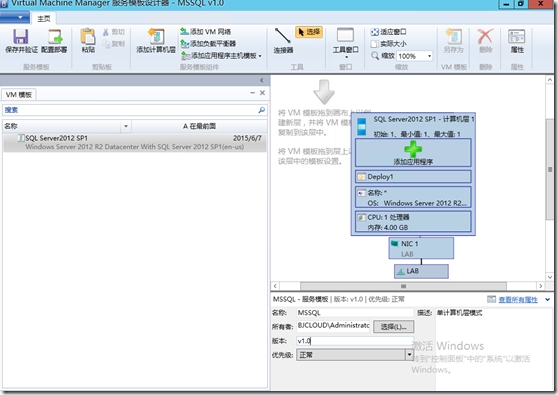
29. 点击主页中的保存并验证,确保该服务模板配置正确
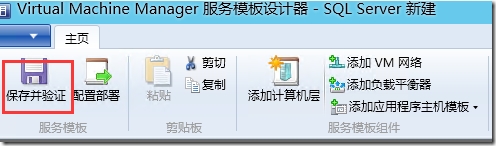
30. 点击服务模板,右键选择创建的服务模板“SQL Server 2012 SP1”,选择配置部署
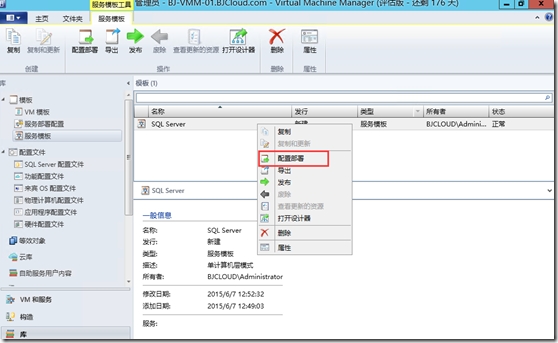
31. 为新服务实例选择名称以及目标
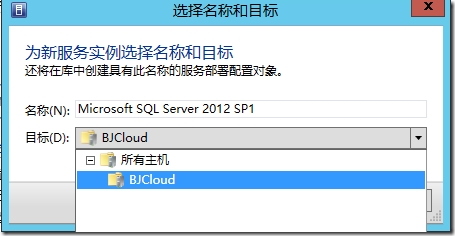
32. 弹出的“部署服务―Microsoft SQL Server 2012 SP1”页面,确认所有设置无误后点击部署服务
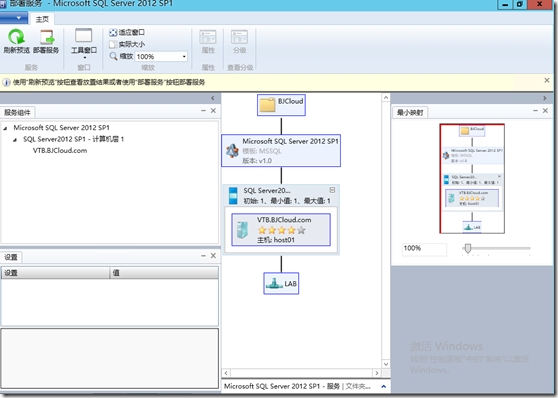
33. 部署服务页面,点击“部署”以开始执行服务的部署
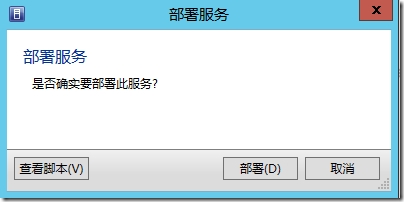
34. 等待服务部署完成,部署过程中,创建的虚拟机将会被重启多次,直到部署完成。
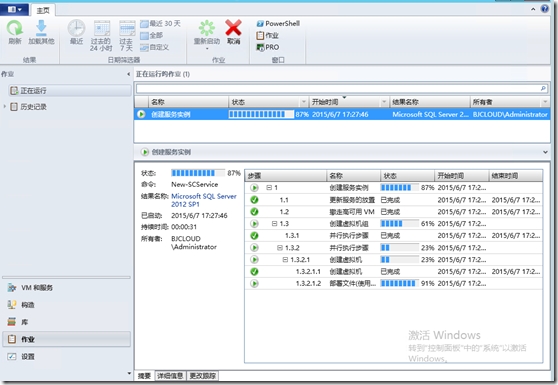
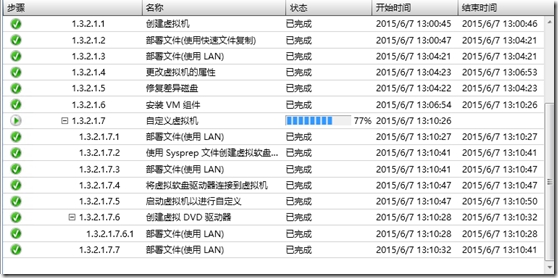
35. 通过服务模板部署SQL Server之后,点击VM和服务,能够看见通过服务模板创建的虚拟机。登陆该虚拟机,应该能够看见部署的SQL Server。
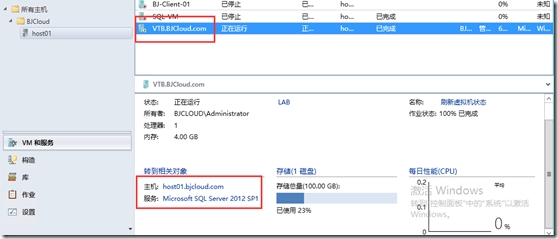
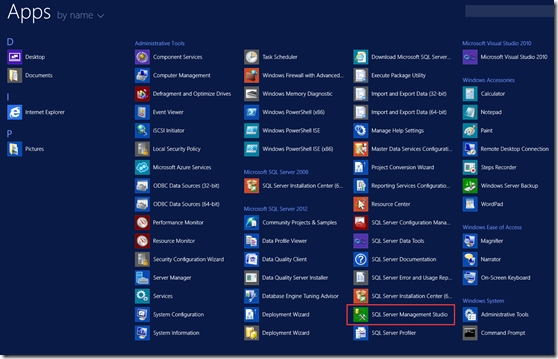
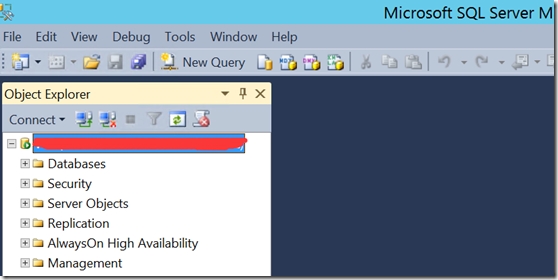
PS:如下是一个很常见的错误,建议通过相应的unattend.xml或者脚本文件来解决。
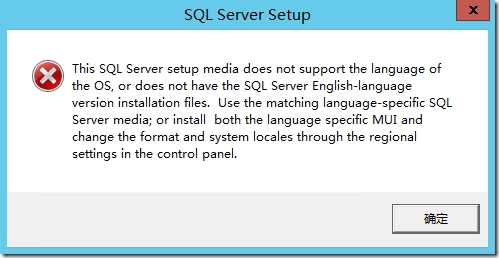
转自 :“徐庭的博客-IT技术分享”