Windows 系统部署之创建应答文件
1、从微软官网下载创建应答文件的工具(Windows Assessment and Deployment Kit,ADK)并安装,安装方法与普通软件没什么区别,在如图过程时,全部勾选安装;
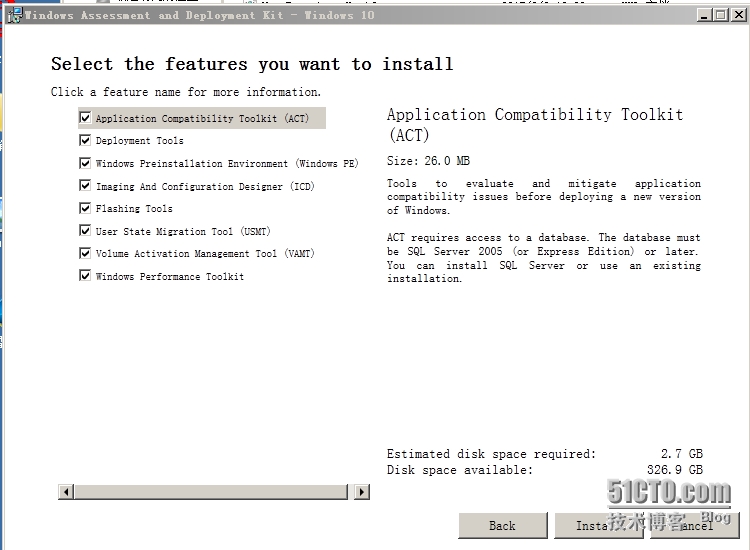
2、安装完成后,从开始菜单打开“Windows System Image Manager”,选择“File―Select Windows Image”;
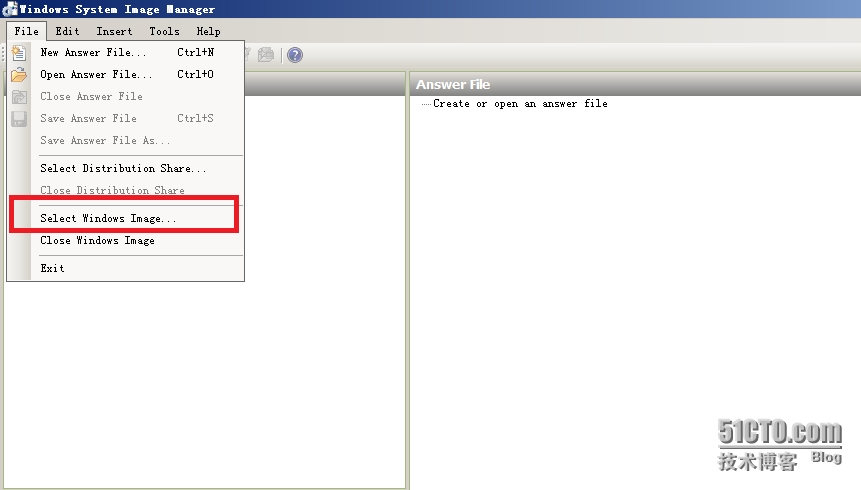
3、找到系统镜像(演示的镜像是是我直接从ISO镜像中解压的,实际位置在“G\sources\install.wim”,其中G是光驱的盘符。)打开
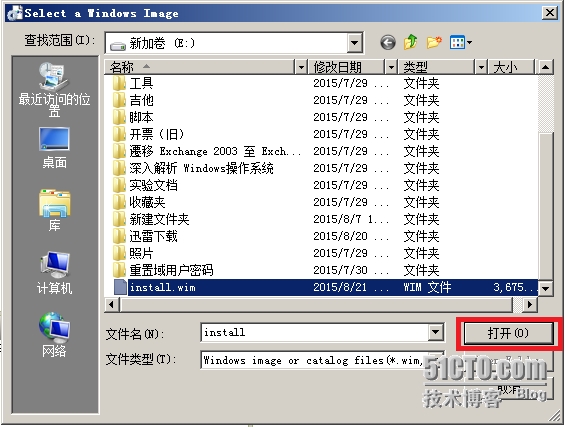
4、选择系统版本;
Windows Server 2012 R2
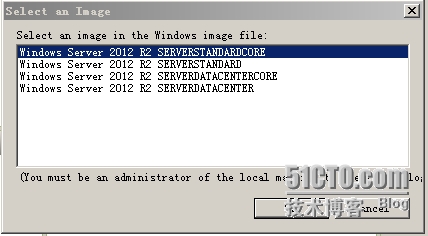
Windows 8.1
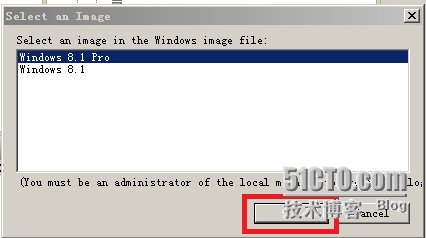
5、这个警告的大意是:“镜像的目录文件无法直接打开,需要重新创建一个目录文件,或取消该过程;

6、选择“File―New Answer File”创建一个新的空白应答文件;

7、在“Windows Image”窗口下的“Components”文件下面,找打“amd64_Microsoft-Windows-International-Core-WinPE(后面还有一些版本号)”,右击选择“Add Setting to Pass 1 WindowsPE”;
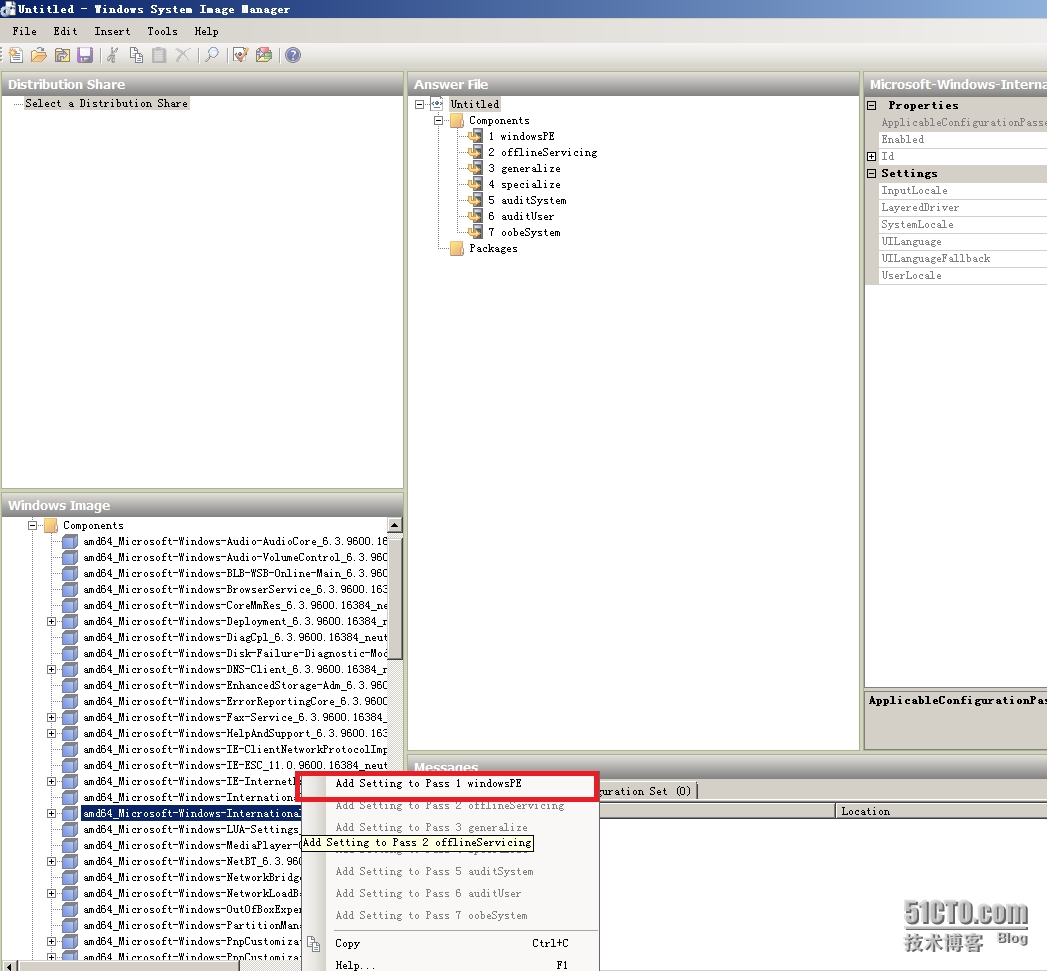
8、在右边属性长款,添加属性,这个是语言属性,“zh-cn”是中文,
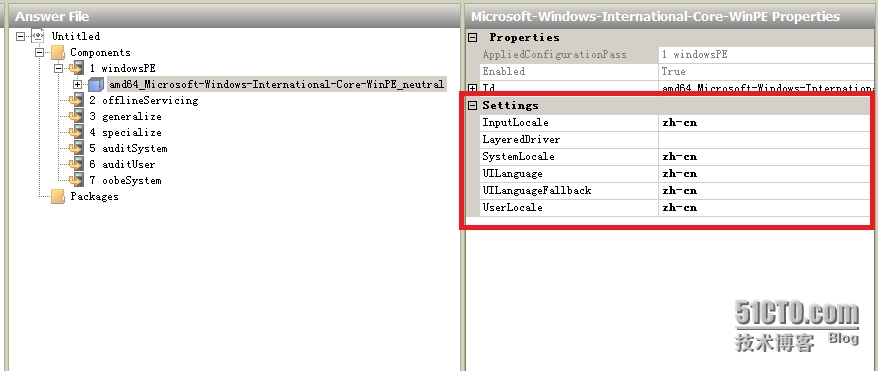
9、找到“amd64_Microsoft-Windows-Setup\DiskConfiguration\Disk”右击选择“Add Setting to Pass 1 WindowsPE”,DiskID是安装系统的硬盘,0指的是第一块硬盘,WillWipeDisk是清除磁盘内容;
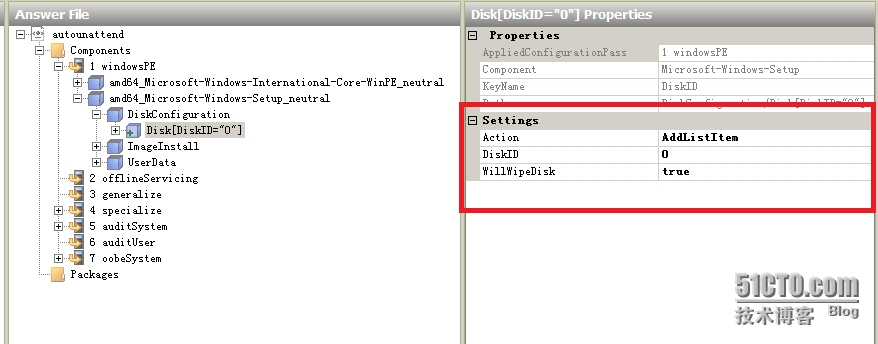
10、找到“amd64_Microsoft-Windows-Setup\DiskConfiguration\Disk\CreatePartitions\CreatePartition”右击选择“Add Setting to Pass 1 WindowsPE”,“Extend”设置为“True”,则表示将硬盘分成一个区(即前面说的安装系统的第一块磁盘),则“Size”不能设置参数,如果“Extend”设置为“false”,则“Size”设置安装系统分区的大小,,单位是MB;“Order”则是该卷的标记为1;“Type”设置“Primary”则该分区是主分区;
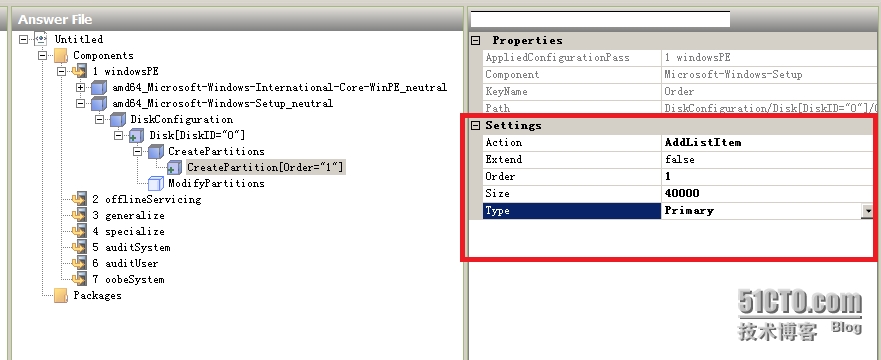
11、找到“amd64_Microsoft-Windows-Setup\DiskConfiguration\Disk\CreatePartitions\ModifyPartition”,右击选择“Add Setting to Pass 1 WindowsPE”,“Active”设置“True”表示该分区为活动;“Format”设置“NTFS”表示该分区的格式;“Label”设置磁盘的标签,即分区的名称,自定义;“Letter”设置盘符,一般为“C”;“Order”这些设置应用到卷和前面的“Order”对应为1;“PartitionID”设置这个卷为第“1”个分区;
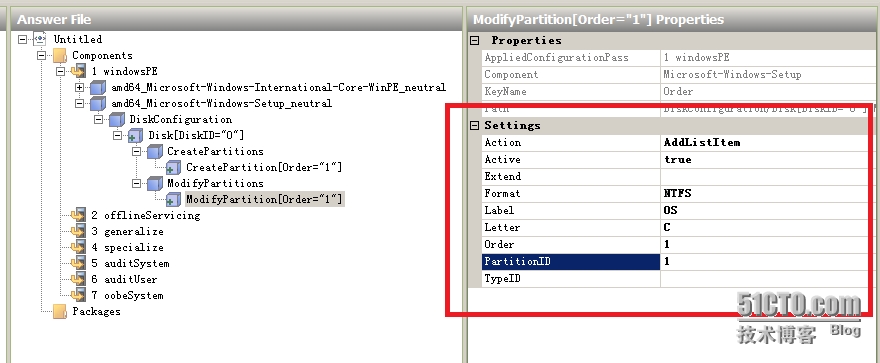
12、找到“amd64_Microsoft-Windows-aetup\InstallImage\OSImage\InstallFrom\Metadata”,右击选择“Add Setting to Pass 1 WindowsPE”,这里设置的所安装系统的版本;“key”设置“Image/Name”;“Value“”设置具体的系统版本,如图,我选的是“Windows Server 2012 R2 ServerDatacenter”;
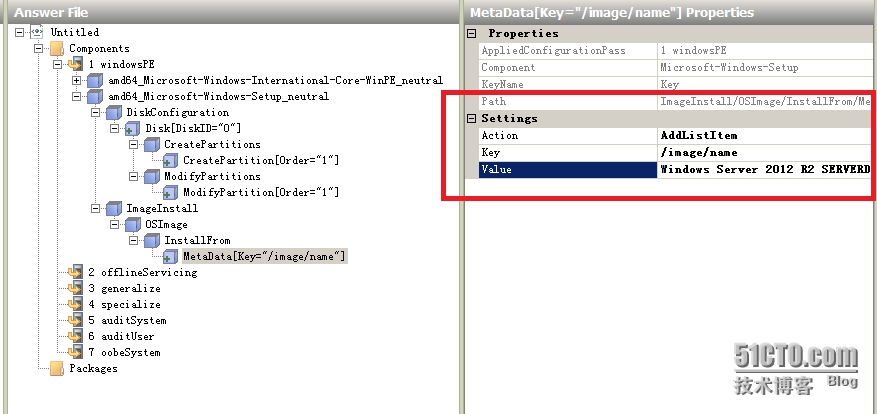
Windows 8.1
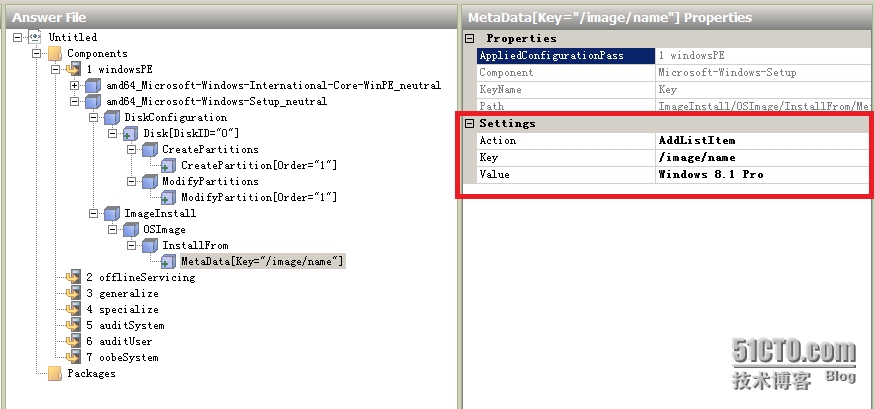
13、wim镜像一般都会包含多个系统,这里我们不知道系统的版本,可以通过“Deployment and Image Tools Environment”运行“Imagex /info <WIM文件的路径>”
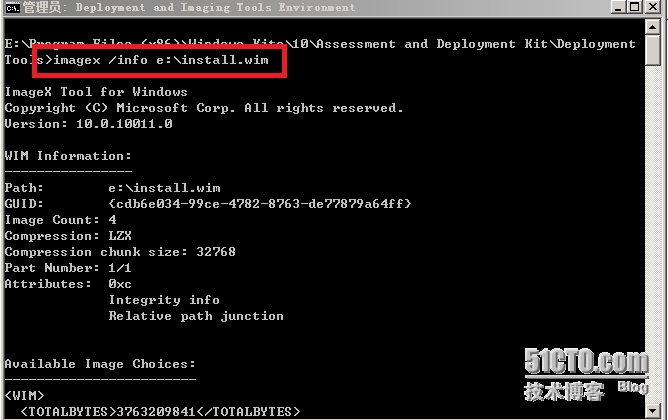
14、这里显示了每个系统的具体版本;
Windows Server 2012 R2
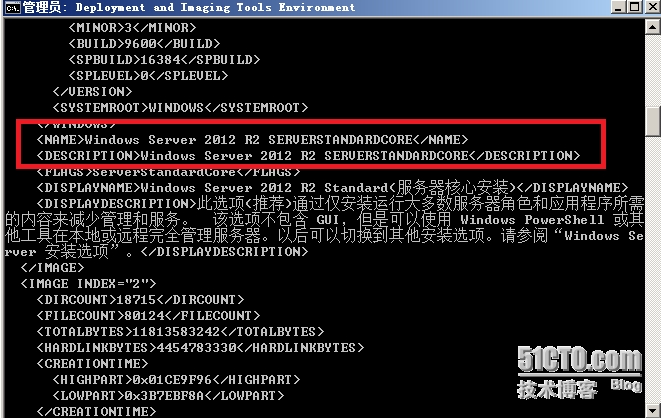

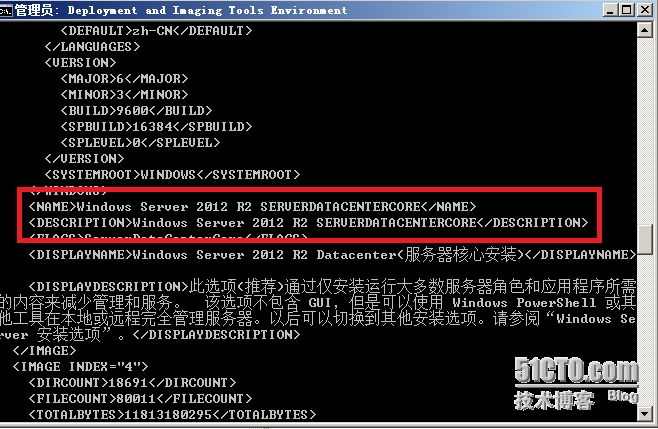
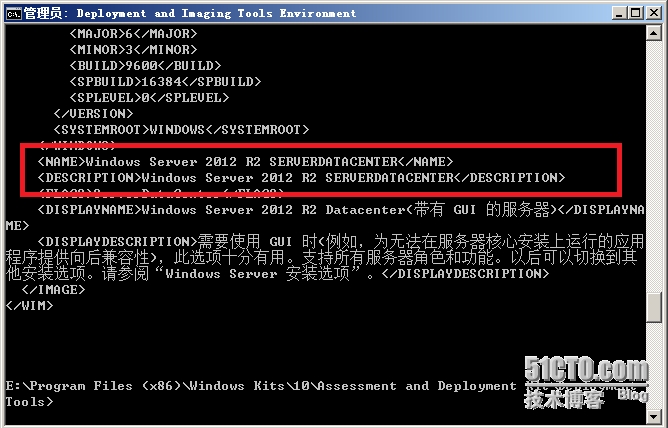
Windows 8.1

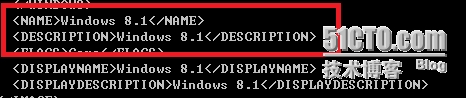
15、找到“amd64_Microsoft-Windows-aetup\InstallImage\OSImage\InstallTo”,右击选择“Add Setting to Pass 1 WindowsPE”,选择安装系统的磁盘和分区,“DiskID”值为“0”,表示安装在第一块硬盘;“PartitionID”值为“1”,表示安装在第一个分区;
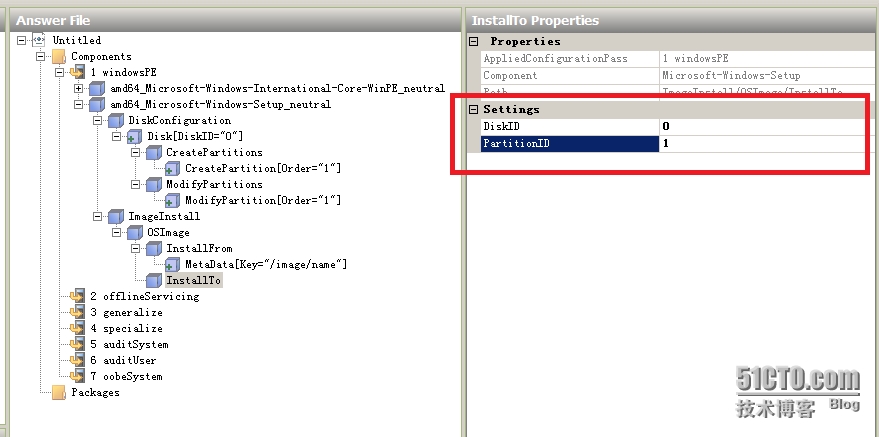
16、找到“amd64_Microsoft-Windows-aetup\UserData”右击选择“Add Setting to Pass 1 WindowsPE”,“AcceptEula”微软的许可条款,“true”表示接受;“FullName”和“Organization”组织名称,可以直接输入公式名称(自定义);
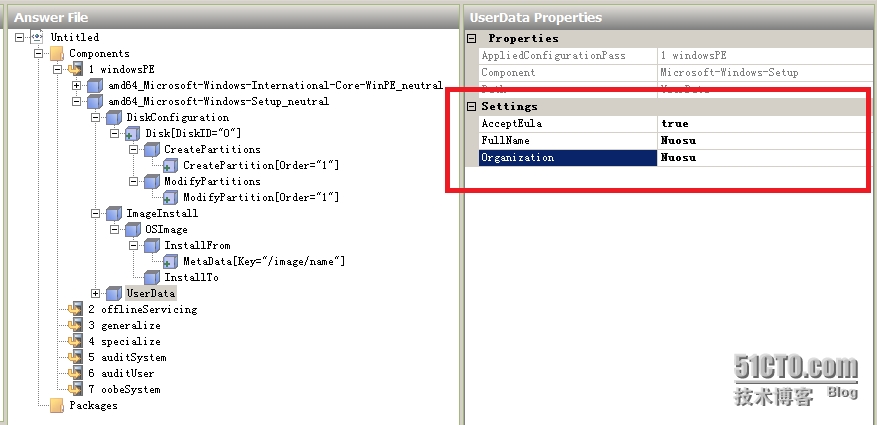
17、找到“amd64_Microsoft-Windows-aetup\UserData\Productkey”右击选择“Add Setting to Pass 1 WindowsPE”,“key”是系统的序列号; “WillShowUI”设置“Never”(或空白)表示不显示;
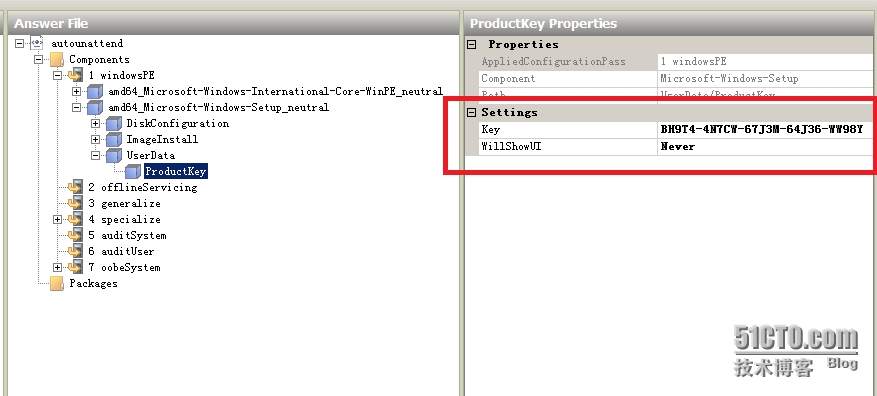
19、找到“amd64_Microsoft-Windows-Shell-Setup”右击选择“Add Setting to Pass 4 Specialize”,“ComputerName”设置计算机名,“*”表示由系统随机生成(可自定义);“TimeZone”是系统时间,“Pacific Standard Time”表示太平洋时间;
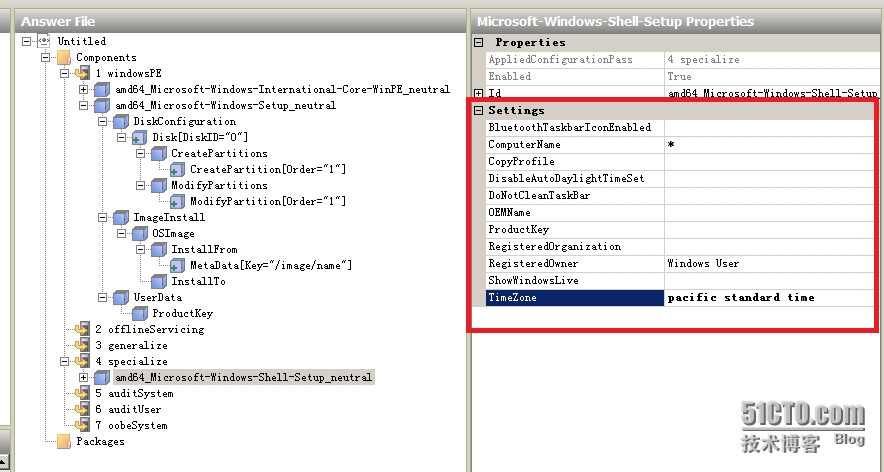
20、找到“amd64_Microsoft-Windows-Shell-Setup\OOBE”右击选择“Add Setting to Pass 7 OobeSystem”,“HideEULAPage”欢迎界面,“True”表示不显示;“NetworkLocation”配置Windows 防火墙,Work配置为开启;“ProtectYourPC”配置系统更新,“1”表示打开自动更新;
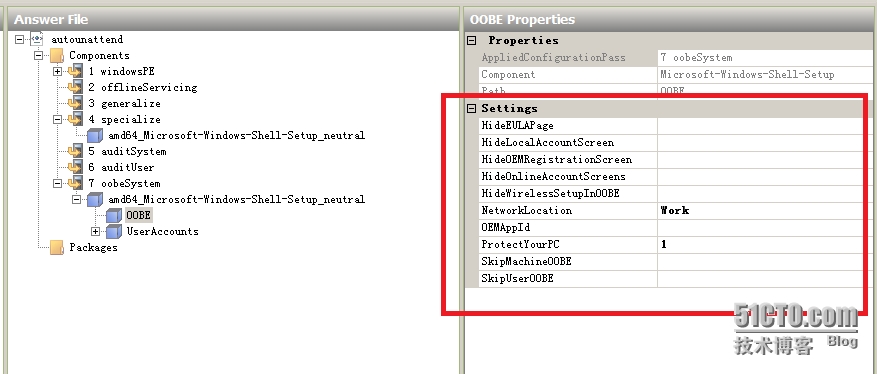
21、找到“amd64_Microsoft-Windows-Security-SPP-UX”右击选择“Add Setting to Pass 4 Specialize”,“SkipAutoActivation”是否激活系统,“false”表示不激活;
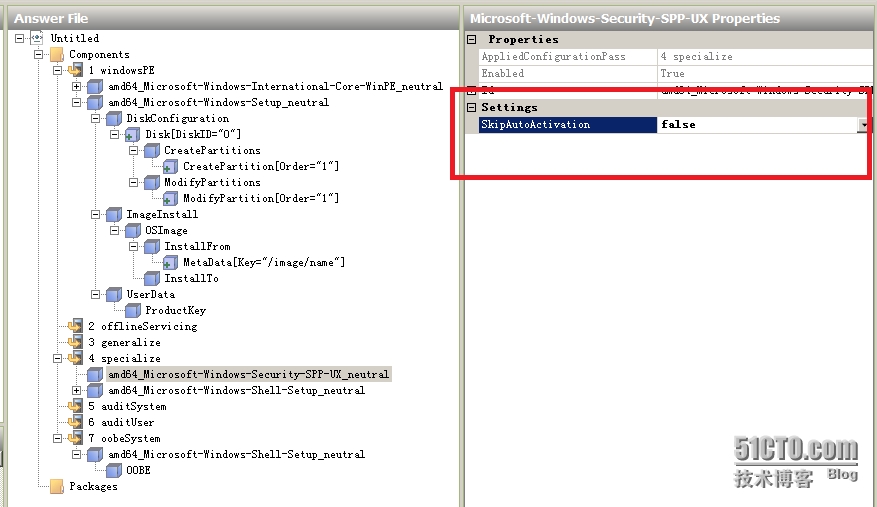
22、在Windows 8.1安装系统的时候,需要自己新建一个用户,打开“amd64_Microsoft-Windows-Shell-Setup\USerAccounts\LocalAccounts\LocalAccount”右击选择“Add Setting to Pass 7 OobeSystem”,“DisplayName”表示显示名称;“Group”用户所在的组,设置为“Administrators”;“Name”表示用户名;打开“amd64_Microsoft-Windows-Shell-Setup\USerAccounts\LocalAccounts\LocalAccount\Password”右击选择“Add Setting to Pass 7 OobeSystem”,设置用户密码;
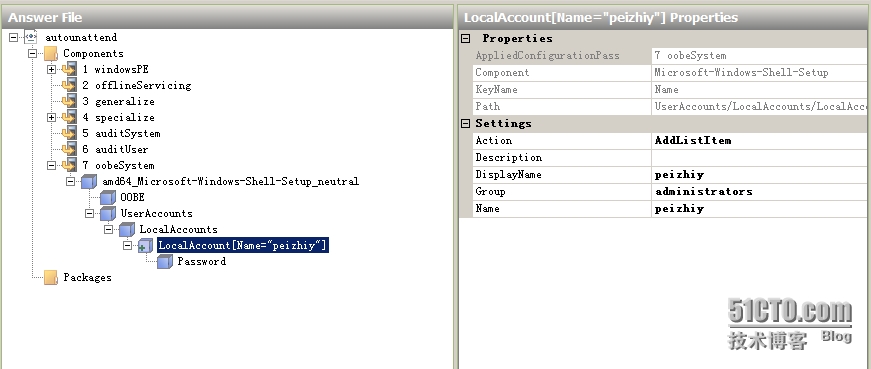
正常情况下安装系统,应答文件就可以,如果遇到参数要求和案例中不太一样的,可以选中该设置,然后按“F1”查看该选项的帮助;如果还有其他要求,可以直接通过“F1”,然后通过里面的搜索,通过搜索关键字的方法,查找帮助。
23、通过“File―Save Answer File”保存该应答文件;
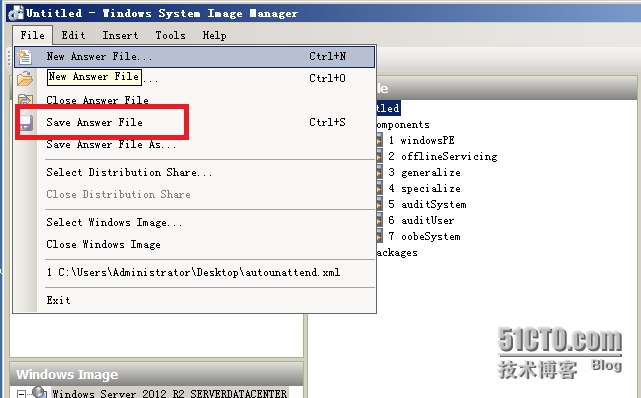
24、输入“Autounattend”,然后选择“保存”;(注意:文件名一定要保存为“Autounattend.xml”,不然无法识别。)
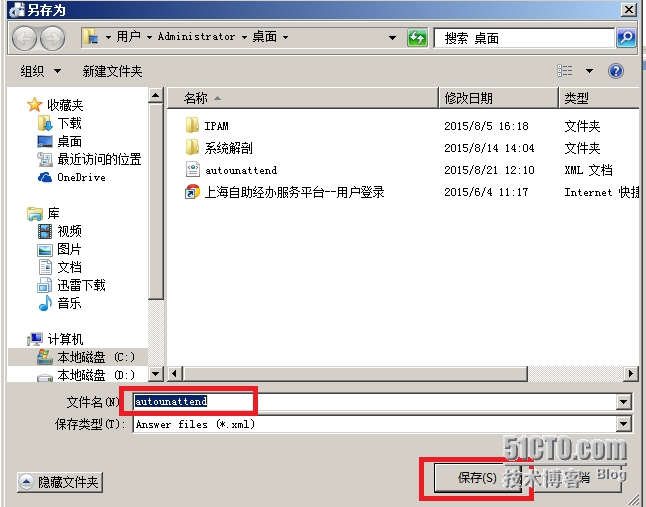
将做好的应答文件做进IOS镜像,保存。