Think Pad笔记本分区解决思路及方法
Think pad
笔记本分区解决思路及方法
近日好友拿着新买的
Thinkpad X300
过来找我,说这个笔记本只有一个分区,所有的东西不得放在
C
盘,希望再多分出几个分区。抱怨原先在
windows 2000/xp
下使用的魔术分区软件
(PQ)
现在在
Win7
下不灵了。为了解决这个问题本人经过一番试验,研究出了用
Acronis Disk Director Suite
软件来解决此问题(此方法也可适用于
Thinkpad x300
等其他型)
解决方案步骤:
一
.
创建系统恢复光盘
.
二
.
使用
Acronis Disk Director Suite
对硬盘分区
相面就对这两步,详细介绍
一
.
创建系统恢复光盘
.
如果您要进行分区操作
,
强烈建议您在分区操作前创建一套系统恢复光盘
.
在准备进行恢复前,确认硬盘上所有分区需要保存的资料已经做好备份;
1.
要创建一套
Product Recovery
光盘,请转至开始
-->
程序
--> ThinkVantage --> Create Product Recovery Media
。
2. 如果有如下窗口出现 , 则点允许 . 如果没有出现则无需处理
3. 在 恢复光盘 的菜单下,选择 立即创建一组 Product Recovery 光盘(包括启动光盘和系统光盘两部分),点击 确定。
2. 如果有如下窗口出现 , 则点允许 . 如果没有出现则无需处理
3. 在 恢复光盘 的菜单下,选择 立即创建一组 Product Recovery 光盘(包括启动光盘和系统光盘两部分),点击 确定。
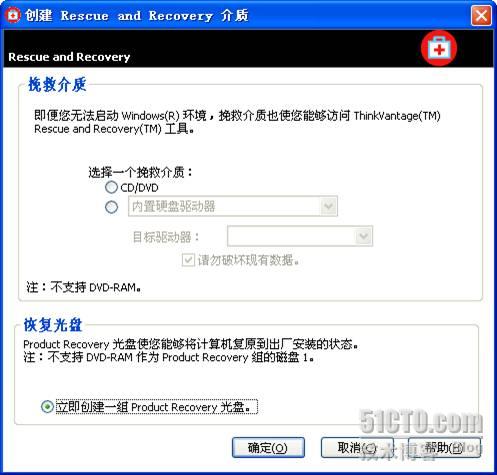
4. 出现抽取文件等待的菜单 这个过程需要等待几分钟左右
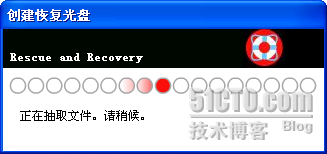
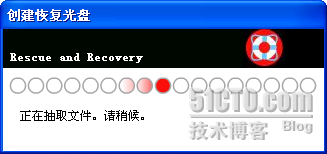
5.稍候会接着出现 选择可刻录驱动器 的菜单 (如果当前电脑上配有多个光驱设备,请选择需要使用的设备做为制作介质;点击 确定)


6.然后会出现 插入空盘或可擦光盘 的提示,请插入一张空白的CD盘片,点击 确定。
7.接着会出现 正在预制作原版盘… 的提示
8. 稍候会出现正在刻录的提示,并显示当前进度。

7.接着会出现 正在预制作原版盘… 的提示
8. 稍候会出现正在刻录的提示,并显示当前进度。

注:接下来是刻录操作系统的恢复光盘过程,根据目前预装操作系统的容量看,如果使用
CD
盘片,约需要
6
-7
张盘片;如果使用
DVD
盘片,约需要
1
-2
张盘片。
(下面以插入一张
DVD
盘片刻录为例说明刻录过程)
9. 刻录完第一张提示正在完成 , 之后开始验证
10. 第一张创建完毕后 , 提示 启动 CD 映象刻录成功 , 请取出光盘 , 并在盘上 写标签 . 然后点确定
9. 刻录完第一张提示正在完成 , 之后开始验证
10. 第一张创建完毕后 , 提示 启动 CD 映象刻录成功 , 请取出光盘 , 并在盘上 写标签 . 然后点确定
11.
此时需要插入第二张盘后点确定
12. 会出现 正在预制作原版盘… 的提示
13. 稍候会出现正在刻录的提示,并显示当前进度。
12. 会出现 正在预制作原版盘… 的提示
13. 稍候会出现正在刻录的提示,并显示当前进度。
14.
刻录完第二张同样提示正在完成
,
之后开始验证
15.
最后提示
文件刻录成功
。请将盘片取出,并按照提示贴好标签或做好标记。


16.
点击
确定
,出现如下图所示,确认恢复光盘制作已经完成。

二
.
使用
Acronis Disk Director Suite
对硬盘分区的方法介绍
1.
在
http://www.acronis.com.cn/
下载
Acronis Disk Director Suite
安装好
Acronis Disk Director Suite
。
经过测试
Acronis Disk Director Suite
英文版可正常对
Xp
或
Vista
进行硬盘分区。另外如果没有购买并激活,试用版的软件对分区是有限制的,不能正常完成分区的操作!只有购买并激活使用正式版的软件才能正常的使用各项功能。
2
.获得此软件后,执行
Setup.exe
打开安装向导并点击
Install Acronis Disk Director Suite
选项进行安装。
3
.选择
Next
继续。
4
.选择
I accept this agreement
接受条款并选择
Next
继续。
5
.输入正确的产品序列号
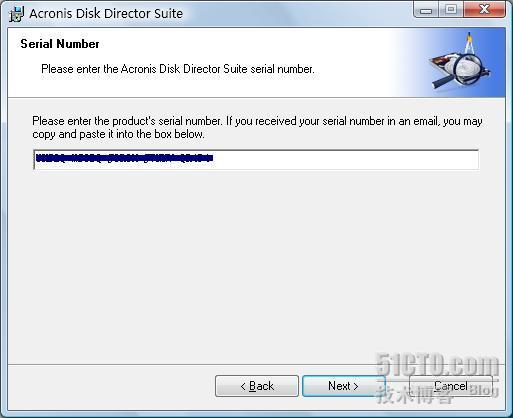
6
.选择
Typical
以正常模式安装。
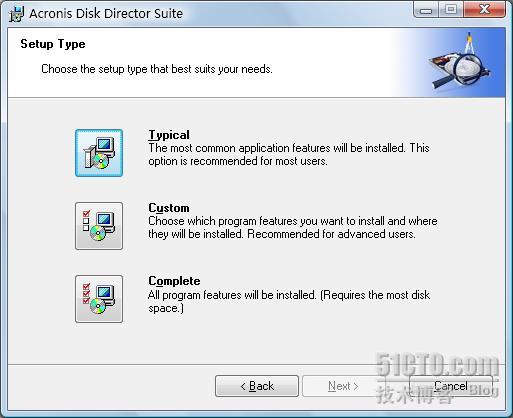
7
.选择
Intall for all users that share this computer
并选择
Next
继续。
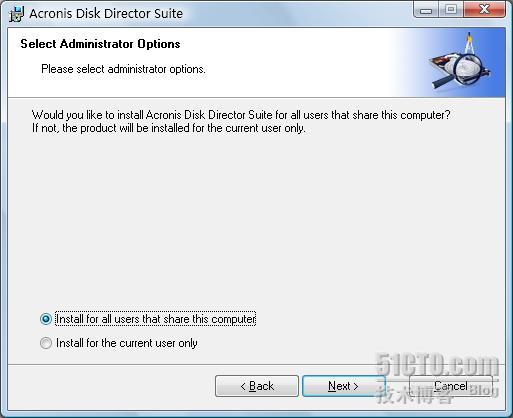
8
.选择
Proceed
(继续)按钮。
9
.开始进行安装。
10
.提示安装成功,并选择
Close
(关闭)按钮。
11
.提示需要重新启动计算机,选择
Yes
进行重启。
12
.重启进入桌面后,双击桌面图标
Acronis Disk Director Suite
。

13
.这里我们选择
Manual Mode
模式(手动模式)。
(注:这里看到的
SW_Preload(C:)
是系统盘,我们将从这个分区压缩出空间做为新的分区;而
lenovo
(
Q
:)和
SERVICEV003
(
S
:)是系统恢复功能存放的分区,请不要对这两个分区做操作)
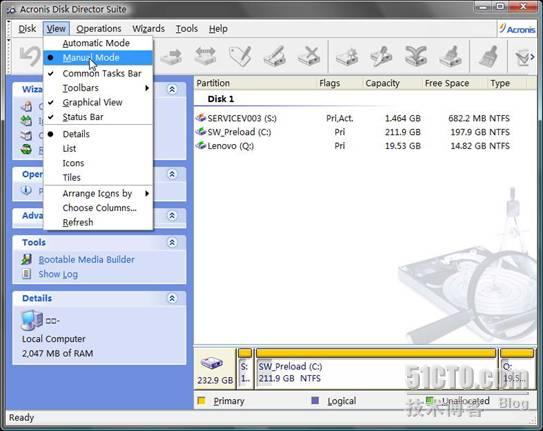
14
.用鼠标单击
C
盘,选择
Resize
(调整大小)按钮。
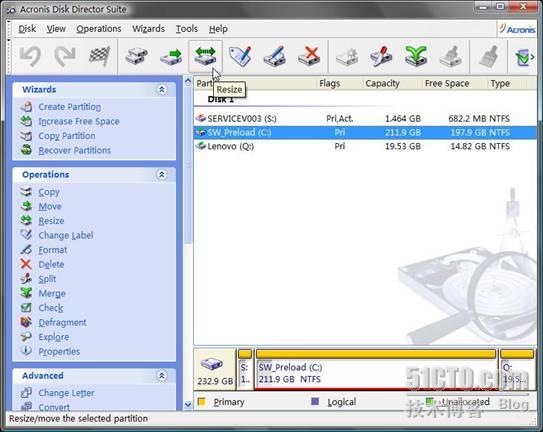
15
.之后出现调整大小的界面。
16
.在
Partition size
中将数据更改为您所需要的磁盘空间(此空间为
C
盘划分空间),比如这里选择
60G
,点击
OK
继续。

17
.程序自动回到主画面,这时出现了
Unallocated
(未分配的)磁盘。
18
.右键点击
Unallocated
选择
Create Partition
(创建分区)。
19
.之后出现以下界面。
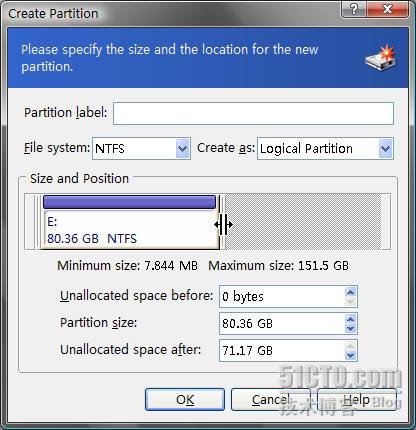
20
.在
Partition size
中将数据更改为您所需要的磁盘空间(此空间为
E
盘划分空间),比如这里选择
80GB
,点击
OK
继续。
21
.程序自动回到主画面,这时出现了新的
Unallocated
(未分配的)
71.17G
磁盘。
22
.右键点击
Unallocated
选择
Create Partition
(创建分区)。
23
.在
Partition size
中将数据更改为您所需要的磁盘空间(此空间为
F
盘划分空间),这里选择
71GB
,点击
OK
继续。
24
.回到主程序界面,已看到计划中的
E
:和
F
:分区效果。
25
.单击菜单
Operations
(操作)中的
Commit
(提交)选项。
26
.选择
Proceed
(继续)按钮。
27
.选择
Reboot
(重新启动)选项开始进行分区操作。
28
.系统正在进行重新启动系统操作。
29
.
Windows Vista
正在进行分区操作,时间会比较长,请耐心等待。

30
.完成分区操作进入系统,打开计算机查看分区结果。此时已经可以看到我们新划分出来的
E
:
F
分区了
31
.分区完成
(如果以上操作时发生意外导致系统无法正常工作,可以先设法挽救您硬盘中的数据到外部存储设备,然后再通过使用您创建的恢复光盘将系统恢复到出厂设置。)
经过上面操作以后无论您喜欢装windows xp 还是vista或是win 7都不会为分区而发愁了。
注意:
对硬盘重新分区应该慎重,不适当的操作可能引起数据丢失或隐含分区无法正常工作。如大家的确需要分区,请充分考虑分区操作的风险
,
另外强烈建议您在分区前先创建一套
Think
系统恢复光盘
(
创建恢复光盘方法在上文中有
)并备份所有重要数据
。