Project Server 2007安装配置过程图解+Project Professional 2007安装配置过程图解
微软的
Office
Project
软件是
Office
办公软件的组件之一,是一个通用的项目管理工具软件。(具体介绍可参考:
微软Project项目管理软件简介
)
微软企业项目管理解决方案(
EPM
)是微软推出一套针对企业级用户应用的项目管理解决方案,可以在整个企业范围内更好地管理项目和资源,同时高效完成工程、项目的分析和报告。
EPM
主要由
Project Professional
、
Project Server
和
Project Web Access
这几个产品组合而成,而其中的核心组件就是安装在后台服务器上的
Project Server
。
提起
Project Server
的应用,很多用户可能会觉得头疼,因为
Project Server
的安装和部署过程比较繁琐,其中涉及到了多个微软产品的安装和配置,其中任何一个环节出了问题,都会导致整个部署过程失败。
Project Sever
需要搭建在
Windows Server 2003
服务器上,需要
AD
环境实现帐户管理,需要
SQL Server
用来存储项目管理数据,需要
SharePoint Services
低层支持以实现
PWA
。
下面我就以最新的
Project Server 2007
为例,通过截图的形式为大家介绍一下
Project Server
的安装和配置过程。
实际上,真正开始安装
Project Server
之前的前期环境准备过程,与
SharePoint Server
是基本相同的,其中主要包括以下几个阶段:
一、
安装必要的
Windows
组件
二、
部署
AD
环境
三、
安装
SQL Server 2005
四、
安装
.NET Framework 3.0
五、
安装和部署
Office SharePoint Server
(可选)
对于这几个阶段的部署过程,在这里就从略了,大家可以参考我之前写的这几篇文章,完成
MOSS 2007
的安装和配置即可:
SharePoint 2007部署过程详细图解(上)― 前期环境搭建
SharePoint 2007部署过程详细图解(中)― 安装MOSS 2007
SharePoint 2007部署过程详细图解(下)― 部署MOSS 2007
下面来详细说说基于一个已经成功部署好的
MOSS
服务器,我们该如何安装和配置
Project Server 2007
。
六、
安装
Project Server 2007
双击
Setup.exe
,开始安装
Project Server 2007
:

首先,安装程序要求你输入产品序列号:
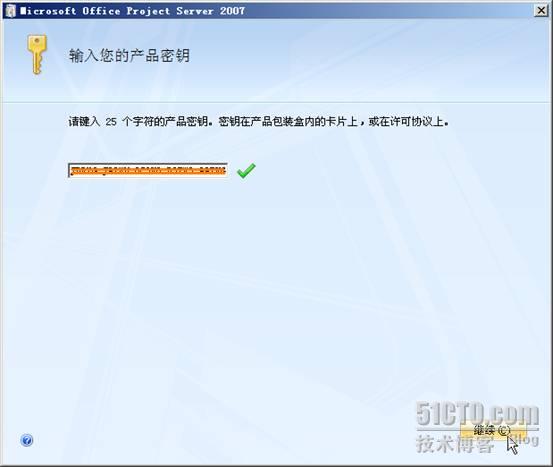
接受许可协议条款,并点击“继续”按钮:
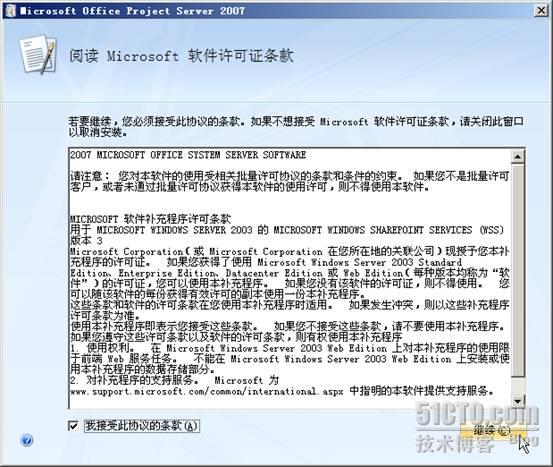
Project Server 2007
安装包中内置了
Windows SharePoint Services 3.0
,如果你已经安装过
SharePoint
,则接下来可以直接进入到
Project Server
的安装过程;如果当前的环境中没有安装过
SharePoint
,你会看到如下的界面。我们选择“高级”安装模式进行安装:
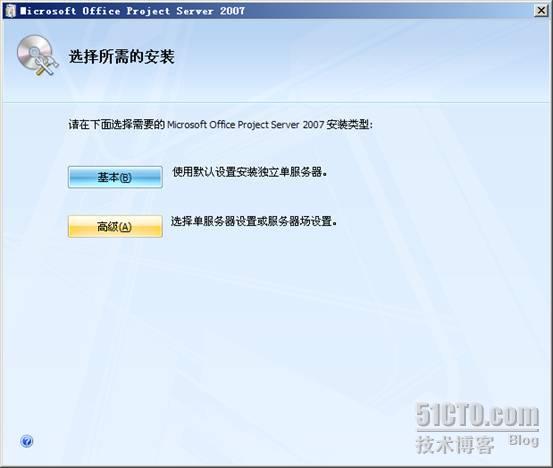
注意要选择使用
“
完整
”
方式来安装
SharePoint
:

根据需要选择安装程序的文件位置:
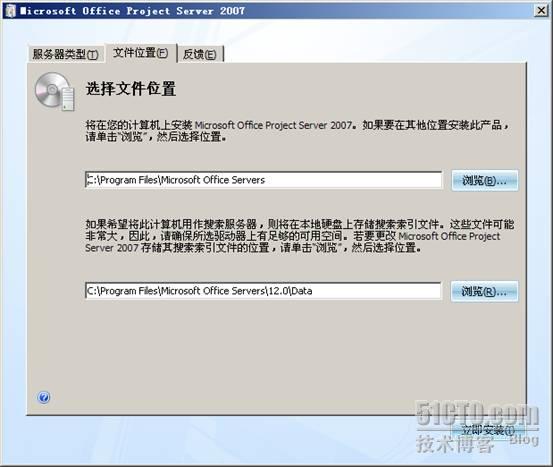

点击
“
立即安装
”
,开始安装进程:

正在应用更新,安装进度即将完成:

Project Server
安装完毕,选择“立即运行
SharePoint
产品和技术配置向导”一项,点击“关闭”按钮结束安装过程:
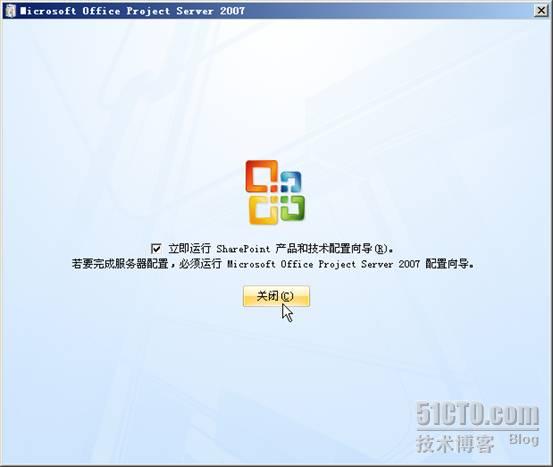
自动进入到“
SharePoint
产品和技术配置向导”界面:
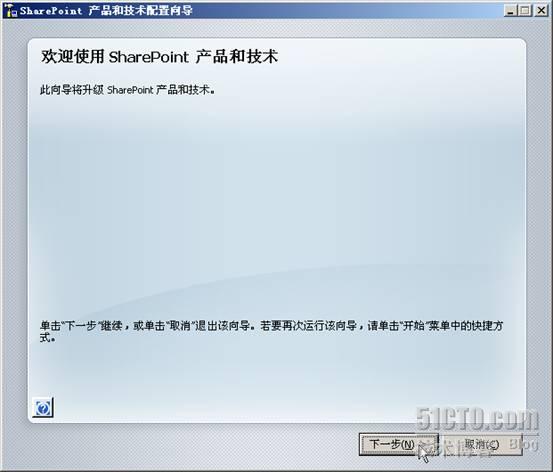
配置向导会提示配置过程中将会需要重启某些系统服务,点击
“
是
”
继续:

接下来,如果当前的环境中没有安装过
SharePoint
,你需要做这几个设置:
(1)
选择服务器场:由于我们是在安装第一台
SharePoint
服务器,所以选择“否,我希望创建新的服务器场”。
(2)
连接
SQL
:填写配置数据库的设置,连接到已有的
SQL Server
数据库。
(3)
设置“
SharePoint
管理中心
Web
应用程序”的端口号和验证类型。
完成相关设置,开始配置过程:

配置过程需要
9
个阶段,你需要耐心等待:
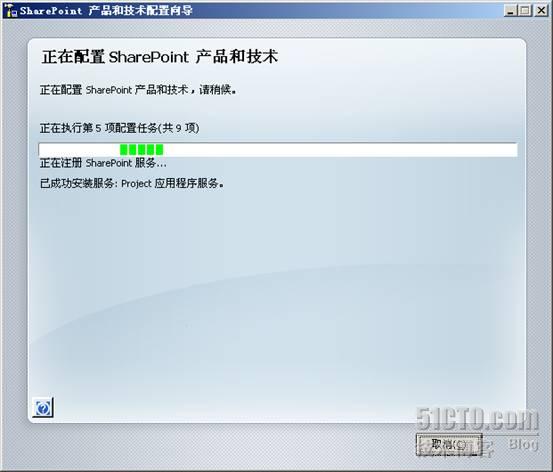
服务器配置成功:
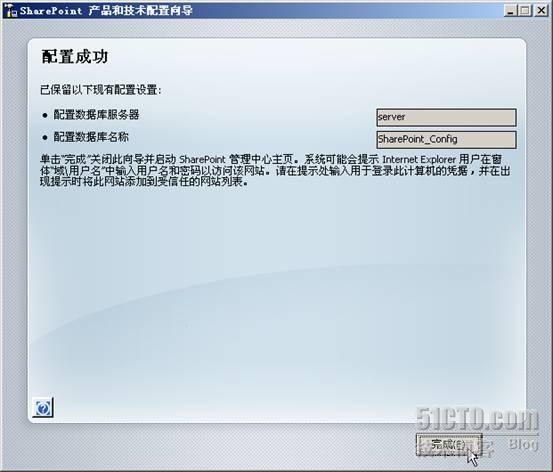
七、
配置
Project Server 2007
在前一个界面点击“完成”按钮后,会自动弹出配置
SharePoint
的页面:

我们需要先配置服务器的拓扑,点击页面下方
“
服务器场拓扑结构
”
一栏中的本服务器名称:

选择“小型服务器场的单一服务器或
Web
服务器”一项,可以查看到所有相关的服务。
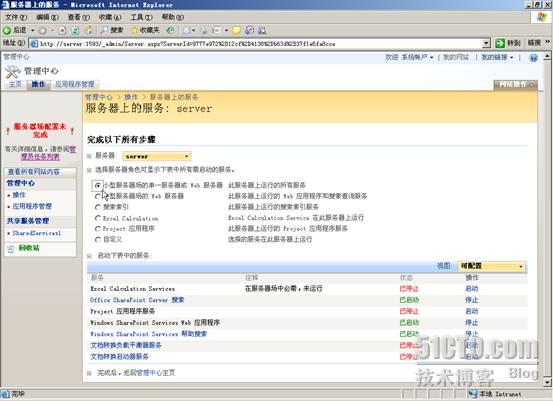
首先要确认“
Windows SharePoint Services
搜索”已经启动。
然后我们点击“
Project
应用程序服务”后面的“启动”链接,启动这个服务:
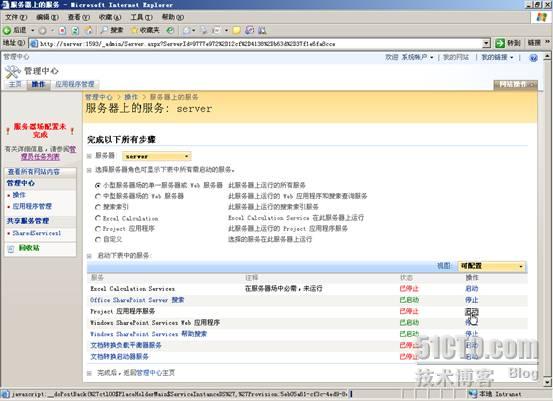
开始进行配置:
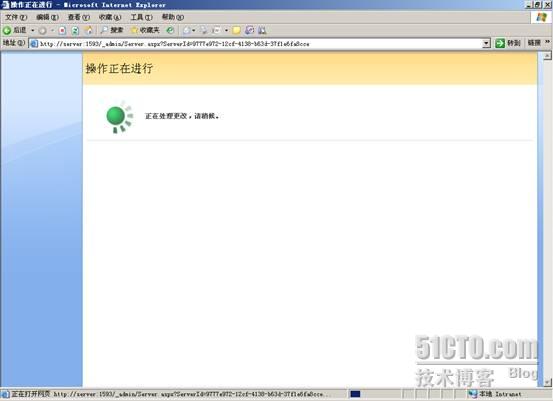
配置完成后回到以下界面,服务器上所需服务已经启动完成:
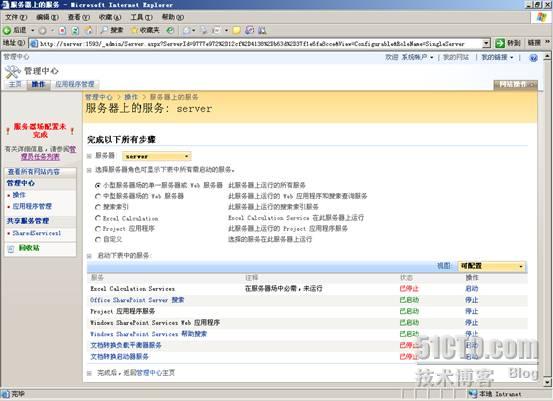
打开页面上方的“应用程序管理”选项卡,点击“创建或配置此服务器场的共享服务”一项:

我们在之前配置
MOSS
时已经创建了两个
Web
应用程序,并配置了共享服务,因此你会在页面上看到这样的信息:
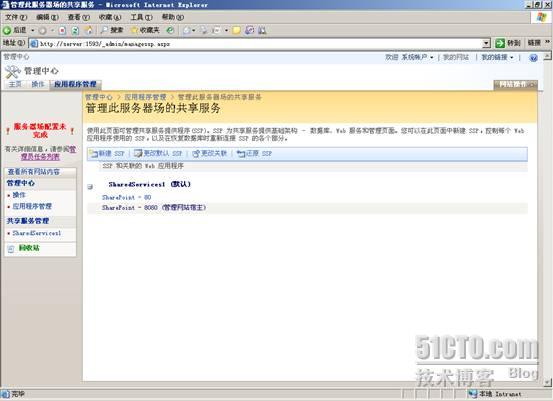
点击共享服务右侧的按钮,执行菜单中的“打开共享服务管理网站”命令:

点击“
Project Server
”一栏中的“
Project Web Access
网站”链接:
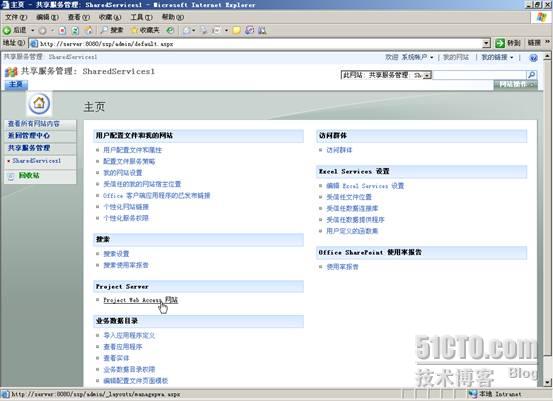
点击“创建
Project Web Access
网站”链接,创建
PWA
站点:
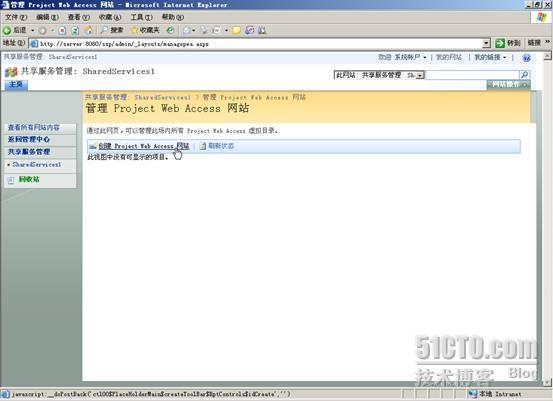
设置
Web
应用程序为“
SharePoint - 80
”,指定
PWA
站点的路径(如本例中的
PWA
),输入管理员帐户的相关信息,其他设置可保持默认值不变:
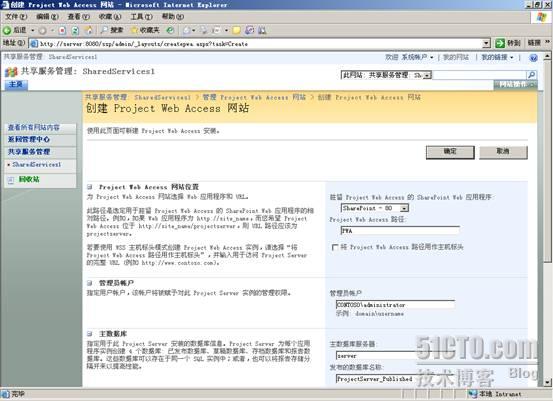

点击确定按钮,开始进行配置,当前的状态为“正在等待资源”:
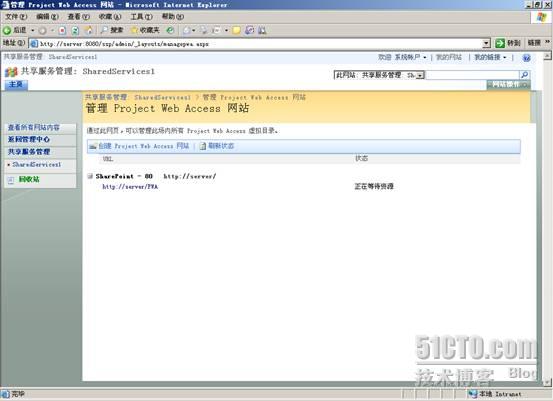
在此过程中,可以点击“刷新状态”链接,查看配置过程的最新状态:

直到状态变为“已提供”,
Project Web Access
网站的创建过程全部完成:
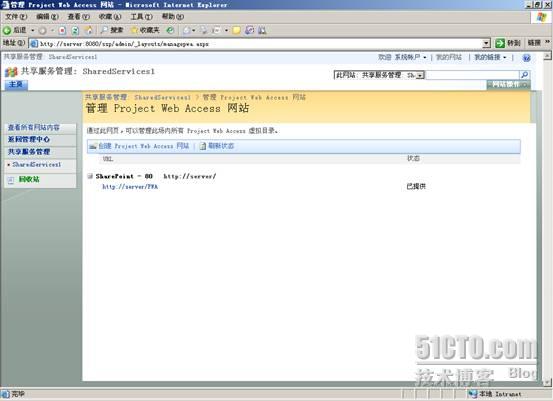
点击“
[url]http://server/PWA[/url]
”链接:

Project Web Access
的界面已经显现在你的眼前了!

PS: 有关在客户端的Project Professional 2007的安装和配置方法,请参考我的下一篇文章:
Project Professional 2007安装配置过程图解
在上一篇文章中,我曾详细介绍了
Project Server 2007
的安装和配置过程(
Project Server 2007
安装配置过程详细图解)。
实际上,要想构建一套完善的微软企业项目管理解决方案(
EPM
),光有服务器端的部署是不够的,对于众多的项目经理而言,必须要在其客户端安装
Project Professional
软件,才能实现专业的项目计划、跟踪和分析。
接下来,我还是通过截图的方式,为大家介绍一下如何安装
Project Professional 2007
并配置帐户。
首先,执行“
Setup.exe
”文件,开始安装
Project Professional 2007
:

出现以下界面,填写相应的产品密钥:

接受许可协议条款,并点击“继续”按钮:

出现两种安装类型,可以点击“立即安装”默认安装,也可以点击“自定义”选择您所需要的安装模块,这里我们以“自定义”为例:

在第一个标签中选择需要安装的语言包,如果你的安装文件中包含了多种语言包,再这个标签中是可以做出选择的:

在第二个标签中指定需要安装的组件和功能:

在第三个标签中指定你打算安装的文件位置:

在第四个标签中填写相应的用户信息:

点击“立即安装”按钮,开始安装进程:

Project Server
安装成功,点击“关闭”按钮结束安装过程:

接下来,我们还需要对
Project
的用户帐户进行配置,才能正常使用。
我们首先打开
Microsoft Office Project 2007
:

执行“工具”
à
“企业选项”
à
“
Microsoft Office Project Server
帐户”命令:

在弹出的对话框中可以看到当前的可用帐户只有本地的“计算机”这一个,点击“添加”按钮,添加新的
Project Server
帐户:

填写帐户名和
Project Server
的
URL
,并可将其设置为默认帐户,需要注意的是,这里填写的帐户名一定是事先在
Project Server
上创建过的
Windows
用户帐户,在这里我以
administrator
为例:


配置完毕,重新启动
Project Professional
,
Project
会自动以默认帐户(
administrator
)的身份连接到
Server
端,你会看到
Project
界面的右下方将显示“已连接”字样,代表当前的
Project Professional
已经与
Server
端正常连接。

补充:project server安装与配置
下面是安装 project server以及 share point portal 的一些总结:
前言
Project server 是project的服务器版本。项目经理可以通过自己的project professional软件发布项目,安排资源已经工作,项目组成员通过project server服务器上的project web access(或者out look)维护进度。
Share point portal是微软推出的门户产品,是对share point service的扩展,目的是企业内部人员、工作、资源的协调。
一、环境配置
硬件环境:现在一般的电脑都能达到,不过条件许可的话尽量选用高配置,有一点要注意的就是必须512内存以上,因为装SharePoint Services需要;
软件环境:
WIN2K3操作系统,因为SharePoint Services需要执行ASP.NET,安装SharePoint的分区必须为NTFS分区。
Microsoft SQL Server 2000 或 Microsoft SQL Server 2000 Enterprise,且要打上SP3补丁,同时还要装Microsoft SQL Server 2000 Analysis Services。
二、准备工作
1、建立使用者帐号
建立一个管理员帐号,用来安装软件。经过一些尝试,其实最好是建立一个拥有比较大权限的域帐户,然后将它加入到本地管理员组里比较好
2、安装sql server 2000,并打上sp3以上的补丁
3、安装 sql server analysis service 并打上sp3以上补丁
4、建立OLAP管理员
安装了sql server analyses service 之后,系统会OLAP Administrators的组,请建立一个该组的用户,在安装project server时候需要用到
5、IIS的设置
WIN2K3不像WIN2K,安装的时候默认没有安装IIS的,可以在这里装,[开始]―[管理您的服务器]―[添加或删除角色]―[应用程序服务器(IIS,ASP.net)],然后下一步就行了,装好后在管理工具处打开IIS,在WEB服务扩展里允许ASP.net,查看[网站]的属性,切换到 [服务]项,如果[以IIS 5.0隔离模式运行WWW服务]前打了勾请去掉,默认是没打勾的。
6、IE的设置
打开[添加/删除WINDOWS组件向导],卸掉[IE增强的安全配置],卸载掉front page 扩展,并确定安装了索引服务
到这里,所有的环境都配置好了,就可以开始安装了。
第一步、安装SharePoint Services
如果你手头上没有SharePoint Services,可以到微软网站上免费下载,现在最新版是2.0,自带了SP2的,下载的时候有一点要注意,就是SharePoint Services的语言一定要跟你的Project Server的语言一致,否则不能继续安装!
安装的时候在[安装类型]处选[服务器场],其它的下一步就行,到最后安装完毕会自动打开[设置管理虚拟服务器]页面,在这里用默认的设置就行,然后点确定,在这里要先去重启一下IIS,再回来这里点确定,然后输入与SQL Server连接的相关信息,这里有一点要注意,就是不要选“对于这个网站的使用者自动建立Active Directory 帐号”,因为会与Microsoft Office Project Server 2003 不兼容!填完之后点“确定”。
完成与SQL Server的连接之后就可以使用Windows SharePoint Services �硌由煨槟夥�务器,完成之后点“确定”,到这里就算完成了SharePoint Services的安装了。
第二步、运行 Windows SharePoint Services 设置向导
这里直接下一步就行了,到最后会出现“SharePoint 管理中心 URL” 和“在�@�� URL 之下,不要作任何事情,等一会装完share point portal之后扩展,如果现在扩展,portal就没法扩展了
第三步、安�b Share Point Portal Server
根据要求安装就可以了
安装结束后,点击“扩展或升级虚拟服务器”来扩展服务器。
点击“配置服务器拓扑结构”设置服务器。因为我们都在一台电脑上,所以web /索引/搜索服务器都选择本台机器名
第四步、安�b Project Server 2003
安装之前,运行
(驱动器):\SUPPORT\WSSWIZ\wsswiz.exe。来配置项目工程模板,一直“下一步”就好了,这个模板在配置project server的share point 文档共享时候需要用到
安�b Project Server 2003也很简单,看上面需要什么直接往里填就是了,有什么不明白的可以选择以后再设置,到最后一步的时候填的就是Project Web Access 的系统管理员密码(默认8位),在摘要页面点“安装”等待安装完成。
注意:当第一次登录 Microsoft Office Project Web Access 2003 的时候,用户名是”administrator”,密码就是上面填的密码。
第五部:配置Project Server 2003
打开站点,比如:http://myserver/projectserver
1、 填写myserver登陆账号,进入project web access登陆界面
2、 使用用户名:administraotr 密码是安装时候的密码,进入主界面
3、 同步域帐号:点击“管理”-》“管理用户和组”-》“组”,新建一个跟域当中某个组同名的组,比如“A510”
4、 点击“管理”―》“服务器配置”,在“要同步的 Active Directory 组”后的文本框输入“A510”,点击“立即更新”,这样就导入了域当中的帐户,并且这些帐户可以登陆project server了(注意,同步操作只能是在登陆到该服务器上时候才可以进行)
5、 实现与sps的文档协作:“管理”―》“管理 Windows SharePoint Services”―》“网站设置”,按照要求填写,之后保存,(这里主要是选择网站模板,如果网站模板为空,则请参看第四步、安�b Project Server 2003)
6、 “管理”―》“管理 Windows SharePoint Services”―》“连接到 SharePoint 服务器”,按照要求填写,并保存
7、 “管理”―》“管理 Windows SharePoint Services”―》“管理 SharePoint 网站”,选择一个项目,然后点击“创建网站”。如果成功,则说明已经与SharePoint协作成功了
第五部:project使用
首先是项目经理
1、 将project server站点加入信任站点,并设置可信站点的自定义级别,勾选“使用当前用户名密码登陆
2、 使用域用户登陆系统(请先确认该用户已经在project server当中的用户中存在)
下面是安装 project server以及 share point portal 的一些总结:
前言
Project server 是project的服务器版本。项目经理可以通过自己的project professional软件发布项目,安排资源已经工作,项目组成员通过project server服务器上的project web access(或者out look)维护进度。
Share point portal是微软推出的门户产品,是对share point service的扩展,目的是企业内部人员、工作、资源的协调。
一、环境配置
硬件环境:现在一般的电脑都能达到,不过条件许可的话尽量选用高配置,有一点要注意的就是必须512内存以上,因为装SharePoint Services需要;
软件环境:
WIN2K3操作系统,因为SharePoint Services需要执行ASP.NET,安装SharePoint的分区必须为NTFS分区。
Microsoft SQL Server 2000 或 Microsoft SQL Server 2000 Enterprise,且要打上SP3补丁,同时还要装Microsoft SQL Server 2000 Analysis Services。
二、准备工作
1、建立使用者帐号
建立一个管理员帐号,用来安装软件。经过一些尝试,其实最好是建立一个拥有比较大权限的域帐户,然后将它加入到本地管理员组里比较好
2、安装sql server 2000,并打上sp3以上的补丁
3、安装 sql server analysis service 并打上sp3以上补丁
4、建立OLAP管理员
安装了sql server analyses service 之后,系统会OLAP Administrators的组,请建立一个该组的用户,在安装project server时候需要用到
5、IIS的设置
WIN2K3不像WIN2K,安装的时候默认没有安装IIS的,可以在这里装,[开始]―[管理您的服务器]―[添加或删除角色]―[应用程序服务器(IIS,ASP.net)],然后下一步就行了,装好后在管理工具处打开IIS,在WEB服务扩展里允许ASP.net,查看[网站]的属性,切换到 [服务]项,如果[以IIS 5.0隔离模式运行WWW服务]前打了勾请去掉,默认是没打勾的。
6、IE的设置
打开[添加/删除WINDOWS组件向导],卸掉[IE增强的安全配置],卸载掉front page 扩展,并确定安装了索引服务
到这里,所有的环境都配置好了,就可以开始安装了。
第一步、安装SharePoint Services
如果你手头上没有SharePoint Services,可以到微软网站上免费下载,现在最新版是2.0,自带了SP2的,下载的时候有一点要注意,就是SharePoint Services的语言一定要跟你的Project Server的语言一致,否则不能继续安装!
安装的时候在[安装类型]处选[服务器场],其它的下一步就行,到最后安装完毕会自动打开[设置管理虚拟服务器]页面,在这里用默认的设置就行,然后点确定,在这里要先去重启一下IIS,再回来这里点确定,然后输入与SQL Server连接的相关信息,这里有一点要注意,就是不要选“对于这个网站的使用者自动建立Active Directory 帐号”,因为会与Microsoft Office Project Server 2003 不兼容!填完之后点“确定”。
完成与SQL Server的连接之后就可以使用Windows SharePoint Services �硌由煨槟夥�务器,完成之后点“确定”,到这里就算完成了SharePoint Services的安装了。
第二步、运行 Windows SharePoint Services 设置向导
这里直接下一步就行了,到最后会出现“SharePoint 管理中心 URL” 和“在�@�� URL 之下,不要作任何事情,等一会装完share point portal之后扩展,如果现在扩展,portal就没法扩展了
第三步、安�b Share Point Portal Server
根据要求安装就可以了
安装结束后,点击“扩展或升级虚拟服务器”来扩展服务器。
点击“配置服务器拓扑结构”设置服务器。因为我们都在一台电脑上,所以web /索引/搜索服务器都选择本台机器名
第四步、安�b Project Server 2003
安装之前,运行
(驱动器):\SUPPORT\WSSWIZ\wsswiz.exe。来配置项目工程模板,一直“下一步”就好了,这个模板在配置project server的share point 文档共享时候需要用到
安�b Project Server 2003也很简单,看上面需要什么直接往里填就是了,有什么不明白的可以选择以后再设置,到最后一步的时候填的就是Project Web Access 的系统管理员密码(默认8位),在摘要页面点“安装”等待安装完成。
注意:当第一次登录 Microsoft Office Project Web Access 2003 的时候,用户名是”administrator”,密码就是上面填的密码。
第五部:配置Project Server 2003
打开站点,比如:http://myserver/projectserver
1、 填写myserver登陆账号,进入project web access登陆界面
2、 使用用户名:administraotr 密码是安装时候的密码,进入主界面
3、 同步域帐号:点击“管理”-》“管理用户和组”-》“组”,新建一个跟域当中某个组同名的组,比如“A510”
4、 点击“管理”―》“服务器配置”,在“要同步的 Active Directory 组”后的文本框输入“A510”,点击“立即更新”,这样就导入了域当中的帐户,并且这些帐户可以登陆project server了(注意,同步操作只能是在登陆到该服务器上时候才可以进行)
5、 实现与sps的文档协作:“管理”―》“管理 Windows SharePoint Services”―》“网站设置”,按照要求填写,之后保存,(这里主要是选择网站模板,如果网站模板为空,则请参看第四步、安�b Project Server 2003)
6、 “管理”―》“管理 Windows SharePoint Services”―》“连接到 SharePoint 服务器”,按照要求填写,并保存
7、 “管理”―》“管理 Windows SharePoint Services”―》“管理 SharePoint 网站”,选择一个项目,然后点击“创建网站”。如果成功,则说明已经与SharePoint协作成功了
第五部:project使用
首先是项目经理
1、 将project server站点加入信任站点,并设置可信站点的自定义级别,勾选“使用当前用户名密码登陆
2、 使用域用户登陆系统(请先确认该用户已经在project server当中的用户中存在)
