Windows 2003 R2的文件服务器实施
前言
Windows Server 2003 R2中的"文件服务器"新增加了对文件夹的磁盘配额和文件屏蔽功能,而在以前的版本中,只能对磁盘分区进行配置,并且没有"文件屏蔽"这个功能。并且文件夹的磁盘配额和文件屏蔽,是属于"绝对"的限制,只要对文件服务器进行了限制,不管用户通过何种方式对限定的文件夹进行存取(指通过本地访问、远程网络访问等),都会受到限制。如果在Windows Server 2003 R2中的"分布式文件系统(DFS)",将会搭建出符合企业存储要求的多功能文件服务器。
案例背景:
许多单位,在服务器上为每个员工创建账户,并且为每个账户在服务器上分配一定的磁盘空间用来保存公司(或个人)重要数据。但这种文件服务器有如下的问题:
(1)以前版本的Windows 2000 Server或者Windows Server 2003服务器,只能对磁盘分区进行限额,如果要为用户创建多个共享文件夹,如果共享文件夹保存在同一个分区上,则磁盘配额相同。如果想为用户创建(或分配)的共享文件夹指定不同的磁盘配额,则必须将共享文件夹创建在不同的分区上并进行磁盘配额。
(2)公司为员工在服务器上创建的共享文件夹,其目的是让员工将公司的新数据保存在服务器上(因为服务器已经提供了数据冗余),但如果员工在服务器上除了保存公司的重要数据外,还保存了自己下载的电影、音乐或者其他文件,就造成了服务器空间的浪费。
需求分析:
传统的文件服务器已经不能满足需求,以前只能通过行政命令和员工的自觉性来维护文件服务器。新型的文件服务器应该具有如下功能:
(1)可以对指定的文件夹进行使用大小的限制。
(2)用户只能保存指定的文件类型。
(3)当用户违反上述规则时,系统会向用户(和系统管理员)发出通知。
而Windows Server 2003 R2可以满足上述要求,其主要功能如下:
(1)在磁盘分区配额的基础上,增加了"文件夹配额",可以对指定的文件夹添加磁盘配额,其使用效果与磁盘分区配额相同。
(2)增加了"文件屏蔽"功能,用户只能保存系统管理员允许的文件类型。
(3)与SMTP服务器相结合,当用户违反了"文件夹配额"与"文件屏蔽"要求时,可以向违例用户和系统管理员发送电子邮件。
(4)对文件夹进行"配额"后,用户可以通过传统的方式(如共享文件夹、使用分布式文件系统)访问和使用被限制文件夹。
解决方案:
(1)服务器使用Windows Server 2003 R2操作系统。如果服务器是Windows Server 2003、Windows Server 2003 SP1,可以很容易的升级到Windows Server 2003 R2。如果服务器是Windows 2000 Server,可以通过Windows Server 2003 R2的升级向导进行升级。
(2)在Windows Server 2003 R2服务器上安装"文件服务器"及"文件服务器资源管理"。
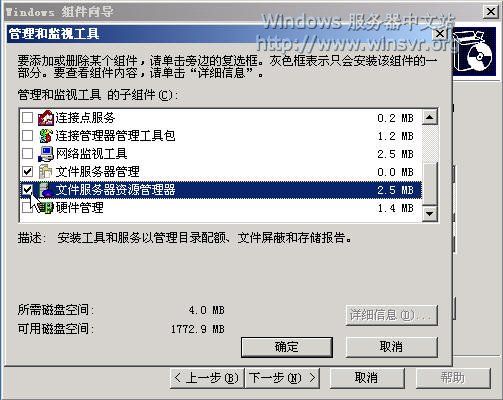
许多单位,在服务器上为每个员工创建账户,并且为每个账户在服务器上分配一定的磁盘空间用来保存公司(或个人)重要数据。但这种文件服务器有如下的问题:
(1)以前版本的Windows 2000 Server或者Windows Server 2003服务器,只能对磁盘分区进行限额,如果要为用户创建多个共享文件夹,如果共享文件夹保存在同一个分区上,则磁盘配额相同。如果想为用户创建(或分配)的共享文件夹指定不同的磁盘配额,则必须将共享文件夹创建在不同的分区上并进行磁盘配额。
(2)公司为员工在服务器上创建的共享文件夹,其目的是让员工将公司的新数据保存在服务器上(因为服务器已经提供了数据冗余),但如果员工在服务器上除了保存公司的重要数据外,还保存了自己下载的电影、音乐或者其他文件,就造成了服务器空间的浪费。
需求分析:
传统的文件服务器已经不能满足需求,以前只能通过行政命令和员工的自觉性来维护文件服务器。新型的文件服务器应该具有如下功能:
(1)可以对指定的文件夹进行使用大小的限制。
(2)用户只能保存指定的文件类型。
(3)当用户违反上述规则时,系统会向用户(和系统管理员)发出通知。
而Windows Server 2003 R2可以满足上述要求,其主要功能如下:
(1)在磁盘分区配额的基础上,增加了"文件夹配额",可以对指定的文件夹添加磁盘配额,其使用效果与磁盘分区配额相同。
(2)增加了"文件屏蔽"功能,用户只能保存系统管理员允许的文件类型。
(3)与SMTP服务器相结合,当用户违反了"文件夹配额"与"文件屏蔽"要求时,可以向违例用户和系统管理员发送电子邮件。
(4)对文件夹进行"配额"后,用户可以通过传统的方式(如共享文件夹、使用分布式文件系统)访问和使用被限制文件夹。
解决方案:
(1)服务器使用Windows Server 2003 R2操作系统。如果服务器是Windows Server 2003、Windows Server 2003 SP1,可以很容易的升级到Windows Server 2003 R2。如果服务器是Windows 2000 Server,可以通过Windows Server 2003 R2的升级向导进行升级。
(2)在Windows Server 2003 R2服务器上安装"文件服务器"及"文件服务器资源管理"。
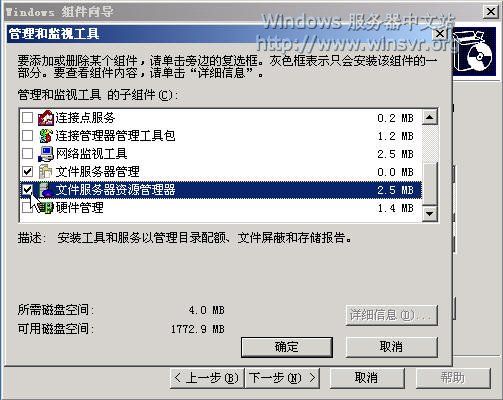
(3)在Windows Server 2003 R2服务器上安装"分布式文件系统"并配置,通过Windows Server 2003 R2的分布式文件系统组织与管理多台服务器。
实施步骤:
4.1安装文件服务器及其相关组件
Windows Server 2003 R2中的“文件服务器”是通过“文件服务器管理”程序进行统一配置使用的。使用“文件服务器管理”,可以执行许多文件服务器管理任务,如格式化卷、创建共享资源、对卷进行碎片整理、创建和管理共享资源、设置配额限制、创建存储使用状况报告、将数据复制到文件服务器或从文件服务器复制数据、管理存储区域网络(SAN)以及与UNIX和Macintosh系统共享文件。“文件服务器”和“文件服务器管理”是Windows Server 2003 R2中的组件,默认并没有安装,在使用前应该进行安装。在Windows Server 2003 R2中,添加“文件服务器管理”组件的具体步骤如下。
(1)以Administrator身份登录进入。
(2)选择“开始→设置→控制面板”菜单,打开“添加/删除程序”对话框。
(3)单击“添加/删除Windows组件”图标,打开“Windows组件”对话框。单击右侧的滑动条向下滑动,出现“管理和监视工具”后,用鼠标单击选中,如图4-1所示,然后单击“详细信息”按钮,将打开“管理和监视工具”对话框,选中“文件服务器管理”和“文件服务资源管理器”复选框,如图4-2所示,然后单击“确定”按钮返回“Windows组件向导”对话框,单击“下一步”按钮。
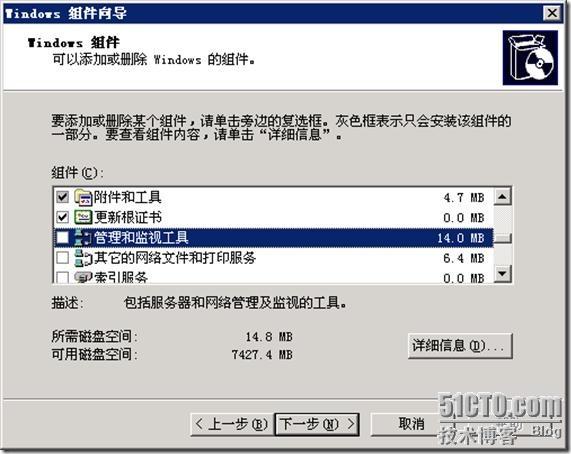
图4-1 添加Windows组件向导
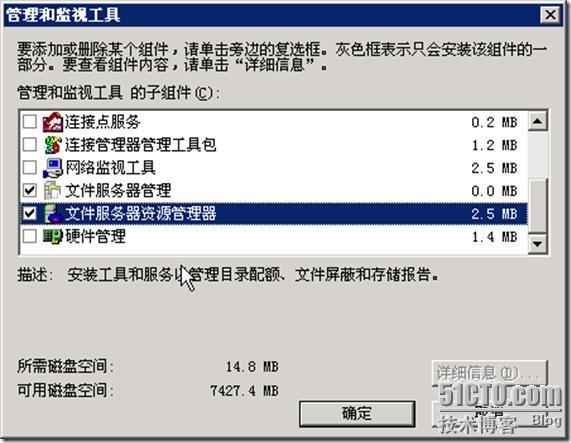
(4)安装程序进行配置,并提示插入Windows Server 2003 R2的第2张安装光盘,如图4-3所示。
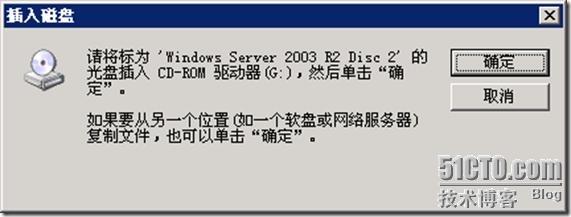
(5)在插入Windows Server 2003 R2第2张光盘后,安装继续进行。安装完成后,按照提示,重新启动计算机
4.2 配置Windows Server 2003 R2的文件服务器
再次进入Windows Server 2003 R2后,选择“开始→程序→管理工具→文件服务器资源管理器”打开“文件服务器资源管理器”窗口,如图4-4所示。
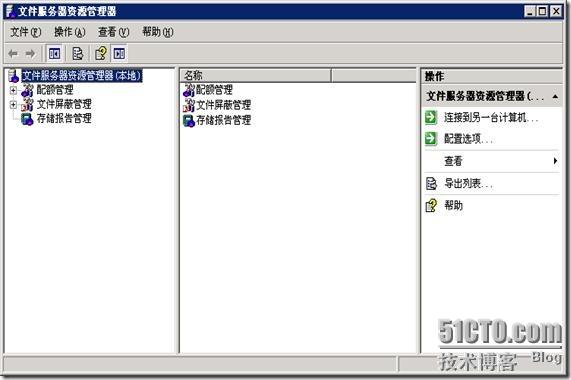
图4-4 “文件服务器资源管理器”窗口
本节,将介绍Windows Server 2003 R2文件服务器的各项功能及设置,具体包括:
(1)配置电子邮件服务器,用于当用户违反文件配额与文件屏蔽后,由配置的电子邮件服务器向用户和管理员发送通知。
(2)创建配额,介绍文件夹配额的功能与设置步骤。
(3)文件屏蔽管理,介绍Windows Server 2003 R2的“文件服务器”屏蔽指定类型文件设置步骤。
4.2.1 配置电子邮件通知
Windows Server 2003 R2的“文件服务器”通过配置SMTP服务器,可以向违反文件配额的用户发送警告电子邮件,配置方法如下:
(1)在图4-4所示的控制台树中,右键单击“文件服务器资源管理器”,在弹出的快捷菜单中选择“配置选项”命令(如图4-5所示),打开“文件服务器资源管理器选项”对话框,如图4-6所示。

图4-5 打开“配置选项”菜单
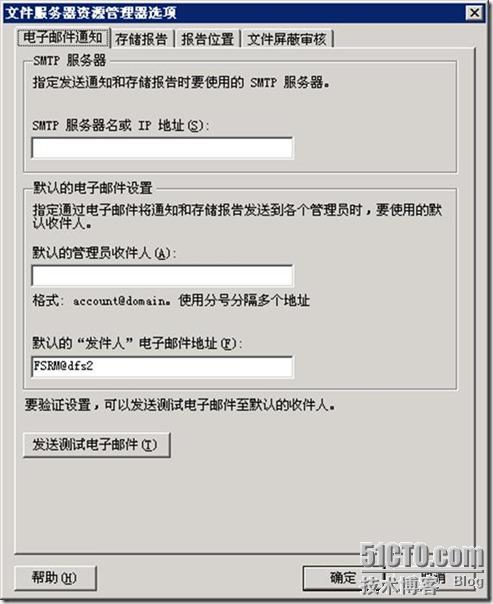
图4-6 “文件服务器资源管理选项”窗口
(2)在“电子邮件通知”选项卡中的“SMTP服务器名或IP地址”文本框中,键入SMTP服务器的主机名或IP地址,本例中为“serv-ad.heuet1.org”;在“默认的电子邮件设置”选项卡中的“默认的管理员收件人”文本框中,键入管理员邮件地址,在本例中为“[email protected]”;在“默认的‘发件人’电子邮件地址”文本框中,键入发件人的邮件地址,如“[email protected]”,如图4-7所示。如有多个邮件地址有分号分隔,例如“[email protected];[email protected]”,注意,其中的“分号”必须使用英文半角字符。
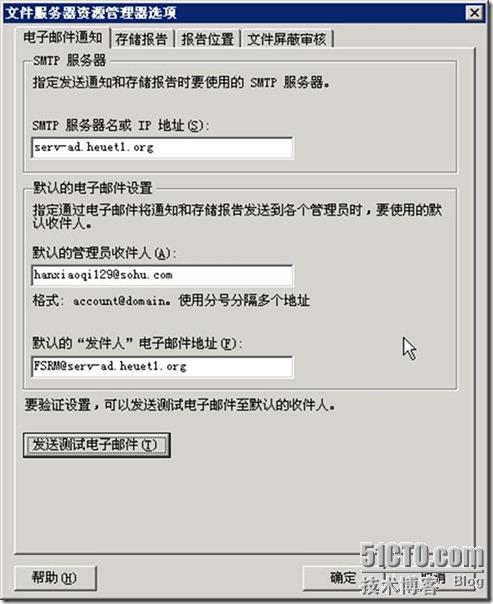
图4-7 “电子邮件通知”选项组
(3)对电子邮件通知进行测试,单击“发送测试电子邮件”按钮。如果成功发送测试通知消息,则弹出“文件服务器资源管理”对话框,如图4-8所示。
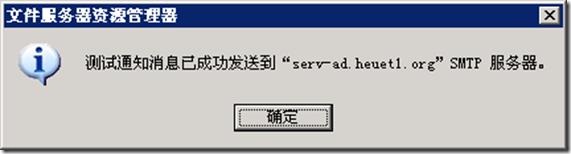
图4-8 测试通知消息
说明:Windows Server 2003 R2的“文件服务器”可以使用“Internet信息服务器”中“SMTP服务”,也可以使用第3方的邮件服务器如Exchange Server 2003、Exchange Server 2007等。无论使用哪一种SMTP服务器,都需要在所使用的SMTP服务器上进行配置,以允许“文件服务器”计算机的IP地址进行SMTP中继。例如,本机IP地址为192.168.1.3,网络中一台SMTP服务器的IP地址为192.168.1.4,则需要在IP地址为192.168.1.4的计算机上,配置其SMTP服务器,允许对192.168.1.3的IP地址进行中继。关于SMTP服务的安装与配置方法,以及Exchange Server 2003的SMTP服务器的配置方法,请参见本书第3篇相关内容。
4.2.2 配置存储报告
Windows Server 2003 R2中的“文件服务器”,可以针对文件服务器的存储使用情况,根据多种要求创建“报表”。在使用这些功能之前,需要“存储报告”选项卡中进行配置。
(1)在图4-4所示的控制台树中,右键单击“文件服务器资源管理器”,在弹出的快捷菜单中选择“配置选项”命令,打开“文件服务器资源管理器选项”对话框,如图4-6所示。
(2)在“存储报告”选项组中,在“配置默认参数”选项组中,选择要修改的报告类型。本例中选择“按所有者分类的文件”,如图4-9所示。
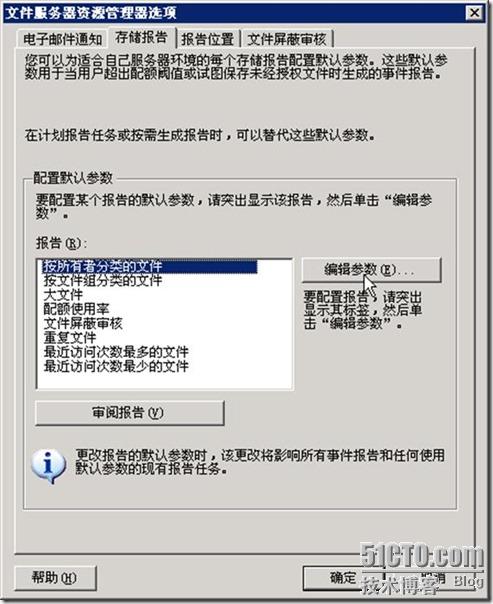
图4-9 “存储报告”选项组
(3)从报告类型中选择“按所有者分类的文件”后,单击“编辑参数”按钮,打开“报告参数”对话框,选中“所选所有者”单选按钮。如图4-10所示。然后单击“添加”按钮,在“输入对象名称来选择”框中键入用户名。本例中选择用户为hxq,如图4-11所示。
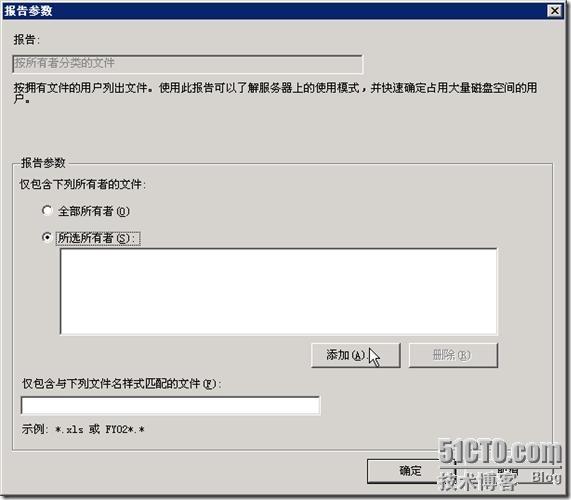
图4-10“编辑参数”对话框架
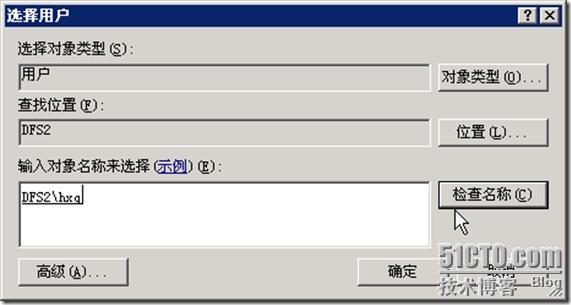
图4-11 选择用户
(5)单击“确定”按钮,返回“报告参数”对话框。在“报告参数”选项组中的“仅包含与下列文件名样式匹配的文件”文本框中键入“*.*”。如图4-12所示。
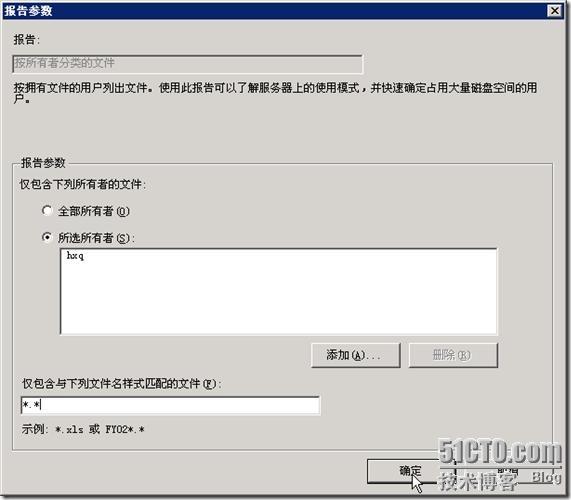
图4-12 输入文件类型
(6)单击“确定”按钮返回“文件服务器资源管理器选项”窗口,如图4-9所示。
(7)单击“存储报告”选项卡中的“审阅报告”按钮,打开“查看所选报告”对话框。将显示存储报告的信息,如图4-13所示。

图4-13 所选报告对话框
4.2.3 指定保存报告的工作目录
在“报告位置”选项卡中,可以指定保存存储报告的文件夹,方法如下:
(1)在图4-4所示的控制台树中,右键单击“文件服务器资源管理器”,在弹出的快捷菜单中选择“配置选项”命令,打开“文件服务器资源管理器选项”对话框,如图4-6所示。
(2)在“报告位置”选项组中的“事件报告文件夹”文本框中,键入路径或浏览选择用来保存报告的文件夹。分别在“计划报告文件夹”和“按需求的报告文件夹”文本框中键入要保存报告的路径。本例为默认路径,如图4-14所示。
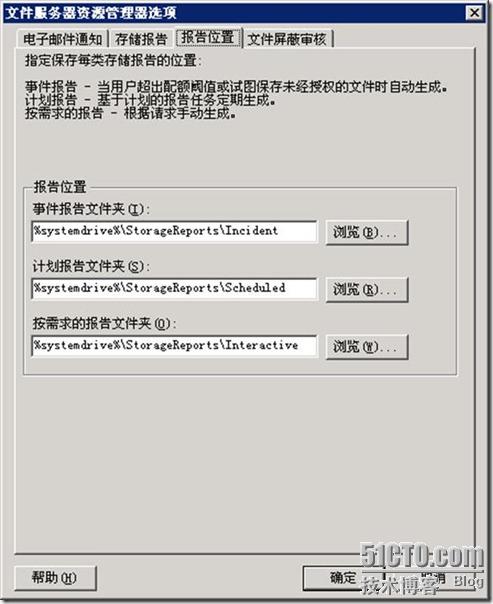
图4-14 “报告位置”选项组
(3)单击“确定”按钮完成设置。
4.2.4 配置文件屏蔽审核
通过使用文件服务器资源管理器,可以在审核数据库中记录文件屏蔽活动。此数据库中保存的信息用于生成文件屏蔽审核报告。启用这项功能的方法如下:
(1)在图4-4所示的控制台树中,右键单击“文件服务器资源管理器”,在弹出的快捷菜单中选择“配置选项”命令,打开“文件服务器资源管理器选项”对话框,如图4-6所示
(2)在“文件屏蔽审核”选项卡中,选中“在审核数据库中记录文件屏蔽活动”复选框。如果未选中该复选框,文件屏蔽审核报告中将没有任何信息。如图4-15所示。
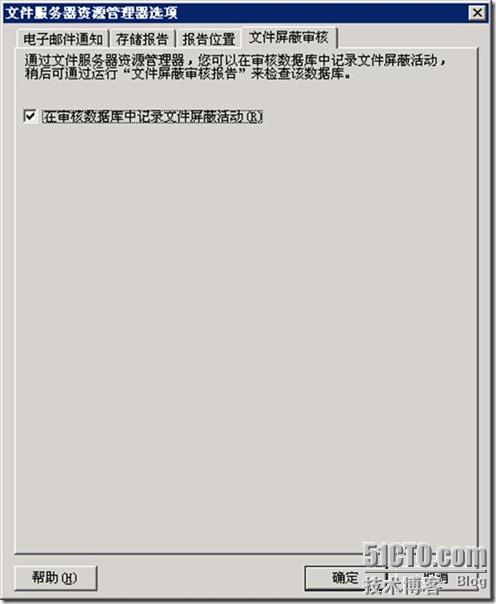
图4-15 配置“文件屏蔽审核报告”选项组
(3)单击“确定”按钮完成设置。
本文出自 “ 王春海的博客” 博客,转载请与作者联系!