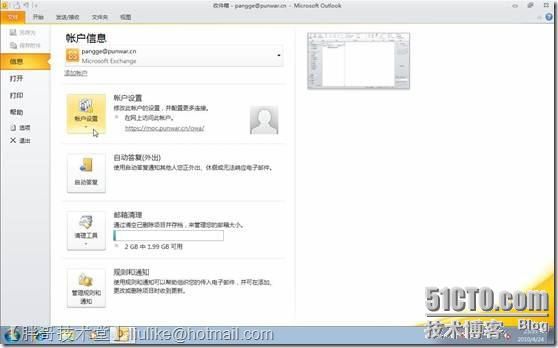【Outlook 2010体念】之一:Outlook 2010同时管理多个电子邮件账户
一、增强的Exchange Server连接性
对于Outlook 2010来讲是属于微软Office 2010系列产品中的一员,对于该产品在早期有一个让用户很不自由的特点——在一个配置文件中只能建立一个就与Exchange的用户。但是,对于Outlook 2010来讲这一点已经完全改观了,它不仅可以支持多种类型的账户在一个配置文件中并存,还同时支持多个Exchange邮箱用户账户的并存。这一点对用户来讲,无疑是一个很大的进步和自由体现。
下面就来看看对于Outlook 2010的这一新的功能,首先打开Outlook 2010“文件”菜单的“账户信息”选项(如图1),现在通过“账户设置”,向其中新建一个“Microsoft Exchange”账户。其步骤如下:
图1
1、在账户设置窗口中单击“新建”(如图2),单击“下一步”;

图2
2、选择服务类型为“Microsoft Exchange、POP3或IMAP”(如图3),单击“下一步”;

图3
3、本实例使用的Exchange服务器为Exchange 2010,所以在此可以选择“自动账户设置”(如图4),并且配置好姓名、邮件地址和密码等,单击“下一步”;

图4
4、如果网络环境配置正确无误,Outlook 2010会自动查找并识别到该账户的Exchange服务器(如图5)点击“完成”,结束新建账户操作;

图5
5、此时,系统会弹出要求重启Outlook对话框(如图6),单击“确定”重启Outlook 2010。

图6
如果,当前登录Windows系统的用户不是刚才在Outlook中添加Exchange邮箱账户,那么Outlook将打出输入密码对话框(如图7),需要用户提交密码验证。此种情况在虽有Exchange邮件服务器,但客户计算机还是处于工作组中,并且使用本地用户时比较常见。另外,就是本文所讲述的在同一Outlook配置文件中添加多Exchange账户的情况下也是需要为不同的用户输入身份验证的。

图7
从打开的Outlook 2010窗口中,可以看到已经成功添加了如前操作所需要添加的邮箱用户账户(如图8)。

图8
现在,再次打开“账户设置”,如前所述新建另一个Exchange邮件账户(如图9),

图9
在“选择服务”时,仍然选择“Microsoft Exchange、POP3或IMAP”选择,单击“下一步”,为自动账户设置配置电子邮件用户姓名、邮件地址和密码(如图10),单击“下一步”。

图10
在此,需要注意的是Outlook 2010仍会成功搜索到Microsoft Exchange服务器,并配置账户成功(如图11),单击“完成”结束添加。

图11
注意:若是早期版本的
Outlook
在配置到该步骤时,会被提示只能添加一个
Exchange
邮箱账户,如果要添加多个需要到“控制面板”中打开“邮箱”工具创建新的
Outlook
配置文件才行。
重启Outlook后,在其窗口中可以看到第二个Exchange邮箱账户成功添加(如图12)。

图12
二、与Hotmail邮箱的兼容扩展
Outlook 2010还可以同步其它多种类型的电子邮件账户,包括Hotmail、Gmail、以及其它提供商所提供的邮件服务。下面将介绍如何为Outlook 2010添加Hotmail账户:
1、在“账户设置”对话框中单击“新建”,此处介绍首次向Outlook 2010中添加Hotmail账户,即直接选择“Microsoft Exchange、POP3或IMAP”(如图13),单击“下一步”;

图13
注意:因为在
Outlook 2010
中添加
Hotmail
邮箱用户,会被要求下载安装
Outlook Hotmail
连接器,如果安装之后在此处可以选择“其它”然后,在列表中选择“
Microsoft Outlook Hotmail Connector
”(如图
14
)。

图
14
2、在“自动账户设置”中填写Hotmail邮箱信息(如图15),单击“下一步”;

图15
3、Outlook 2010将弹出建议安装Hotmail连接器的提示(如图16),单击“立即安装”;

图16
4、安装完成后,提示重启Outlook,在重新启动的过程中,将弹出Hotmail连接器提示对话框(如图17),单击“是”,添加账户;

图17
5、在对话框“Windows Live Hotmail设置”中,填写用户信息(如图18),根据情况配置“高级”选择,单击“确定”,完成配置。

图18
从打开的Outlook 2010窗口中,可以看到已经成功添加了如前操作所需要添加的邮箱用户账户(如图19)。

图19
三、兼容性依旧强大的POP3邮箱支持
Outlook 2010秉承了其早期版本的优秀特点——对于POP3邮箱的良好支持。这一点对于国内邮箱用户来讲可以说是依赖已久的,因为在国内各大个人(免费)邮箱服务提供商和企业邮箱提供商几乎都提供,且很多只提供POP3邮箱访问。那么对于Outlook 2010的POP3邮箱用户账户设置方法,几乎和以前各版Outlook一样,不需要用户去进行在学习。下面就来回味一下这些经典的配置步骤:
1、同样在“账户设置”对话框中单击“新建”,直接选择“Microsoft Exchange、POP3或IMAP”服务类型,单击“下一步”;
2、在“自动账户设置”中,选择“手动配置服务器设置或其它服务器类型”(如图20),单击“下一步”;

图20
注意:此处,对于国内绝大多数服务提供商和企业邮件服务器提供的
POP3
邮箱均不能被
Outlook 2010
自动识别,所以应该选择手动配置。
3、在“选择服务”页面中选中“Internet电子邮件”选项(如图21),单击“下一步”;

图21
4、在“Internet电子邮件设置”页中,对于“账户类型”选择“POP3”,并配置接收和发送邮件服务器,以及相关的账户信息(如图22);

图22
注意:在此,
Outlook 2010
还提供了为新建
POP3
邮箱账户指定
Outlook
数据文件的新功能,通过这一功能,可以为当前
Outlook
中不同的邮箱账户指定不同邮件本地存储的数据文件。
5、由于,当前为了减少垃圾邮件的泛滥,各邮件服务器几乎都禁用的SMTP匿名中继功能,所以,Outlook要想利用SMTP服务,通过邮件服务器向其它邮件服务器转发电子邮件,必须要想SMTP邮件服务器(发送邮件服务器)提交身份验证,通常这一身份验证账户密码和POP3服务器(收件服务器)相同。其设置是:单击“其他设置”,在弹出对话框中选择“发送服务器”选项卡,勾选“我的发送服务器(SMTP)要求验证”,并按默认选择“使用与接收邮件服务器相同的设置”(如图23);

图23
6、Outlook 2010在配置POP3服务类型时,对于用户邮件的服务器保存上也有了新的考虑,早期版本的Outlook默认是直接将所有邮件从服务器下载完成后并删除,这样给用户(特别是广大的普通初级用户)带来了风险——在没有备份Outlook数据文件情况下,重新安装系统之后,以前的邮件就丢失了,连服务器上也无法找到。然而,Outlook 2010默认已经选择“在服务器上保留邮件的副本”,并指定了保留天数为14天(如图24)。如果邮件服务提供的邮箱足够大,在此建议去掉默认保留天数的选项,让其进行永久保留。单击“确定”,完成附加的其它设置。

图24
7、单击“测试账户设置”按钮,对刚才所做的一系列设置进行测试(如图25),单击“下一步”完成新邮箱账户的添加。

图25
四、将其它POP3邮箱邮件同步到Exchange邮箱中
某些企业或用户还可能存在以下情况,在企业内部有一个Exchange的邮件系统,另外因为某种原因Outlook用户还有一个基于POP3的其它邮箱。用户的Outlook可以通过“Microsoft Exchange”账户访问Exchange服务器邮箱,将其邮件同步与Exchange服务器上的邮箱进行同步。并且还可以将其POP3邮箱中接受的邮件也同步到Exchange服务器上的邮箱数据库中进行保存。这样,即使POP3服务器邮箱中的邮件在下载时被删除了,且本地Outlook由于重新安装操作系统,数据文件已被删除了,依然可以利用新系统的Outlook从Exchange服务器上下载同步邮件。其具体设置如下:
1、打开“账户设置”,选中要配置将邮件存入Exchange服务器数据库的POP3邮箱账户(如图26),单击“更改文件夹”按钮;

图26
2、在“新建电子邮件送达位置”对话框中选择当前Outlook中建立的“Microsoft Exchange”账户,然后单击“新建文件夹”按钮(如图27);

图27
3、为POP3邮箱的邮件存储文件定义名称(如图28),单击“确定”;

图28
4、选择前一步骤中创建的文件夹(如图29),单击“确定”,完成操作。

图29
由此可以看见,Outlook 2010将POP3账户接收的邮件存放到了“Microsoft Exchange”账户的本地数据文件*.ost中的一个逻辑目录下(如图30),在Outlook 2010与Exchange服务器同步时会将其同步到服务器的邮箱存储中。

图30
五、方便查看各种类型账户信息
1、通过账户信息中的下拉菜单,选中一个Microsoft Exchange邮箱账户,不仅可以得到关于该账户的快捷工具按钮,还可以了解该账户的邮箱大小使用情况和通过OWA访问该账户的地址(如图31)。

图31
2、同样,也可以通过下拉菜单,选择其它类型邮箱,如Hotmail邮箱(如图32)

图32
和POP3邮箱(如图33),并且可以看见不同类型的邮箱Outlook 2010针对其特点和需要提供了不同的管理工具。

图33
声明:本文使用的
Outlook 2010 Beta
为当前微软官方网站所提供的
Office 2010 Beta
中的一部分,其内容若与即将发布的
Office 2010
正式版中的
Outlook 2010
有冲突时,请按正式版的提供的方法进行操作。