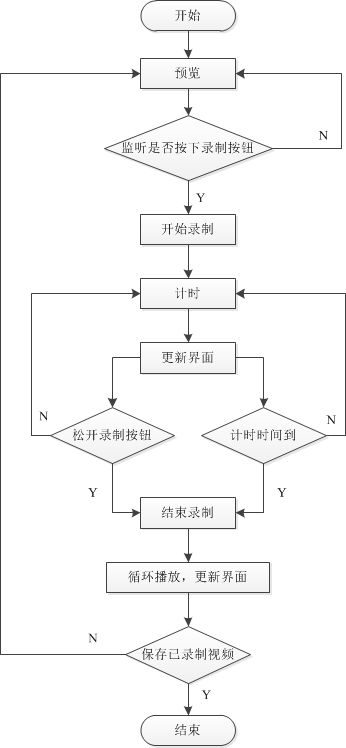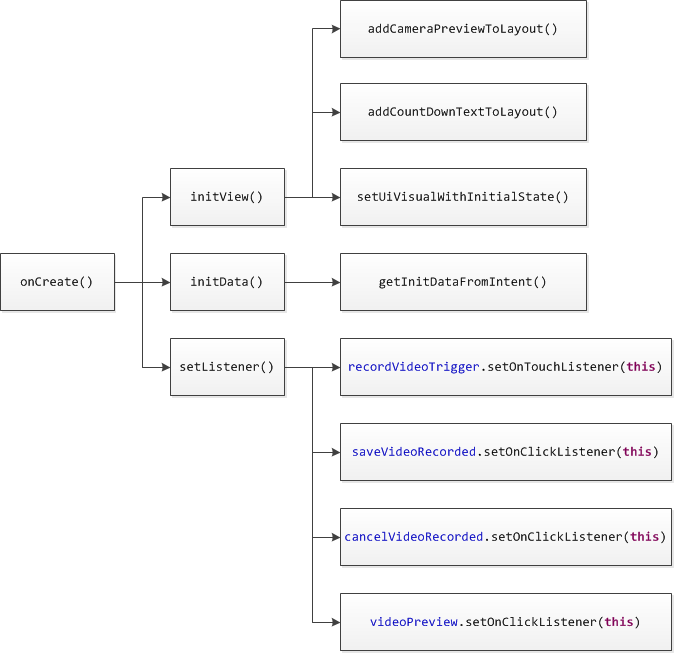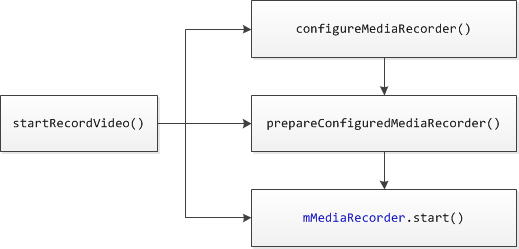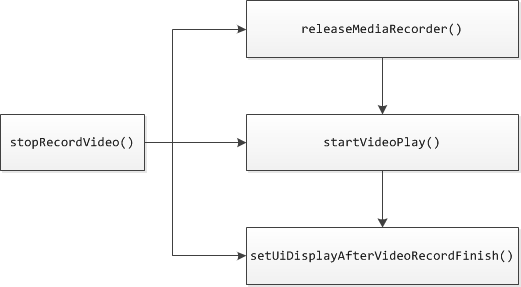Android开发笔记——视频录制播放常见问题
本文分享自己在视频录制播放过程中遇到的一些问题,主要包括:
- 视频录制流程
- 视频预览及SurfaceHolder
- 视频清晰度及文件大小
- 视频文件旋转
一、视频录制流程
以微信为例,其录制触发为按下(住)录制按钮,结束录制的触发条件为松开录制按钮或录制时间结束,其流程大概可以用下图来描述。
1.1、开始录制
根据上述流程及项目的编程惯例,可在onCreate()定义如下函数来完成功能:
初始化过程主要包括View,Data以及Listener三部分。在初始化View时,添加摄像头预览,添加倒计时文本组件,设置初始状态UI组件的可见;初始化Data时,从Intent中获取初始数据;初始化Listener时,分别对录制触发按钮,保存/取消视频录制按钮以及视频预览界面添加监听。
当系统初始化成功后,等待用户按下录制按钮,因此在录制按钮的监听中,需要完成以下功能:录制,计时,更新界面组件。
if(isRecording) { mMediaRecorder.stop(); releaseMediaRecorder(); mCamera.lock(); isRecording = false; } if(startRecordVideo()) { startTimeVideoRecord(); isRecording = true; }
首先判断当前录制状态,如果正在录制,则先停止录制,释放MediaRecorder资源,锁定摄像头,置位录制状态;然后开始视频录制startRecordVideo,其boolean型返回值表征是否启动成功,启动成功后,开始视频录制计时,并且置位录制状态。startRecordVideo涉及MediaRecorder的配置,准备以及启动。
翻译成代码如下:
private boolean startRecordVideo() { configureMediaRecorder(); if(!prepareConfiguredMediaRecorder()) { return false; } mMediaRecorder.start(); return true; }
1.2、结束录制
根据上述流程图可知,结束录制的触发条件为松开录制按钮或计时时间到。在结束录制方法中,需要释放MediaRecorder,开始循环播放已录制视频,设置界面更新等。
翻译成代码如下:
private void stopRecordVideo() { releaseMediaRecorder(); // 录制视频文件处理 if(currentRecordProgress < MIN_RECORD_TIME) { Toast.makeText(VideoInputActivity.this, "录制时间太短", Toast.LENGTH_SHORT).show(); } else { startVideoPlay(); isPlaying = true; setUiDisplayAfterVideoRecordFinish(); } currentRecordProgress = 0; updateProgressBar(currentRecordProgress); releaseTimer(); // 状态设置 isRecording = false; }
二、视频预览及SurfaceHolder
视频预览采用SurfaceView,相比于普通的View,SurfaceView在一个新起的单独线程中绘制画面,该实现的优点是更新画面不会阻塞UI主线程,缺点是会带来事件同步的问题。当然,这涉及到UI事件的传递以及线程同步,这里不做详细说明,有兴趣的可以参考链接:http://wugengxin.cn/download/pdf/android/PRE_andevcon_mastering-the-android-touch-system.pdf。
在实现中,通过继承SurfaceView组件来实现自定义预览控件。首先,SurfaceView的getHolder()方法会返回SurfaceHolder,需要为SurfaceHolder添加SurfaceHolder.Callback回调;其次,重写surfaceCreated、surfaceChanged和surfaceDestroyed实现。
2.1、构造器
构造器包含了初始化域以及添加上述回调的过程。
public CameraPreview(Context context, Camera camera) { super(context); mCamera = camera; mSupportedPreviewSizes = mCamera.getParameters().getSupportedPreviewSizes(); mHolder = getHolder(); mHolder.addCallback(this); mHolder.setType(SurfaceHolder.SURFACE_TYPE_PUSH_BUFFERS); }
这里需要说明mSupportedPreviewSizes,由于摄像头支持的预览尺寸由Camera本身的参数决定,因此需要首先获取其所支持的预览尺寸。
2.2、预览尺寸的设置
从Google官方的Camera示例程序中可以看出,选择预览尺寸的标准是(1)摄像头支持的预览尺寸的宽高比与SurfaceView的宽高比的绝对差值小于0.1;(2)在(1)获得的尺寸中,选取与SurfaceView的高的差值最小的。通过代码对这两个标准进行了实现,这里贴一下官方的代码:
public Camera.Size getOptimalPreviewSize(List<Camera.Size> sizes, int w, int h) { final double ASPECT_TOLERANCE = 0.1; double targetRatio = (double) w / h; if (sizes == null) { return null; } Camera.Size optimalSize = null; double minDiff = Double.MAX_VALUE; int targetHeight = h; for (Camera.Size size : sizes) { double ratio = (double) size.width / size.height; if (Math.abs(ratio - targetRatio) > ASPECT_TOLERANCE) continue; if (Math.abs(size.height - targetHeight) < minDiff) { optimalSize = size; minDiff = Math.abs(size.height - targetHeight); } } if (optimalSize == null) { minDiff = Double.MAX_VALUE; for (Camera.Size size : sizes) { if (Math.abs(size.height - targetHeight) < minDiff) { optimalSize = size; minDiff = Math.abs(size.height - targetHeight); } } } return optimalSize; }
在加载预览画面时,需要考虑Camera支持的尺寸(getSupportedPreviewSizes)和加载预览画面的SurfaceView的尺寸(layout_width/layout_height),在预览阶段,两者之间的关系直接影响清晰度及图像拉伸。对于Camera的尺寸,由于设备的硬件差异,不同设备支持的尺寸存在差异,但在默认情况(orientation=landscape)下,其width>height。以HTC609d为例,Camera支持的分辨率为1280*720(16:9)……640*480(4:3)……480*320(3:2)等十多种,而其屏幕的分辨率为960*540(16:9)。因此,很容易得到以下结论:(1)当Camera预览尺寸小于SurfaceView尺寸较多时,预览画面就不清晰;(2)Camera预览尺寸宽高比与SurfaceView宽高比相差较大时,预览画面就会拉伸。
上述代码在手机设置为横屏时并没有问题,在设置为竖屏时,为获得最优的预览尺寸,需要在调用此方法前比较SurfaceView的宽高。
if (mSupportedPreviewSizes != null) { mPreviewSize = getOptimalPreviewSize(mSupportedPreviewSizes, Math.max(width, height), Math.min(width, height)); }
获得与当前SurfaceView匹配的预览尺寸后,即可通过Camera.Parameters进行设置。
Camera.Parameters mParams = mCamera.getParameters(); mParams.setPreviewSize(mPreviewSize.width, mPreviewSize.height); mCamera.setDisplayOrientation(90); List<String> focusModes = mParams.getSupportedFocusModes(); if(focusModes.contains("continuous-video")){ mParams.setFocusMode(Camera.Parameters.FOCUS_MODE_CONTINUOUS_VIDEO); } mCamera.setParameters(mParams);
三、视频清晰度及文件大小
在第一节中讲到startRecordVideo,包括配置MediaRecorder,准备MediaRecorder以及启动,其中配置MediaRecorder是视频录制的重点,需要了解每项配置参数的作用,根据业务场景灵活配置。这里参考Google官方的示例给出一个可行的配置方案,然后再对其进行解释。
private void configureMediaRecorder() { // BEGIN_INCLUDE (configure_media_recorder) mMediaRecorder = new MediaRecorder(); // Step 1: Unlock and set camera to MediaRecorder mCamera.unlock(); mMediaRecorder.setCamera(mCamera); mMediaRecorder.setOrientationHint(90); // Step 2: Set sources mMediaRecorder.setAudioSource(MediaRecorder.AudioSource.VOICE_RECOGNITION); mMediaRecorder.setVideoSource(MediaRecorder.VideoSource.CAMERA); // Step 3: Set a Camera Parameters mMediaRecorder.setOutputFormat(MediaRecorder.OutputFormat.MPEG_4); /* Fixed video Size: 640 * 480*/ mMediaRecorder.setVideoSize(640, 480); /* Encoding bit rate: 1 * 1024 * 1024*/ mMediaRecorder.setVideoEncodingBitRate(1 * 1024 * 1024); mMediaRecorder.setVideoEncoder(MediaRecorder.VideoEncoder.H264); mMediaRecorder.setAudioEncoder(MediaRecorder.AudioEncoder.AAC); // Step 4: Set output file mMediaRecorder.setMaxFileSize(maxFileSizeInBytes); mMediaRecorder.setOutputFile(videoFilePath); // END_INCLUDE (configure_media_recorder) // Set MediaRecorder ErrorListener mMediaRecorder.setOnErrorListener(this); }
Step 1:
- setCamera参数能够使得在预览和录制中快速切换,避免Camera对象的重新加载。在某些Android手机自带的照相机程序中,切换预览与录制中的短暂卡顿,读者可自行体会。
- mMediaRecorder.setOrientationHint(90)在录制方向为竖直(portrait)时使用,它能使视频文件的沿顺时针方向旋转90度,如果不设置此项,播放视频时,画面会发生90度的旋转。不过这里更重要的是,即使设置了此项,在某些播放器上,画面依然会有90度的旋转(比如将在手机上正常播放的视频导入到PC中进行播放,或者嵌入H5的video标签中),这可是为什么呢?注意setOrientationHint的说明:Note that some video players may choose to ignore the compostion matrix in a video during playback. 那么如何做到在所有播放器上都能以正常方向播放呢?稍等,后续专门对其进行说明。
Step 2:
- setAudioSource(MediaRecorder.AudioSource.VOICE_RECOGNITION),VOICE_RECOGNITION相比于MIC会根据语音识别的需要做一些调谐,当然,这需要在系统支持的情况下。
- setVideoSource自然是VideoSource.CAMERA,只是在此两项设置必须在设置编码器之前设置,这无需说明。
Step 3:
- setOutputFormat需要在Step 2之后,并且在prepare()之前。这里采用OutputFormat.MPEG_4格式。
- setVideoSize需要权衡的因素较多,主要包括三方面:MediaRecorder支持的录制尺寸、视频文件的大小以及兼容不同Android机型。这里采用640 * 480(微信小视频的尺寸是320*240),文件大小在500-1000kb之间,并且市面上99%以上机型支持此录制尺寸。
- setVideoEncodingBitRate与视频的清晰度有关,设置此参数需要权衡清晰度与文件大小的关系。太高,文件大不易传输;太低,文件清晰度低,识别率低。需要根据实际业务场景灵活调整。
- setVideoEncoder采用H264编码,MPEG4、H263、H264等不同编码的差别比较可参考http://blog.csdn.net/wcl0715/article/details/676137,实际使用中,H264的压缩率较高,推荐使用。
- setAudioEncoder采用AudioEncoder.AAC,该设置主要是考虑其通用性、兼容性。
Step 4:
- setMaxFileSize指定录制文件的大小限制,当然还可以限制其最大录制时间。
- setOutputFile指定输出视频的路径。
- setOnErrorListener指定错误监听器。
在完成上述配置之后,即可准备MediaRecorder,并在返回成功后开始视频录制。
private boolean prepareConfiguredMediaRecorder() { // Step 5: Prepare configured MediaRecorder try { mMediaRecorder.prepare(); } catch (Exception e) { releaseMediaRecorder(); return false; } return true; }
四、视频文件旋转
第三节中Step 1提到对视频文件的旋转,因为某些播放器会忽略录制视频时的配置参数,因此可尝试通过第三方库对视频文件进行旋转,例如:OpenCV,fastCV等,在Camera对象的Camera.PreviewCallback中截取每帧数据byte[] data,然后对其进行处理,然后输出。该方法需要考虑处理方法的高效性,在编程时一般采用NDK,在C++中完成关键的处理,这里贴出fastCV中该处理方法的逻辑。
public void onPreviewFrame( byte[] data, Camera c ) { // Increment FPS counter for camera. util.cameraFrameTick(); // Perform processing on the camera preview data. update( data, mDesiredWidth, mDesiredHeight ); // Simple IIR filter on time. mProcessTime = util.getFastCVProcessTime(); if( c != null ) { // with buffer requires addbuffer each callback frame. c.addCallbackBuffer( mPreviewBuffer ); c.setPreviewCallbackWithBuffer( this ); } // Mark dirty for render. requestRender(); } };
其中,update为native方法,其实现由jni中对应的文件完成,其中调用了libfastcv.a中相应的API。这里涉及NDK编程的基本方法步骤:(1)开发环境;(2)编写Java代码、C/C++代码;(3)编译C/C++文件生成.so库;(4)重新编译工程,生成apk。由于本章不重点讲述NDK,这里不再展开。
除上述方法以外,笔者采用了另外一种思路进行了探索,上述方法处理的数据为每帧图像数据,可以理解为在线处理,而如果在录制完成之后再处理,可以理解为离线处理。这里采用了第三方库mp4parser,mp4parser是一款支持在Android中进行视频分割的库,这里通过其进行视频旋转。至于具体效果如何,读者有兴趣可自行尝试,这里留个悬念。
private boolean rotateVideoFileWithClockwiseDegree(String sourceFilePath, int degree) { if(!isFileAndDegreeValid(sourceFilePath, degree)) { return false; } rotateVideoFile(sourceFilePath, degree); return true; }
对输入参数进行合法性检测之后,根据检测结果判断是否进行旋转。
private boolean isFileAndDegreeValid(String sourceFilePath, int degree) { if(sourceFilePath == null || (!sourceFilePath.endsWith(".mp4")) || (!new File(sourceFilePath).exists())) { return false; } if (degree == 0 || (degree % 90 != 0)) { return false; } return true; }
private void rotateVideoFile(String sourceFilePath, int degree) { List<TrackBox> trackBoxes = getTrackBoxesOfVideoFileByPath(sourceFilePath); Movie rotatedMovie = getRotatedMovieOfTrackBox(trackBoxes); writeMovieToModifiedFile(rotatedMovie); }
通过mp4parser旋转视频主要分为三步:(1)获取视频文件对应的TrackBoxes;(2)根据TrackBoxes获取旋转后的Movie对象;(3)将Movie对象写入文件。
private List<TrackBox> getTrackBoxesOfVideoFileByPath(String sourceFilePath) { IsoFile isoFile = null; List<TrackBox> trackBoxes = null; try { isoFile = new IsoFile(sourceFilePath); trackBoxes = isoFile.getMovieBox().getBoxes(TrackBox.class); isoFile.close(); } catch (IOException e) { e.printStackTrace(); } return trackBoxes; }
private Movie getRotatedMovieOfTrackBox(List<TrackBox> trackBoxes) { Movie rotatedMovie = new Movie(); // 旋转 for (TrackBox trackBox : trackBoxes) { trackBox.getTrackHeaderBox().setMatrix(Matrix.ROTATE_90); rotatedMovie.addTrack(new Mp4TrackImpl(trackBox)); } return rotatedMovie; }
private void writeMovieToModifiedFile(Movie movie) { Container container = new DefaultMp4Builder().build(movie); File modifiedVideoFile = new File(videoFilePath.replace(".mp4", "_MOD.mp4")); FileOutputStream fos; try { fos = new FileOutputStream(modifiedVideoFile); WritableByteChannel bb = Channels.newChannel(fos); container.writeContainer(bb); // 关闭文件流 fos.close(); } catch (Exception e) { e.printStackTrace(); } }