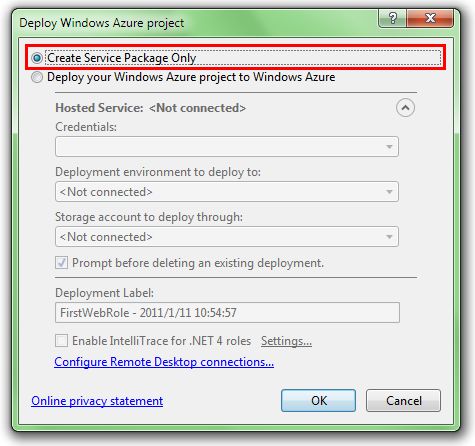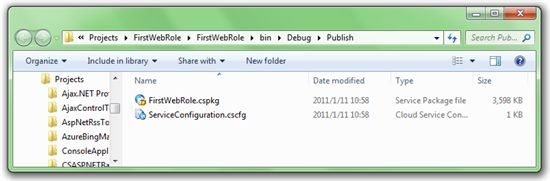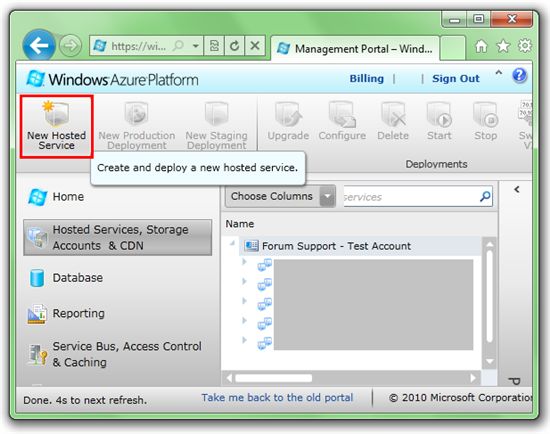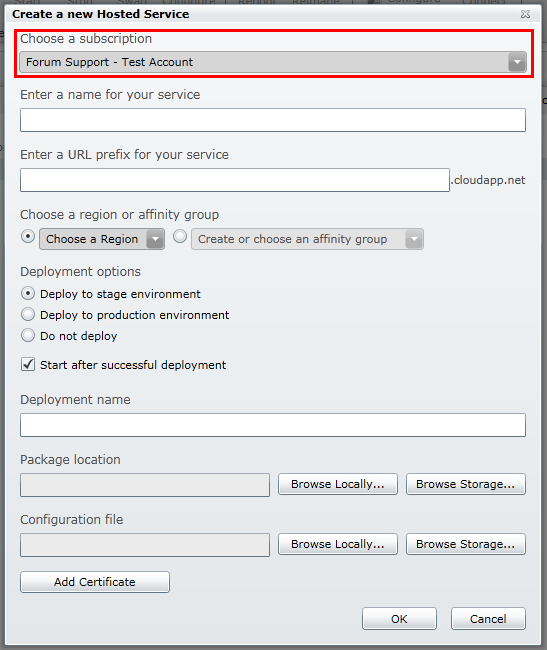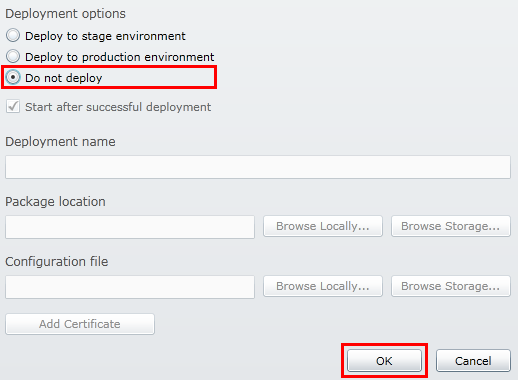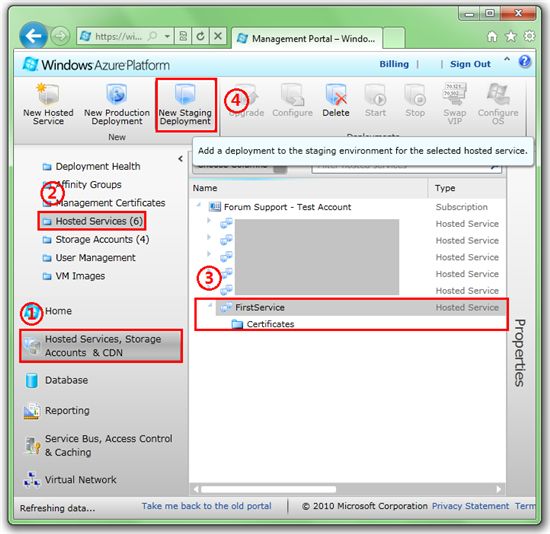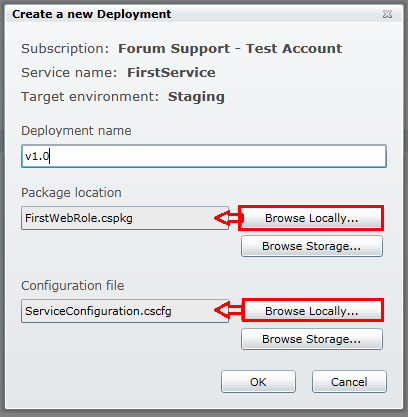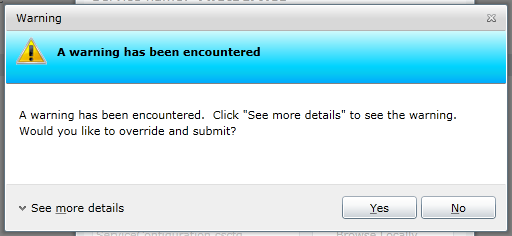Windows Azure入门教学系列 (二): 部署第一个Web Role程序
公告 :本博客为微软云计算中文博客 的镜像博客。 部分文章因为博客兼容性问题 ,会影响阅读体验 。如遇此情况,请访问 原博客 。
本文是 Windows Azure入门教学的第二篇文章。
在第一篇教学中,我们已经创建了第一个 Web Role程序。在这篇教学中,我们将学习如何把该 Web Role程序部署到云端。
注意:您需要购买 Windows Azure Platform 服务才能继续本教学。您可以通过点击 https://mocp.microsoftonline.com/Site/Support.aspx 页面上的
联系我们的支持团队来获得购买服务的具体步骤或询问其他有关购买,收费的问题。
在开始本教学之前,请确保你从 Windows Azure 平台下载 下载并安装了最新的 Windows Azure开发工具。 本教学使用 Visual Studio 2010作为开发工具。
步骤一:在 Visual Studio 2010 中发布项目
在 Solution Explorer窗口中,右击 FirstWebRole项目,点击 Publish选项:
在弹出来的 Windows Azure项目部署窗口里,选择 Create Service Package Only选项:
等待 Visual Studio 2010创建压缩包完成后,我们将看到一个自动弹出的窗口指向压缩包和配置文件的路径 :
步骤二:进入 Windows Azure 管理站点
使用支持 SilverLight的浏览器打开 https://windows.azure.com/ 。 (注意:您可能需要输入您的 Live ID和密码来通过身份验证 )
步骤三:创建新的 Hosted Service
由于是第一次部署,我们需要先创建一个 Hosted Service。点击 New Hosted Service按钮:
在 Create a new Hosted Service对话框里,在标记为 Choose a subscription 的下拉框里选择一个订阅选项:
在标记为 Enter a name for your service的文本框里输入服务名称,在标记为 Enter a URL prefix for your service的文本框里输入一个 URL前缀来指定它的 URL:
选择区域:
选择 Do Not Deploy。最后点击 OK按钮完成创建:
步骤四:上传并部署程序压缩包
选中刚刚新建的 Hosted Service,然后点击 New Staging Deployment按钮:
在打开的 Create a new Deployment对话框里,通过点击两个 Browse Locally按钮来选择刚刚生成的程序压缩包 FirstWebRole.cspkg和配置文件 ServiceConfiguration.cscfg。在标记为 Deployment name的文本框里输入一个标签来标记当前这次部署:
点击 OK开始部署。一个警告对话框将会弹出来提示是否覆盖并提交,想了解详细信息,请点击 See more details按钮:
点击 Yes开始覆盖并提交部署请求。
步骤五:在 Staging 环境下启动并测试程序
等待一段时间直到部署完成,这个过程将会耗费十几或几十分钟时间。部署完成后,我们就已经上传了程序压缩包并且它已经处于 Ready的状态了。请注意管理工具给这个部署分配了一个 DNS名称和一个唯一的标识。等下我们就可以通过这个 URL去访问并测试这个 Web Role程序了。
使用浏览器访问该部署的 URL来查看 Web Role程序:
步骤六:将程序转移到 Production 环境
确认程序在 Staging环境下成功运行之后,选中该部署,点击 Swap VIP按钮:
在 Swap VIPs对话框里,点击 OK按钮开始将部署从 Staging环境转换到 Production环境 :
至此我们已经成功地把我们第一个 Web Role程序发布到云端了!现在 http://firstservice1.cloudapp.net/可以被任何能够访问 Internet的机器访问了。